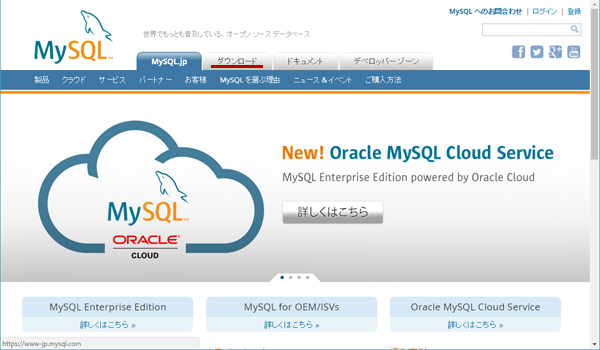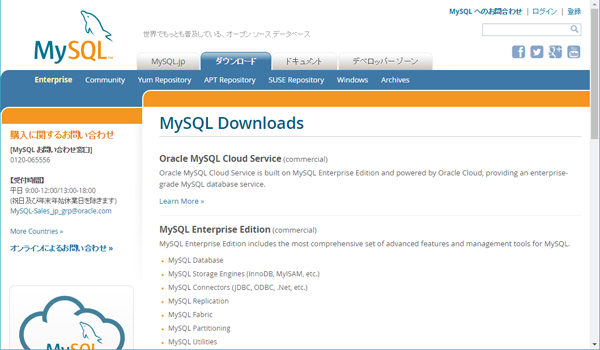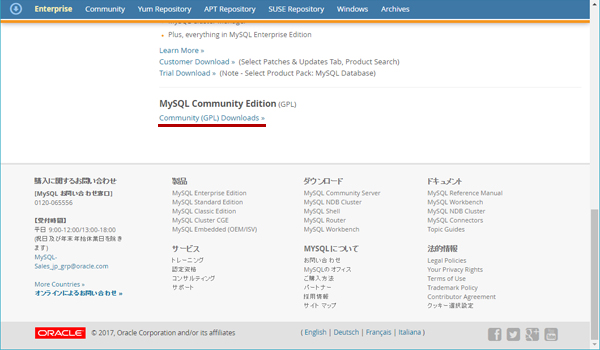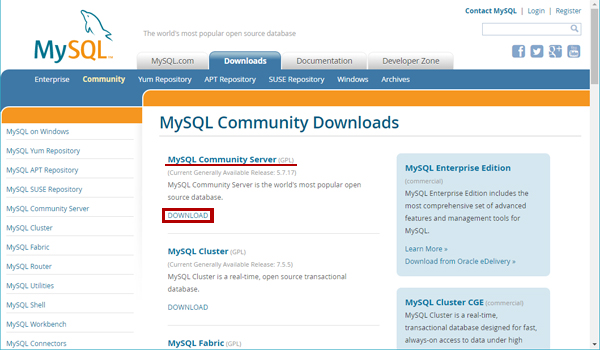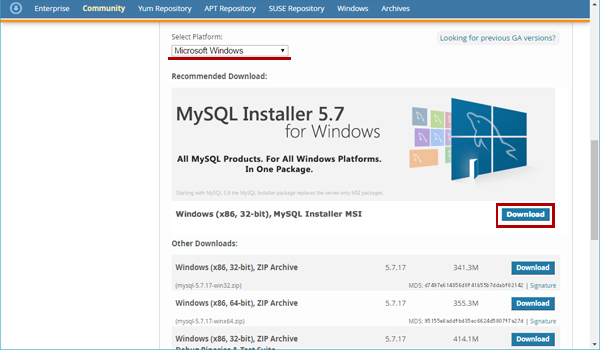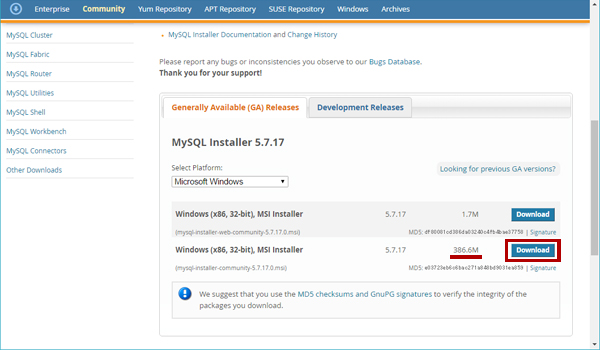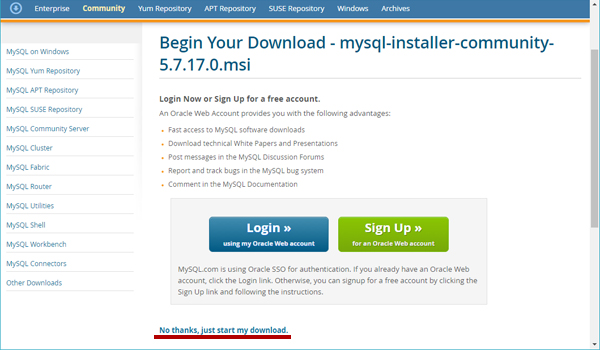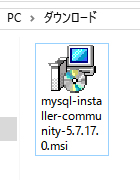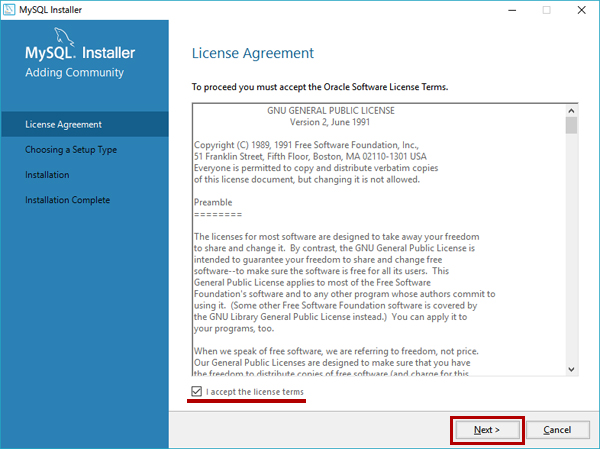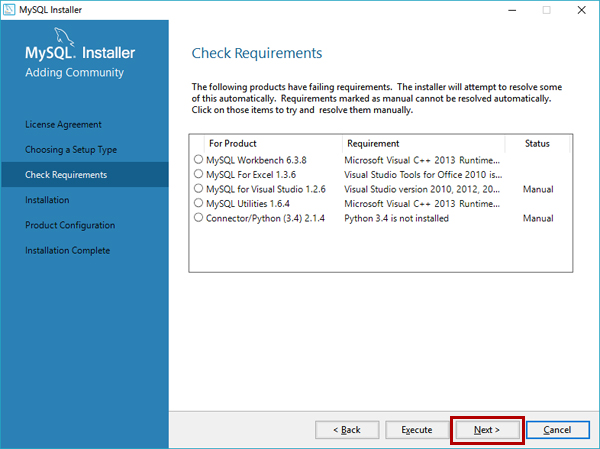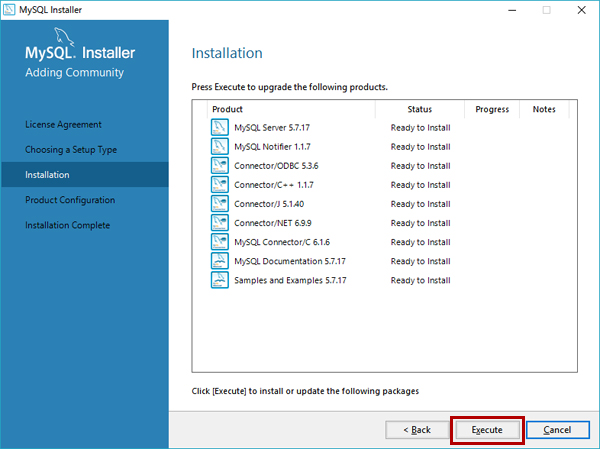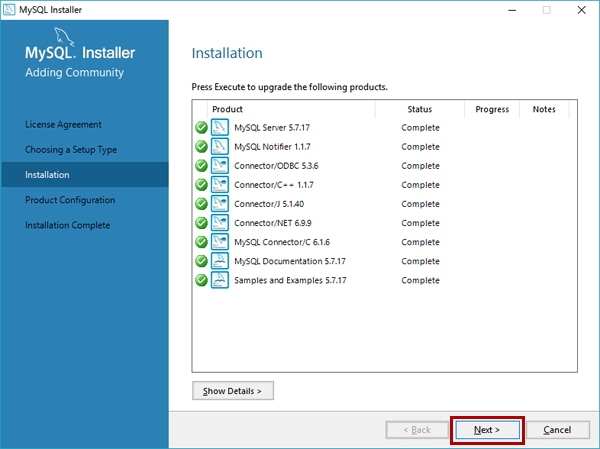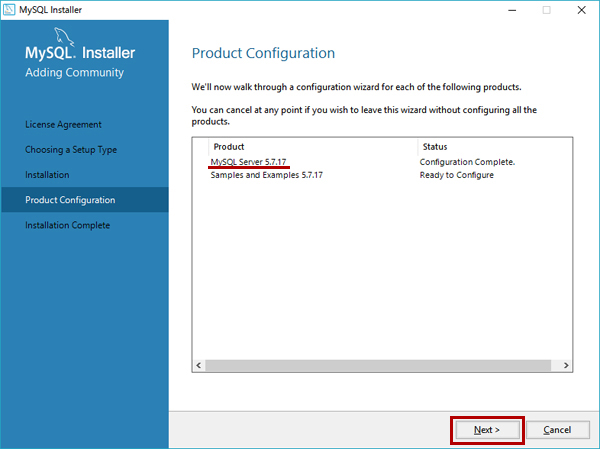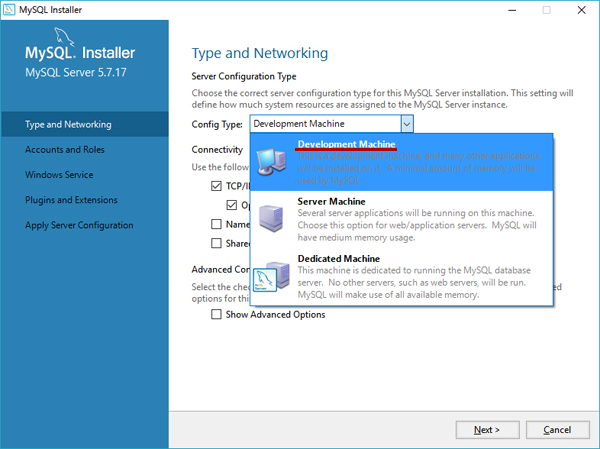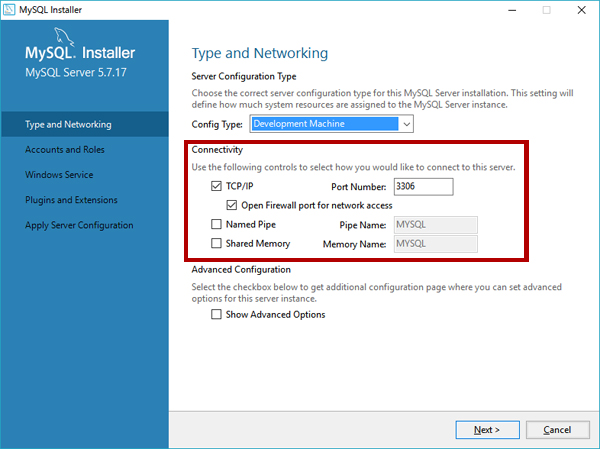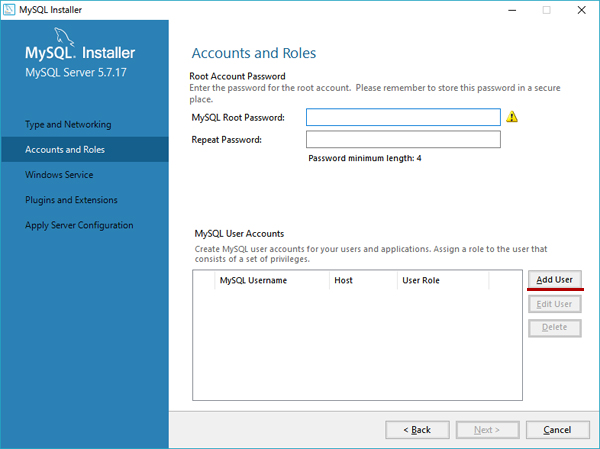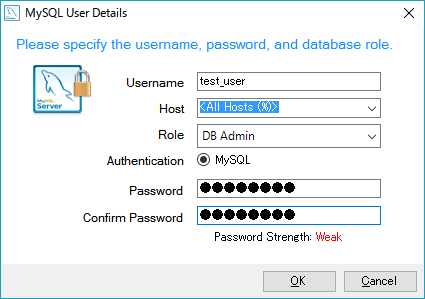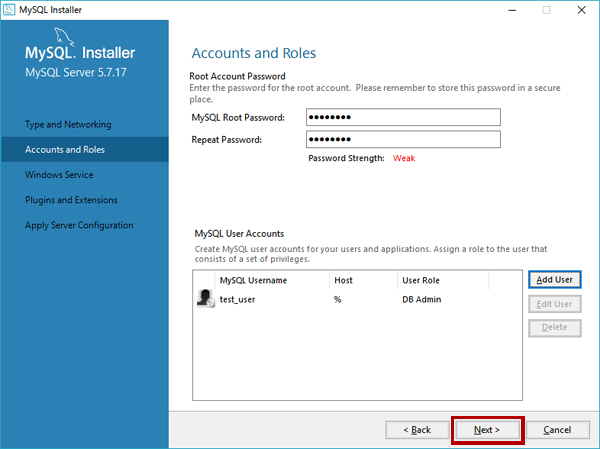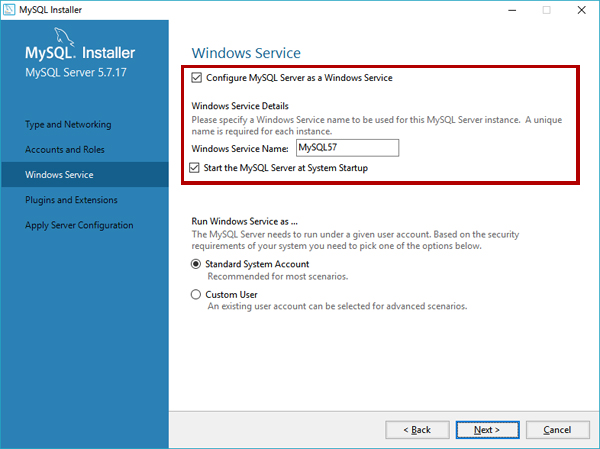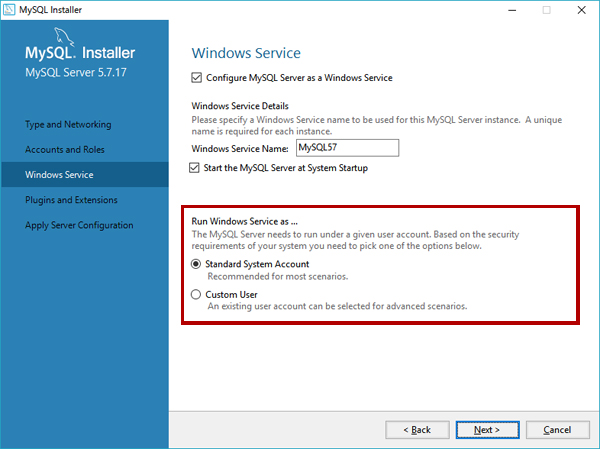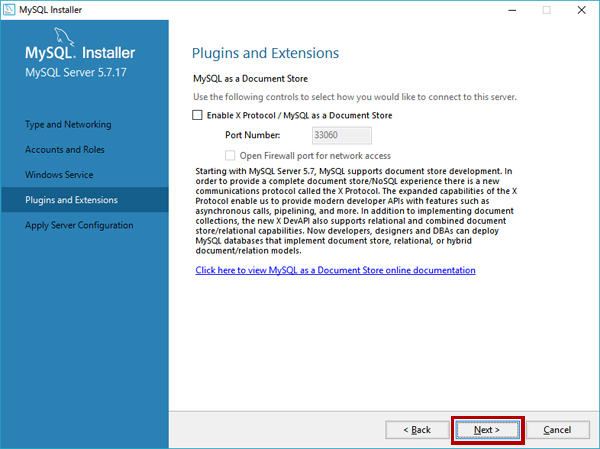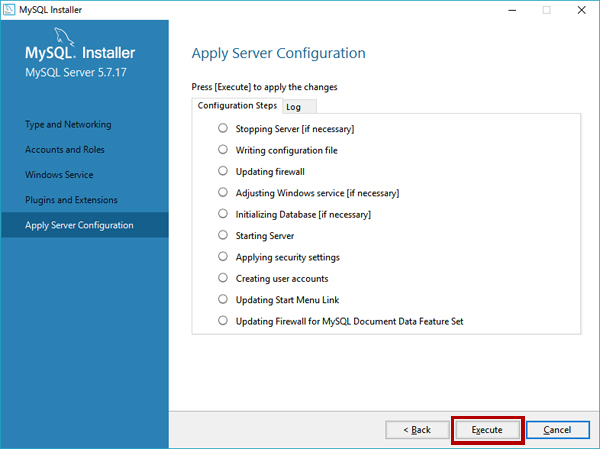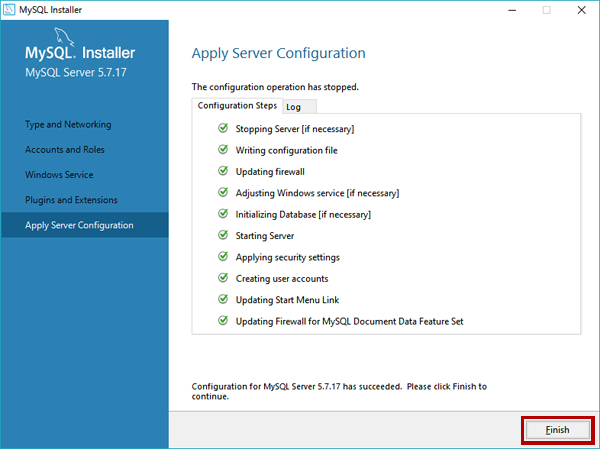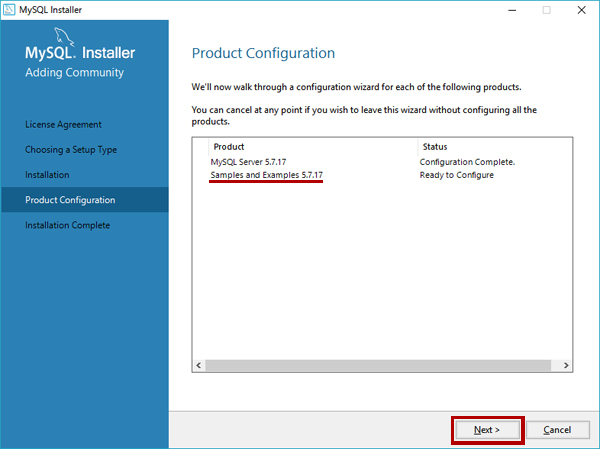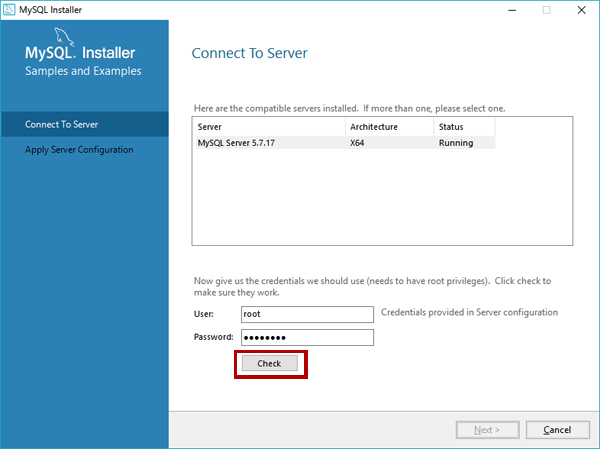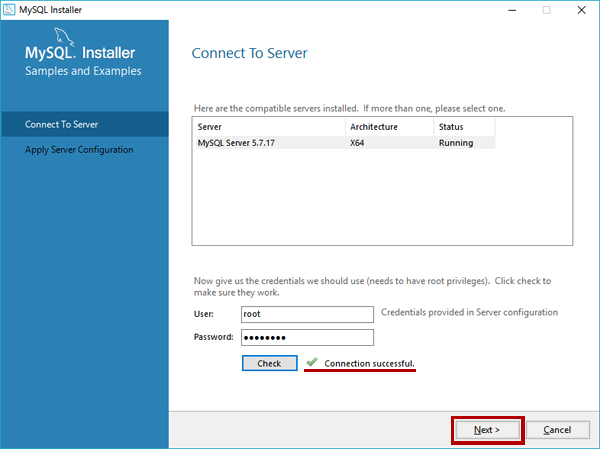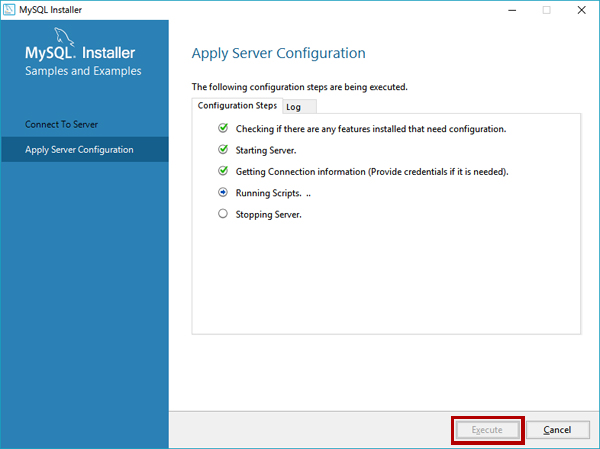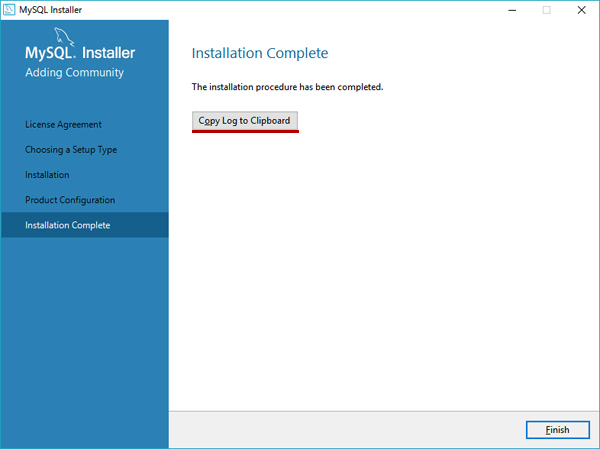オープンソースのデータベース(OSS-DB)で世界一のシェアを誇る「MySQL」について、今回はダウンロード&インストールの方法と、初期設定の仕方についてご紹介したいと思います。
目次
1.1 MySQLの最新バージョン
1.2 UNIX系OS(LINUX)のサポート対象(一部)
1.3 Windowsのサポート対象
1.4 Mac OS Xのサポート対象
2.1 公式サイトを訪問する
2.2 「ダウンロード」タブをクリックする
2.3 「MySQL Community Edition」リンクをクリックする
2.4 「MySQL Community Server」下のDOWNLOADリンクをクリックする
2.5 OSの種類を選択し、Downloadボタンをクリックする
2.6 さらにDownloadボタンをクリックする
2.7 ダウンロードを開始する
3.MySQL Community Server 5.7.17のインストール
3.1 ダウンロードしたファイルを実行する
3.2 ライセンス条項を確認する
3.3 セットアップ方法を選択する
3.4 満たせていない要件を確認する
3.5 インストールを実行する
3.6 インストール完了を確認する
3.7 初期設定に進む
4.1 Type and Networkingを設定する
4.2 Accounts and Rolesを設定する
4.3 Windows Serviceを設定する
4.4 Plugins and Extensionsを設定する
4.5 最終確認を行う
4.6 MySQL Serverの設定完了
4.7 サンプルの初期設定を行う
4.8 Connect To Serverを設定する
4.9 設定を反映する
4.10 セットアップ完了
1.MySQLのバージョンと動作環境
MySQLには有償版の「MySQL Enterprise Edition」と無償版の「MySQL Community Edition」があり、さらにOracleが権利を所有してからはクラウド対応の「Oracle MySQL Cloud Service」と「MySQL Cluster CGE」などが登場しています。
今回は無償版である「MySQL Community Edition」をWindows10にインストールする例をご説明します。
1.1 MySQLの最新バージョン
2017年1月時点の「MySQL Community Edition」の最新バージョンは、5.7.17です。今回インストールするのはこのバージョンになります。
MySQL Community Edition 5.7のUNIX系OS対応状況は、次の通りです。
| Red Hat Enterprise Linux 7(CentOS 7) | ○ |
|---|---|
| Red Hat Enterprise Linux 6(CentOS 6) | ○ |
| Red Hat Enterprise Linux 5(CentOS 5) | ○ |
| Red Hat Enterprise Linux 4 | × |
| Ubuntu 16.10 | ○ |
| Ubuntu 16.04 LTS | ○ |
| Ubuntu 14.04 LTS | ○ |
| Ubuntu 12.04 LTS | ○ |
| Debian GNU/Linux 8 | ○ |
| Debian GNU/Linux 7 | ○ |
| Debian GNU/Linux 6 | × |
MySQL Community Edition 5.7のMicrosoft系OSへの対応状況は、次の通りです。
| Microsoft Windows 2016 Server | ○ |
|---|---|
| Microsoft Windows 2012 Server | ○ |
| Microsoft Windows 2008 Server | ○ |
| Microsoft Windows 2003 Server | × |
| Microsoft Windows 10 | ○ |
| Microsoft Windows 8 | ○ |
| Microsoft Windows 7 | ○ |
| Microsoft Windows Vista | × |
MySQL Community Edition 5.7のMac系OSへの対応状況は、次の通りです。
| Apple macOS 10.12 | ○ |
|---|---|
| Apple OS X v10.11 | ○ |
| Apple OS X v10.10 | ○ |
| Apple OS X v10.9 | ○ |
| Apple OS X v10.8 | × |
その他OSやバージョンの詳しい対応状況については、公式サイトをご確認下さい。
-
【出典 - Supported Platforms: MySQL Database】
https://www-jp.mysql.com/support/supportedplatforms/database.html
2.MySQLのダウンロード方法
MySQLの公式サイトを表示します。
【MySQL 日本語版公式サイト】
https://www-jp.mysql.com/
画面上部にあるタブのうち、「ダウンロード」タブを開きます。
画面最下部までスクロールすると「MySQL Community Edition」というリンクがあるので、クリックします。
MySQL Community Server(GPL)の配下にある「DOWNLOAD」リンクをクリックします。
「MySQL Community Server 5.7.17」というタイトルの下にある「Select Platform:」欄を、インストールしたいOSに変更します。今回はWindows10にインストール予定のため、「Microsoft Windows」を選択します。
選択したら、いくつかある青い「Download」ボタンのうち一番上をクリックします。
遷移先の画面を下にスクロールすると、さらに青い「Download」ボタンが2つあります。そのうちの下の方(ファイルサイズが大きい方)をクリックします。
遷移先の画面では、Oracleのアカウント入力画面が表示されます。今回はログインせずにダウンロードを行いたいので、「No thanks, just start my download.」をクリックします。
すると、いよいよダウンロードが開始します。
なおファイルサイズが小さい方は、インストールしながら必要なファイルを順次ダウンロードするタイプのインストーラです。回線が途切れるとインストールも中断になるため、特に支障がなければファイルサイズが大きい方のインストーラを使用することがおすすめです。
3.MySQL Community Server 5.7.17のインストール
ダウンロードしたファイル「mysql-installer-community-5.7.17.0.msi」をダブルクリックして実行します。
内容を確認の上問題がなかったら、「I accept~」にチェックを入れ、「Next>」ボタンをクリックします。
次に、用途に合わせてセットアップ方法を選択します。「サーバーのみ」「クライアントのみ」「全て」「カスタム」などもありますが、今回はデフォルトで用意された基本セットである「Developer Default」を選択しました。選択したら、「NEXT>」をクリックします。
「Check Requirements」という画面に、要件を満たしておらずインストールできない製品が表示されます。「Requirement」欄に足りないものが記載されているので、必要に応じて準備します。問題がなければ、「Next>」をクリックします。
インストール対象を確認し、問題なければ「Execute」をクリックします。 するとインストールが開始しますので、しばらくお待ち下さい。
インストールが全て正常に完了しているのを確認し、「Next>」をクリックします。
「Product Configuration」という画面が表示されるので、「Next>」をクリックするとまず「MySQL Server 5.7.17」の設定画面に進みます。
4.MySQL Server 5.7.17等の初期設定
まず、コンフィギュレーションタイプを選択します。今回は練習用のため、「Development Machine(開発用マシン)」を選択して進めます。
次に接続についての設定を行います。今回はデフォルトのTCP/IP使用(ポートNo.3306)の状態で進めます。該当のポート番号が他のアプリケーションで使用済みの場合は、別のものに変更して下さい。なお「Open Firewall~」にもチェックを入れたままにしておきます。
この画面では、rootアカウントのパスワード設定を行います。
上部のボックスに希望のパスワードを入力し、「Add USER」ボタンをクリックします。
すると詳細を入力するためのダイアログが表示されるので、任意のユーザ名を入力して「OK」ボタンをクリックします。
追加が完了したら「Next>」ボタンをクリックし、次に進みます。
この画面では、まずMySQLをWindowsの「サービス」に加えるか否かを設定します。
「Configure MySQL Server as a Windows Service」にチェックを入れたままにすると、MySQLをWindowsのサービスの一つに加えることができます。なお「Windows Service Name」に入力した名前がサービス名になるため、必要に応じて変更します。(今回は「MySQL57」のまま、変更せず進めます)
「Start the MySQL Server at System Startup」にチェックを入れておくと、インストールしたPCを起動するたびに、自動でサービスが立ち上がるようになります。
サービスを動かすことのできるユーザ(Windows上の)を制限することも可能です。その場合は「Custom User」を選択して下さい。
入力が終わったら、「NEXT>」をクリックします。
プラグイン(ドキュメントストア)利用の設定を行います。今回はチェックを入れず(使用せず)に進めます。
最終確認の画面が表示されるので、内容に問題がなければ「Execute」をクリックして下さい。
全ての項目に緑色のチェックが入ったら、初期設定は完了です。右下の「Finish」ボタンをクリックすると、設定画面を閉じます。
MySQL Serverの設定画面を閉じると、元の「Product Configuration」画面に戻ります。今回は「Samples and Examples」もインストールしてあるので、「Next>」をクリックするとそちらの初期設定画面に遷移します。サンプルをインストールしていない場合は、ここで終了となります。
MySQLサーバへの接続について設定します。デフォルトでユーザ名とパスワードが入力されている状態なので、「Check」ボタンをクリックします。
問題がなければ「Connection successful」と表示されるので、「Next>」をクリックします。
Apply Server Configuration画面が表示されたら、「Execute」ボタンをクリックします。
設定画面を閉じると、再度「Product Configuration」画面が表示されますので、「Next>」をクリックします。すると「Installation Complete」画面が表示されるので「Finish」をクリックすれば、インストールは完了です。
なお「Copy Log to Clipboard」をクリックすると、インストールのログをクリップボードに保存することができます。業務などで記録が必要な場合は、忘れずに保存しておきましょう。
当サイトプロエンジニアのコンサルタントが厳選したおすすめのフリーランス案件特集はこちら
特集ページから案件への応募も可能です!
実際にフリーランスエンジニアとして活躍されている方のインタビューはこちら