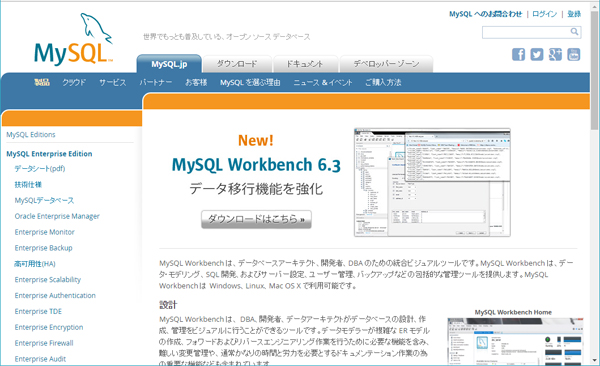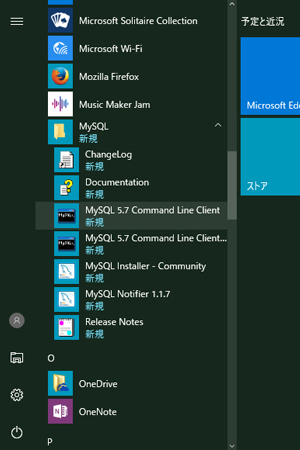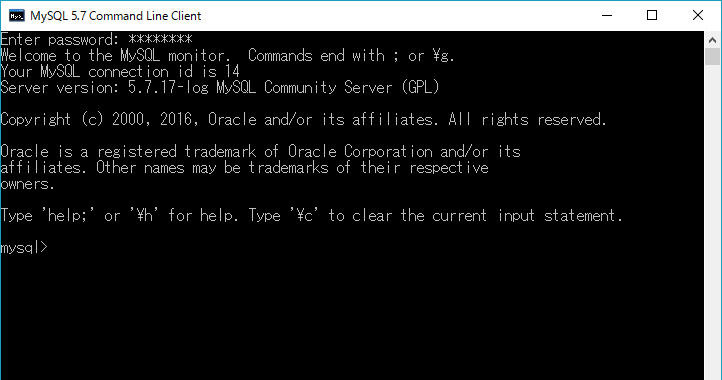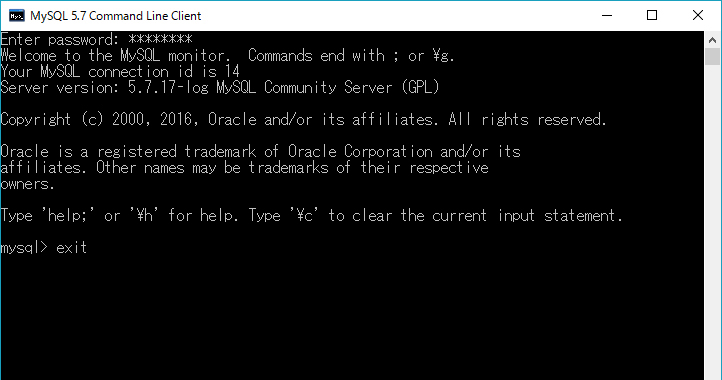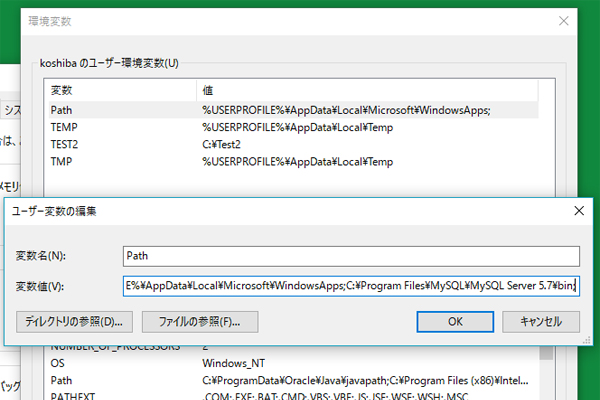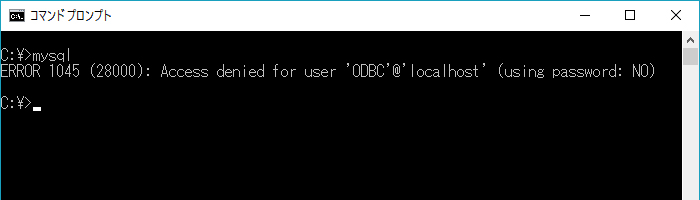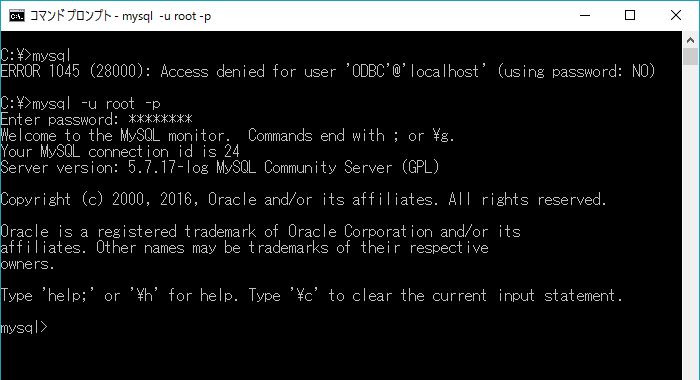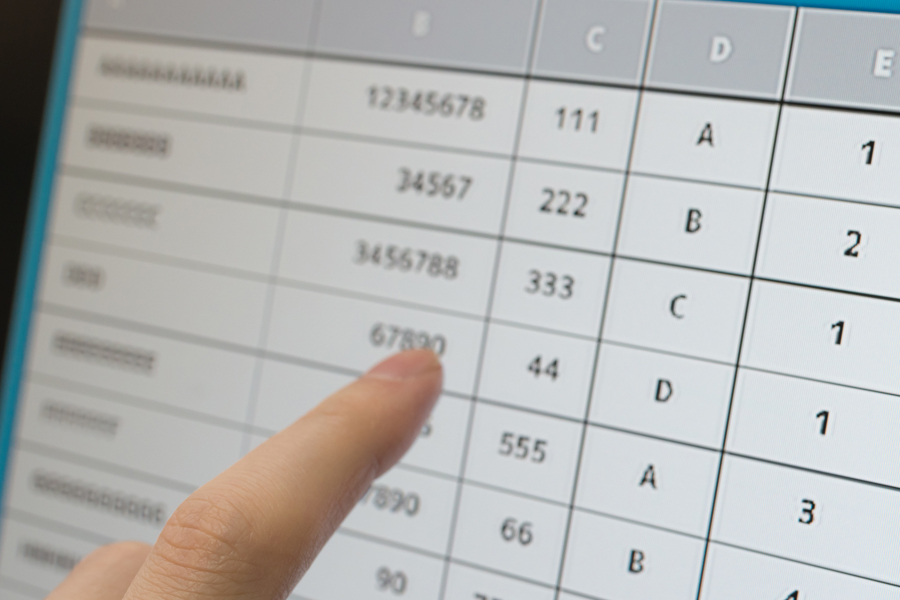前回記事:MySQLのダウンロード&インストールと初期設定方法では、無料版のMySQL Server 5.7をWindows環境へインストールする方法をご紹介しました。今回は、Windowsからデータベースに接続する方法をご紹介したいと思います。
目次
1.1 Command Line Clientを使って接続する
1.2 コマンドプロンプトから接続する
1.3 ツールを使って接続する
2.1 Command Line Clientの起動方法
2.2 MySQLへのログイン
2.3 MySQLからのログアウト
3.1 環境変数(PATH)を設定する
3.2 MySQLへログインするコマンド
3.3 MySQLからログアウトするコマンド
1.Windowsからの接続方法は3種類
Windows環境からMySQLサーバに接続するには、次の3通りの方法があります。
1.1 Command Line Clientを使って接続する
MySQL Serverには、MySQL Command Line Client(コマンドラインクライアント)というデータベース接続ツールが付属しています。このクライアントは、スタートメニューから起動することができます。詳しい起動と接続の手順は、また後の項目にて解説します。
(参考)exeダブルクリックでは起動できない?
MySQL Command Line Clientの実行ファイル名は、「mysql.exe」です。インストール先をデフォルトから変更していない場合、だいたい次の場所にあります。
C:\Program Files\MySQL\MySQL Server 5.7\bin\mysql.exe
これをダブルクリックすると一応起動はしますが、一瞬で画面が閉じられてしまいます。なぜならこの「mysql.exe」をダブルクリックするという動作は、コマンドプロンプトでただ「mysql」と打って引数を指定せずに実行するのと同じだからです。そのためエラーとなり、ツールがそのまま終了してしまっているのです。
コマンドプロンプトに「mysql」と入力することにより、MySQL Command Line Clientを起動することができます。ただし「mysql」コマンドを有効にするには、環境変数PATHの設定が必要になります。コマンドプロンプトからの詳しい接続方法は、後述します。
MySQLサーバには、公式でデータベースサーバに接続・管理するためのツールが用意されています。
データベース管理からSQL開発までを、一括で行えるツールです。MySQLをインストールする際に、選択内容により一緒にインストールすることも可能です。
詳しい使用方法については、次の関連記事をご覧下さい。
2.Command Line Clientの使い方
前項でも少し触れましたが、MySQL Command Line Clientはスタートメニューから起動します。
[スタートメニュー]>[MySQL]>[MySQL Command Line Client]
なお「MySQL Command Line Client」のほか、「MySQL Command Line Client - Unicode」というツールがあります。これは文字コードをUnicodeとして開始するほかは、MySQL Command Line Clientと違いはありません。
MySQL Command Line Clientを起動すると、コマンドラインツールが表示されます。そこに「Enter password:」とありますので、インストール時に「MySQL Root Password:」で指定したパスワードを入力します。
「Welcome to the MySQL monitor.」から続く数行が表示されたのち、「mysql>」と表示されて入力待ちとなったらログイン完了です。
MySQLサーバからログアウトするには、コマンドラインに「exit」または「quit」と入力してEnterキーを押します。するとログアウトが実行され、自動的にウィンドウが閉じられます。
3.コマンドプロンプトからの接続方法
コマンドプロンプトからMySQL Command Line Clientを起動するには、まず環境変数PATHに次の文字列を追加する必要があります。
C:\Program Files\MySQL\MySQL Server 5.7\bin
環境変数PATHの設定の仕方については、次の記事をご覧下さい。
コマンドプロンプトからMySQL Command Line Clientを起動するには、「mysql」コマンドを用います。
ここで何も引数をつけずにEnterキーを押すと、エラーになります。
先ほどmysql.exeを直接ダブルクリックして起動した際に出ていたエラーはこれで、デフォルトの引数である「ユーザ名:ODBC@localhost」で接続しようとしてエラーとなっています。
これを回避するためには、次のように入力します。
mysql -u root -p
これは「ユーザ名:root」で接続し、パスワードは後で聞いて下さいという意味です。
「Enter password:」と表示されたら、インストール時に「MySQL Root Password:」で指定したパスワードを入力します。スタートメニューから起動した場合と同じく、「Welcome to the MySQL monitor.」から続く数行が表示されたのち、「mysql>」と表示されて入力待ちとなったらログイン完了です。
別のユーザを追加した後は、同様に任意のユーザ名で接続することもできます。
こちらもスタートメニューから起動した場合と同じく、コマンドラインに「exit」または「quit」と入力してEnterキーを押すとmysqlサーバとの接続を切断し、通常のコマンドラインに戻ります。
4.まとめ
MySQL Command Line Clientはスタートメニューから起動してもコマンドプロンプトから起動しても中身は同じですので、使いやすい方を使ってみて下さい。
次回はMySQL公式のGUIを用いたデータベース管理&SQL開発ツールである「MySQL Workbench」の使い方について、ご紹介したいと思います。よければ合わせてご覧ください。
関連記事:
無料でも使える高機能データベース「MySQL」とは
関連記事:
MySQLのダウンロード&インストールと初期設定方法
関連記事:
MySQLでユーザを作成し、権限を設定する方法
当サイトプロエンジニアのコンサルタントが厳選したおすすめのフリーランス案件特集はこちら
特集ページから案件への応募も可能です!
実際にフリーランスエンジニアとして活躍されている方のインタビューはこちら