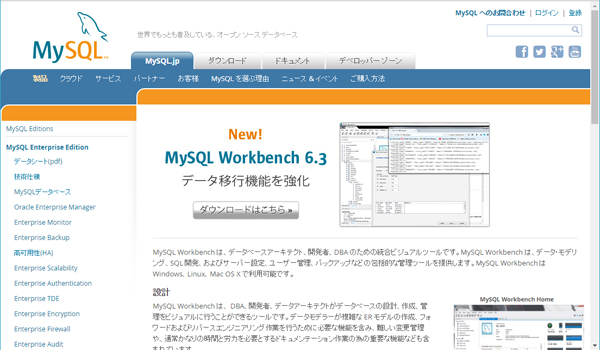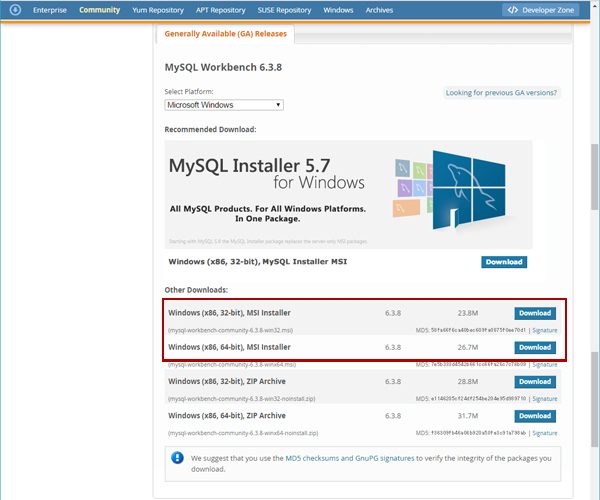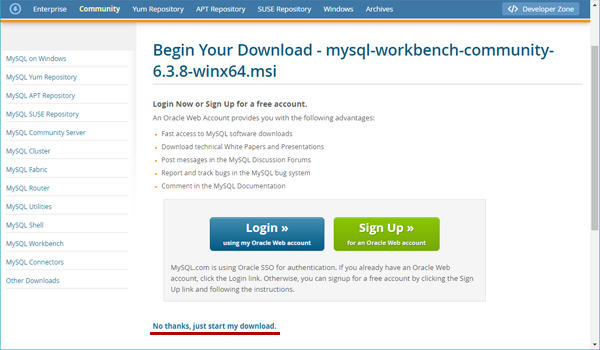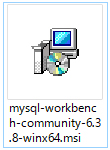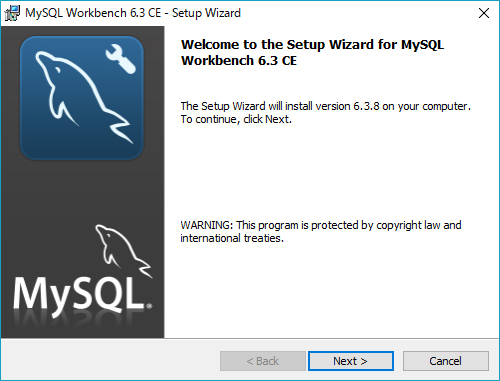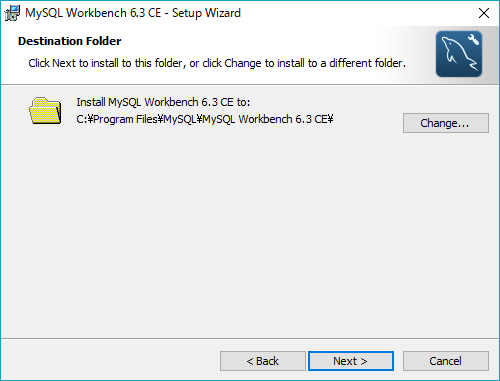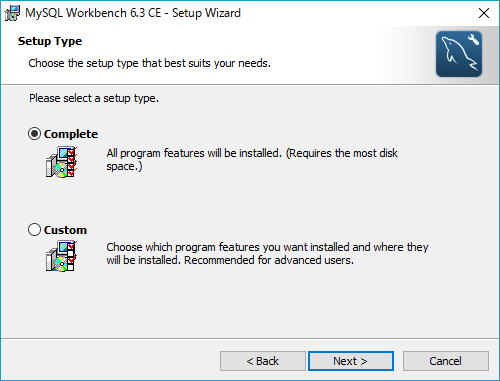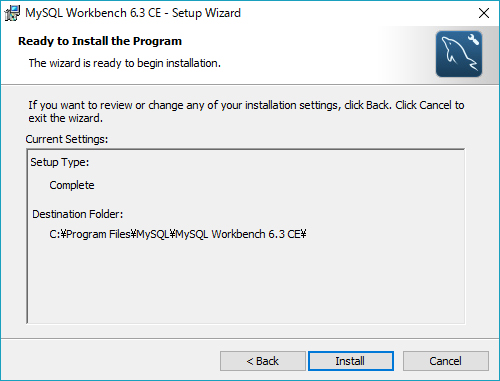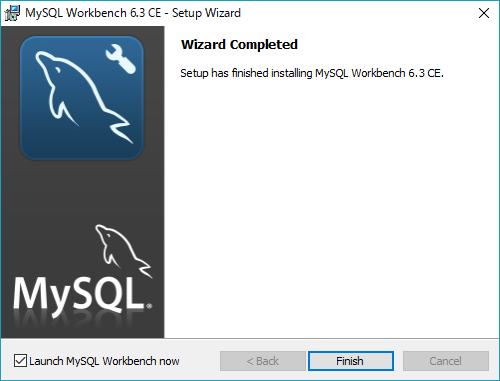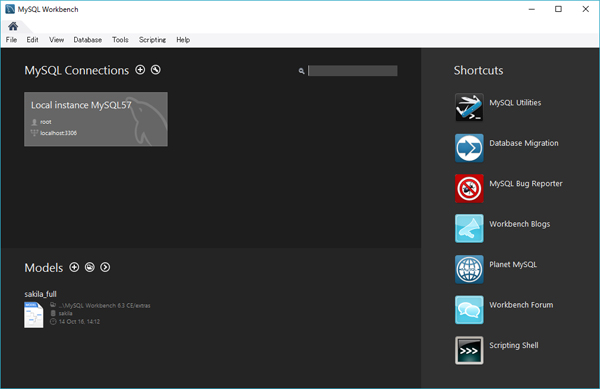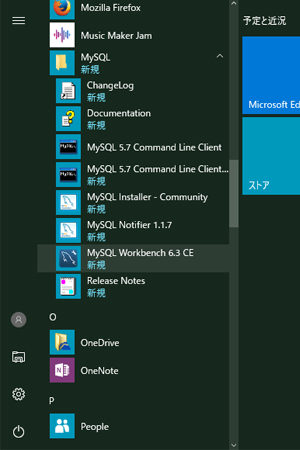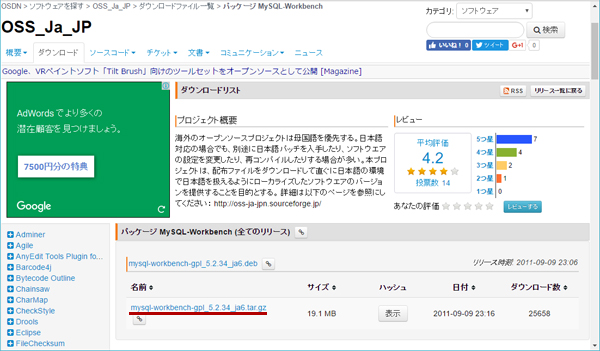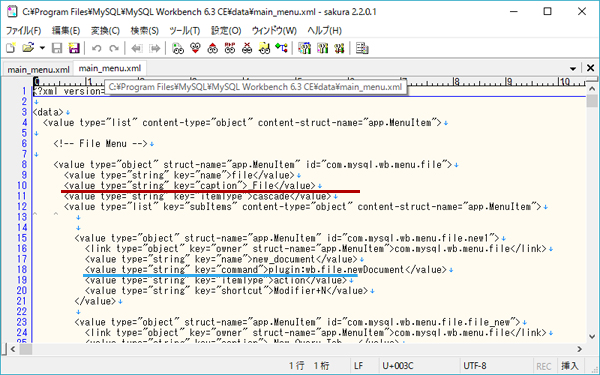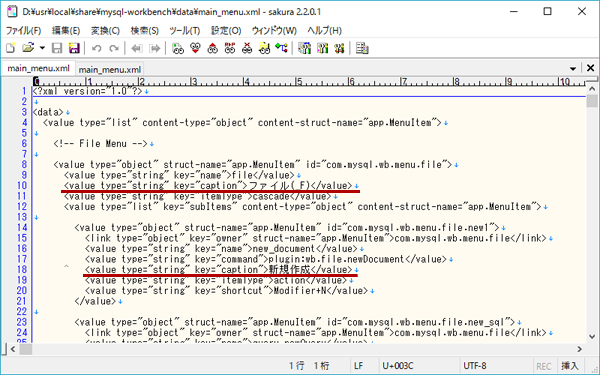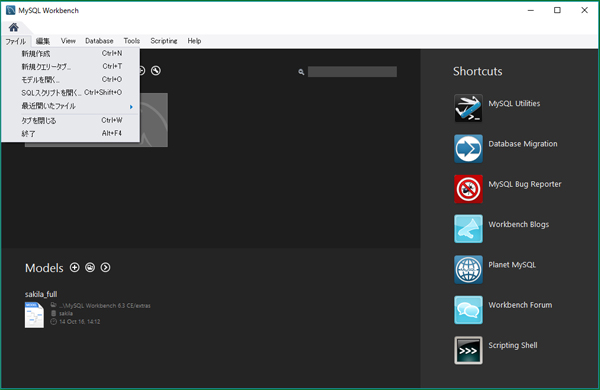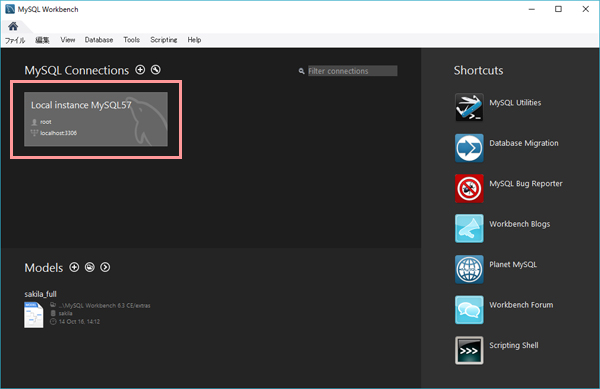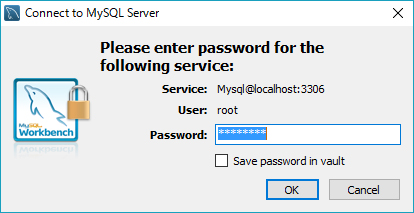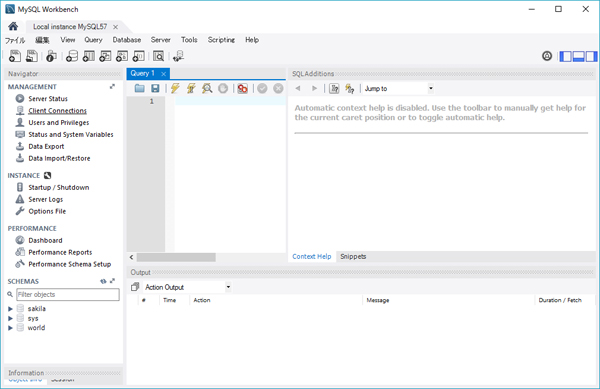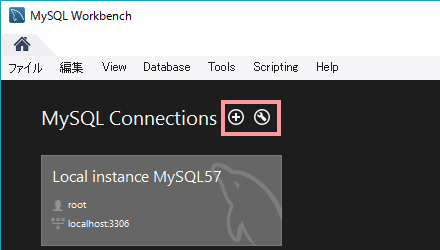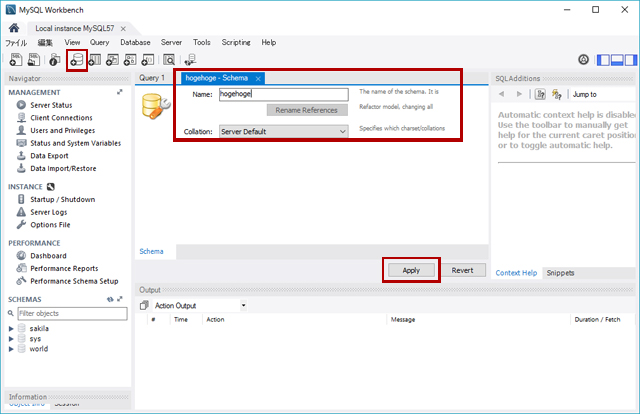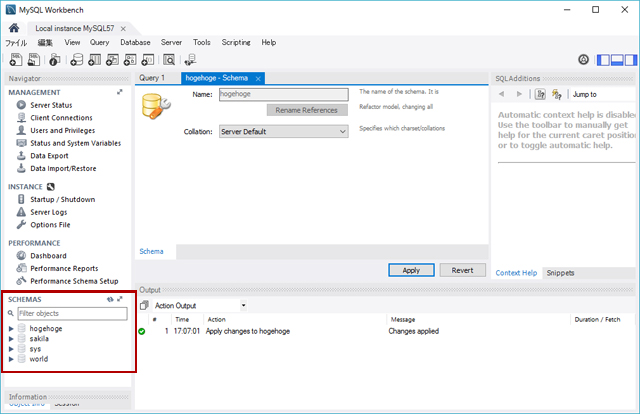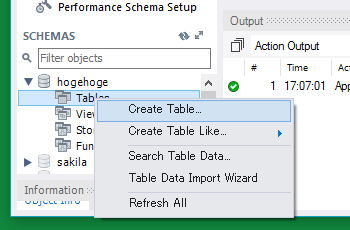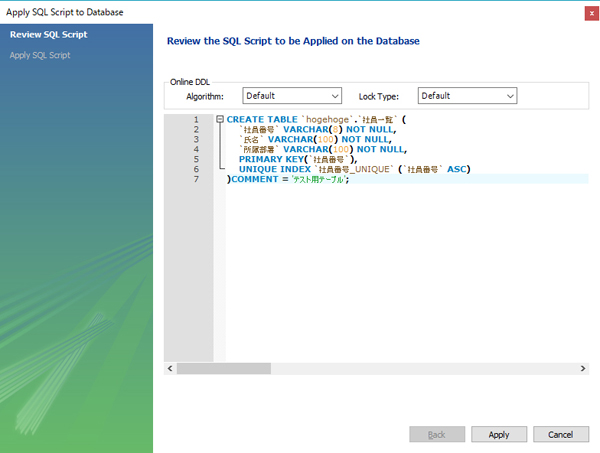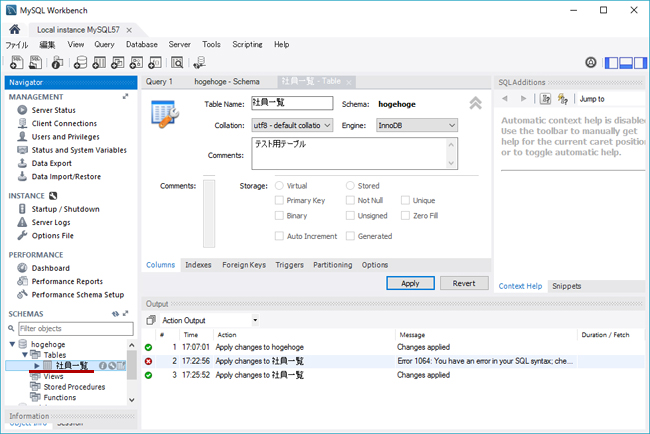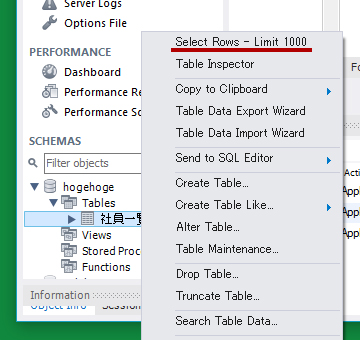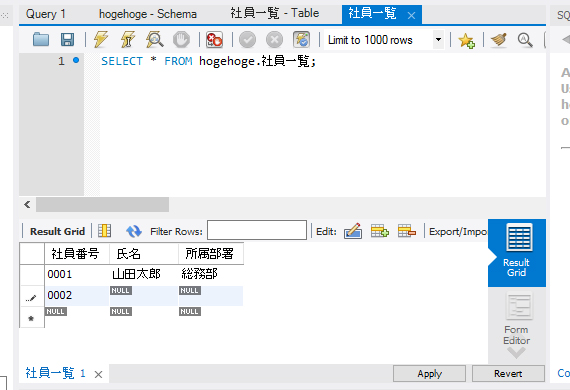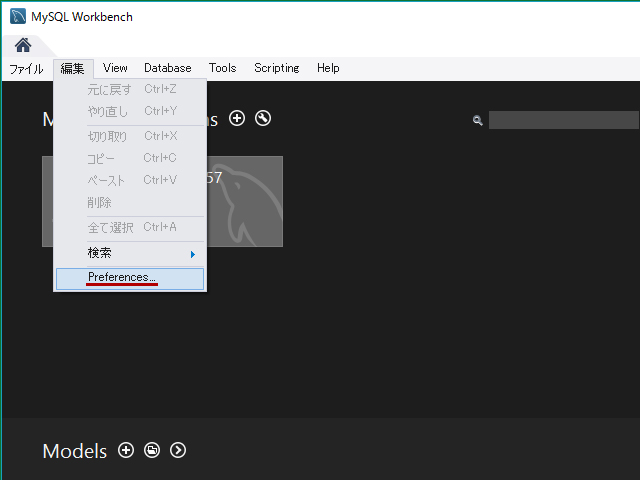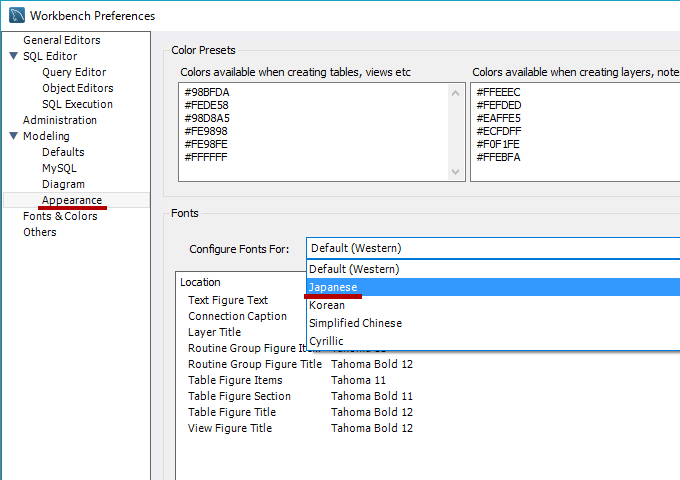前回記事:MySQLのデータベースに接続する3つの方法と接続手順では、MySQLのデータベース接続方法についてご紹介しました。今回は、便利なMySQL公式のDB管理&開発ツールである「MySQL Workbench」について、インストール方法とメニューの日本語化、さらにごく基本の使い方をご紹介したいと思います。
なお今回のサンプル環境は、次の通りです。
使用OS:Windows 10
MySQL Workbenchのバージョン:6.3.8
目次
1.1 MySQL Workbenchとは
1.2 MySQL Workbenchの機能
2.1 インストーラのダウンロード方法
2.2 インストール手順
3.MySQL Workbench 6.3のメニューを日本語化する方法
3.1 古い日本語化ファイルのダウンロード
3.2 バージョン6.3を日本語化する手順
4.1 MySQLサーバへの接続方法
4.2 スキーマの追加
4.3 テーブル(表)の追加
4.4 データ(レコード)の参照と追加
1.MySQL Workbenchとは
1.1 MySQL Workbenchとは
MySQL Workbenchとは、MySQLの公式サイトにてMySQL Serverと共に配布されている、データベースの設計・開発・管理を一本で実現している無料ツールです。コマンドラインではなくビジュアル操作(GUI)に対応しており、コマンド操作が苦手な方にもおすすめです。
1.2 MySQL Workbenchの機能
データベース設計の面では、新規にER図が作成できるほか、既存のデータベースからER図を逆に生成することも可能となっています。
データベース開発の面では、SQLのクエリ作成や実行だけでなく、最適化を直感的な操作で行えるビジュアル表示に対応しています。さらにSQLエディタにはカラーハイライト表示や自動補完機能のほか、SQLの実行履歴表示やSQLステートメントの再利用、オブジェクトブラウザにも対応しており、SQLエディタとしてもとても優秀な開発ツールとなっています。
データベース管理の面では、ヴィジュアルコンソールによってデータベースの可視性が高められており、MySQLの管理をより容易にする工夫が凝らされています。さらにビジュアル・パフォーマンス・ダッシュボードの実装により、パフォーマンス指標を一目で確認できるようになりました。
このようにMySQL Workbenchには、DBA(データベース管理者)からSQL開発者にまで、幅広く便利なツールとなっています。
2.MySQL Workbenchのインストール
次に、MySQL Workbenchのインストール方法についてご紹介致します。なおSQL Server本体インストール時の選択によってはすでにインストール済の場合がありますが、今回は未インストールとして解説を進めたいと思います。
2.1 インストーラのダウンロード方法
(1)まず、以下のサイトへ移動します。
【MySQL Workbench】
https://www-jp.mysql.com/products/workbench/
(2)「ダウンロードはこちら」ボタンを押します。
(3)インストーラのダウンロードを選択します。
Download MySQL Workbenchというタイトルの画面に移動するので、中ほどまで画面をスクロールするとインストーラのダウンロードリンクがあります。
ちなみに大きい枠の「MySQL Installer 5.7」は、MySQL Serverなど全てを含む総合インストーラとなっていますので、MySQL Workbenchのみをインストールしたい今回は「other downloads」の中から適したものを選択します。なお今回はzip Archive版ではなく、installer版を使用して解説します。32-bitか64-bitかについては、お使いの環境に合わせて選択して下さい。
(4)ログインせずにダウンロードのみを選択します。
OracleのWebアカウントでログインまたはサインアップを求める画面が出てきますが、今回はログインなしで進めますので、画面最下部の「No thanks, just start my download.」をクリックします。するとファイルのダウンロードが始まります。
(2)セットアップウィザードが立ち上がるので、「Next>」をクリックします。
(3)インストール先のフォルダを指定します。
今回はデフォルトのまま作業を進めます。変更したい場合は、該当のフォルダを指定します。
(4)インストール対象を選択します。
関連ファイルを全てインストールする「Complete」と、インストール対象を選べる「Custom」から選択して、「Next>」をクリックします。今回はCompleteを選択して作業を進めます。
(5)インストールを実行します。
これまでの選択内容を確認し問題がなかったら、「Install」ボタンをクリックするとインストールが開始されます。
(6)インストールを終了します。
「Finish」をクリックすると、インストール完了です。
Finishを押す際に「Launch MySQL Workbench now」にチェックを入れておくと、インストーラが閉じた後にMySQL Workbench が自動で起動されます。
なお正常にインストールが完了すると、スタートメニューの「MySQL」フォルダ内にもMySQL Workbenchへのリンクが追加されます。
3.MySQL Workbench 6.3のメニューを日本語化する方法
MySQL WorkbenchにはOSS_Ja_JPにて日本語化ファイルが配布されていますが、現時点でバージョン5.2.34への対応で更新が止まっています。今回はそのバージョン5.2.34のファイルを参考に、バージョン6.3.8に対応するファイルを作成する方法をご紹介します。
3.1 古い日本語化ファイルのダウンロード
(1)まず、OSS_Ja_JPのダウンロードページにアクセスします。
【OSS_Ja_JP - ダウンロード】
https://ja.osdn.net/projects/oss-ja-jpn/releases/p10742
(2)一番上のファイルをダウンロードします。
いくつかファイルがあるので、その中から次のファイルをダウンロードします。 なおファイル名のリンクをクリックすると、自動的にダウンロードが始まります。
mysql-workbench-gpl_5.2.34_ja6.tar.gz
2017年1月時点で、これがリストの一番上にある状態です。念のためファイル名を確認して下さい。
3.2 バージョン6.3を日本語化する手順
(1)ダウンロードしたファイルを解凍します。
先ほどダウンロードした「mysql-workbench-gpl_5.2.34_ja6.tar.gz」を、次のように合計4回解凍します。
・mysql-workbench-gpl_5.2.34_ja6.tar.gz
↓解凍
・mysql-workbench-gpl_5.2.34_ja6.tar
↓解凍
・mysql-workbench-gpl_5.2.34-6_i386.deb
↓解凍
・data.tar
↓解凍
・usrフォルダ
usrフォルダが出来たら、解凍完了です。なお解凍時にエラーが表示される場合がありますが、無視して問題ありません。
「.gz」や「.tar」を解凍できるソフトがインストールされていない場合は、解凍ソフトを準備して下さい。参考まで、今回は7-Zipを使用して解凍しました。
【圧縮・解凍ソフト 7-Zip】
https://sevenzip.osdn.jp/
(2)main_menu.xmlを開きます。
解凍して出来たusrフォルダを次のように辿り、「main_menu.xml」というファイルを探します。
解凍先のフォルダ\usr\local\share\mysql-workbench\data\main_menu.xml
これをMySQL Workbench 6.3のmain_menu.xmlに置き換えると、ひとまず初期画面のメニューの日本語化はできます。しかしDBに接続してエディタ画面に遷移しようとすると、エラーが発生してアプリケーションが終了してしまいます。
そこで両方のファイルを見比べながら、自力で日本語化を行います。
<日本語化前のファイル>
C:\Program Files\MySQL\MySQL Workbench 6.3 CE\data\main_menu.xml
<日本語化後の参考ファイル>
解凍先のフォルダ\usr\local\share\mysql-workbench\data\main_menu.xml
これら2つのファイルを比べてみると、日本語化を行うには
<value type="string" key="caption">(項目名)</value>
これらcaptionの行を書き換え、もしくは足りない場合は追加すればいいことが分かりますので、あとは地道に項目を修正していきます。念のため、書き換える前にバックアップを保存しておいて下さい。
書き換えたmain_menu.xmlを上書きしてMySQL Workbenchを再起動すると、メニューに日本語化が反映されます。
図は時間の都合で切り上げたため、日本語化は途中までになっています。全て修正すると数が多いので、必要な部分だけ日本語化するのもおすすめです。
4.MySQL Workbenchの基本操作
4.1 MySQLサーバへの接続方法
データベースへの接続設定は、インストールが正常に完了しているとデフォルトで左上に接続設定が表示されています。
設定をクリックするとダイアログが表示されるので、rootのパスワードを入力して「OK」ボタンをクリックします。
エディタ画面が表示されたら、接続完了です。
それ以外の接続を追加する場合は、画面左上にある小さな丸に囲まれたプラスのボタンまたはレンチのボタンから行うことができます。
4.2 スキーマの追加
スキーマを追加するには、画面左上にあるデータベース型のアイコンをクリックします。するとスキーマ作成タブが表示されるので項目を入力して「Apply」を押すと、発行するSQL文の確認画面が表示されます。確認して問題がなければ、さらに「Apply」を押します。
完了画面で「Finish」を押すと、スキーマが追加されました。
4.3 テーブル(表)の追加
追加したスキーマの左にある三角マークをクリックするとメニューが開くので、その中の「Tables」の右クリックメニューの中から「Create Table...」を選択します。
するとテーブル作成タブが表示されるので、Index Nameなどの項目を入力して「Apply」を押すと、発行するSQL文の確認画面が表示されます。
確認して問題がなければ、さらに「Apply」を押すと、テーブルが追加されます。
4.4 データ(レコード)の参照と追加
テーブルを参照したりレコードを追加したい場合は、まずテーブル名の上で右クリックしてメニューを開きます。一番上にある「Select Rows...」をクリックすると、レコードを編集できるタブが開きます。
タブの上部はSQL文を入力できるエリアとなっており、下部にテーブルの内容が表示されます。レコードの操作はSQLで行えるほか、項目に直接入力や削除も可能となっています。
5.データ等の日本語部分が文字化けする場合
5.1 日本語が文字化けする原因
MySQL Workbenchは、デフォルトで設定されているフォントが英字フォントとなっています。そのためメニュー項目を日本語化しても、データベースの中身などが文字化けしてしまう場合があります。
5.2 文字化けの対処法
日本語のフォントに変更するには、まず「上部のメニュー>Edit>Preferences」をクリックします。(画像では「Edit」を「編集」と日本語化しています)
Preferences画面が開いたら、左のメニューの中にある「Appearance」をクリックします。
すると画面下部に「Fonts」という項目があるので、デフォルトの「Default(Western)」をクリックして「Japanese」を選択し直せばOKです。
6.まとめ
MySQL Workbenchのインストールと基本の使い方について、いかがでしたでしょうか。MySQL Workbenchにはまだまだたくさんの便利な機能がありますので、また機会があればご紹介したいと思います。
次回はコマンドラインクライアントに戻り、ユーザの作成方法についてご紹介したいと思いますので、よろしければご覧下さい。
関連記事:
無料でも使える高機能データベース「MySQL」とは
関連記事:
MySQLのダウンロード&インストールと初期設定方法
関連記事:
MySQLの日本語文字化け回避!文字コードを確認&変更する方法
関連記事:
MySQLで新規にデータベースを作成・削除する方法
関連記事:
MySQLでCSVファイルを使って結果出力やデータ入力を行う方法
当サイトプロエンジニアのコンサルタントが厳選したおすすめのフリーランス案件特集はこちら
特集ページから案件への応募も可能です!
実際にフリーランスエンジニアとして活躍されている方のインタビューはこちら