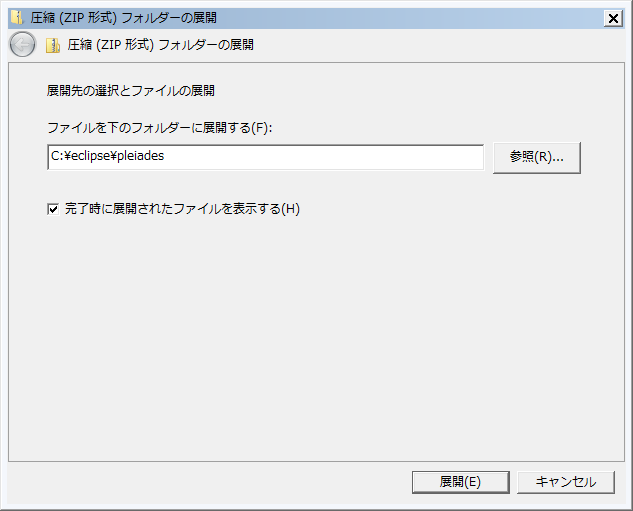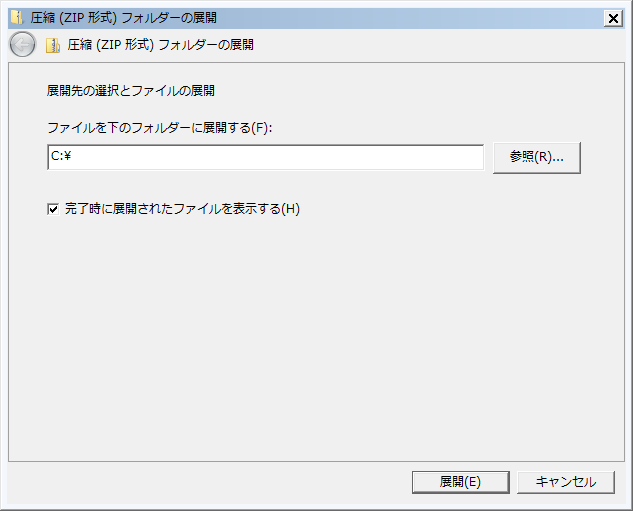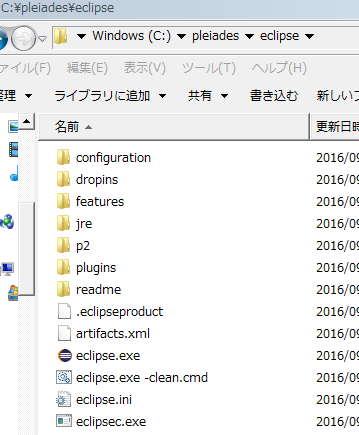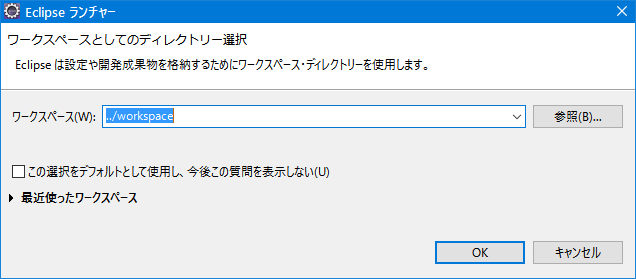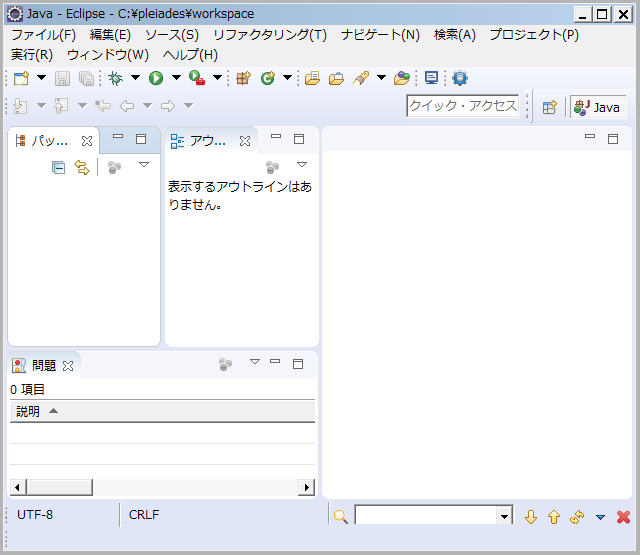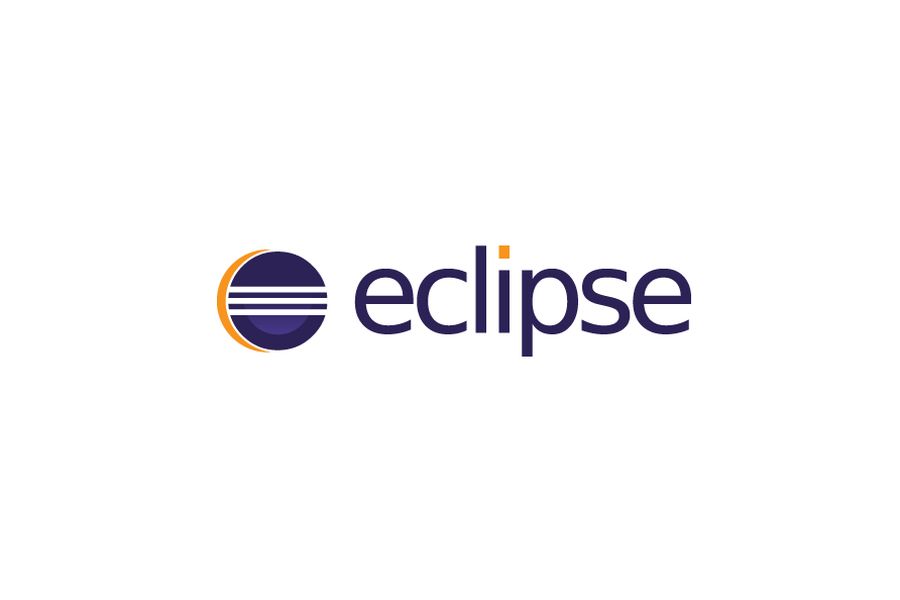「eclipse」の日本語化をする「pleiadesプラグイン本体」のダウンロードとインストール方法について説明します。またIDE(統合開発環境)の「Eclipse」と「Pleiadesプラグイン」、その他プログラミング言語別のプラグインをまとめたパッケージである「Pleiades All in One」についての解説も行います。
目次
2.1. Pleiadesプラグイン本体をダウンロードする
2.2. Pleiades プラグインを手動で設定する方法
2.2.1. pleiades.zipファイルを解凍する
2.2.2. 「featuresフォルダーファイル」と「pluginsフォルダー」を上書きコピーする
2.2.3. eclipse.iniファイルを編集する
2.3. 日本語化実行ファイルを使ってPleiades プラグインを設定する方法
2.3.1. 「setup-win.exe」を実行する
2.3.2. Pleiades 日本語化プラグインのセットアップ
3.1. 「Pleiades All in One」パッケージをダウンロードする
3.2. Pleiades.zipファイルを解凍する
1. eclipseを日本語化する二つの方法
「eclipse」を日本語環境にするには二通りの方法があります。既に英語版の「eclipse」をインストールしている場合は、Pleiadesプラグイン本体を追加することで、日本語化することが可能です。
また、まだeclipse本体をインストールしていない場合は「Pleiades All in One」パッケージをダウンロードすると、zipファイルを解凍するだけで日本語化した「eclipse」を使うことができます。プラグインパッケージは 1.5 ギガ程あり少しダウンロードに時間がかかるかもしれませんが、PCに eclipse本体をインストールしていなく、特に理由がない場合は「Pleiades All in One パッケージ
」の方が簡単ですのでこちらをおすすめします。
2. 英語版eclipseをインストールしている場合
2.1 Pleiades プラグイン本体をダウンロードする
「eclipseの公式サイト」から英語版の「eclipse」本体をインストールしている場合、メニューは英語になります。
日本語のメニューに変更する場合はPleiadesプラグインを追加します。
早速、eclipse の日本語化プラグイン本体をpleiades(プレアデス)プラグインのページからダウンロードしてみましょう。
●Pleiades - Eclipse プラグイン日本語化プラグイン
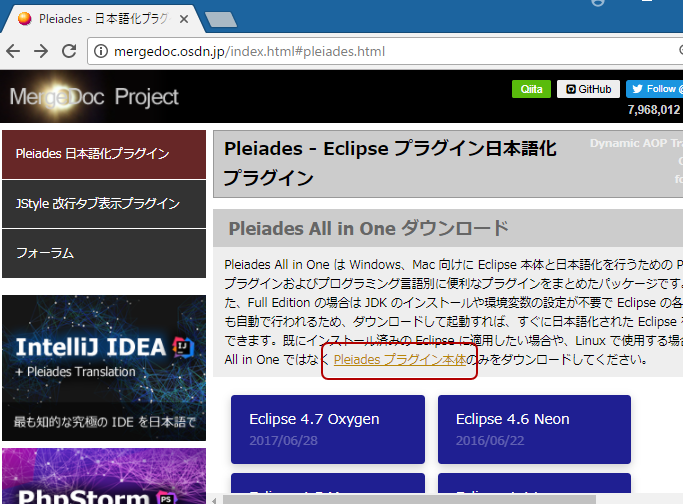
「Pleiades All in One ダウンロード」はパッケージのダウンロードになりますので、本文にある「 Pleiades プラグイン本体」のリンクをクリックして下さい。
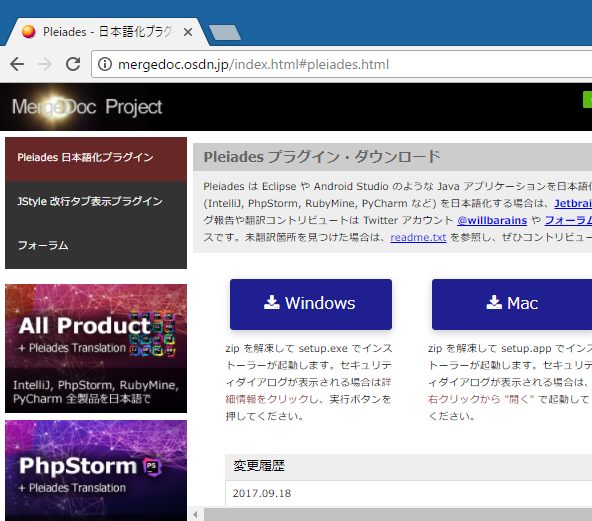
Pleiadesのサイトトップから、「Windows版」、「Mac版」、「Linux版」のプラグインをダウンロードする事ができますが、今回は「Windows版」をダウンロードします。
pleiades プラグイン・ダウンロード(https://mergedoc.osdn.jp/)
「Windows」の青いボタンをクリックして、プラグイン本体のみのダウンロードを開始します。
※「Pleiades All in One」パッケージのダウンロードではありません。パッケージのダウンロード方法については、3章で解説していますのでご参考下さい。
●pleiades-win.zip
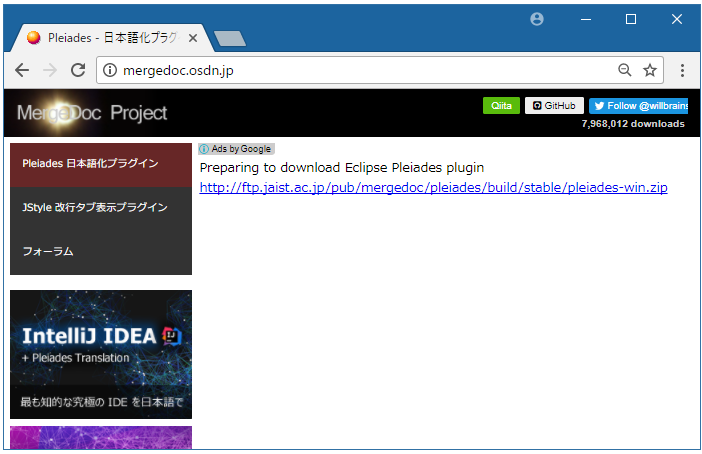
ファイルの保存先を聞かれる場合は、任意の場所を選択し、圧縮ファイルの「pleiades-win.zip」を保存します。ブラウザーの設定により、自動でダウンロードが始まる場合もあります。その場合は、ダウンロード先の設定をしてあるフォルダーに移動して圧縮ファイルがダウンロードされたかを確認して下さい。
2.2. Pleiades プラグインを手動で設定する方法
「eclipse」の日本語化は、手動でファイルの書き換えや、フォルダー操作をする方法と、日本語化実行ファイルを実行する方法があります。後者の方が簡単にできますが、日本語化の仕組みを知りたい場合は手動で行ってみるとよいでしょう。まずは手動での日本語化の解説をして、次の節、2.3で日本語化実行ファイルを使った方法を説明します。
2.2.1. pleiades.zipファイルを解凍する
ダウンロードが完了したら、「pleiades-win.zip」ファイルを解凍「eclipse」日本語化の設定をします。
●pleiades-win.zipファイル
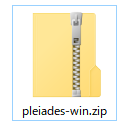
保存した「pleiades-win.zip」ファイルを解凍します。zipファイルのアイコンを右クリックして、windowsのメニューから「すべて展開」を選択します。
●pleiades-win.zipファイルの展開
今回はeclipseがインストールしてあるフォルダにファイルを展開しますが、pleiades-win.zipファイルの展開はどこでも構いませんので、分かりやすい場所を選択して下さい。
2.2.2. 「featuresフォルダーファイル」と「pluginsフォルダー」を上書きコピーする
今回は「C:\eclipse」フォルダーにダウンロードした「pleiades-win.zip」ファイルを解凍しました。
●展開(解凍)したPleiadesフォルダー(C:\eclipse\pleiades)
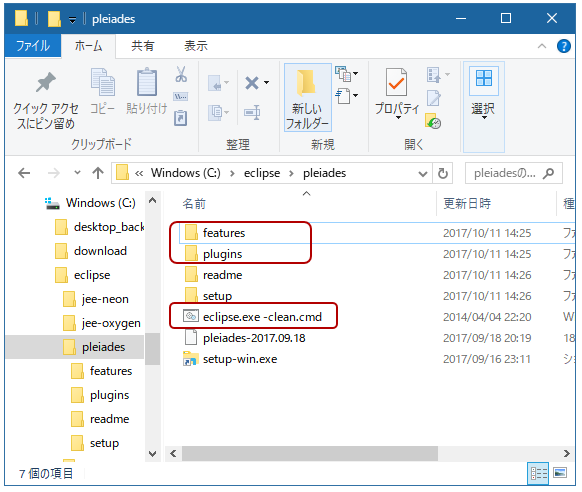
Pleiadesフォルダー内には、「featuresフォルダー」と「pluginsフォルダー」、それから「eclipse.exe -clean.cmdファイル」がありますので、「eclipse本体」がインストールしてあるフォルダーに上書きコピーします。
「eclipseのダウンロードとインストール方法」のコラムでは、eclipseを「C:\eclipse\jee-oxygen」にインストールしました。この場合
「C:\eclipse\jee-oxygen\eclipse\」フォルダー
に解凍したPleiadesフォルダーの中身をコピーします。
●英語版eclipseのインストールフォルダー(C:\eclipse\jee-oxygen\eclipse\)
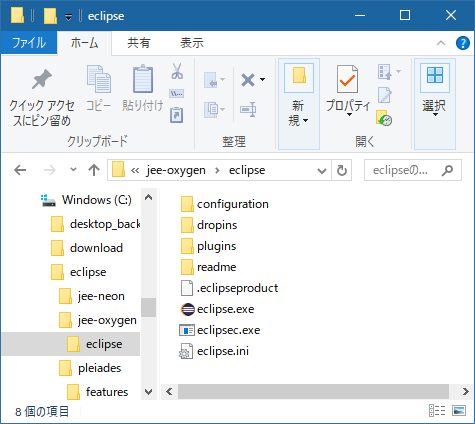
英語版の「eclipse」フォルダーには、「pluginsフォルダー」しかありませんので、厳密に言うと「pluginsフォルダー」は上書きコピーをし、「featuresフォルダー」と「eclipse.exe -clean.cmdファイル」は単純にコピーをします。
解凍したPleiadesフォルダー内の3つのフォルダーとファイル(「features/plugins」フォルダー、「eclipse.exe -clean.cmdファイル」)を「Ctrl」を押しながら選択します。一つ一つコピーしてもよいですが、「Ctrl」を押しながら選択する事で、複数のフォルダーやファイルを選択する事ができます。
ショートカットキーの「Ctrl+c」や、右クリックメニューのコピーを選択してフォルダとファイルをコピーし、「C:\eclipse\jee-oxygen\eclipse」フォルダーに貼り付けします。
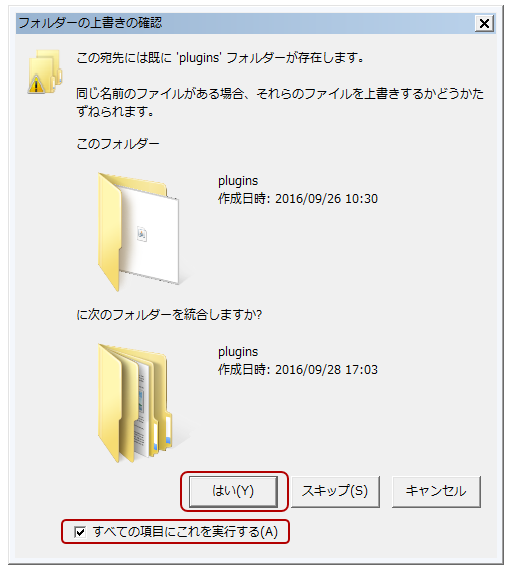
「上書き確認」のメッセージが表示されますので「すべての項目にこれを実行する(A)」のチェックをして「はい(Y)」ボタンをクリックします。
●英語版eclipseのインストールフォルダー(C:\eclipse\jee-oxygen\eclipse\)
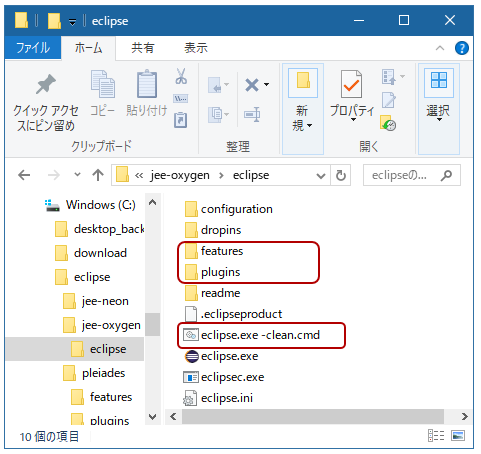
2.2.3. eclipse.iniファイルを編集する
ファイルをコピーし終わったら、次に「eclipse.iniファイル」の編集をします。
英語版eclipseの「C:\eclipse\jee-oxygen\eclipse」フォルダーに「eclipse.iniファイル」があります。このファイルをメモ帳などのテキストエディターで開いて下さい。
●eclipse.iniファイル
-startup
plugins/org.eclipse.equinox.launcher_1.4.0.v20161219-1356.jar
--launcher.library
・・・省略・・・
[email protected]/eclipse-workspace
-XX:+UseG1GC
-XX:+UseStringDeduplication
-Dosgi.requiredJavaVersion=1.8
-Xms256m
-Xmx1024m
-Declipse.p2.max.threads=10
-Doomph.update.url=https://download.eclipse.org/oomph/updates/milestone/latest
-Doomph.redirection.index.redirection=index:/->https://git.eclipse.org/c/oomph/org.eclipse.oomph.git/plain/setups/
「eclipse.ini」ファイルの一番最後の行に、
-Xverify:none
-javaagent:plugins/jp.sourceforge.mergedoc.pleiades/pleiades.jar
を付け足して保存して下さい。以上でeclipseの日本語化の設定は完了です。
●eclipseの起動
eclipseに新しいプラグインを追加した時には、デスクトップやスタートメニューにあるeclipseのアイコンをクリックしてeclipseを起動するのではなく、先程コピーした「eclipse.exe -clean.cmd」ファイルをダブルクリックしてアプリケーションを起動して下さい。eclipseの起動時に「-clreanオプション」をつけてアプリケーションを立ち上げることで、アプリケーションのゴミをきれいにしてくれるオプションです。Windowsのコマンドプロンプトから実行してもよいのですが、少し面倒なので、バッチファイルとして作成したのが、先ほどPleiadesフォルダーからコピーした「eclipse.exe -clean.cmd」ファイルです。

「eclipse」の起動時に「キャッシュのクリーンアップ中…」のメッセージが表示されます。
「eclipse」のメニューが日本語化されれば設定の完了です。
2.3. 日本語化実行ファイルを使ってPleiades プラグインを設定する方法
2.3.1. 「setup-win.exe」を実行する
以前の「Pleiades プラグイン」には、日本語化用のインストーラーは用意されていませんでしたが、解凍したpleiadesフォルダー」に「setup-win.exe」がありましたので、早速実行してみましょう。
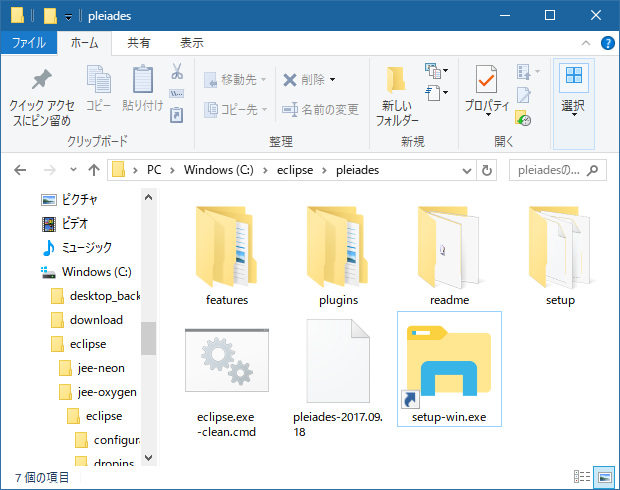
「pleiadesフォルダー」直下に日本語化のインストーラー「setup-win.exe」がありますので、ダブルクリックしてインストールを実行します。
2.3.2. Pleiades 日本語化プラグインのセットアップ
「Pleiades 日本語化プラグインのセットアップ」ウィンドウが表示されますでの、既にインストールしてある、英語版「eclipse」の実行ファイルを選択します。
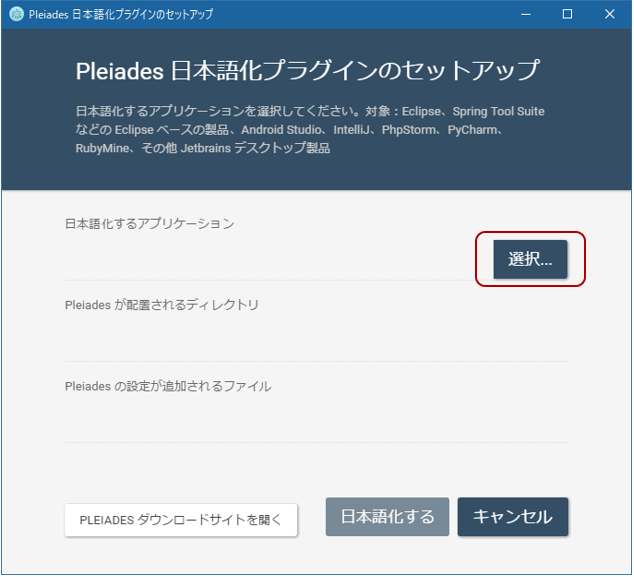
「日本語化するアプリケーション」右横の[選択]ボタンをクリックします。
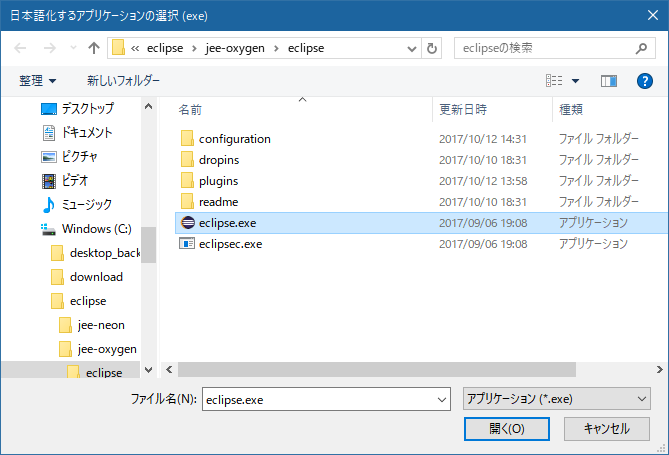
本コラムの「eclipse」のインストール場所は、「C:\eclipse\jee-oxygen\eclipse\」フォルダーになります。「eclipseフォルダー」の「eclipse.exe」ファイルを選択して、「開く(O)」ボタンをクリックして下さい。
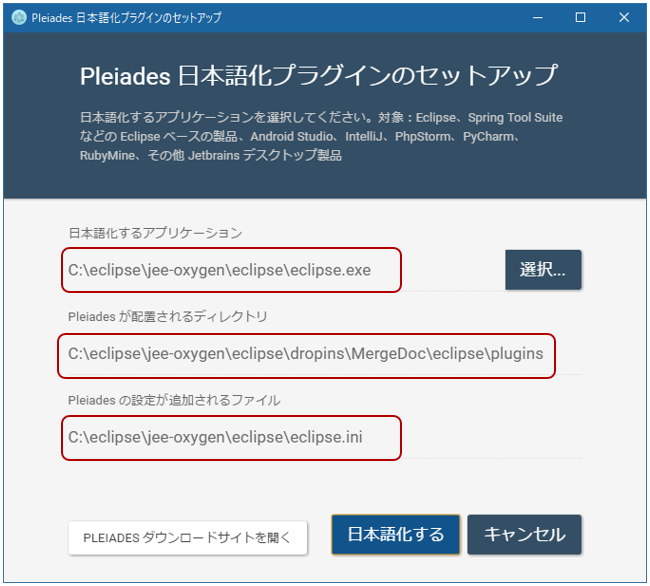
「日本語化するアプリケーション」の他、「Pleiades が配置されるディレクトリ」、「Pleiades の設定が追加されるファイル」も自動で選択されます。
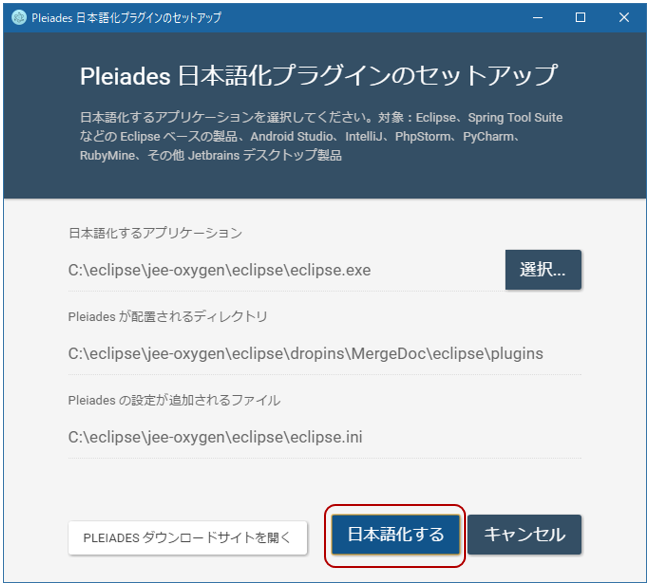
「日本語化する」ボタンをクリックすると、選択した「eclipse」の日本語化の処理が開始されます。
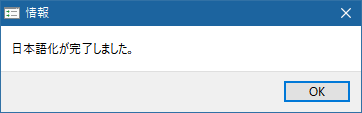
「日本語化が完了しました。」のメッセージが表示されたら完了です。「eclipse」を起動して日本語化されたか確認してみましょう。
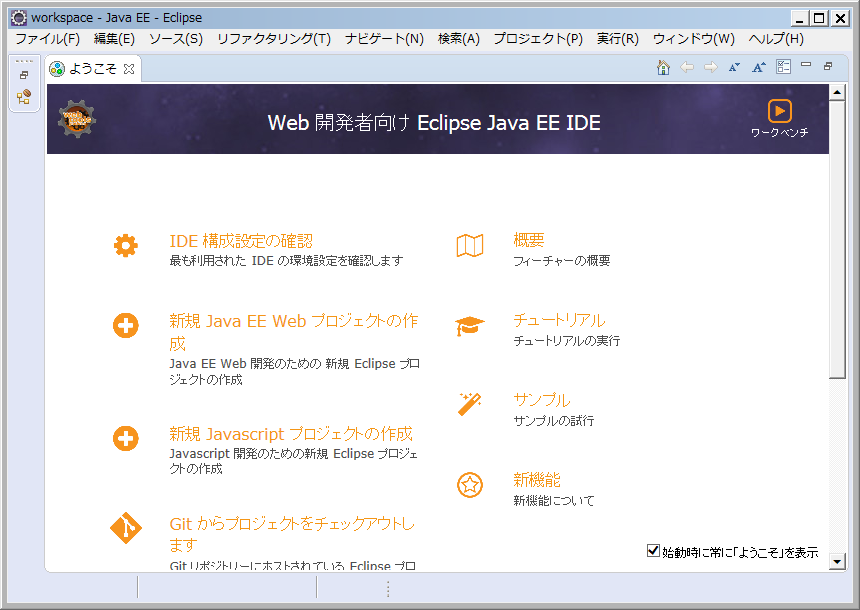
「eclipse.ini」ファイルの書き換えや、設定ファイルのコピーなどは不要で、簡単に「eclipse」メニューを日本語化する事ができました。
3. eclipse本体をインストールしていない場合
3.1 「Pleiades All in One」パッケージをダウンロードする
「Eclipse」本体のインストールをしていない場合は、「Pleiades All in One パッケージ」のダウンロードをおすすめします。
その名の通り、「Eclipse本体」、「Pleiadesプラグイン」、「プログラミング言語別のプラグイン」をまとめたパッケージで、ダウンロードしたファイルを解凍するだけで日本語環境のEclipseが使えるようになります。
「eclipse」は、事なるバージョンをインストールして使う事もできます。今回は一つ前のバージョン「Pleiades All in One 4.6.3.v20170422」をダウンロードしてみましょう。
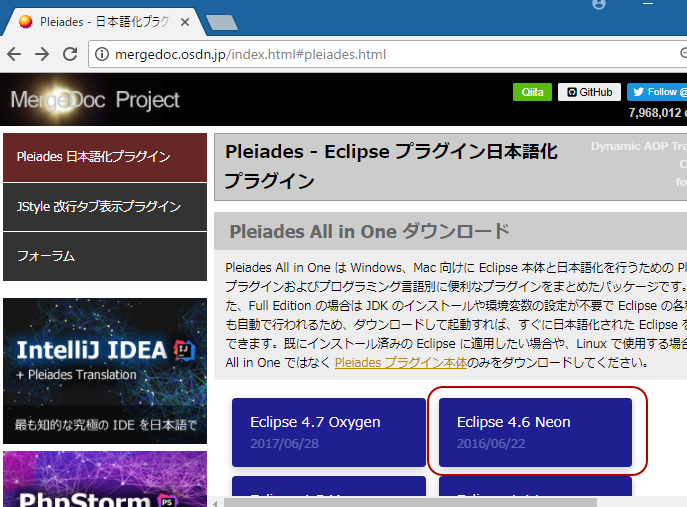
「Pleiades Eclipse プラグイン」のサイトより、「Eclipse 4.6 Neon」を選択して下さい。
●Eclipse 4.6 Neon Pleiades All in One
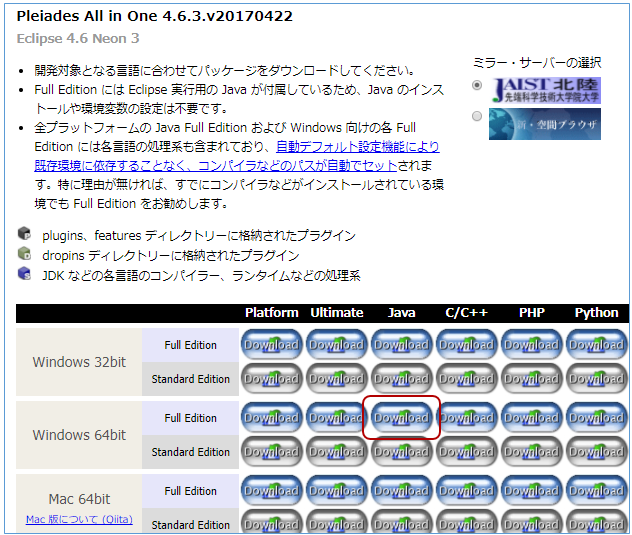
「Pleiades All in One 日本語ディストリビューション(zip)ダウンロード」のページか開きます。
言語別のパッケージが用意されていますので、使いたい言語を選択し、OSの「システムの種類」にあわせたパッケージをダウンロードします。今回は「64bitのJava:Full Edition」を選択します。
●Eclipse 4.6 Neon Pleiades All in One(Java)
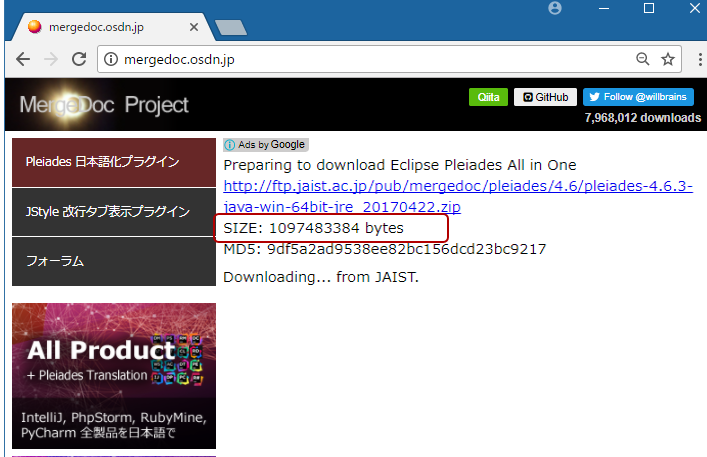
保存するzipファイルは1G少しありますので、環境によってはダウンロードに少し時間がかかるかもしれません。「pleiades-e4.6.3-java-win-64bit-jre_YYYYMMDD.zip」ファイルをダウンロードしたらファイルの大きさとWEBにあるファイルの大きさを見比べてみて下さい。ファイルサイズが同じであれば正常にダウンロードできた証拠です。
3.2. 「Pleiades All in One」パッケージを解凍する
「pleiades-4.6.3-java-win-64bit-jre_20170422.zip」ファイルを右クリックして、Windowsメニューの「すべて展開」を選択します。
「Eclipse」は浅い階層でないと不具合がでますので、解凍先のフォルダー階層はなるべく浅くします。今回は「C:\」フォルダーの直下に解凍します。
●zipファイルの展開(解凍)
C:\ドライブ直下を指定すると、ファイルは「pleiadesフォルダ」の中に展開されます。
●pleiadesフォルダ
フォルダー内の「eclipse.exe」をダブルクリックして起動して下さい。
●Eclipseの起動
フォルダー内の「eclipse.exe」をダブルクリックして起動して下さい。
●Eclipse ランチャー
作業スペースの場所を聞いてきますが、そのままの設定で「OK」ボタンを押します。
●Eclipse(Java)
プラグインをダウンロード・保存して、ファイルを解凍するだけで、日本語環境のEclipse(Java)をすぐに利用する事ができます。
当サイトプロエンジニアのコンサルタントが厳選したおすすめのフリーランス案件特集はこちら
特集ページから案件への応募も可能です!
実際にフリーランスエンジニアとして活躍されている方のインタビューはこちら