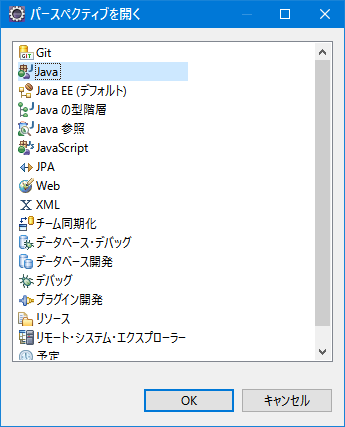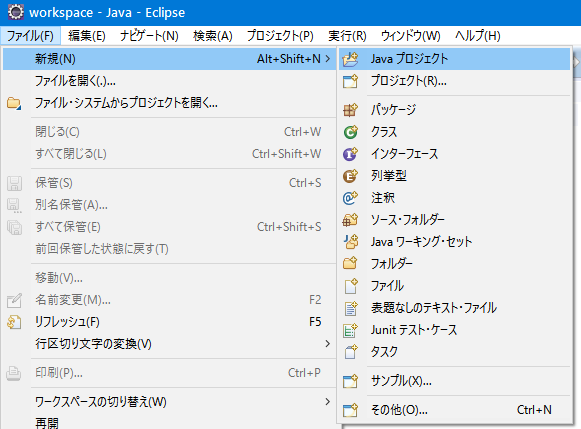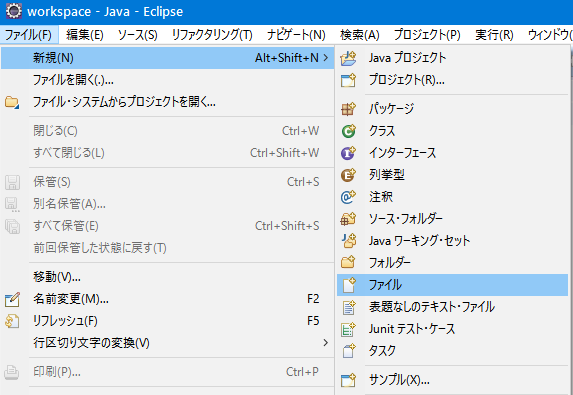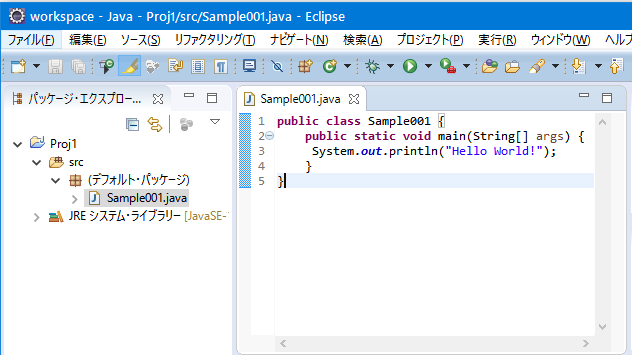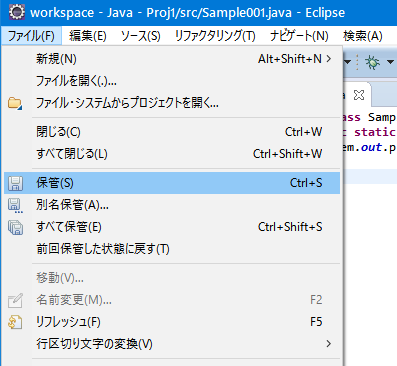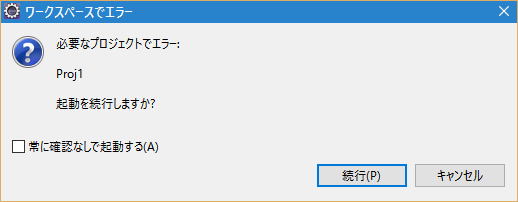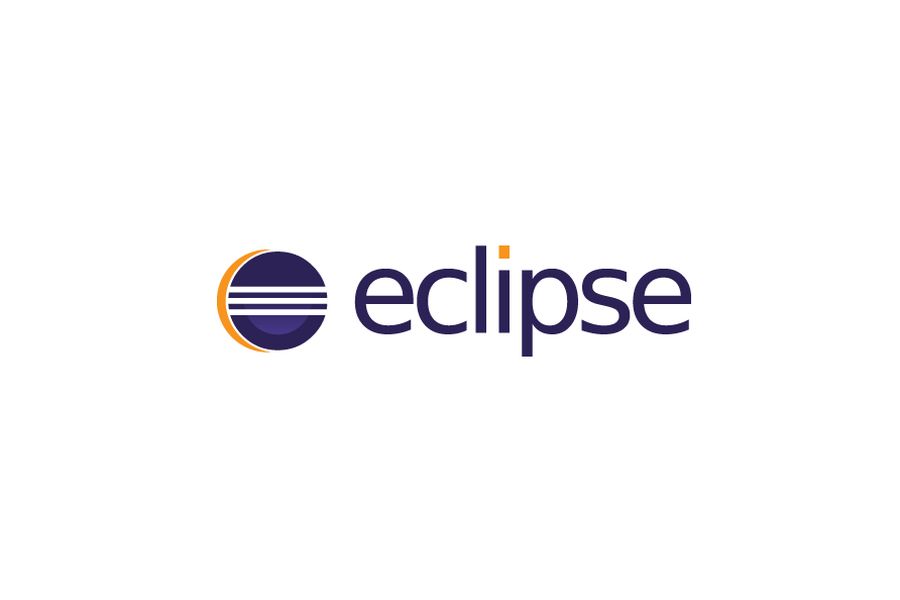統合開発環境(IDE:Integrated Development Environment)の「eclipse」の使い方をJavaの簡単なプログラム作成を通して学習します。Eclipseの基本機能、プロジェクトの作成からJavaのプログラムで文字列の「Hello World!」を出力する方法までを説明します。「eclipse」をインストールしていない方は、「eclipseのダウンロードとインストール方法」と「eclipseを日本語化してみよう!」を参考に「eclipse」をインストールして下さい。
関連リンク:eclipse 公式ダウンロードサイト(英語版)
関連リンク:Pleiades All in One Eclipse ダウンロード
目次
1.1 eclipseとは?
1.2 eclipseのショートカットアイコンの作成
2.1 eclipseを起動する
2.2 eclipseのワークベンチを開く
2.3 ワークベンチのパースペクティブをJava用に切り替える
2.4 Javaの新規プロジェクトの作成
2.5 早速javaプログラムを書いてみよう!
2.6 Java プログラムを実行する
1. eclipseの基本的な使い方と機能
1.1 eclipseとは?
「eclipse」はオープンソースとして開発されたフリーの「統合開発環境(IDE)」です。eclipse はJavaベースで作成された環境で Java の開発者に広く使われていますが、Javaだけでなく「 javascript 」、「C/C++」、「PHP」、「Python」用のIDEとしても利用可能です。 Javaの開発は、エディターとJDKがあればできますが、「eclipse」のようなIDE(統合開発環境)を利用することで、プログラムコードエラーの表示や実行ファイルの自動作成、プログラムコードの「入力補完(コードアシスト)」機能、「デバッグ」機能、コードを改善する時に使う「リファクタリング」機能など開発に便利な様々な機能がついています。 IDEは開発作業の生産性を挙げるのに欠かせないツールです。
1.2 eclipseのショートカットアイコンの作成
「eclipse」はインストーラーを使ってPCにインストールする方法と日本語化パッケージをダウンロードして、解凍ファイルを展開して使う方法があります。スタートメニューやデスクトップに「eclipse」起動用のアイコンがない場合は、「eclipse.exe」のショートカットアイコンを作成しておくと便利です。
インストーラーを使って「eclipse」をインストールした場合は、途中でプログラムの保存場所を聞かれます。そこで設定したパスの下に「ecliplse」フォルダーがあり、その中に実行ファイル(eclipse.exe)があります。例えば、「eclipse」のインストール先を「C:\eclipse\jee-neon\」にした場合、eclipseを起動する実行ファイルは「C:\eclipse\jee-neon\eclipse」の中にあります。ショートカットの作成を選択しなかった場合は、ここからショートカットアイコンを作成しましょう。
●eclipse実行ファイル「eclipse.exe」の場所(C:\eclipse\jee-neon\eclipse\)
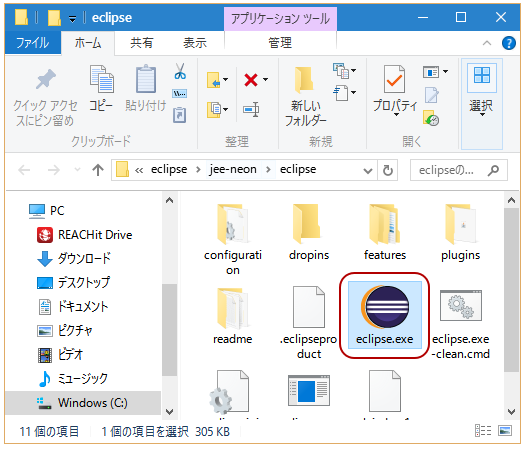
「eclipse」のアイコンを右クリックしてメニューを出し、「ショートカットの作成」を選択します。
●eclipse.exeの「ショートカットの作成」
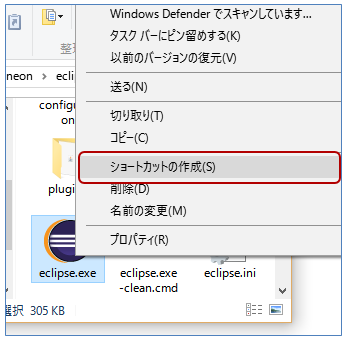
同じフォルダーに作成された「eclipse.exe - ショートカット」アイコンを切り取りデスクトップに貼り付けます。
●「eclipse.exe - ショートカット」アイコン
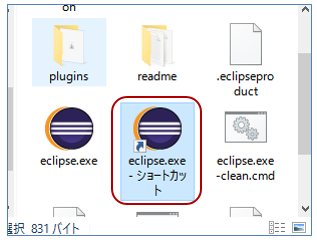
※日本語化パッケージの「Pleiades All in One」をダウンロードした場合は、通常「pleiades\eclipse」フォルダー内に「eclipse」の実行ファイル(eclipse.exe)がありますので、同様にショートカットアイコンを作成して下さい。
●ecipseアイコン
「eclipse」のショートカットを「スタート画面」に登録してeclipseを起動する場合は、実行ファイル(eclipse.exe)を右クリックして「スタート画面にピン止め(スタートメニューに表示する)」を選択します。Windowsのスタートメニューに「eclipse」のアイコンが登録されますのでクリックしてプログラムを起動します。
●ecipseをスタート画面にピン止め
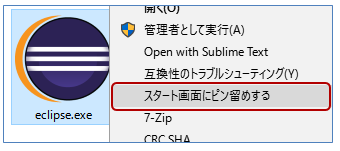
「eclipse」の具体的な使い方については実際にJavaの簡単なプログラムを作成しながら見ていきましょう。
2. eclipseを使ってjavaプログラムを作成する
2.1 eclipseを起動する
それでは、先ほど作成したデスクトップのアイコンをダブルクリックして「eclipse」を起動してみましょう。「ようこそ」の画面が表示され、eclipseの「概要」や「チュートリアル」、「サンプル」のメニューが並んでいます。「新規 Java EE Web プロジェクトの作成」からウィザードに従ってプロジェクトを作成することもできますが、今回はWebプロジェクトではなく、javaの新規プロジェクトを作成します。
●ecipseの起動(ようこそ)
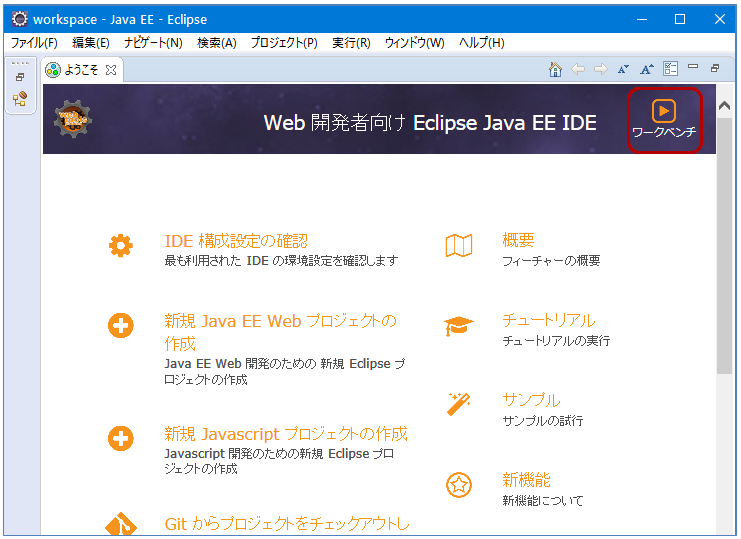
トップページ(ようこそ)の右上にある「ワークベンチ」のアイコンをクリックして下さい。
2.2 eclipseのワークベンチを開く
「eclipse」用語で「ワークベンチ」とは、コーディングなどの作業をする土台の事で、「ワークベンチ」を開くと、いくつかの作業スペースに区切られたウィンドウが表示されます。
●「ecipse」ワークベンチ
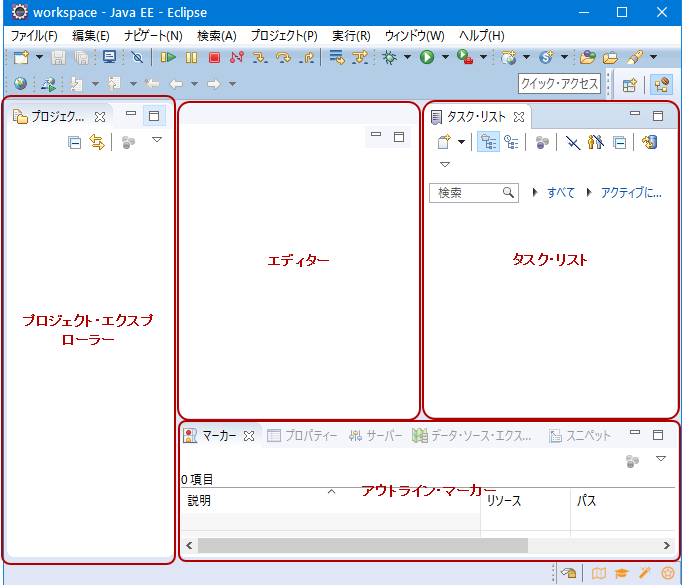
「ワークベンチ」の上に「エディター」や「プロジェクトエクスプローラー」、「タスク・リスト」、「アウトラインマーカー」などの「ビュー」 が表示されます。
2.3 ワークベンチのパースペクティブをJava用に切り替える
メニューバーやビュー、ツールバーなどのレイアウトを定義したものを「パースペクティブ」と呼びます。Java EE 用の「eclipse」をインストールしましたので、初回起動時は「 Java EE 」パースペクティブがデフォルトで表示されます。その他に、「Javaパースペクティブ」や「データベース開発パースペクティブ」、「 Webパースペクティブ 」、「 Gitパースペクティブ 」など様々な「パースペクティブ」があります。開発環境に合わせて好みのレイアウトで作業を行う事ができます。
●「パースペクティブを開く」アイコン
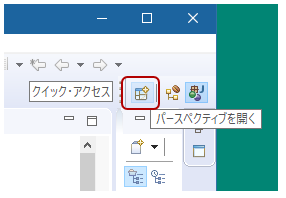
今回作成するプログラムはWeb用のプログラムではなく、「Hello World!」と表示する「Java」のプログラムを作成するので「Javaパースペクティブ」を開いて作業をします。右上にある「パースペクティブを開く」アイコンをクリックします。
●パースペクティブを開く
「Java」を選択して「OK」をクリックします。
●Javaパースペクティブ
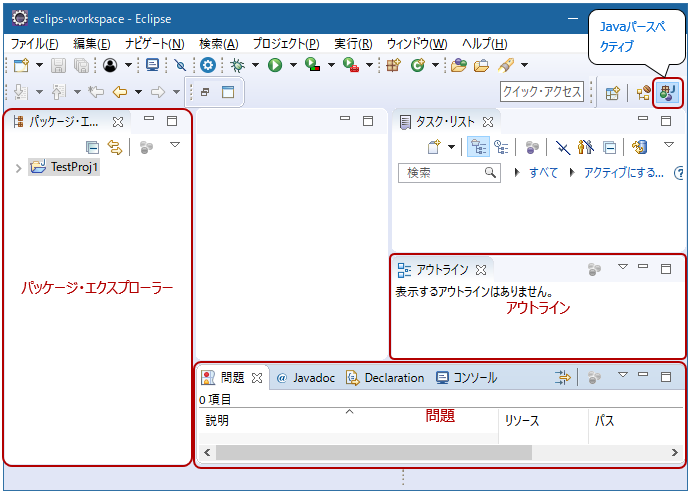
右上に「Javaパースペクティブ」のアイコンが追加され、全体のレイアウトも「Javaプロジェクト」用のパースペクティブに変わりました。先ほどの「Java EE」のパースペクティブとあまり変わらないように見えますが、左側のビューは「プロジェクトエクスプローラー」から「パッケージエクスプローラー」に変わり、右側のビューには、「タスク・リスト」ビューの下に「アウトライン」ビューが追加され、「マーカー」ビューだった下のエリアには「問題ビュー」が表示されました。
このように、開発するプログラムなどにより、様々なレイアウトを切り替えて作業を行うことができます。「パースペクティブ」はカスタマイズができますので好みのビューを追加したり、非表示にしたりして開発作業を進めることが可能です。
2.4 Javaの新規プロジェクトの作成
次にJavaのプロジェクトを作成してみましょう。eclipseでの開発はまず、「プロジェクト」を作成し Javaのプログラムを記述します。
Eclipseのメニューバーより[ファイル]→[新規]→[Javaプロジェクト]を選択します。
●Javaプロジェクトの新規作成
●Javaプロジェクトの作成
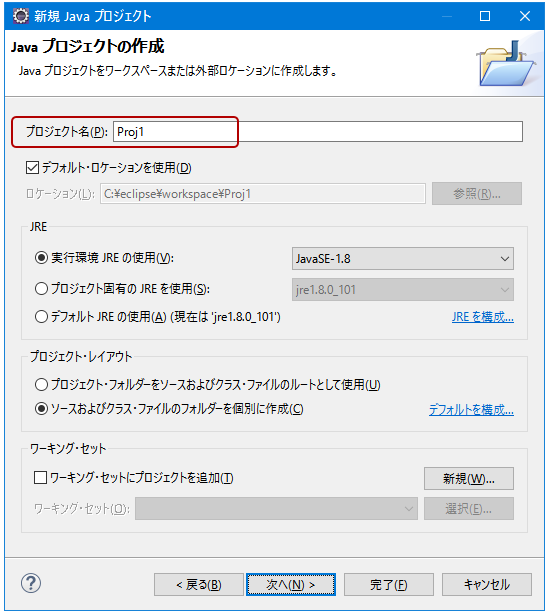
「プロジェクト名」は任意で構いません。ここでは「Proj1」と入力します。
「JRE」は"実行環境JREの使用"、「プロジェクト・レイアウト」は"ソースおよびクラス・ファイルのフォルダーを個別に作成"のままで構いません。「ワーキング・セット」にもチェックを入れずに「次へ」ボタンをクリックします。
●Java設定
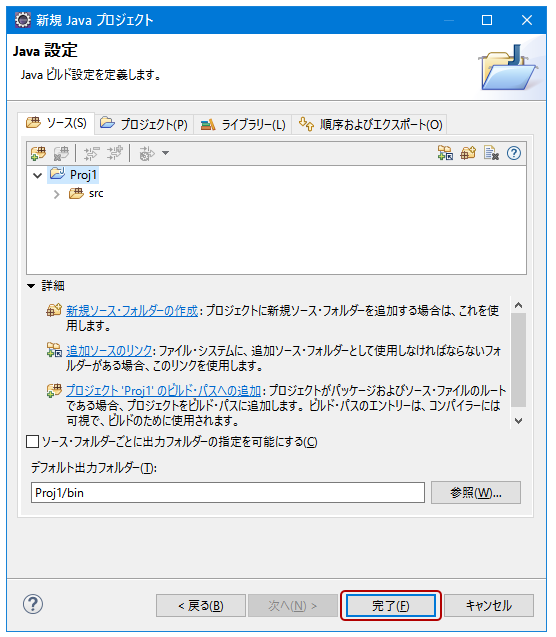
「新規Javaプロジェクト」ウィンドウが開きます。「ソース(S)」タブにはプロジェクト名(Proj1)フォルダの下に「src」フォルダーのアイコンが表示されているのを確認して下さい。「プロジェクト(P)」タブ、「ライブラリー(L)」タブ、「順序およびエクスポート(O)」タブは設定する項目はありませんのでそのまま「完了」ボタンをクリックします。
●パッケージ・エクスプローラー
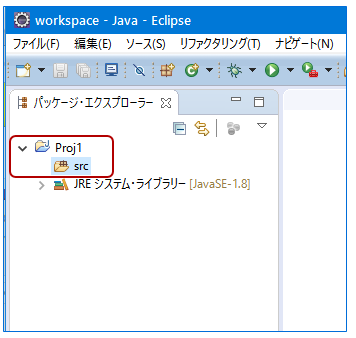
「パッケージ・エクスプローラー」には「Proj1」が追加されます。また、プロジェクトで使う「JREシステム・ライブラリー」もエクスプローラーに表示されます。
2.5. 早速javaプログラムを書いてみよう!
「Java新規プロジェクト」の作成が完了したら、javaのプログラムの作成をしてゆきましょう。
●Javaファイルの作成
「パッケージ・エクスプローラー」の「src」フォルダーをクリックした状態で、eclipseのメニューから[ファイル(F)]→[新規(Alt+Shift+N)]→[ファイル]を選択します。
新規ファイル
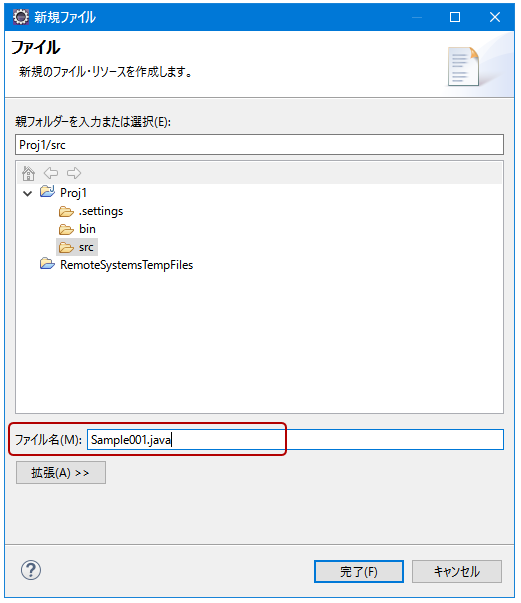
「新規ファイル」ウィンドウが出てきますので[親フォルダーを入力または選択(E):]が「Proj/src」になっているのを確認します。[ファイル名(M)]に「Sample001.java」と入力して「完了」ボタンを押して下さい。
●Sample001.java
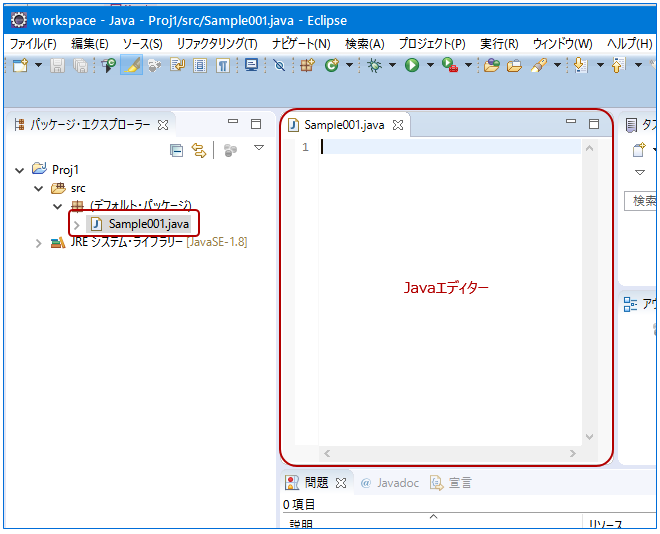
左側の「パッケージ・エクスプローラー」を確認すると、[(デフォルト・パッケージ)]の下に「Sample001.java」ファイルが作成されました。このファイルを真ん中にあるJavaエディターで編集します。Javaのプログラムを作成する方法としては、ファイルの作成ではなく「クラス」を作成してコメントなどを自動で挿入する方法もありますが、Eclipseやプログラムを書くのが初めてという方は、まず手入力でクラスの宣言から書いて覚えることをおすすめします。以下のソース・コード(Sample001.java)をコピペするのではなく、できれば直書きしてみて下さい。
●Sample001.java
public class Sample001 {
public static void main(String[] args) {
System.out.println("Hello World!");
}
}
本コラムではEclipseの使い方をマスターして頂きたいのでプログラムの詳しい説明は省きますが、少しだけJavaプログラムの文法を説明します。
1行目の「public class Sample001 」の"Sample001"がクラス名です。「Sample001」クラスに
「public static void main(String[] args) {}」
という記述がありますが、これはプログラムを実行させる為のメソッドと呼ばれるものです。 「mainメソッド」の中に文字列を表示する処理
「System.out.println("Hello World!");」
を記述しています。プログラムが実行されると、括弧()の中の"Hello World!"という文字列がコンソールに表示されます。
先ほどプロジェクトを作成した時に、ファイル名(Sample001.java)をつけましたが、javaのファイル名とプログラムのクラス名は同じになります。Javaのプログラムでは、クラス名は半角英数字で作成します。大文字・小文字の区別をしますのでファイル名とクラス名は間違いのないように入力して下さい。また、クラス名の最初の文字は大文字で書くことが推奨されています。
●Sample001.java
次に、記述したプログラム(Sample001.java)を実行する手順を見てみましょう。
2.6 Java プログラムを実行する
Javaのソース・コードを記述したらプログラムの実行前に、ファイルの「保管(保存)」をします。
●プログラムの「保管」
Eclipseのメニューより[ファイル(F)]→[保管(Ctrl+S)]を選択します。Javaプログラムを実行するには、ショートカットアイコンかEclipseメニューの[実行]→[実行]を選択、もしくはショートカットキーの「Ctrl+F11」でJavaのサンプルプログラムを動かすことができます。一番簡単なアイコンをクリックしてプログラムの結果を確認してみましょう。Eclipseメニュー下にある、緑色の「実行」アイコンをクリックして下さい。
●プログラムの「実行」
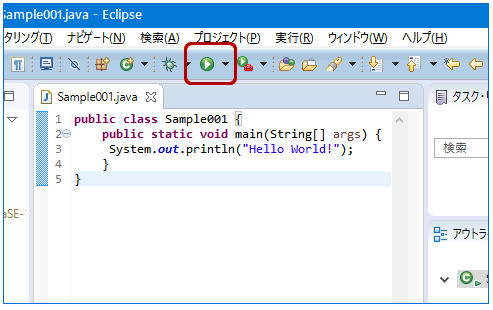
Javaのプログラムが実行されると、下の「問題ビュー」の横に「コンソールビュー」が表示されます。
●「コンソールビュー」の表示
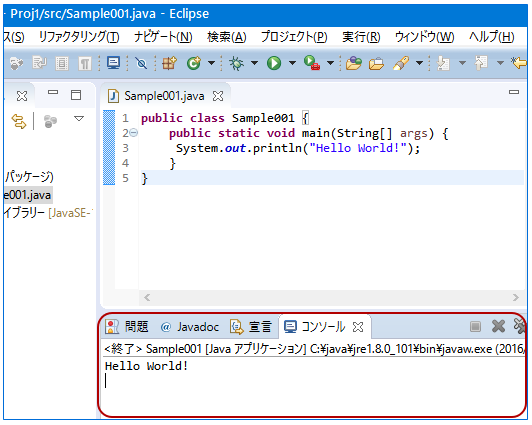
「Hello World!」と表示されればjavaプログラムが正常に実行している証拠です。
Eclipseの機能としてプログラムに間違いがある場合、構文ミスなどがどこにあるのかを教えてくれます。例えば、「System.out.println("Hello World!");」の「S」を「system.out.println("Hello World!");」のように小文字の「s」で記述してしまった場合、行の左側に赤の「バツ印(×)」が表示されます。マウスを印に合わせると「system を解決できません」とメッセージが表示されます。
●「エディタ」のエラー表示
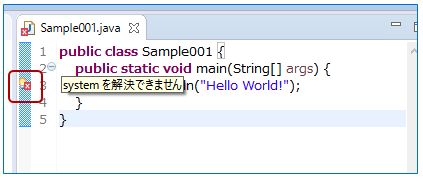
また、プログラムを実行ボタンで動かそうとすると、「必要なプロジェクトでエラー:」のポップアップメッセージが表示されます。
●ワークスペースでエラー
「続行(P)」ボタンをクリックすると、エディターのエラー表示と同じように、コンソールにもエラーの内容(Exception in thread "main" java.lang.Error: Unresolved compilation problem: system を解決できません)が表示されますので、どこが間違っているのかを推測しやすくなっています。
●「コンソール」ビューでエラー表示
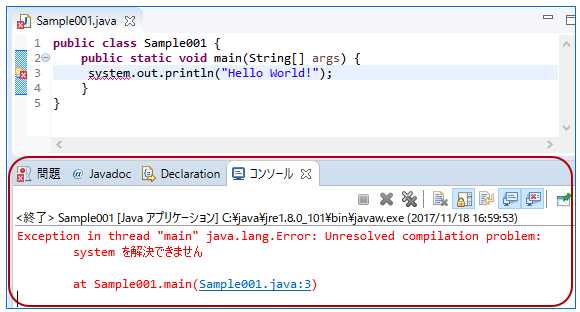
「system」の「s」を大文字の「S」に変更してプログラムの保存・実行をすれば、エラーは解消されます。
当サイトプロエンジニアのコンサルタントが厳選したおすすめのフリーランス案件特集はこちら
特集ページから案件への応募も可能です!
実際にフリーランスエンジニアとして活躍されている方のインタビューはこちら