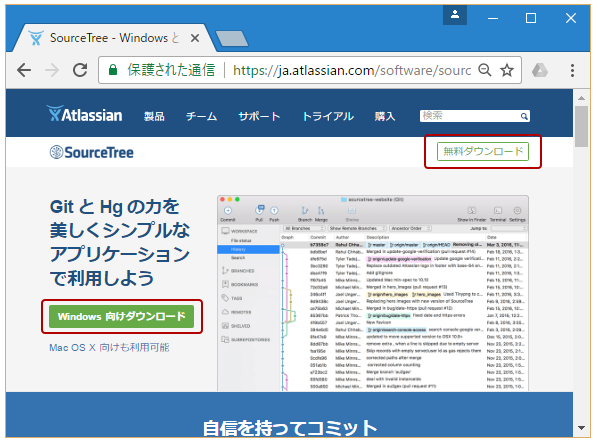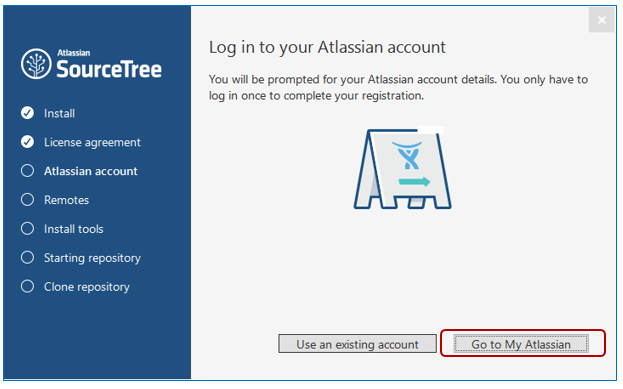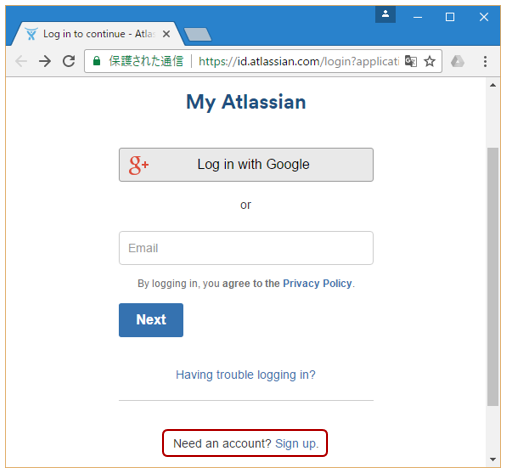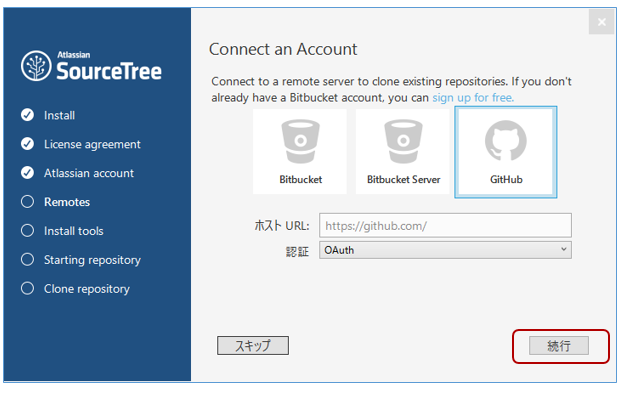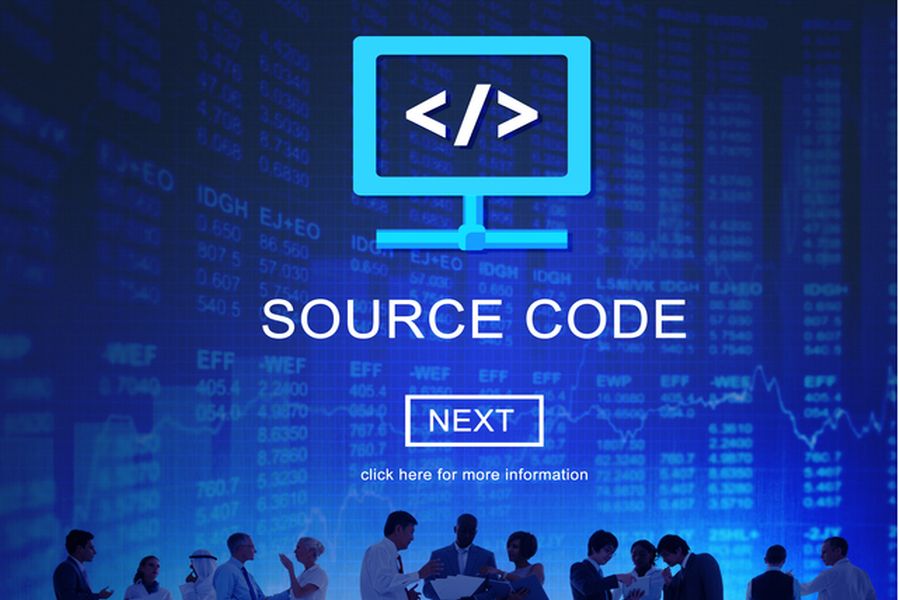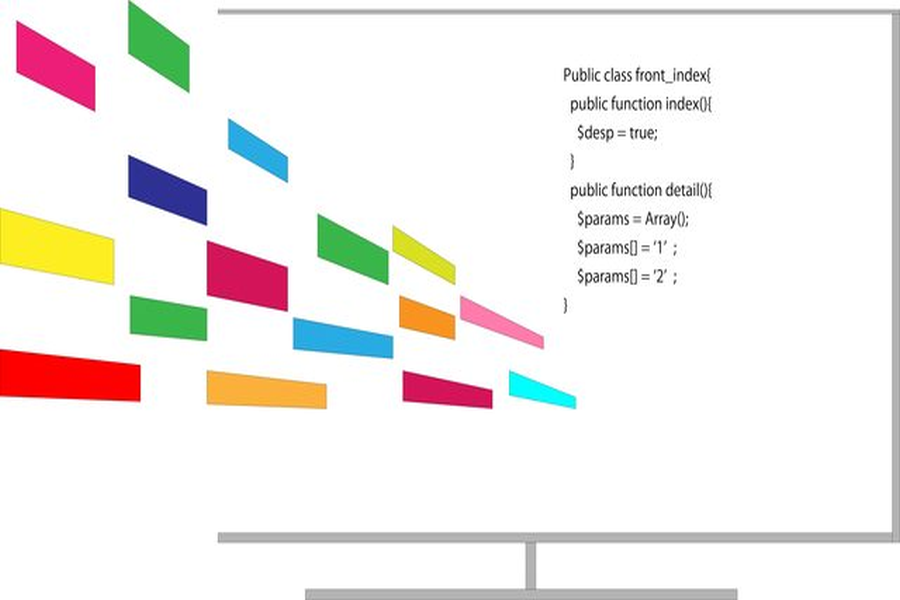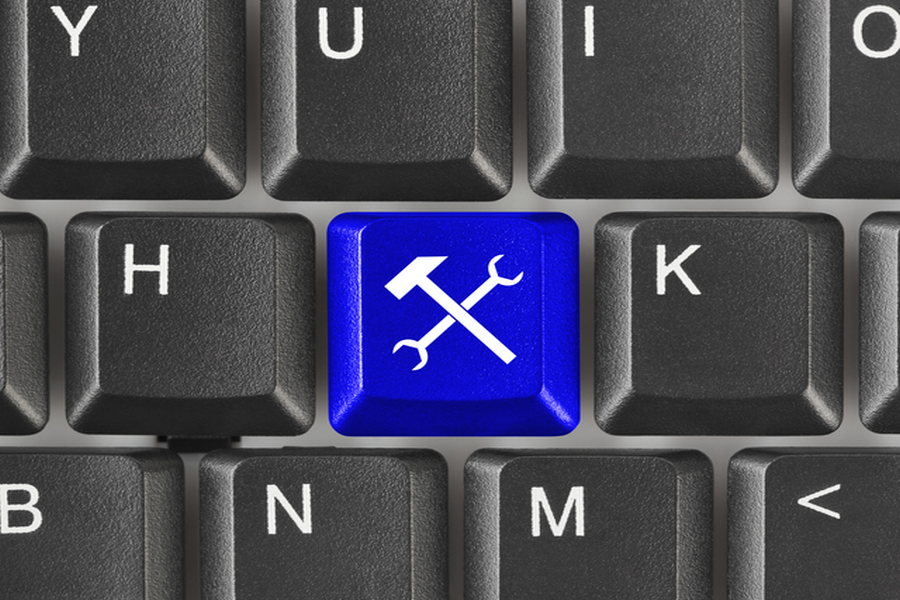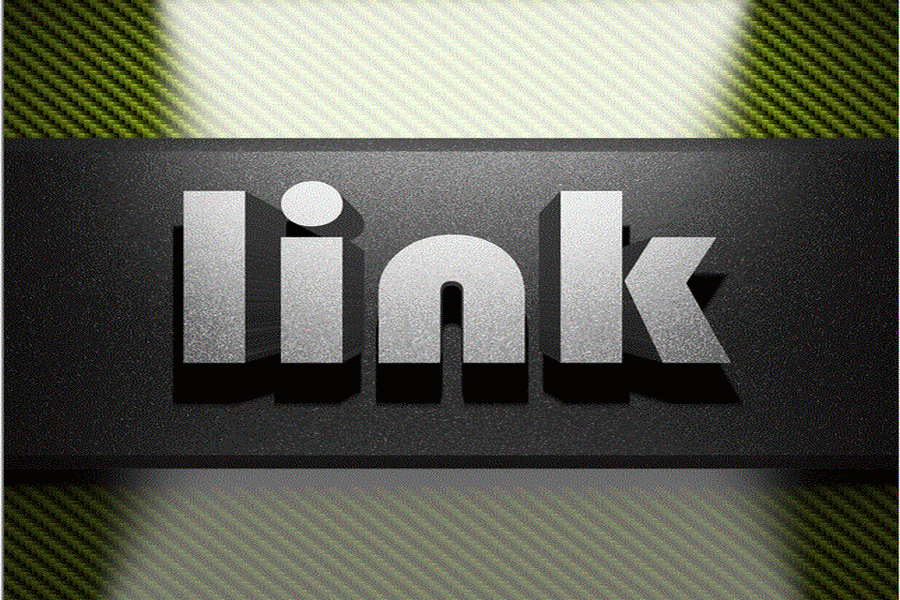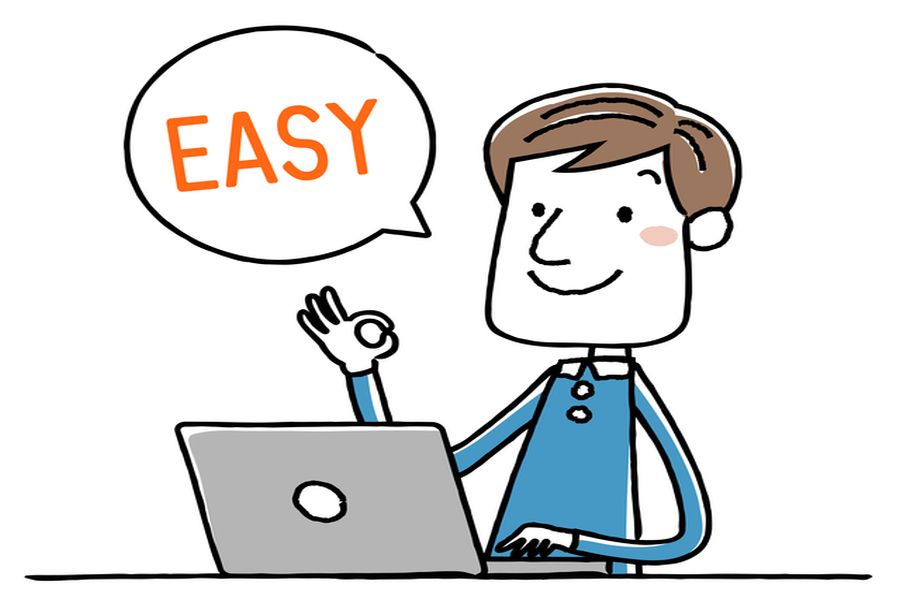Windows OSで「Git」を使いたい方向けに「Git」のGUIツール「SourceTree」のダウンロードとインストール方法、それから「GitHub」のローカルリポジトリのクローンについても合わせて解説します。「SourceTree」を使うには「Git」や「Mercurial」のインストールが必要ですが、「SourceTree」に内蔵の「Git」を利用する事もできます。本コラムでは「Git」のインストールは完了している前提で説明します。
「Git」をインストールして基本操作を確認したい方は、以下の関連記事を参考にインストールしてみて下さい。
1. 「SourceTree」とは?
「SourceTree」とは、Atlassian社が提供するバージョン管理システム「Git」のGUIクライアントです。本コラムではWindows OS版について解説しますが、「Mac」でも利用することができます。また「Git」だけでなく、「Mercurial」にも対応しているフリーのソフトです。
2. 「SourceTree」をダウンロードする
それでは、「SourceTree」の公式ページからインストーラーをダウンロードしてみましょう。
SourceTree公式ページ:https://ja.atlassian.com/software/sourcetree
●SourceTree
「無料でダウンロード」もしくは「Windows 向けダウンロード」ボタンを押して「SourceTreeSetup-1.10.20.1.exe」をPC上の任意の場所に保存します。
●SourceTreeSetup-1.10.20.1.exe
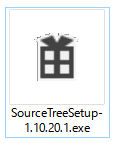
3. 「SourceTree」をインストールする
3.1. インストール(Install)
保存した実行ファイル「SourceTreeSetup-1.10.20.1.exe」をダブルクリックしてインストールを開始します。
● [Install -License agreement]
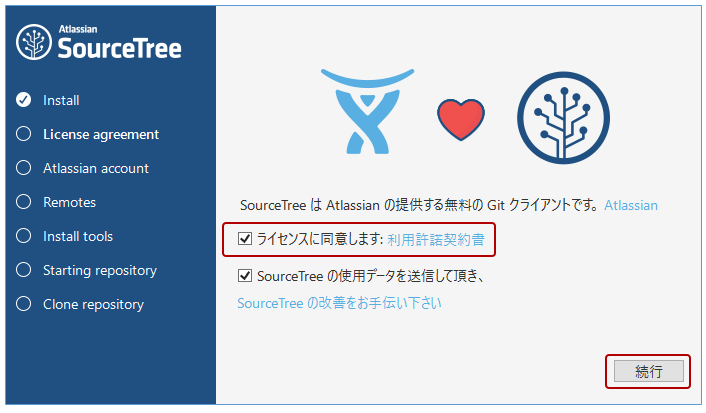
「利用許諾契約書」を確認したら「ライセンスに同意します」チェックボックスにチェックを入れて「続行」ボタンを押します。
● [Atlassian account] - Log in to your Atlassian account
Atlassianのアカウントをお持ちの方は、「Use an existing account」をクリックして次に進みます。アカウントがない場合は「Go to My Atlassian」をクリックして下さい。
3.2. Atlassianアカウントの作成
「SourceTree」の利用には、「Atlassian」のアカウント作成が必要になります。
●ブラウザーの表示(My Atlassian)
ブラウザーが立ち上がり、「My Atlassian」へのログインページが表示されます。「Next」ボタン下の「Need an account? Sign up.」のリンクをクリックしてアカウント登録を始めます。
●ブラウザーの表示「Welcome to My Atlassian」
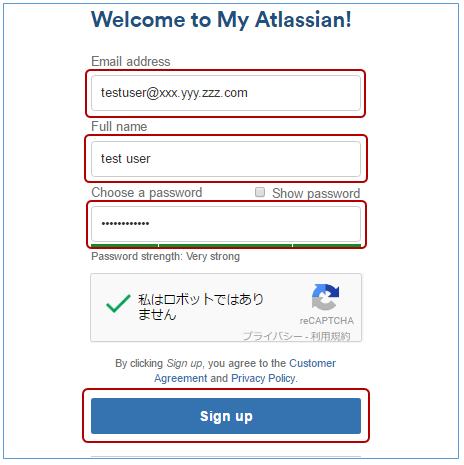
「Atlassian」のアカウント登録ページ(Welcome to My Atlassian)に「メールアドレス(Email address)」、「氏名(Full name)」、「パスワード(Choose a password)」を入力し「私はロボットではありません」にチェックを入れます。ロボットではないことを確認する質問が表示されますので、指示に従い「確認」ボタンを押します。
「Customer Agreement」と「Privacy Policy」を確認したら「Sign up」ボタンをクリックして下さい。
●ブラウザーの表示「My Atlassian」
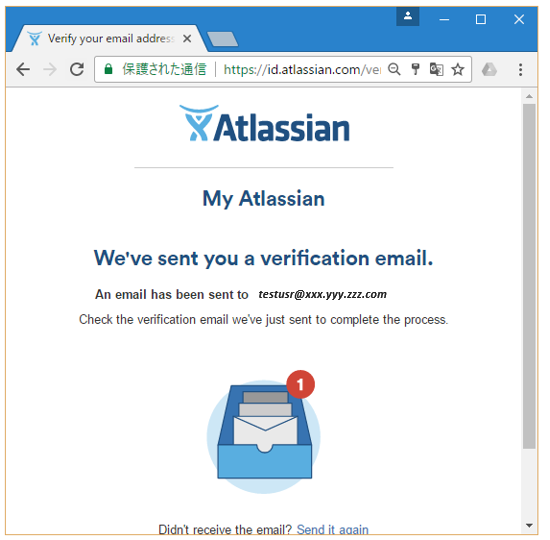
登録したメールアドレス宛に確認メールが送信されますので、メールをチェックします。
●メール本文(Plese verify your email address)
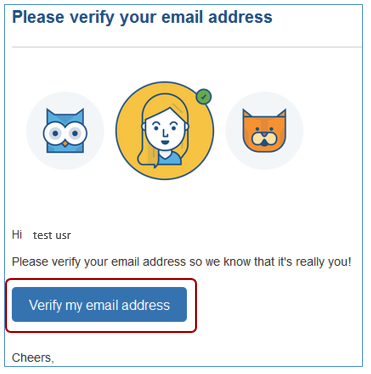
メール本文中の「Verify my email address」をクリックしてメールの認証を完了させます。
●ブラウザーの表示(Manage your account)
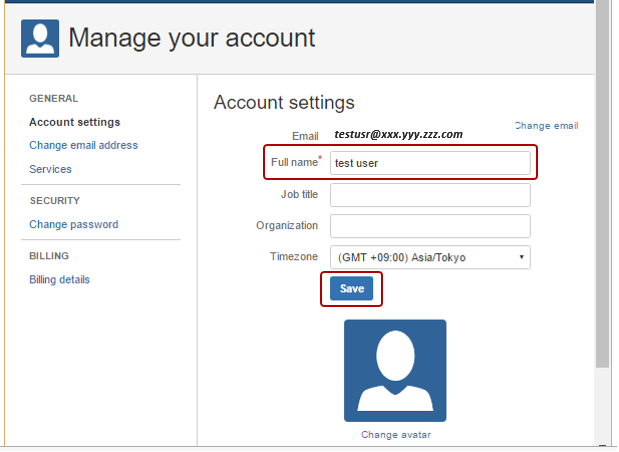
ブラウザーが立ち上がり、アカウント設定(Account settings)のページが開きます。必須項目は氏名(Full Name)のみです。必要事項を入力したら「Save」ボタンを押して次のステップへ進みます。ブラウザーは閉じても構いません。
3.3. MY Atlassianへログインする
「Atlassian」のアカウントの登録が完了しましたので、登録したユーザーアカウントでログインします。
●[Atlassian account] - Log in to your Atlassian account
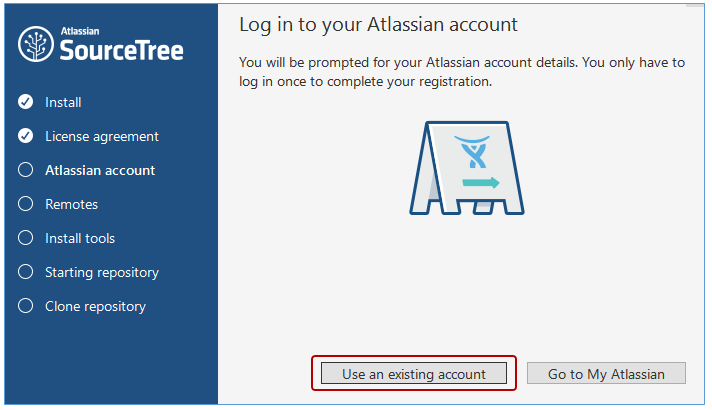
「SourceTree」のインストーラーに戻り「Use an existing account」をクリックします。
●「Atlassian」へのログイン
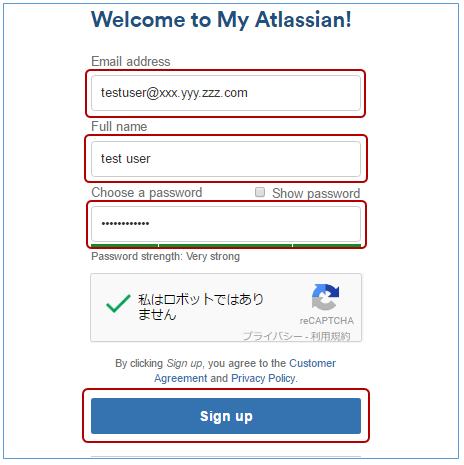
Atlassian へのログイン画面が表示されますので先ほど登録した「メールアドレス」、「氏名」、「パスワード」を入力して「Sign up」ボタンをクリックして下さい。
● [Atlassian account] - Registration Complete!
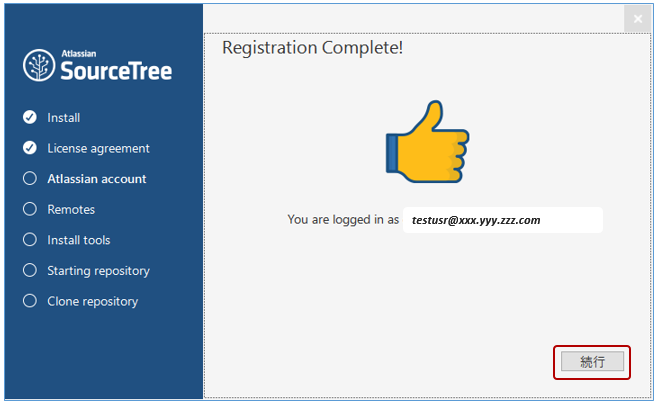
「Registration Complete!」のメッセージがでたら「SourceTree」のアカウント登録は完了です。「続行」ボタンをクリックしてインストール作業を続けます。
3.4. GitHub へログインする
次にリモートサーバーの設定です。「Bitbucket」や「Gitthub」のアカウントをお持ちの方は、既存のリポジトリのクローン設定をすることができます。今回は「GitHub」アカウントでの接続設定を行ってみましょう。アカウントを作成していない場合はこのステップは省略できますので「スキップ」ボタンを押してインストールを完了させます(「3.8. 「SourceTree」の起動」へ進んで下さい)。
※「GitHub」アカウントの作成については、関連記事の「GitHub 入門 ~アカウントを作成する方法~」をご参考下さい。
●[Remotes] - Connect an Account
「GitHub」のアカウントをお持ちの方は「続行」ボタンをクリックして下さい。
●ブラウザーの表示(GitHub ログイン)
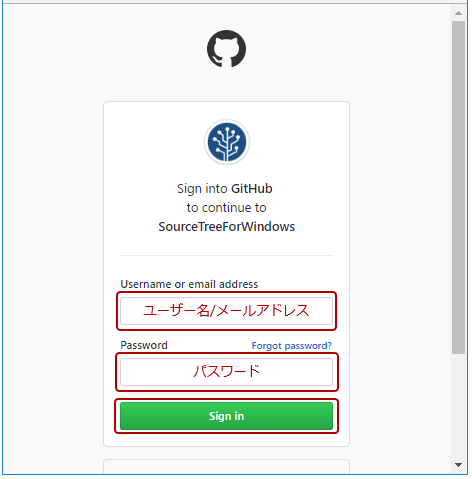
ブラウザーが立ち上がり「GitHub」のログイン画面が表示されますので、ユーザー名(Emailアドレス)とパスワードを入力して「Sign in」ボタンをクリックします。
●ブラウザーの表示(Authorize application)
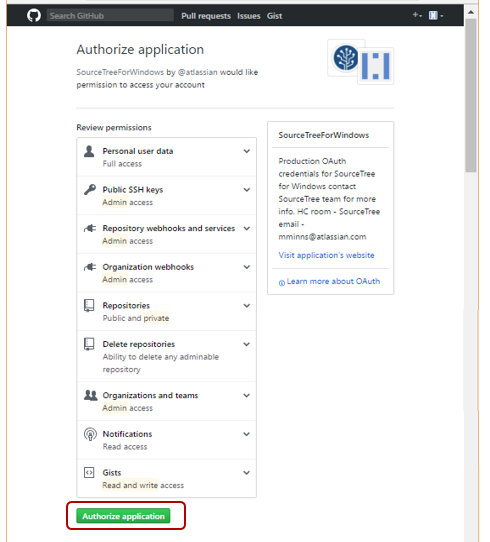
「Source tree」からのアクセス権限を確認するページ(Authorize application)が表示されますので各項目のアクセス権を確認して「Authorize application」ボタンをクリックします。
●ブラウザーの表示(Confirm password)
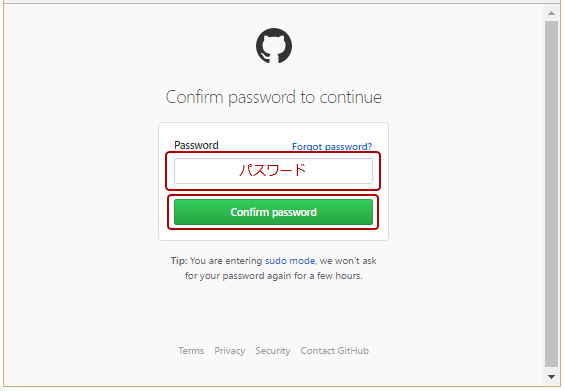
パスワードの入力ページが再度表示されますので、「GitHub」アカウントのパスワードを入力して「Confirm password」ボタンを押して次のステップに進みます。
●ブラウザーの表示(Authentication Successful)
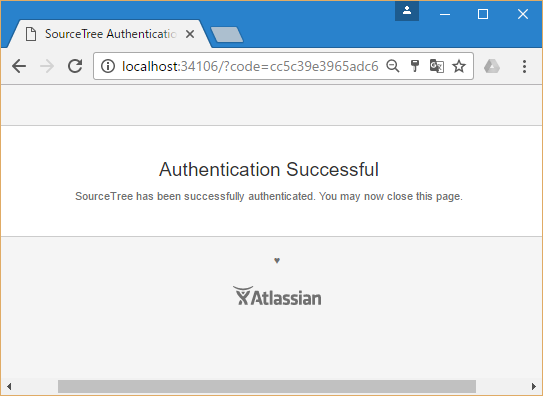
「Authentication Successful」のページが表示されれば「GitHub」アカウントのリモート設定は完了です。ブラウザーを閉じて「Sorcetree」の設定に戻ります。
次のツールのインストール設定では、バージョン管理システム「Mercurial」のダウンロードとインストールを行う事ができますが、今回は「Git」や「GitHub」を使いますので、このステップは省略します。
● [Install tools] - バージョンコントロールシステムのダウンロード
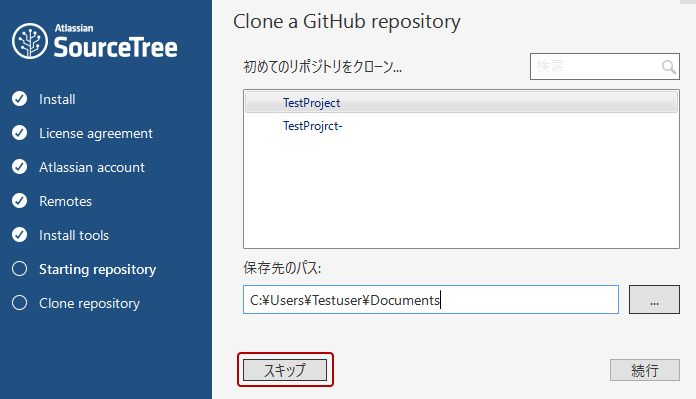
「スキップ」ボタンをクリックして下さい。
3.5. グローバル無視設定ファイルの設定
● グローバル無視設定ファイル
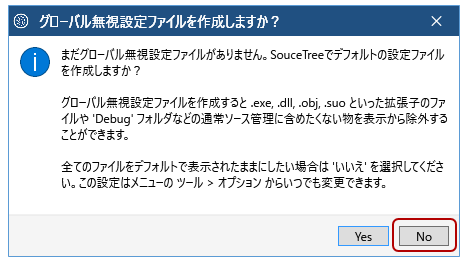
グローバル無視設定ファイルを作成するかしないかの確認ウィンドウが表示されますが、「No」を選択します。Gitの管理から除外するファイルを指定する設定ですが、意図しないファイルも除外してしまう可能性があります。メッセージにもあるように後で設定することもできので、今回は作成しないを選択しました。ある程度「Sorcetree」や「Git」の操作を覚えてから設定しましょう。
3.6. リモートリポジトリのクローン設定
先ほど登録した「GitHub」アカウントの「リモートリポジトリ」をクローンする設定です。「GitHub」に登録してあるリポジトリの一覧が表示されます。
● [Starting repository- Clone repository] - Clone GitHub repository
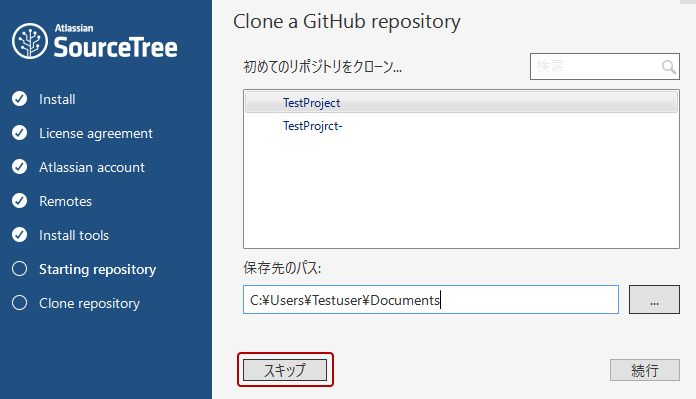
次の章で「Sorcetree」からリモートリポジトリの新規登録を行いますので、このステップは省略します。「スキップ」ボタンをクリックして下さい。
※ここでクローン設定する場合は、リモートリポジトリを選択し、「保存先のパス:」にローカルの作業フォルダを指定してから続行を押して下さい。
3.7. SSHキーの読み込み設定
「SSHキー」を読み込むか否かのメッセージウィンドウが表示されます。
● SSH キーの読み込み
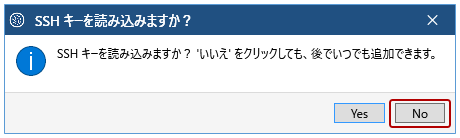
SSHキーは後からでも設定できますので「No」を選択します。
3.8. SourceTreeの更新確認
「SourceTree」のアップデートが表示されたら「Yes」を選択してソフトウェアの更新をします。
●SourceTree update
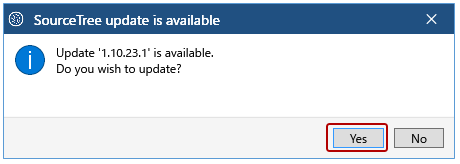
3.9. SourceTree の起動
すべての設定が完了したら「SourceTree」が起動します。
● SourceTree の起動
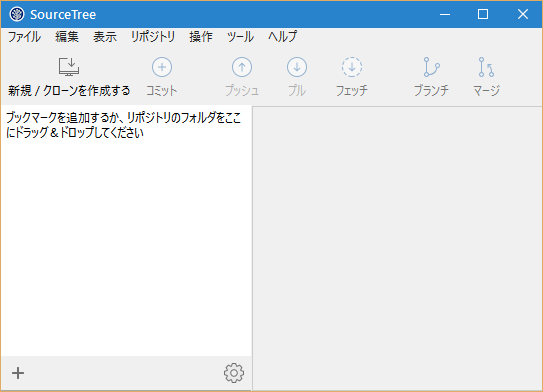
デスクトップには「SourceTree」のアイコンが登録されました。
● SourceTree のアイコン

4. 「GitHub」のリモートリポジトリをクローンする
4.1. 新規/クローンを作成する
それでは、インストール時にスキップした「Github」のリモートリポジトリをクローンしてみましょう。クローン(Clone)とは、リポジトリのことで、リモートサーバー上にあるリポジトリをローカルに複製する操作のことです。
「GitHub」にリポジトリを作成していない場合は、関連記事の「GitHub 入門 ~アカウントを作成する方法~」を参考にリポジトリの作成をしてから作業を進めて下さい。
● 新規/クローンを作成する
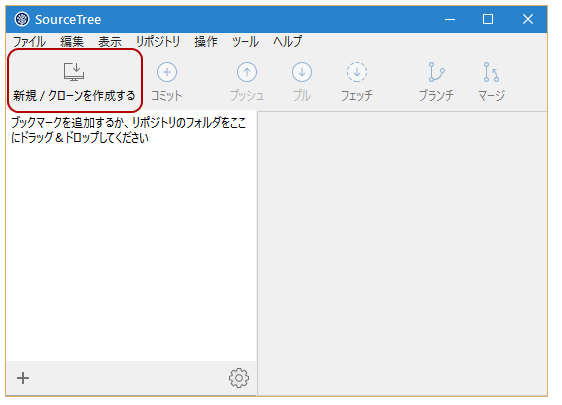
「SorceTree」を起動して、「新規/クローンを作成する」ボタンをクリックします。
4.2. GitHubのプロジェクトを開く
クローン対象のGitHubプロジェクトを開きます。
●[リポジトリをクローン]タブ
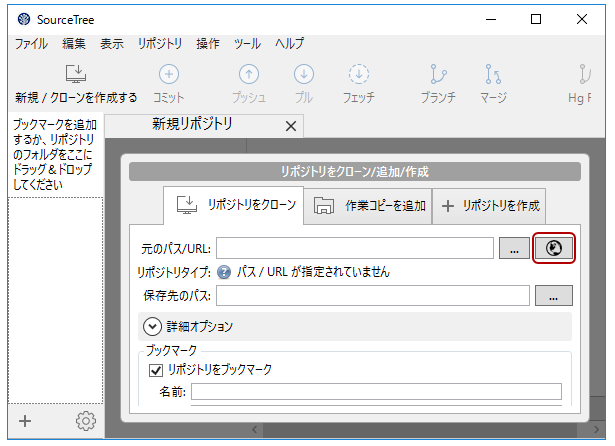
「リポジトリをクローン」タブの [元のパスURL:]右横にある地球マークのアイコン(ホストされたプロジェクトを開く)をクリックします。
● ホストされたリポジトリ
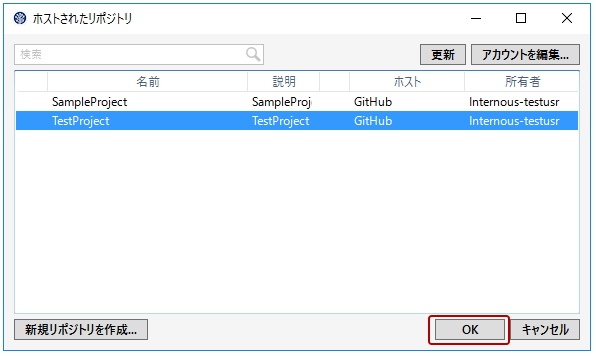
「ホストされたリポジトリ」から「GitHub」のリポジトリを確認することができます。クローンするリポジトリを選択して「OK」ボタンをクリックして下さい。
4.3. 保存先のパスを設定する
「保存先のパス:」には、ローカルの作業ディレクトリを設定します。
● リポジトリをクローン
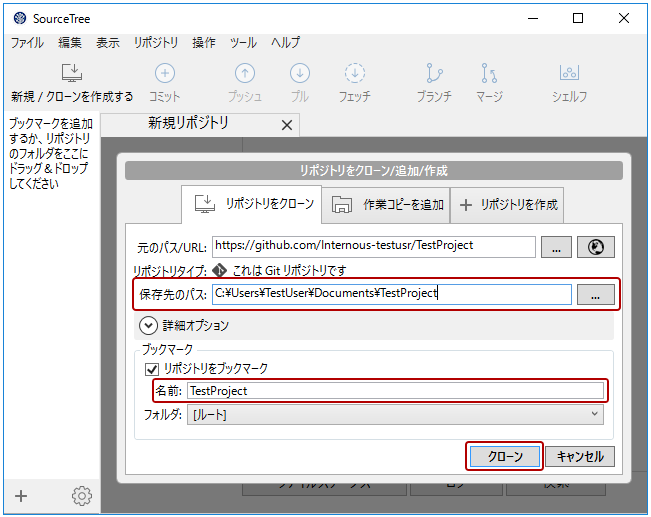
[ブックマーク]の[名前:]にブックマーク名を入力して「クローン」ボタンをクリックして下さい。
4.4. ユーザー情報の入力
コミットに紐づけるユーザー情報を入力して「OK」ボタンをクリックします。
● ユーザー情報の入力
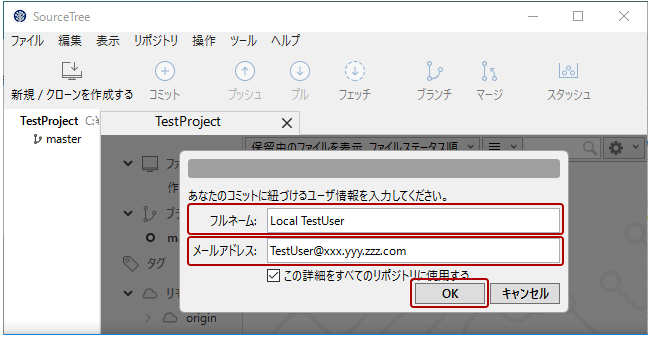
「フルネーム」と「メールアドレス」は自身のものに置き換えて下さい。
● リポジトリのクローン
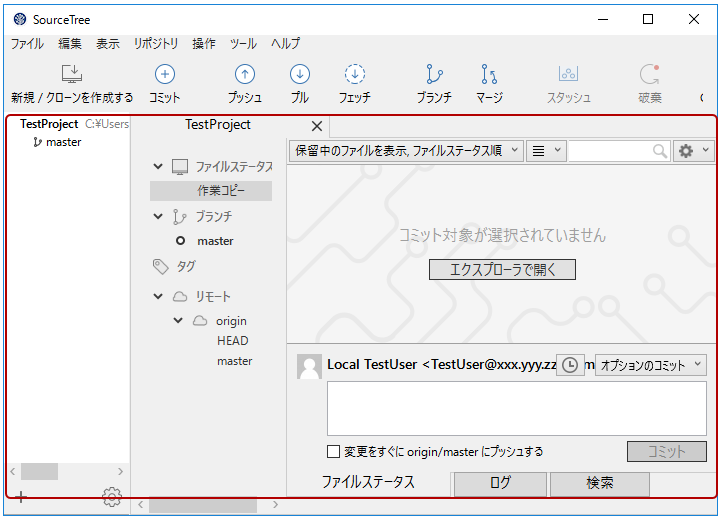
選択したGitHubのリモートリポジトリがブックマークに登録されました。
当サイトプロエンジニアのコンサルタントが厳選したおすすめのフリーランス案件特集はこちら
特集ページから案件への応募も可能です!
実際にフリーランスエンジニアとして活躍されている方のインタビューはこちら