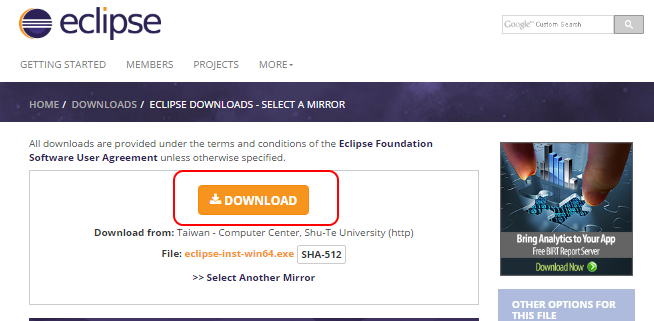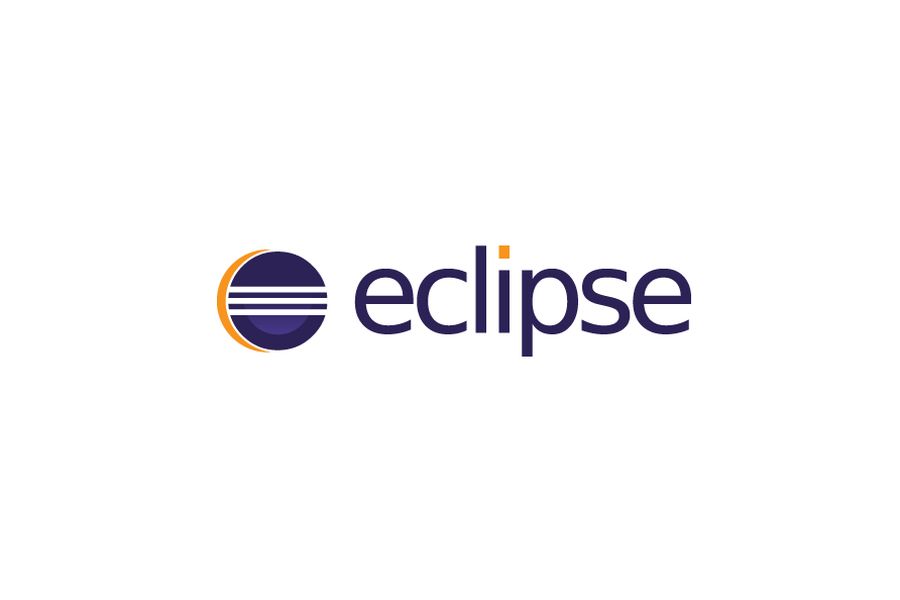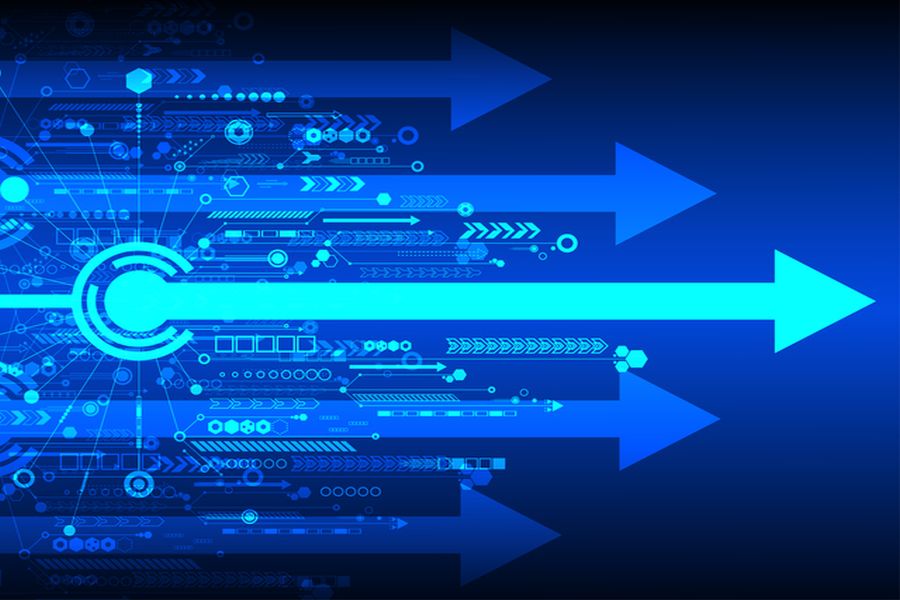統合開発環境 (IDE::Integrated Development Environment)の一つであるeclipseのダウンロードとインストール方法を説明します。eclipseはIBMによって開発されたオープンソースで、無料でインストールできます。プラグインをインストールする事でJavaの他にも、C言語やPHPなど様々な言語の開発が可能です。開発現場で広く使われているツールを早速使ってみましょう。
目次
2.1. Windows OSの種類を確認する
2.2. 英語版「eclipse」をダウンロードする
3.1. インストーラー(eclipse-inst-win64.exe)の起動
3.2. eclipse インストールフォルダーの選択
3.3. eclipse インストールの実行
3.4. eclipseの立ち上げ
1. eclipseとは?
「eclipse(エクリプス)」は、もともと商用の製品でしたが2001年にIBM社が「eclipse」をオープンソース化したことで、特にJava言語の開発者の中で広く使われるようになっていったツールです。
言語によって手順は多少異なる部分はありますが、プログラムを作成する際には、テキストエディターでコードを書き、コンパイラーで実行可能なファイルを作成します。その後プログラムが正常に動作するかの確認作業をします。動作に問題があればデバッグして不具合箇所を見つけて修正というサイクルを繰り返します。
一つ一つの作業は異なるツールを使ったり、アナログ的な作業手順も含まれる為、いわゆる原始的な開発方法では効率が悪く、ミスも発見しにくい面倒な作業になります。
そこで、開発者が利用するのが「IDE」になります。「IDE」とは"Integrated Development Environment"の略で、日本語では「統合開発環境」と言います。IDEを使うことで一つのツールで効率よく開発ができるようになります。
IDEの種類としては、C++や.NETプログラムなどWindows向けの開発ができる「Visual Studio」やApple系の開発に向いた「Xcode」などがありますが、有償であったり、開発環境に制限があります。
「eclipse」は、無償でありながら、Linux、Mac、Windowsと様々なプラットフォームに対応しており、開発を補助する機能もとても充実しています。
2. eclipseのダウンロード
2.1. Windows OSの種類を確認する
eclipseをインストールする前に、Windos OSの「システムの種類(64Bitか32bit)」が分からない場合、事前に調べておきましょう。
Windows10の場合、[Windowsアイコンを右クリック]→[システム]をクリックします。
※Windows7の場合、[スタートメニュー]から[コントロールパネル]→[システム]を選択して下さい。
●システム
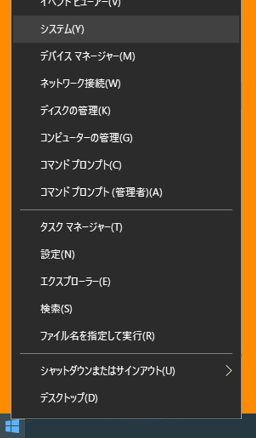
[システムの種類]でOS(オペレーティング・システム)の種類が「64 bit」か「32 bit」かを確認することができます。
●システムの種類
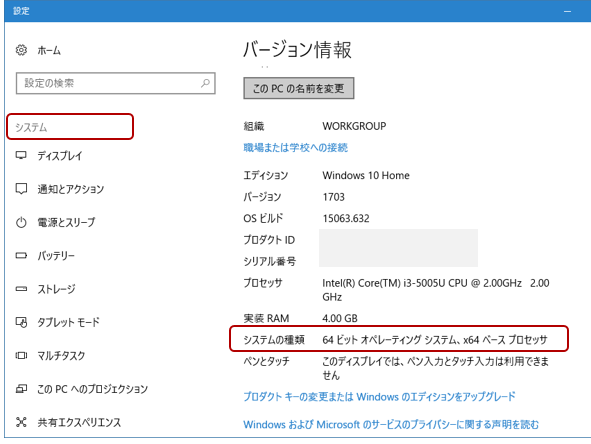
2.2. 英語版「eclipse」をダウンロードする
それでは、早速「eclipseの公式ページ(https://www.eclipse.org/downloads/)」から、インストールファイルをダウンロードしてみましょう。「eclipse」はLinuxやMac OSでも利用できますが、今回は Windows の 64bit OS にインストールします。
2017年10月時点でのバージョンは、2017年6月28日にリリースされた「eclipse 4.7 Oxygen」になります。
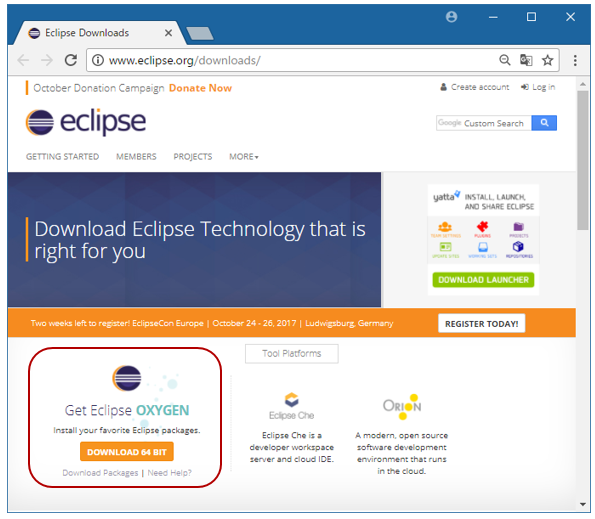
「Get Eclipse Oxygen」の下にあるオレンジのボタン「DOWNLOAD 64 BIT」ボタンをクリックしパッケージダウンロードのページを開きます。
※Windos 32 bit OS の場合は、ボタン下の「Download Packages」リンクをクリックしてWindowsの「32 bit」をダウンロードします。
「DOWNLOAD」ボタンをクリックすると保存先を聞いてきますので、任意の場所に「eclipse」のインストーラー(eclipse-inst-win64.exe)を保存して下さい。
●eclipse-inst-win64.exe
3. eclipseのインストール
3.1. インストーラー(eclipse-inst-win64.exe)の起動
公式ページよりダウンロードしたインストーラーの「eclipse-inst-win64.exe」ファイルをダブルクリックして下さい。
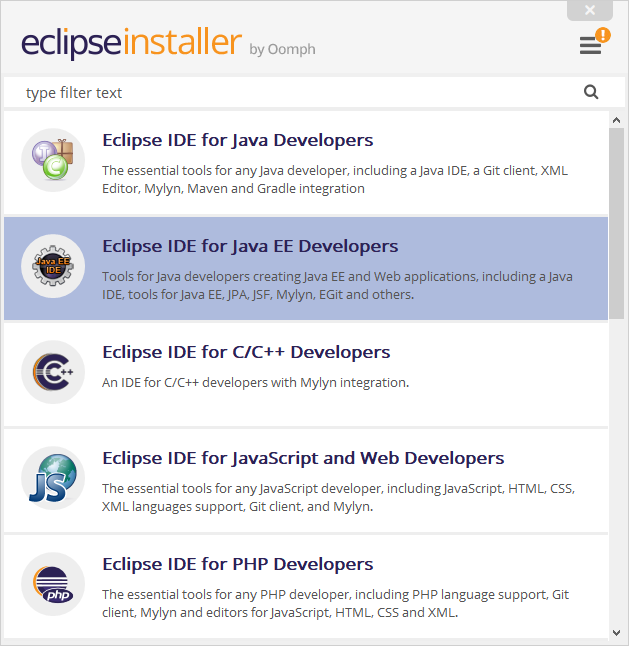
Javaで WEB application の開発を行える2番目の「Eclipse IDE for Java EE Developers」を選択して下さい。
3.2. eclipse インストールフォルダーの選択
「eclipse」をインストールするフォルダ(Installation Folder)を変更する場合は、ここで変更します。右のフォルダーアイコンをクリックして、任意のフォルダーを指定します。
※プログラムや統合開発環境をインストールする場合は、なるべく浅い階層で「日本語名」や「スペース」が入っていないフォルダにインストールすることをおすすめします。
簡単なプログラムでは特に問題が出ないことが多いですが、環境によってはあまり深い階層だったり、フォルダーの名前が長かったりすると、インストールや開発環境に不具合がでる事があります。
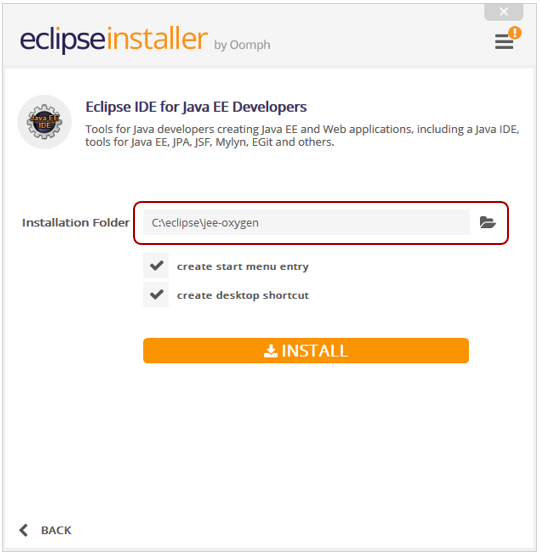
特に指定がない場合は、デフォルト設定の
「C:\eclipse\jee-oxygen」
のままで結構です。
「eclipse」のアイコンを「スタートメニューへ追加(create start menu entry)」するチェックと「デスクトップへショートカットを作成(create desktop shortcut)」する項目はお好みに合わせて選択して下さい。
3.3. eclipse インストールの実行
フォルダーとショートカットアイコンの選択をしたら、「インストール(Install)」ボタンをクリックして下さい。
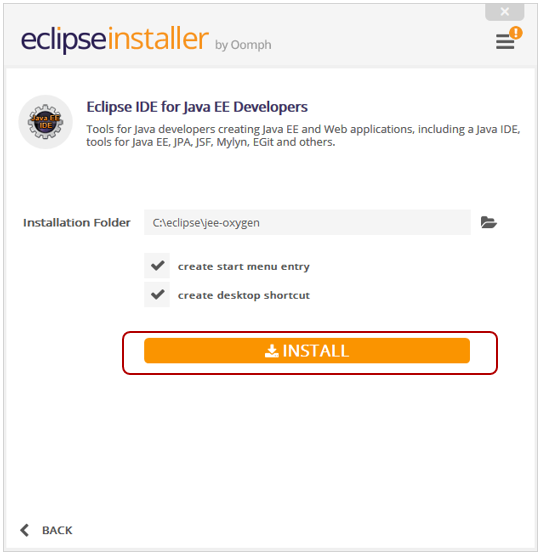
●インストールの開始
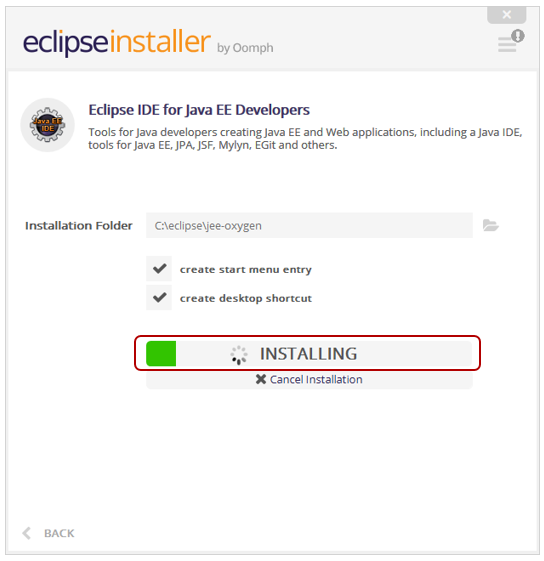
「eclipse」のインストールが始まります。途中でキャンセルをしたい場合は「インストールのキャンセル(Cancel Installation)」ボタンを押すことでインストールの中止が可能です。
3.4. eclipseの立ち上げ
インストールが完了したら、「eclipse」を起動してみましょう。
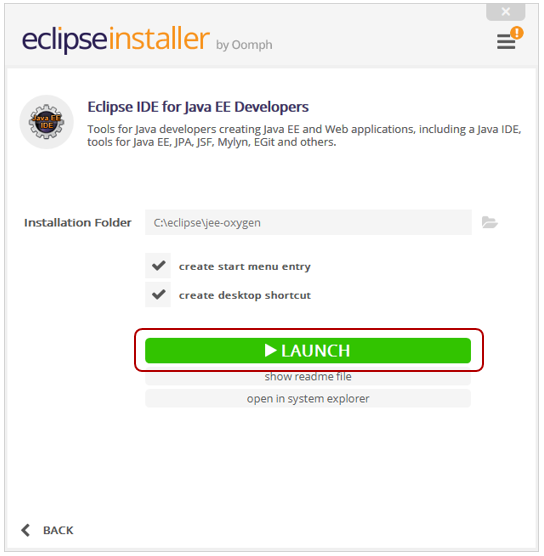
「eclipse」を立ち上げる緑のボタンが出てきますので、「LAUNCH」を選択して「eclipse」を起動します。
●ワークスペース(Workspace)の選択
「eclipse」を起動する時に、ファイルなどを保存する「ワークスペース(Workspace)」の場所を設定します。
●Workspace
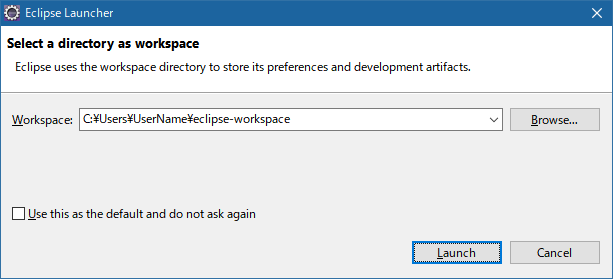
デフォルトのフォルダーは、
「C:\Users\ユーザーの名前\eclipse-workspace」
となっています。こちらは任意の場所に変更できますが、今回は、eclipseをインストールしたフォルダーと同じ階層の「C:\eclipse」に「ワークスペース(workspace)」を作成します。
「browse…」ボタンをクリックして、フォルダーを選択し、「Launch」ボタンを選択し「eclipse」を起動します。
起動ごとに「ワークスペース」の指定をしない場合は、
「選択したフォルダーをデフォルト設定にする(Use this as the default and do not ask again)」
にチェックを入れると「eclipse」を起動した時に、このメッセージは出てこなくなります。
「eclipse」の起動ロゴが出てきて、ソフトが立ち上がるのに少々時間がかかりますが、以下、 Welcom 画面の「Eclipse Java EE IDE for Web Developers」のウィンドウが表示されれば、問題なくインストールは完了です。
●eclipseの起動画面
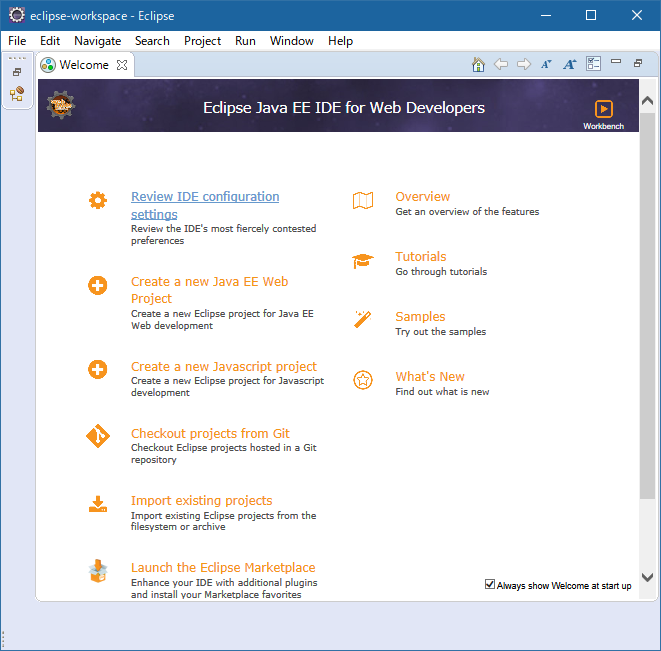
英語版「eclipse」のダウンロードとインストールが完了しましたので早速使ってみましょう!
「eclipse」使い方や日本語化についての関連コラムもご参考下さい。
当サイトプロエンジニアのコンサルタントが厳選したおすすめのフリーランス案件特集はこちら
特集ページから案件への応募も可能です!
実際にフリーランスエンジニアとして活躍されている方のインタビューはこちら