アプリケーション開発に欠かせない統合開発環境「Eclipse」を使うと、開発効率が向上する、大規模なプロジェクトにも対応できるといったメリットがあります。本記事では、その「Eclipse」のインストールから使い始めまでの手順を、詳しくご紹介します。
▶ 参考:未経験エンジニアが増えすぎ?転職できる?将来性は?【エンジニア転職術】
1. Eclipseの基本
1.1 Eclipseとは?

「Eclipse」は、Javaを中心に様々なプログラミング言語に対応したオープンソースの統合開発環境 (IDE) です。コード編集、デバッグ、コンパイル、テストなどの開発に必要な機能を統合しており、豊富なプラグインにより機能を拡張できます。
特にJava開発で広く利用されており、Web開発、エンタープライズアプリケーション開発、モバイルアプリ開発など、幅広い分野で利用されています。カスタマイズ性と柔軟性の高さが特徴で、個々の開発ニーズに合わせた環境構築が可能です。
なおEclipseは年に4回アップデートされており、2025年4月現在の最新バージョンは、「2025‑03 R」です。
■ 対応する言語とプラグイン等
| 言語 | 対応プラグイン等 |
|---|---|
| Java | (不要) |
| C/C++ | CDT(C/C++ Development Tooling) |
| PHP | PDT(PHP Development Tools) |
| Python | PyDev |
| JavaScript、HTML、CSS | Web Tools Platform(WTP) |
| 他、Ruby、Groovy、Scala、Kotlin など | プラグインで対応 |
■ その他の便利なプラグイン
| Eclipse Marketplace | 他のプラグインを簡単に見つけてインストールするためのツール |
|---|---|
| eGit | Gitリポジトリの操作を統合するためのプラグイン |
| Maven Integration for Eclipse(m2e) | Mavenプロジェクトを管理するためのツール |
| PyDev | Python開発をサポートするプラグイン |
| Eclipse Web Tools Platform(WTP) | Web開発を支援するための各種ツール |
1.2 Eclipseを選ぶ理由
IDEには、他に「IntelliJ IDEA」や「Visual Studio Code」などがあります。その中でも「Eclipse」には、次のような強みがあります。
• 圧倒的に豊富なプラグインがある
• クロスプラットフォームに対応している
• オープンソースで無料で利用できる
• ユーザーが多く、コミュニティが充実している
• 長い歴史があるため、安定している
Java 以外の言語にも対応しているEclipseですが、特にJavaアプリケーション開発をしやすいように作られています。
2. Eclipseのダウンロードとインストール方法
2.1 Eclipseをダウンロードする
「 Eclipse 」のダウンロード先はいくつかあります。
• 「Eclipse」公式サイトからインストーラー版(英語)をダウンロードする
• 「Eclipse」公式サイトからパッケージ版(英語)をダウンロードする
• 「MergeDoc Project」から「Pleiades All in One」(日本語)をダウンロードする
• 「Eclipse」(英語)をダウンロードして、日本語化プラグインを適用する
「Eclipse」公式サイトからダウンロードする場合は、英語版のみになります。英語版は、「日本語化プラグイン」で拡張する事も可能です。
また、「Eclipse」と「日本語化プラグイン」がセットになったパッケージの「Pleiades All in One」をダウンロードする方法もあります。ダウンロードには少し時間がかかりますが、ファイルを解凍するだけで日本語版の「Eclipse」を使う事ができます。
「Eclipse」を勉強しながらインストールしたい方は、英語版からダウンロードして日本語化プラグインの設定をしてもよいでしょう。環境や好みに合わせてダウンロードして下さい。以下にそれぞれのダウンロード先をまとめておきます。
■ Eclipseのダウンロード先
| OS | URL | |
|---|---|---|
| 英語版Eclipse
インストーラー(installer) |
Windows(64bit) | http://www.eclipse.org/downloads/
公式サイトよりEclipseを単体でダウンロードしインストーラを使ってインストールします。 |
| 英語版Eclipse
インストーラー/パッケージ(installer/package) |
Windows/Linux(64bit/32bit)、/Mac OS X(64bit) | https://www.eclipse.org/downloads/eclipse-packages/
公式サイトよりEclipseを単体でダウンロードしてインストーラー又はファイルを解凍してEclipseを使います。 |
| Pleiades All in One | Windows/Mac OS | https://willbrains.jp/
※Eclipse と Pleiades(日本語化プラグイン)のセットで解凍してすぐに日本語Eclipseを使うことができます。 |
| Pleiades
(日本語化プラグイン) |
Windows/Linux/Mac OS | https://willbrains.jp/
※「Pleiades プラグイン・ダウンロード」のリンクをクリックしてダウンロードします。Eclipse単体をインストール後に日本語化の設定をします。 |
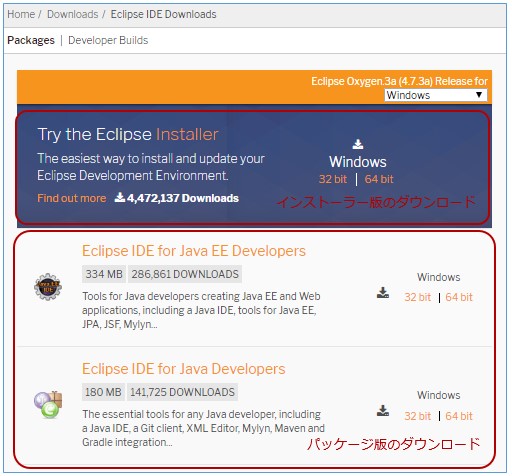
「英語版Eclipse インストーラー/パッケージ」からWindowsのインストーラー版(installer)をダウンロードする場合は、上部の「Try the Eclipse Installer」から「32bit/64bit」を選択して実行ファイルをダウンロードします。
パッケージ版(package)をダウンロードする場合は、プルダウンメニューからOSを選択して、下のリンクからEclipseの圧縮ファイルをダウンロードします。JavaのWebアプリ開発用の「Eclipse IDE for Java EE Developers」、「Eclipse IDE for C/C++ Developers」や「Eclipse for Android Developers」、「Eclipse for PHP Developers」などがありますので、目的に合わせてダウンローをして下さい。
「Eclipseのダウンロードとインストール方法」では、[Eclipse IDE for Java EE Developers]をダウンロードする方法について解説していますのでご参考下さい。
2.2 Eclipseをインストールする
インストーラーを使って[ 英語版Eclipse ]をインストールする場合には、ダウンロードした実行ファイル(eclipse-inst-win64.exe)をダブルクリックし、インストーラーのウィザードに従ってEclipseをインストールします。
■ eclipse-inst-win64.exe
 |
詳しい解説は、「Eclipseのダウンロードとインストール方法」を参考に最新版をインストールしてみて下さい。なお、日本語化するには「Pleiades プラグイン」が必要になります。
インストーラーを使わない場合は、ダウンロードしたファイルを解凍するだけです。Eclipseはフォルダー階層の深い所では使えませんので、ファイルの解凍先は浅くして下さい。
例えば、Windows(64bit)の「Eclipse IDE for Java EE Developers」をダウンロードした場合は、圧縮ファイルの「eclipse-jee-XXXX-win32-x86_64.zip」を右クリック →[すべて展開]を選択します。
ファイルを保存先するウィンドウが出てきたら[参照]ボタンを押して、ファイルの展開先を変更し、[展開]ボタンを押してファイルを解凍します。解凍先のフォルダー名は任意で構いません。
■ Eclipse Packageの解凍
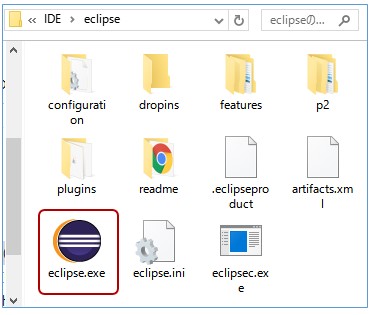 |
解凍先したフォルダー内に「eclipse」フォルダーがありますので、その中の「eclipse.exe」を実行するとEclipseが起動します。
インストーラーを使わない場合は、デスクトップやWindowsのメニューにEclipseのショートカットは作成されませんので、この実行ファイル「eclipse.exe」のショートカットをデスクトップなどに作成しておくと便利です。
Eclipseの日本語化と日本語パッケージについては次の章で説明します。
なお初心者の方には、日本語パッケージ「Pleiades All in One」の利用がおすすめです。
3. Eclipseの日本語化
3.1 日本語化プラグイン「Pleiades」をインストールする
3.1.1「Pleiades.zip」を解凍する
「英語版Eclipse」をインストールした場合は「Pleiadesプラグイン」で日本語化します。Mardocプロジェクトのダウンロードページより Pleiades 本体(pleiades.zip)をダウンロードしたら、Zipファイルを解凍します。アイコンを右クリックして、Windowsのメニューから「すべて展開」を選択します。
■ pleiades.zipの解凍
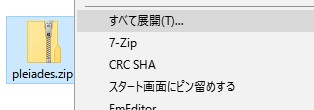 |
3.1.2「Pleiades」の設定ファイルを上書きコピーする
解凍した「Pleiades」フォルダー内に「plugins」と「features」フォルダーと「eclipse.exe -clean.cmd」ファイルを、インストールしたEclipseのホームフォルダーにコピーします。Eclipseを「C:\IDE」フォルダーにインストールした場合は、「C:\IDE\eclipse」フォルダーに「plugins」と「features」フォルダーがありますので上書きします。
■「Pleiades」フォルダー
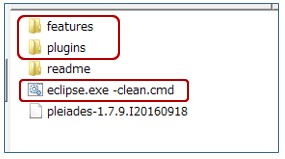 |
3.1.3「eclipse.ini」ファイルを編集する
「C:\IDE\eclipse」フォルダー内にEclipseの設定ファイル「eclipse.ini」がありますので、テキストエディターでファイルを開いて下さい。
■ eclipse.ini
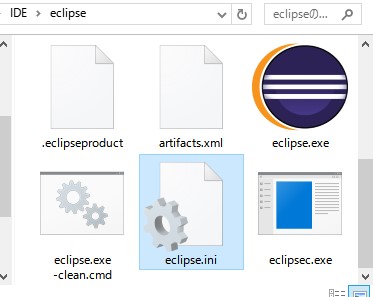 |
最終行に以下の2行を追加してファイルを保存します。
-Xverify:none
-javaagent:plugins/jp.sourceforge.mergedoc.pleiades/pleiades.jar
■ eclipse.iniに追加
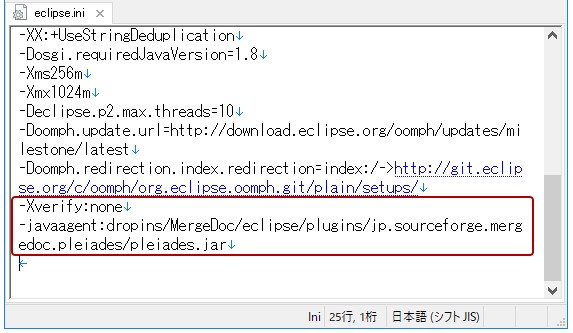 |
3.1.4「eclipse.exe -clean.cmd」ファイルを実行して「Eclipse」を起動する
設定ファイルを修正した場合やプラグインの追加をした場合は「eclipse.exe -clean.cmd」ファイルをダブルクリックします。ワークスペース(作業用)のフォルダーを選択するウィンドウで、任意のフォルダーを選択し、OKをクリックしてEclipseを起動させます。
■ eclipse.exe -clean.cmdファイル
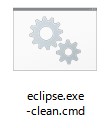 |
■ Eclipse
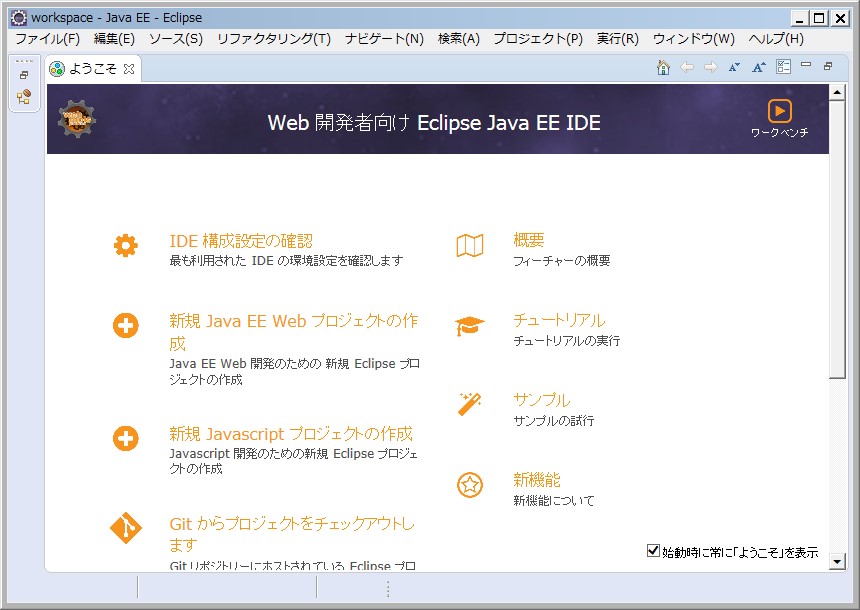 |
3.2「Pleiades All in One」を解凍する
Eclipseの「英語版」を既にインストールしている方は、3.1の方法で日本語化プラグイン「Pleiades」をインストールして日本語化しますが、新規に日本語化したEclipseを使いたい方は、[Pleiades All in One]をダウンロードした方が簡単です。
インストールは不要で、ダウンロードしたファイルをダブルクリックして表示される画面に沿って解凍するだけで、日本語環境の「Eclipse」を使うことができます。
■ Pleiades All in One
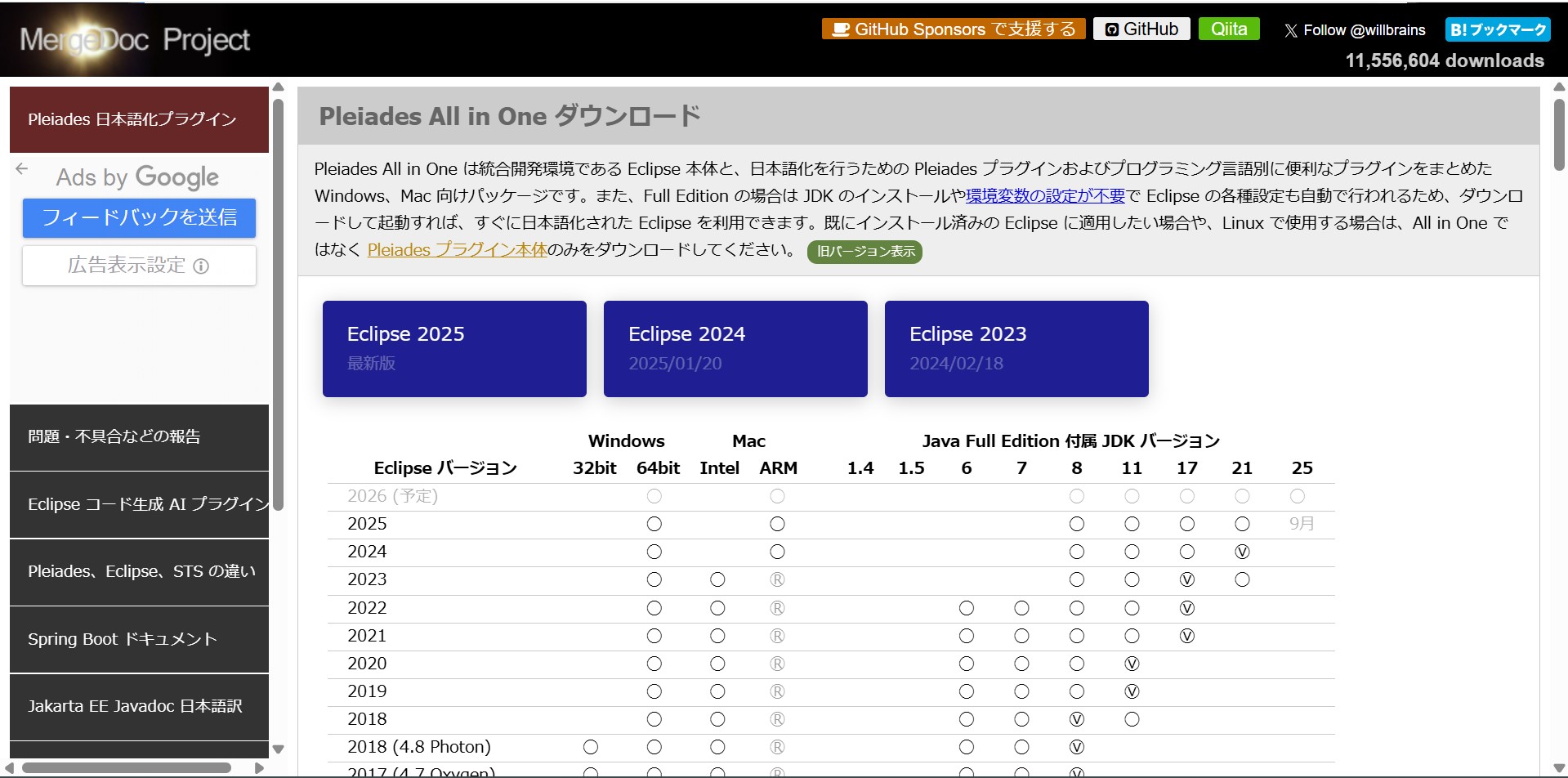 |
ダウンロード画面を開いたら、まず目的の年度のバージョンを選択します。特にチームで合わせるなどの理由がなければ、最新版を使用してください。最新バージョンの青いボタン(今回はEclipse 2025)を押して、ダウンロードリスト画面を開きます。
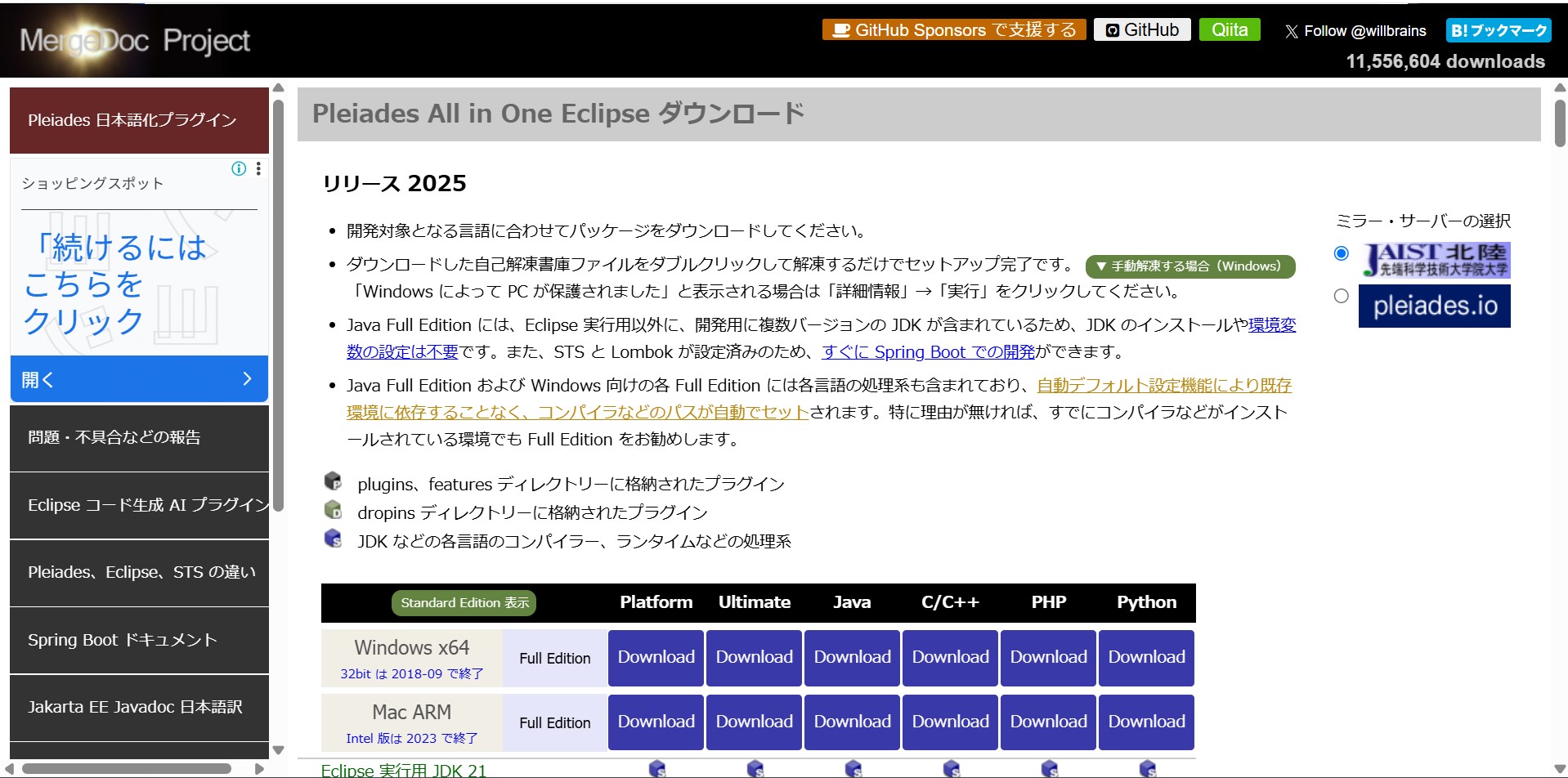 |
ここでは「Windows版」と「Mac版」の2種類のパッケージをダウンロードする事ができます。さらに利用したい言語に沿ったバージョンを選ぶようご注意ください。
ダウンロードしたファイルをダブルクリックすると、次の画面が表示されます。
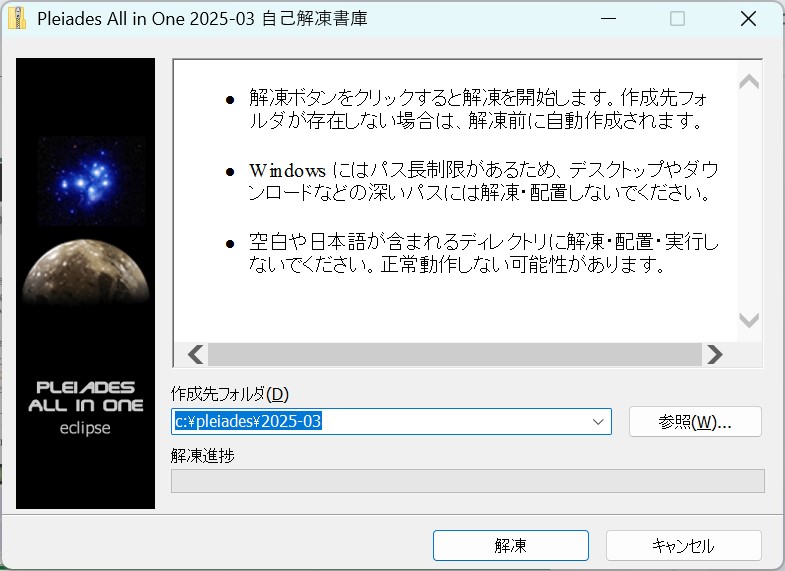 |
このように、ダウンロードしたファイルをなるべく浅い階層に解凍します。解凍したフォルダー内にある「eclipse」フォルダーに、実行ファイル「eclipse.exe」がありますので、ダブルクリックして「Eclipse」を起動します。
Eclipseの日本語化については、「eclipseを日本語化してみよう!」でも詳しく解説していますのでご参考下さい。
4. Eclipseの使い方
4.1 EclipseでJavaのプログラムを作成してみよう!
4.1.1「新規Javaプロジェクト」の作成
それでは、インストールした Eclipseを使ってJavaの簡単なプログラムを作成してみましょう。Eclipseではまず、新規のプロジェクトを作成し、プログラムの記述と実行(確認)を行います。
Eclipseを起動したらまずランチャーが表示されるので、ワークスペースに使うフォルダを指定して「起動」を押します。よく分からない場合は、デフォルトのままでOKです。
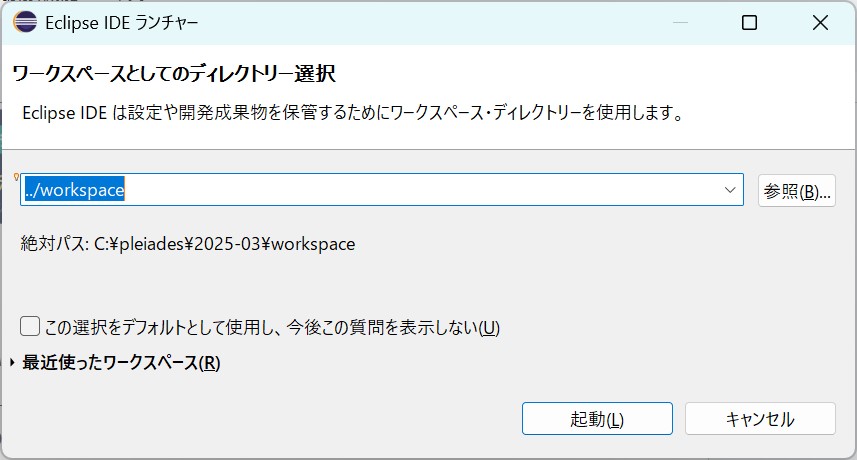 |
初期画面が表示されたら、メニューより[ファイル]→[新規]→[Javaプロジェクト]を選択します。
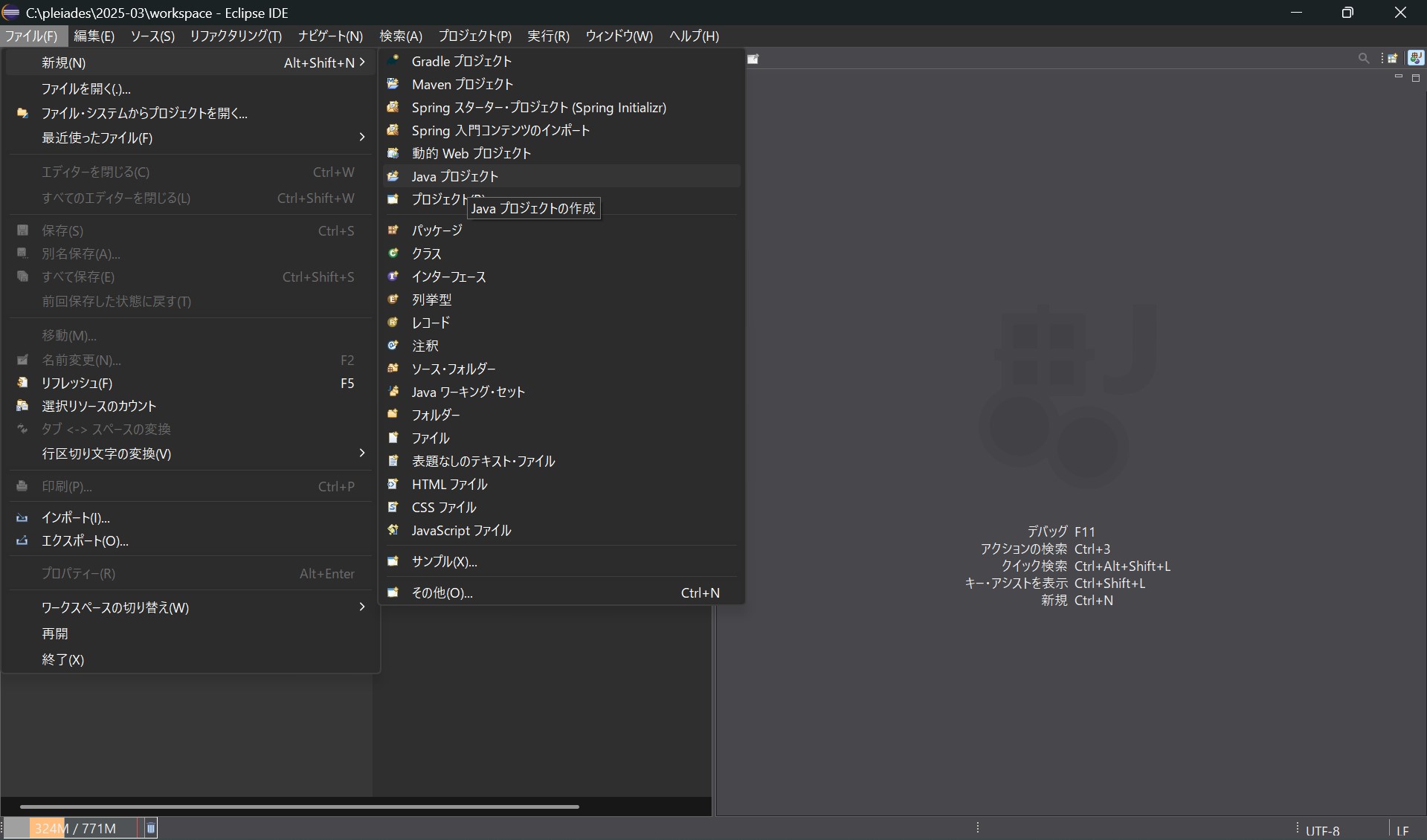 |
「新規Javaプロジェクト」ウィンドウが表示されますので、[プロジェクト名]欄に、任意のプロジェクト名をつけて「完了」ボタンをクリックします。ここでは「Proj1」とします。
■ 新規Javaプロジェクトの作成
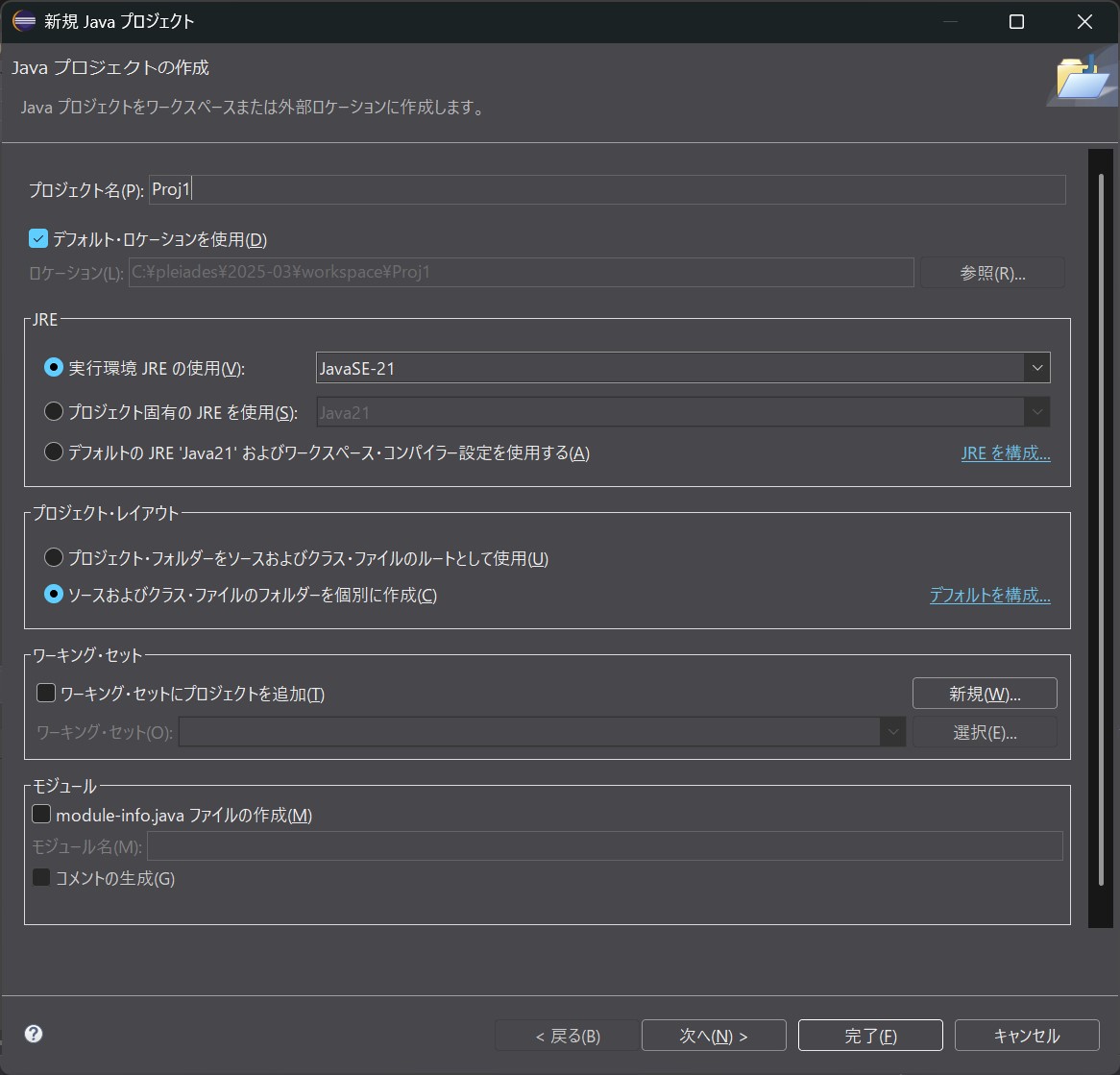 |
4.1.2「新規Javaクラス」の作成
新規のプロジェクトを作成したら、「Javaパースペクティブ」が表示されます。
■ Javaパースペクティブ
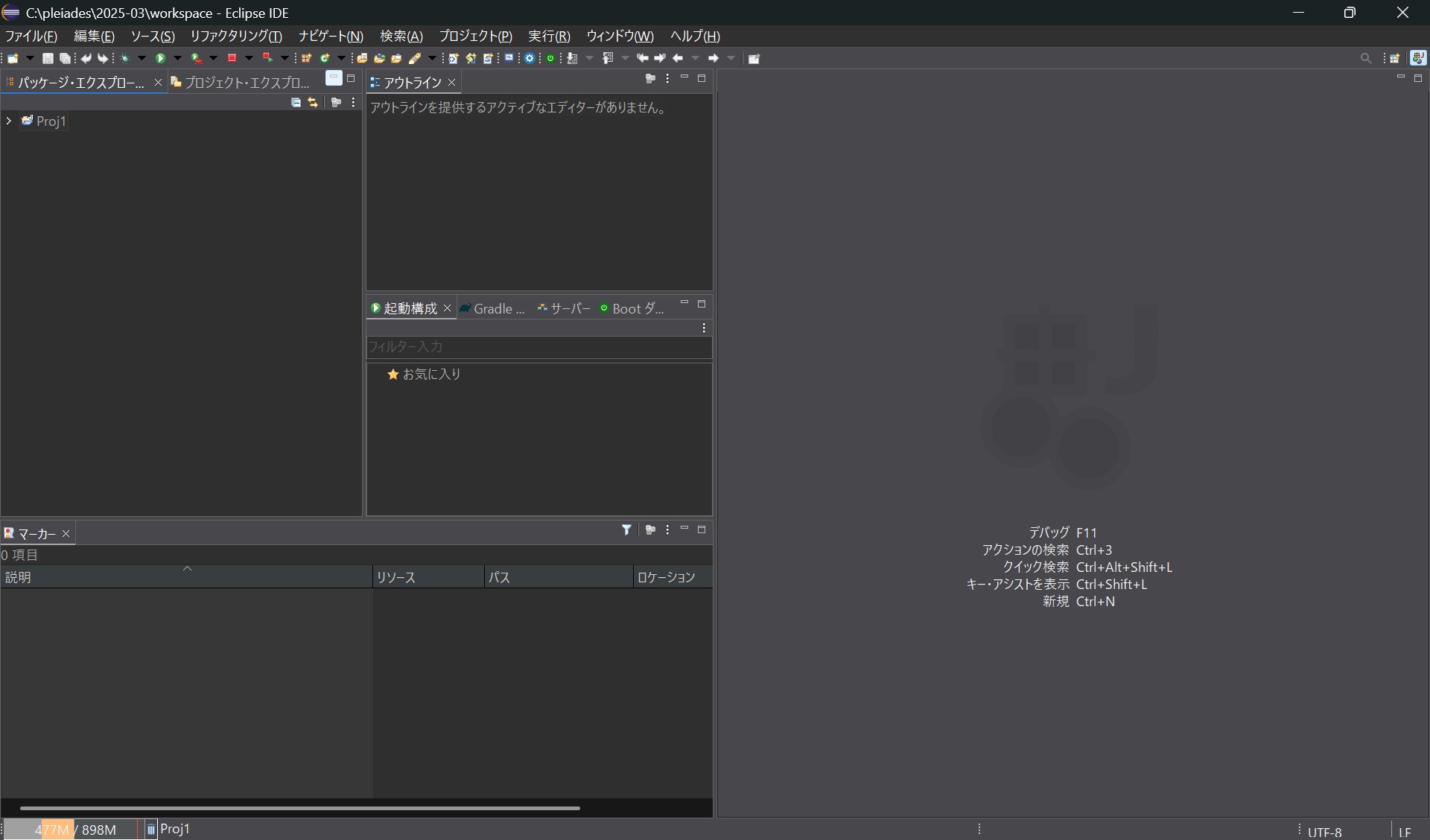 |
「パースペクティブ」とは、エディターやメニューバー、ツールバー、ビューなどのレイアウトを定義したもので、「Javaパースペクティブ」の場合はデフォルト設定で、「パッケージ・エクスプローラー」、「マーカービュー」、「アウトラインビュー」「起動構成ビュー」などがレイアウトされています。
Eclipseのメニューより、[ファイル]→[新規]→[クラス]を選択して「新規Javaクラス」ウィンドウを表示します。
■ 新規Javaクラスの作成
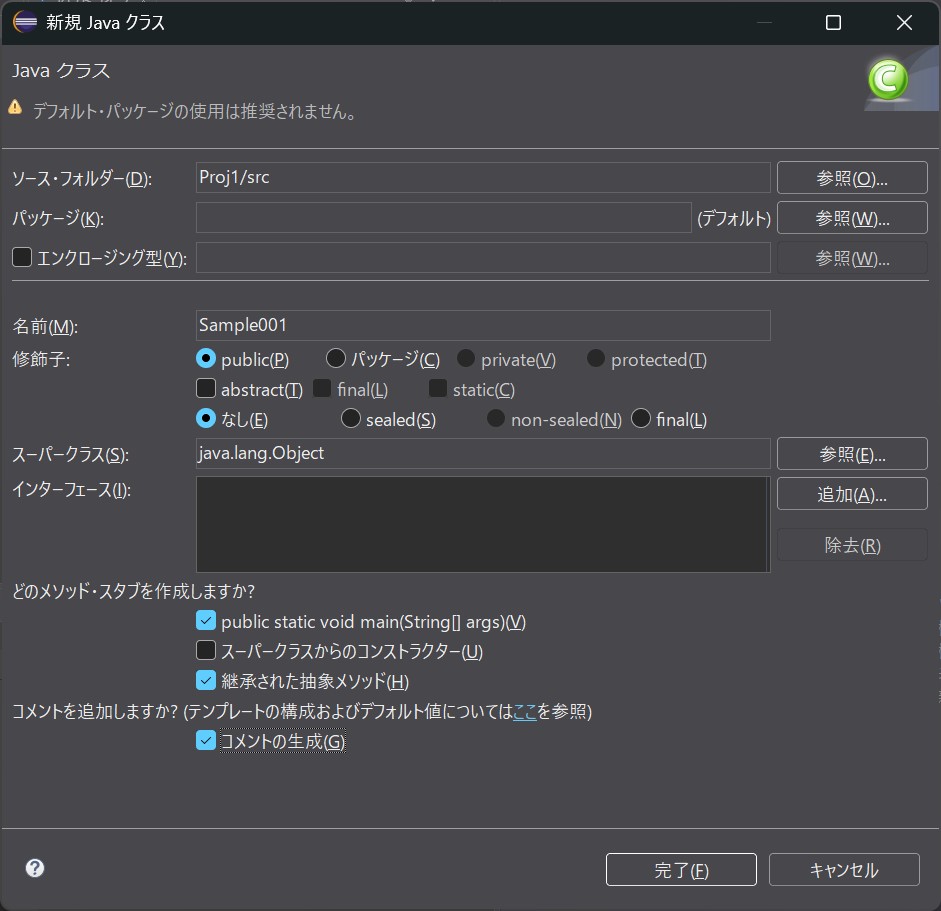 |
名前に「クラス名」を入力します。Javaではクラス名の頭文字を大文字にするのが慣例となっていますので、クラス名は半角の英数字で分かりやすい名前をつけます。今回はクラス名を「Sample001」とし、「public static void mail(String[] args)」と「コメントの生成」にチェックを入れて「完了」ボタンをクリックします。
■ Sample001.java
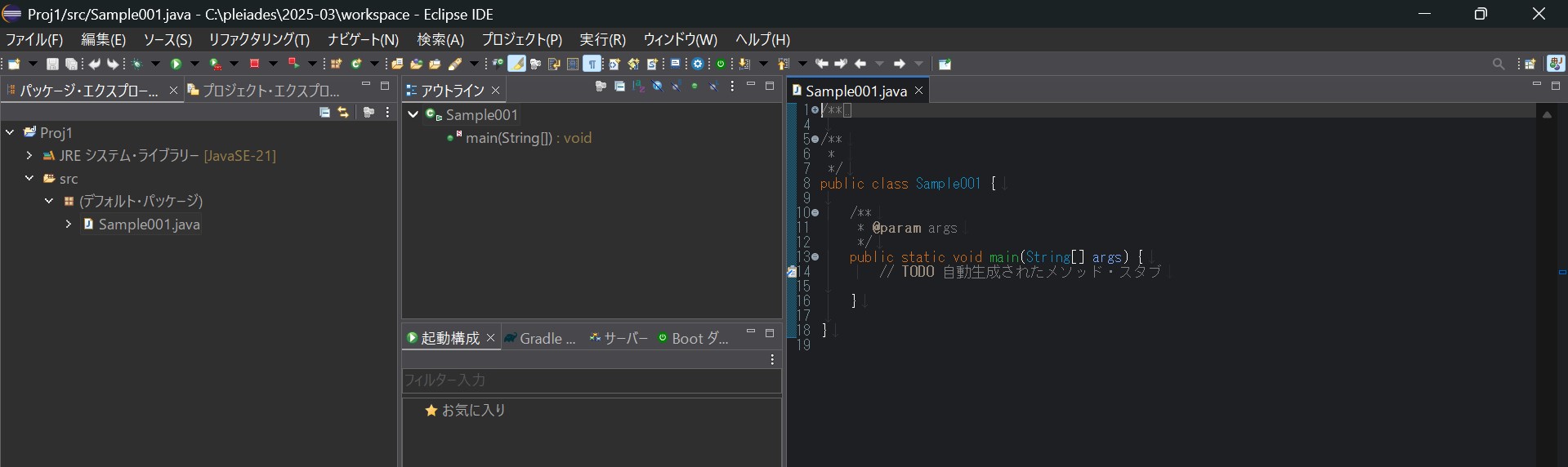 |
「Javaパースペクティブ」のエディタにコメントや Javaの基本的なソースコードが自動で生成されます。
4.1.3 Javaプログラムの記述 ~ Hello World! ~
自動生成されたJavaソースに文字を表示するプログラムを1行追加してみましょう。15行目のコメント(// TODO 自動生成されたメソッド・スタブ)の下に、「System.out.println("Hello World!");」の1行を追加して下さい。
■ Sample001.Java
/**
* Eclipse上で、ここのコメント部分は省略表示(+)されています。
*/
/**
* @author TestUserName
*
*/
public class Sample001 {
/**
* @param args
*/
public static void main(String[] args) {
// TODO 自動生成されたメソッド・スタブ
System.out.println("Hello World!");
}
}
ソース・コードを書いたら、Eclipseのメニューから[ファイル]→[保存]を選択してコードを保存します。
4.2 Javaプログラムの実行
Javaプログラムを実行するには、Eclipseメニュー下の緑色の「実行」アイコンをクリックします。
■ javaの実行ボタン
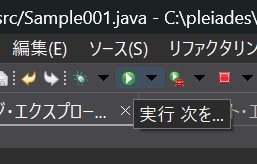 |
もしくは、メニューより[実行]→[実行]を選択するか、ショートカットキーの[Ctrl+F11]を押します。
■ Sample001.javaの実行結果
 |
プログラムがエラーなく完了すると、「マーカービュー」と同じ部分に「 コンソールビュー 」が開き、「Hello World!」と表示されます。
4.3 Javaプログラムのデバッグ
4.3.1 デバッグとは?
プログラムを作成していると、エラーや意図しない結果になることがあります。プログラムの誤りや不具合の原因のことを「バグ(bug)」と言います。バグが発生したら、その原因を探すために行う作業を「デバッグ(debug)作業」と言います。また、デバッグに使うツールを「デバッガー(debugger)」と呼びます。プログラムを作成時に不具合があった場合はEclipseのデバッガーを使ってその原因を検証することができます。
4.3.2 Javaプログラムの編集
サンプルプログラムで、Eclipseのデバッガーを使ってみましょう。先ほどの”Hello World!”を表示するプログラムを少しだけ変更して、0~4までの数字を表示するプログラムに変更します。以下のコードでSample001クラスを書き換えて下さい。
■ Sample001.Java
/**
* @author TestUserName
*
*/
public class Sample001 {
/**
* @param args
*/
public static void main(String[] args) {
// 変数 (i) を表示する処理
for (int i = 0; i < 5; i++) {
System.out.println("---");
System.out.println(i);
}
}
}
4.3.3 ブレークポイントの作成
15行目の「 for文 」は、括弧 { } 内(16、17行目)の処理を指定した回数分繰り返します。このプログラム自体は不具合ではありませんが、デバッグの動きを見るために使います。
ソース・コードを保存したらデバッグする前に「ブレークポイント」をつけます。デバッグ時に「ブレークポイント」でプログラムが一時停止します。今回は12行目の「 for文 」にブレークポイントを作成してみましょう。
行番号の左に青い帯のある所がブレークポイントの作成できる箇所になります。ブレークポイントを作成する行番号の青帯の部分をダブルクリックすると青い丸(●)がつきます。
■ ブレークポイントの作成
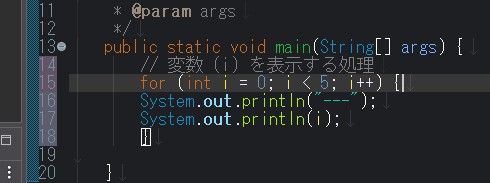 |
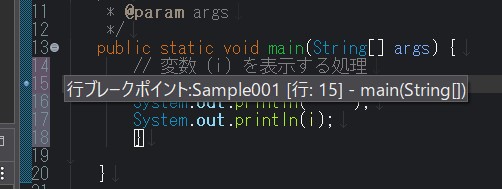 |
4.3.4 デバッグの実行
ブレークポイントを作成したら、Eclipseメニューの虫マークのアイコンをクリックします。
■ デバッグアイコン
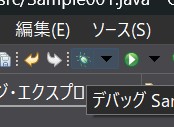 |
最初はパースペクティブを切り替える確認メッセージが表示されますが、「はい」をクリックします。先ほど作成したブレークポイントでプログラムが一時停止した状態でデバッグパースペクティブが開きます。
■ デバッグパースペクティブ
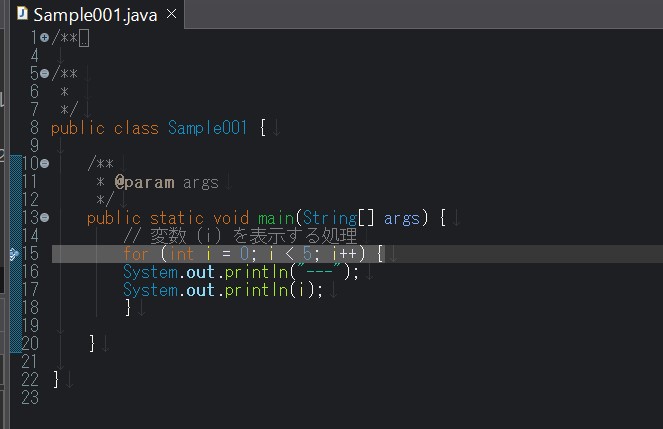 |
この状態で「 ステップ・イン 」アイコンをクリックするか「F5」ボタンを押してプログラムを1行ずつ進めてゆきます。
「ステップ・イン」を実行するには、次の3つの方法があります。
•「ステップ・イン」アイコンをクリック
• メニューバー >[実行]>[ステップ・イン]を選択
•「F5」ボタンを押す
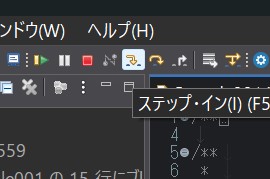 |
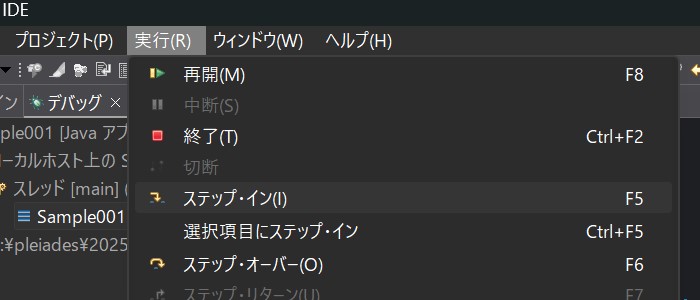 |
■ デバッグの実行
デバッグでは、「ステップ・イン(F5)」で1行ずつ処理を確認することができます。
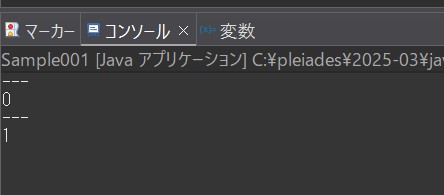 |
Javaのプログラムを普通に実行すると「0~4」までの数字が「コンソール」ビューに全て表示されます。
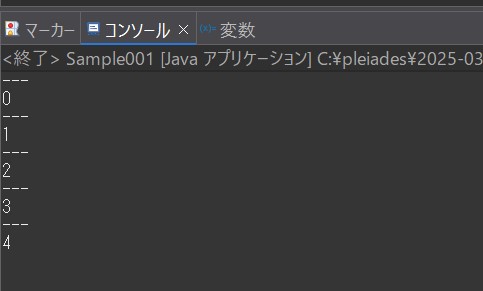 |
■ 変数ビュー
 |
また、「 変数ビュー 」では、変数に入っている値が表示されます。今回のプログラムは単純な処理ですが、バグが発生するような複雑なプログラムの場合、変数の値を確認する事もバグを特定する手助けとなります。
「変数ビュー」が表示されていない場合、メニューバー >[ウィンドウ]>[ビューの表示]>[変数]を選択すると、ビューを表示することができます。
5. EclipseのGitを使ってバージョン管理をする
ソフトウェアの開発プロジェクトチームで、複数の機能を作成・追加する場合には、分業してプログラムを作成する事がしばしばあります。そんな時に使用するのが「バージョン管理システム」です。
バージョン管理システムには、「Git」、「CVS」、「Subversion」、「Visual SourceSafe」などがあります。Eclipseで開発を行う場合にも、このバージョン管理システムを利用したプログラムの管理を行う事ができますので、その一部をご紹介しましょう。バージョン管理システムの詳細については、別のコラムで「Windows版Git」についての解説がありますのでご参考下さい。
それでは、Eclipseにインストールされている「Git」を使ってプロジェクトを管理する方法についてざっと解説したいと思います。
Exlipseでのバージョン管理は、
❶ プロジェクトを管理する「Gitリポジトリの作成(初期化)」、
❷ 管理対象ファイルを索引に追加する「Gitリポジトリの追跡」、
❸ ある程度ファイルの編集が進んだ所で管理履歴に記録する「Gitリポジトリのコミット」
という流れでファイルを管理します。
※「リポジトリ」とは、ファイルやフォルダーの変更履歴を記録する場所の事です。
5.1 Gitリポジトリを作成する(git init)
5.1.1 Gitパースペクティブを開く
Eclipseでのバージョン管理は、「Gitパースペクティブ」で行います。
Eclipseの「パースペクティブを開く」アイコン、もしくはEclipseメニューの
[ウィンドウ(W)]→[パースペクティブを開く(R)]→[パースペクティブ(O)]→[その他(O)]
をクリックします。
■「パースペクティブを開く」アイコン
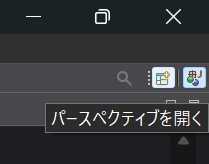 |
「パースペクティブを開く」ウィンドウから「Git」を選択して「完了」ボタンを押します。
■ パースペクティブを開く
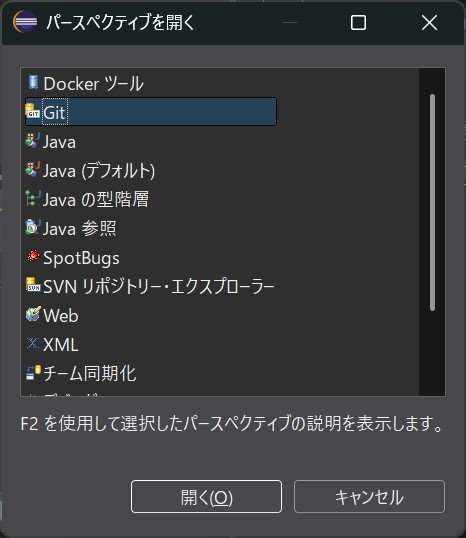 |
「Gitパースペクティブ」が作業スペースのワークベンチに開きます。
5.1.2 新規ローカルGitリポジトリの作成(初期化)
「Gitパースペクティブ」を開いたら、「新規ローカルGitリポジトリの作成」をクリックして下さい。
■ Gitパースペクティブ
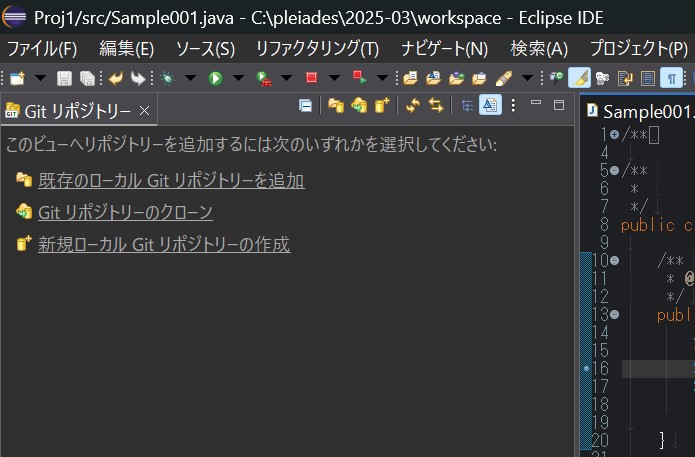 |
「新規Gitリポジトリの作成」-「リポジトリー・ディレクトリー」に任意のフォルダーを指定して「完了」ボタンをクリックします。今回は「C:\IDE\ws\git」にしました。
■ 新規Gitリポジトリの作成
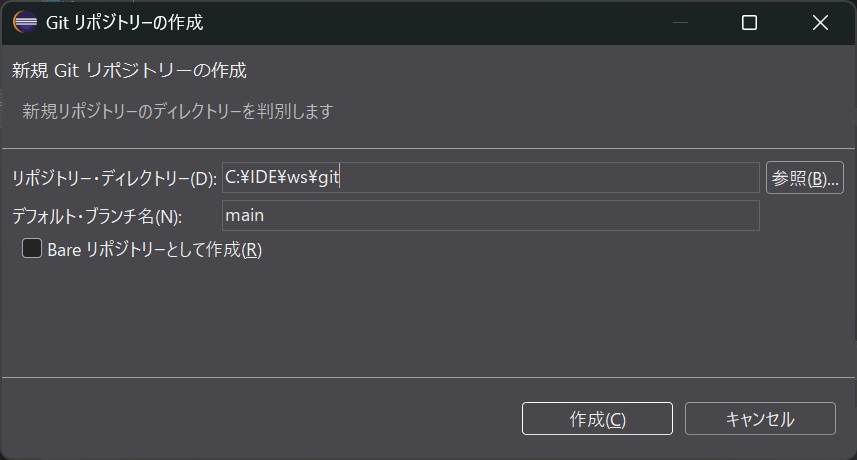 |
5.2 Gitリポジトリを追跡する(git add)
5.2.1 Javaプロジェクトを共有する
新規リポジトリを作成をしたら、管理対象のJavaプロジェクトをGitリポジトリと共有します。
「Javaパースペクティブ」アイコンをクリックして、先ほど作成したJavaプロジェクトのパースペクティブに戻ります。
■ Javaパースペクティブのパッケージ・エクスプローラー
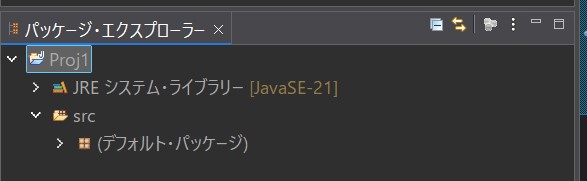 |
「Javaパッケージ・エクスプローラー」ビューのプロジェクト名をで右クリック→メニューから[チーム]→[プロジェクトの共用]を選択します。
■ プロジェクトの共用
 |
リポジトリー・タイプに、「Git」を選択します。
■ リポジトリー・タイプの選択
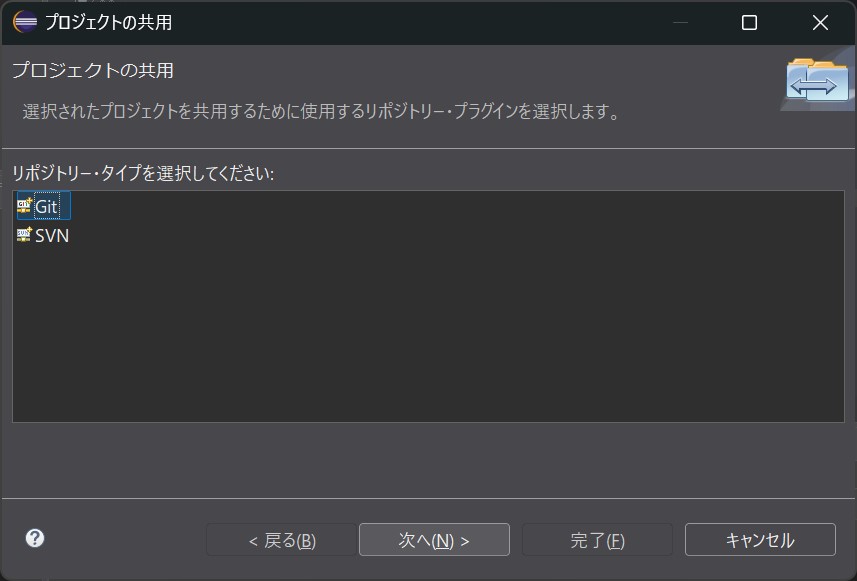 |
「Gitリポジトリーの構成」ウィンドウのリポジトリー欄に、先ほど作成したGitリポジトリの「git - C:\IDE\ws\git\.git」を選択して「完了」ボタンをクリックして下さい。
■ Gitリポジトリーの構成
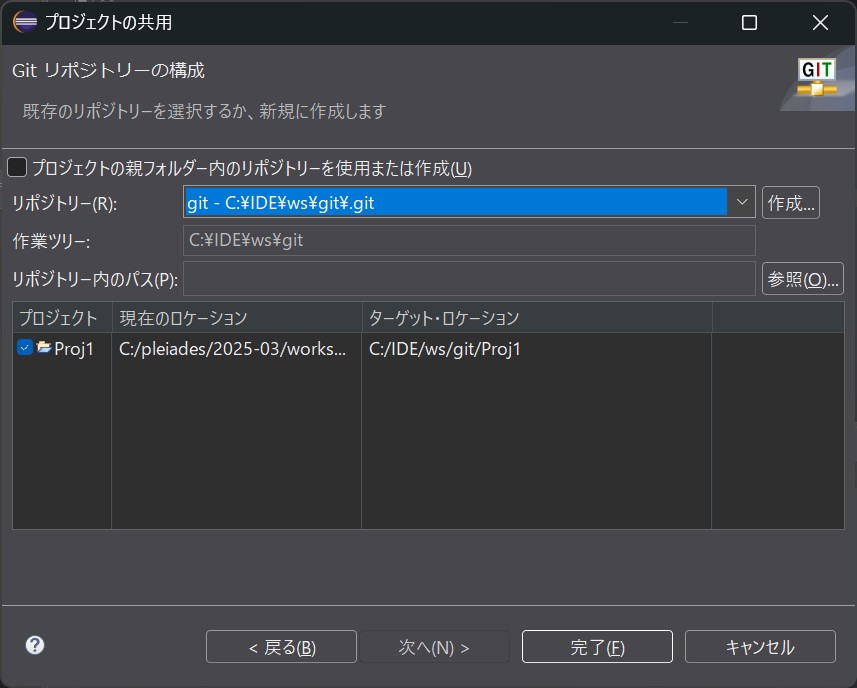 |
5.2.2 対象ファイルを索引に追加して追跡対象にする
追跡対象のファイル(Sample001.java)を選択して右クリックメニューから[チーム]→[索引に追加]をクリックします。Javaのファイルを索引に追加する事で、ファイルの変更履歴を追跡します。
■ パッケージ・エクスプローラー
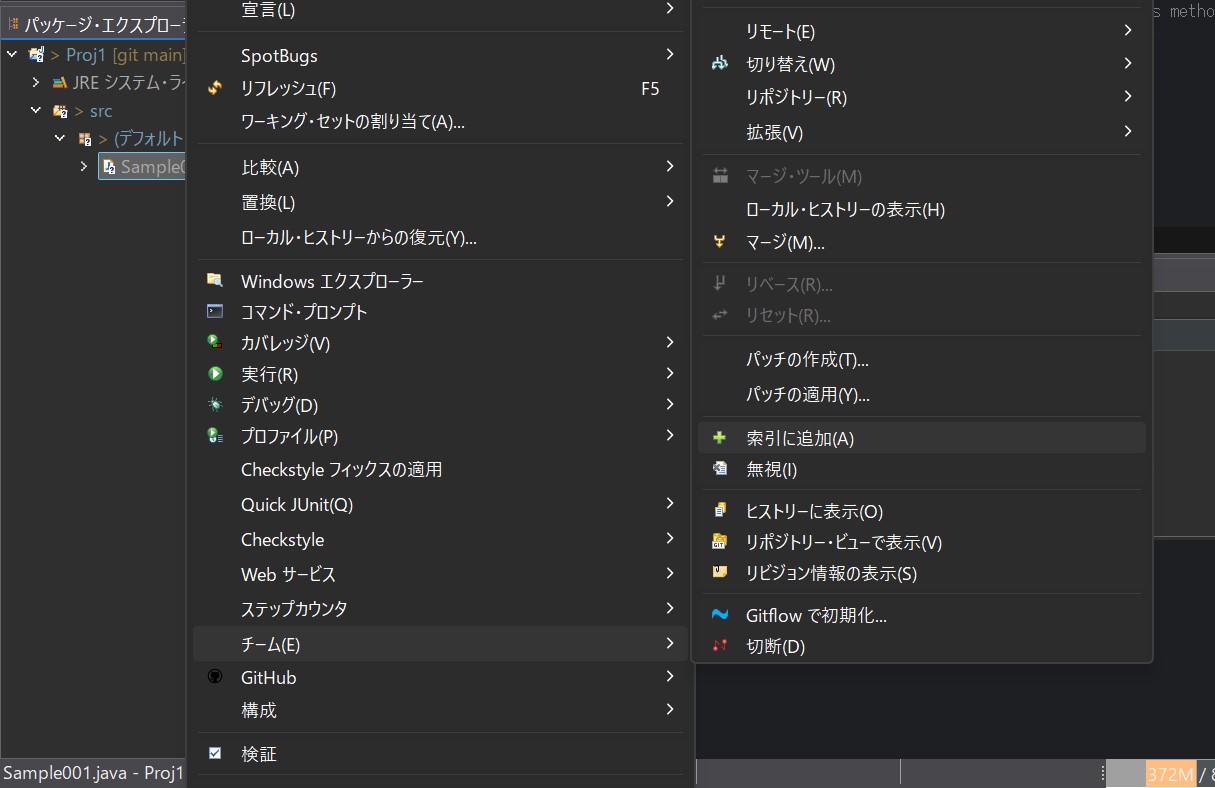 |
5.3 Gitリポジトリをコミットする(git commit)
追跡対象となったファイルは、「コミット」することでリポジトリの変更履歴として記録されます。パッケージ・エクスプローラーで、変更履歴を管理するファイルの「Sample001.java」を選択し、右クリックメニューから「[チーム]→[コミット]」を選択します。
■ コミット
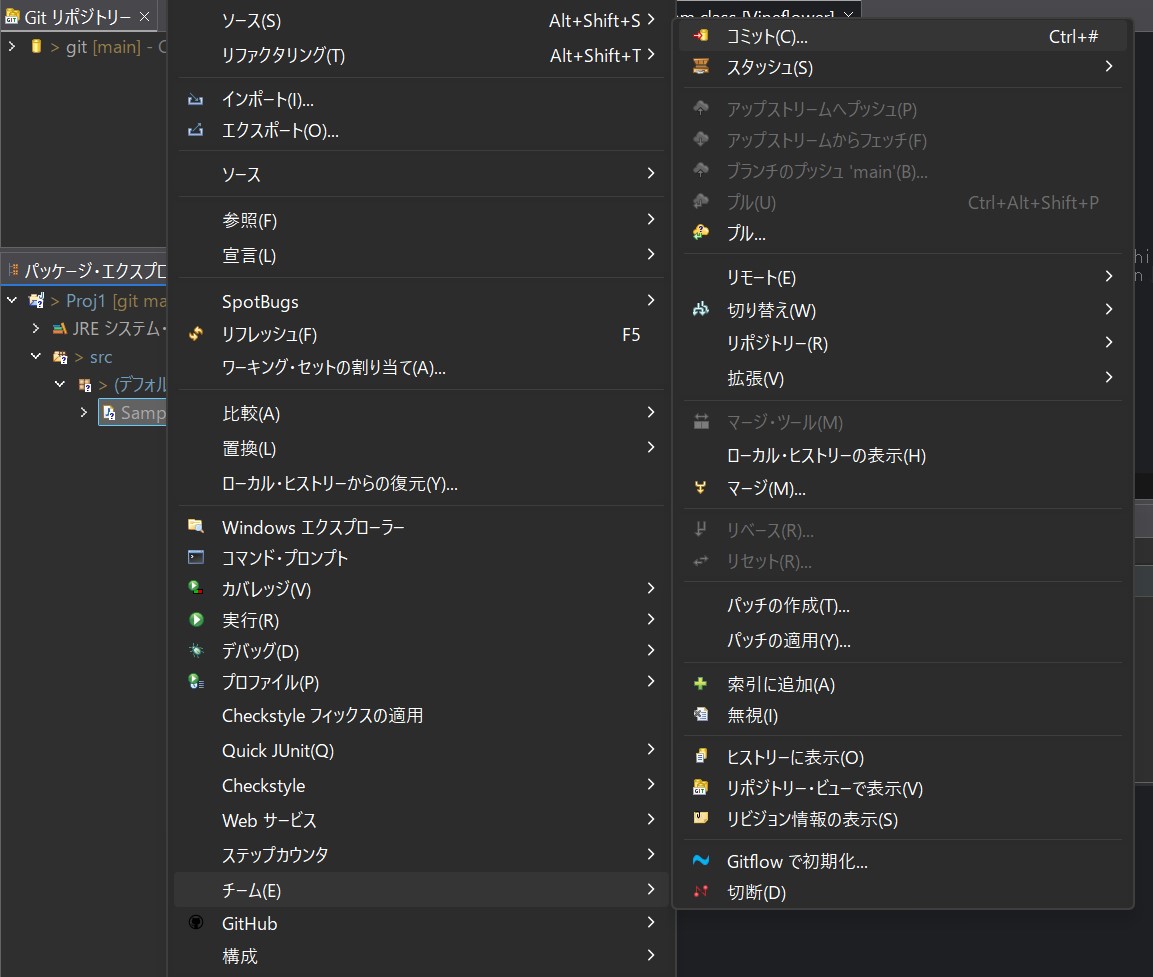 |
「Git ステージングビュー」が表示され、先ほど索引に追加した、「Sample001.java」ファイルが「ステージされた変更」ボックスにリストされています。「ステージ」とは、Git用語で索引に追加(add)することです。
■ Git ステージングビュー
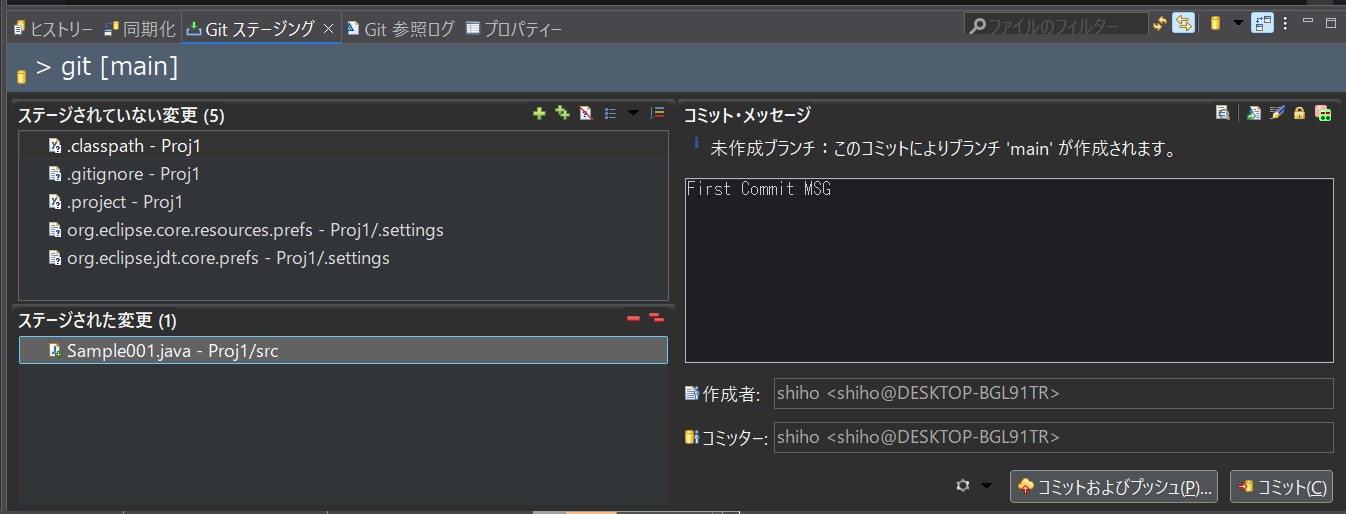 |
「Sample001.java」ファイルの変更履歴を保存(コミット)するには、「コミット・メッセージ」にコメントを記述してから「コミット」ボタンをクリックします。コミット履歴を確認してみましょう。
パッケージ・エクスプローラーの右クリックメニューから[チーム]→[ヒストリーに表示]を選択します。ヒストリーから「コミットID」や「メッセージ」などを確認する事ができます。
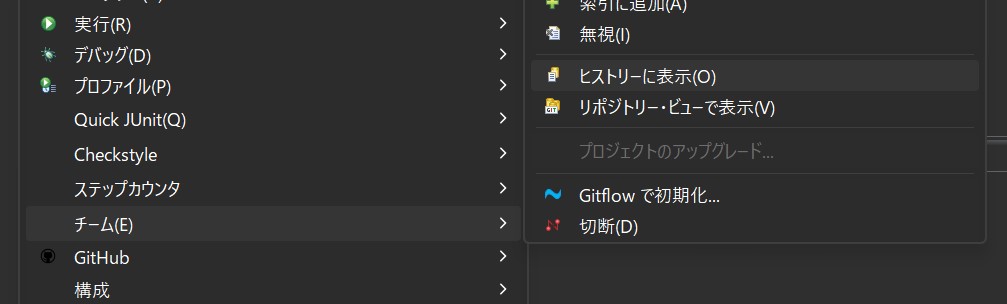 |
■ ヒストリー
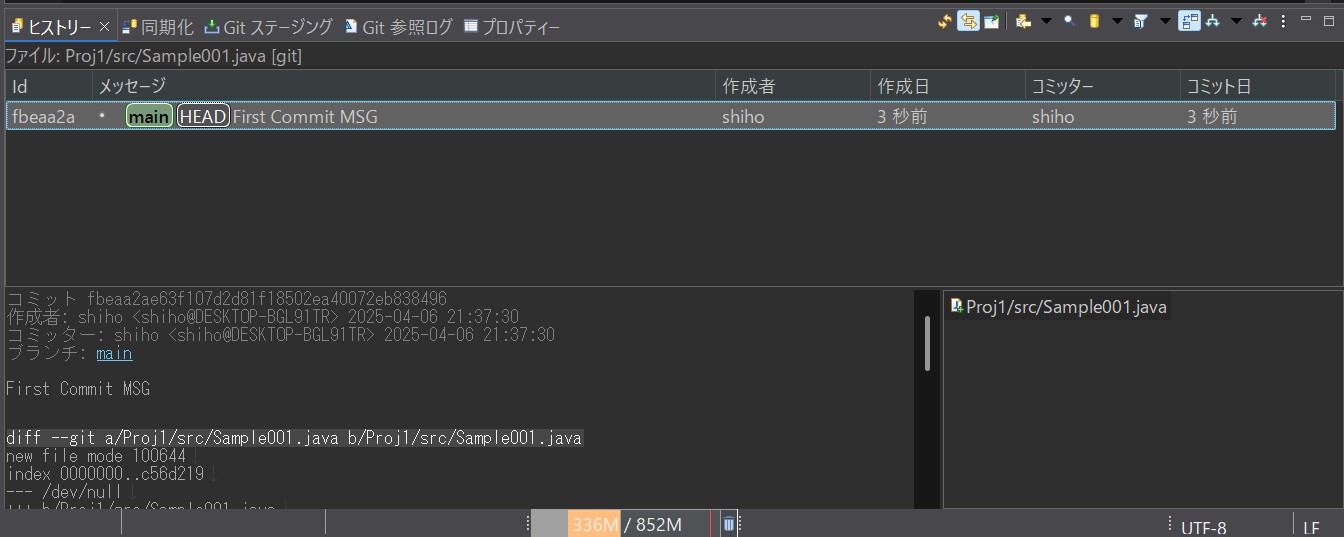 |
弊社が運営する「プログラマカレッジ(無料プログラミングスクール)」の講師やキャリアアドバイザー、編集部員が担当する以下の記事も参考にしてください。
▶ 初心者がJava SE Bronze試験に50時間で合格する勉強法|プログラマカレッジ
▶ Javaを未経験者が習得するのは難しい?おすすめの理由と学習方法|プログラマカレッジ
6. Eclipseの日本語化について、よくある質問
【A】原因は、次の3つが考えられます。
・古いキャッシュが残っており、新しい日本語化設定が適用されない。
・PleiadesのプラグインファイルをEclipseの適切なディレクトリに配置していない。
・Eclipseの起動設定ファイル(eclipse.ini)にPleiadesの設定が正しく記述されていない。
対策として、次の手順を試してみてください。
① まずはEclipseを閉じてから、Eclipseフォルダ内の「workspace/.metadata/.plugins/org.eclipse.core.resources」ディレクトリを削除するかリネームして、再度Eclipseを起動してください。その際は、workspaceのバックアップを作成しておくと安心です。
② ①を試しても反映されない場合、配置や記述が正しい状態になっているか再確認した上で、再度①の手順をお試しください。
7. まとめ
Eclipseを導入するにはいくつか方法がありますが、特に理由がなければ「Pleiades All in One」の利用が便利でおすすめです。
Javaで開発する方は、ぜひEclipseを利用してみてください。
当サイトプロエンジニアのコンサルタントが厳選したおすすめのフリーランス案件特集はこちら
特集ページから案件への応募も可能です!
実際にフリーランスエンジニアとして活躍されている方のインタビューはこちら







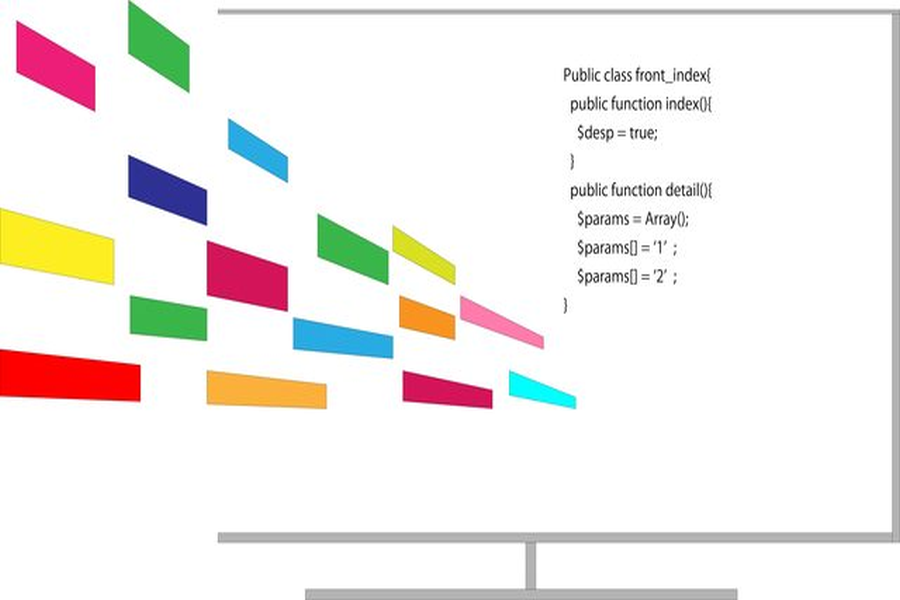





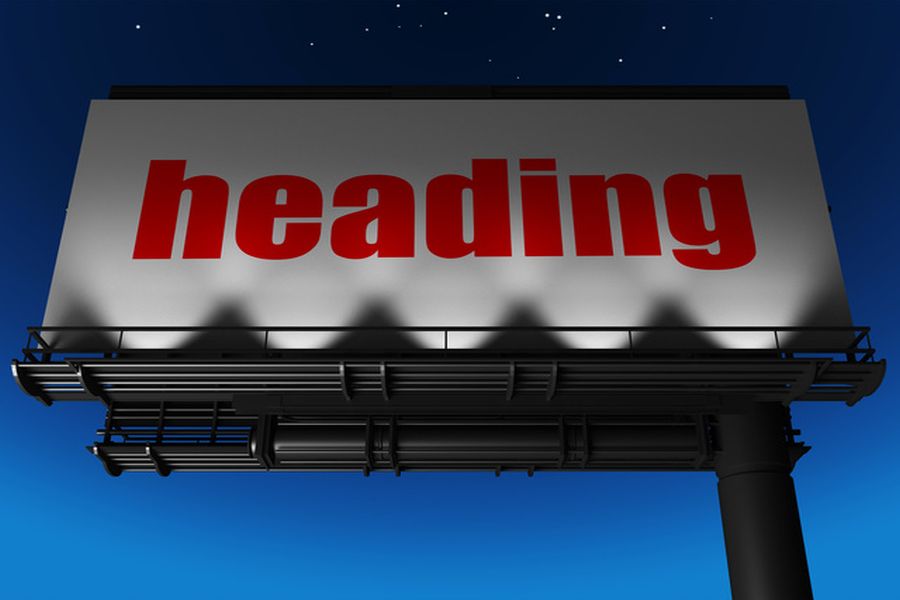





【Q】英語版パッケージにPleiadesを導入しても、日本語になりません