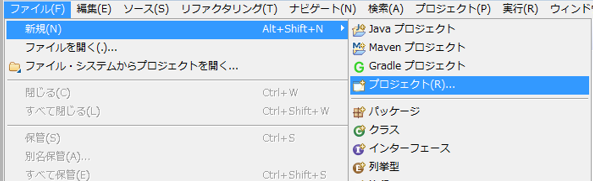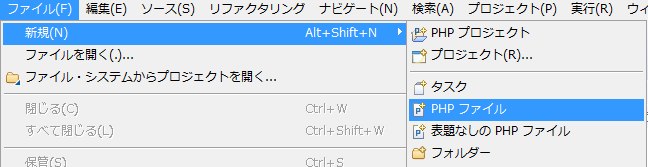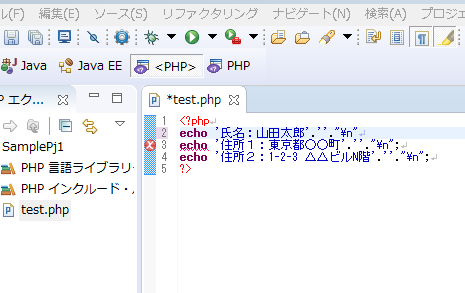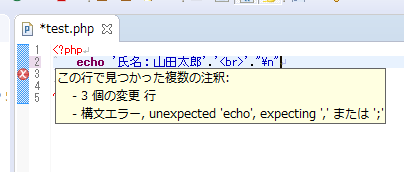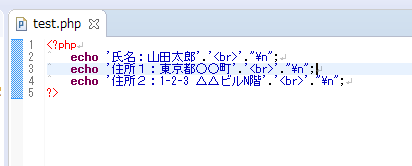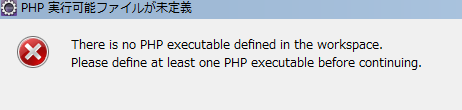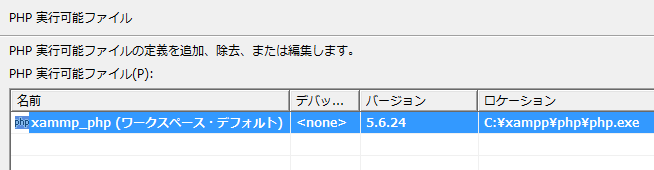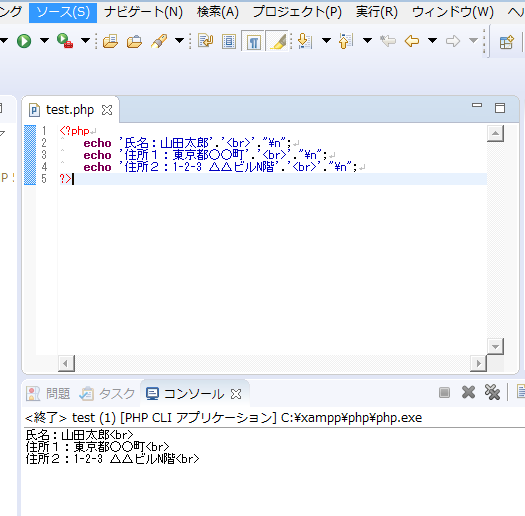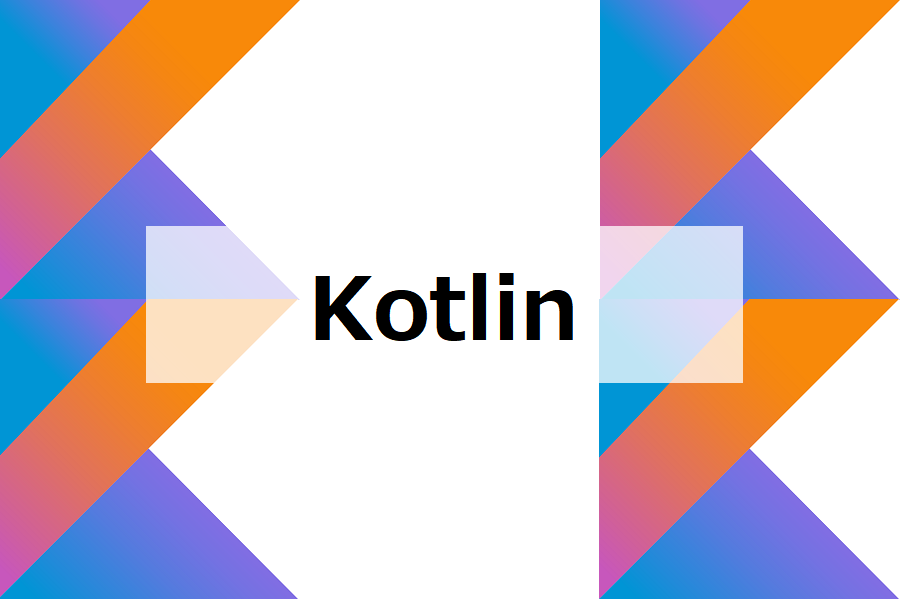PHPの開発環境を構築するには、PHPプログラムを動かす為の環境づくりに加えて、Webサーバーの構築をする必要があります。双方の環境を構築するのは勉強になりますが、初心者が一から環境構築するには少し手間のかかる作業です。
統合開発環境(IDE:Integrated Development Environment)のEclipseにPHP開発ツールの「PDT(PHP Development Tools)」を導入するとWebサーバーを構築し、Webサービスを起動しなくてもPHPプログラムの実行とデバッグをすることが可能になります。PHP単体をインストールしてEclipseの設定をしてPHPの開発環境を構築する事もできますが、本コラムではPHPの環境として「XAMPP(ザンプ)」を利用します。XAMPPのインストールは既に完了している前提で解説をします。XAMPPは初心者でも比較的簡単にWebアプリケーションの開発環境を構築できるツールですが、今回はWebサーバーとしてXAMPPを利用するのではなく、XAMPP のPHP環境をEclipseの設定に使います。
PHP開発に必要なPDTプラグインの設定と簡単なPHPプログラムの作成を通してPHP開発の概要を確認してみましょう。
目次
1.1.1. 新規PHPプロジェクトの作成
1.1.2. 新規プロジェクト名を入力する
1.1.3. PHPインクルード・パスの設定
1.1.4. PHPパースペクティブのオープンとPHPプロジェクトの確認
1.2.1. PHPファイルの新規作成
1.2.2. PHPファイル名を入力する
1.2.3. PHPテンプレートを選択する
1.2.4. PHPプログラムの作成
1.3. PHPエディターの構文チェッカーでエラーを修正する
2.1 PHP CLI(Command Line Interface)の設定
2.1.1. PHPの実行とPHPプログラムの設定
2.1.2. PHP実行可能ファイルの追加
2.1.3. PHP実行可能ファイルとiniファイルの設定
1. PHPプログラムの作成
「Eclipse」でPHPのプログラムを作成するには、PHP開発ツールの「PHP開発ツール(PDT: PHP Development Tools)」をインストールします。作成したプログラムを実行させるにはPDTのインストールに加えて、PHPの設定が必要です。まずは、インストールした「PDT」でPHPのプロジェクトとPHPプログラムの作成からはじめましょう。
「PDTプラグイン」のインストールの方法については、
「Eclipse+PHP開発環境の構築 ~PDTプラグインのインストール~」を参考にして下さい。
また、「Eclipse」のインストールがまだの方は、
「eclipseのダウンロードとインストール方法」もご参考下さい。
1.1. PHPプロジェクトを作成する
それではPHPプロジェクトの作成方法について、おさらいをしましょう。
1.1.1. 新規PHPプロジェクトの作成
「eclipse」を立ち上げて、eclipseメニューの[ファイル(F)]→[新規(N)]→[プロジェクト(R)]をクリックします。
●PHPプロジェクトの作成
新規プロジェクトウィンドウで「PHPプロジェクト」を選んで「次へ」ボタンをクリックして下さい。
●新規プロジェクト-[PHPプロジェクトの作成]
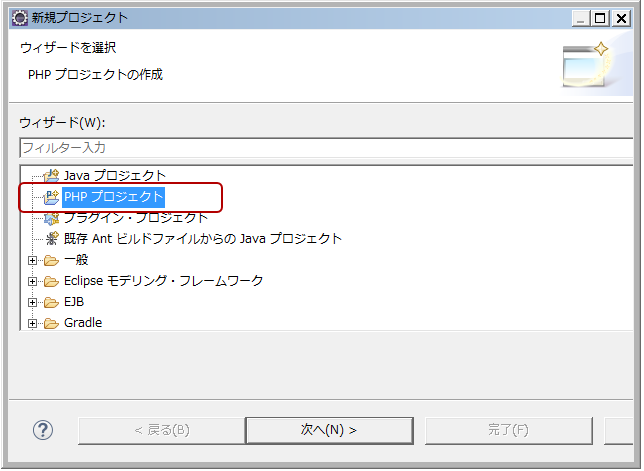
1.1.2. 新規プロジェクト名を入力する
「プロジェクト名(P)」に、任意のプロジェクト名を入力します。今回は「SamplePj1」を設定しました。その他の項目の「内容」、「PHPバージョン」、「プロジェクト・レイアウト」、「JavaScriptサポート」はそのままでも構いませんので「次へ(N)」ボタンをクリックして下さい。
●PHPプロジェクトの作成
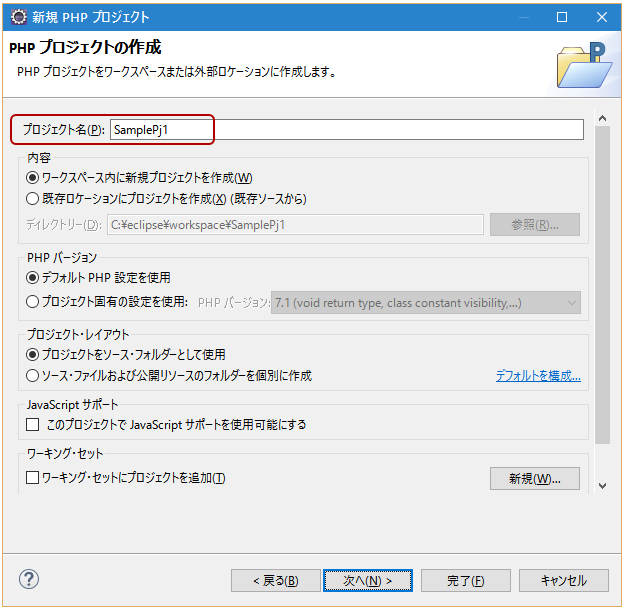
1.1.3. PHPインクルード・パスの設定
今回は、[PHPインクルード・パス]で設定する項目はありませんので、「完了(F)」ボタンをクリックします。
●PHPインクルード・パス
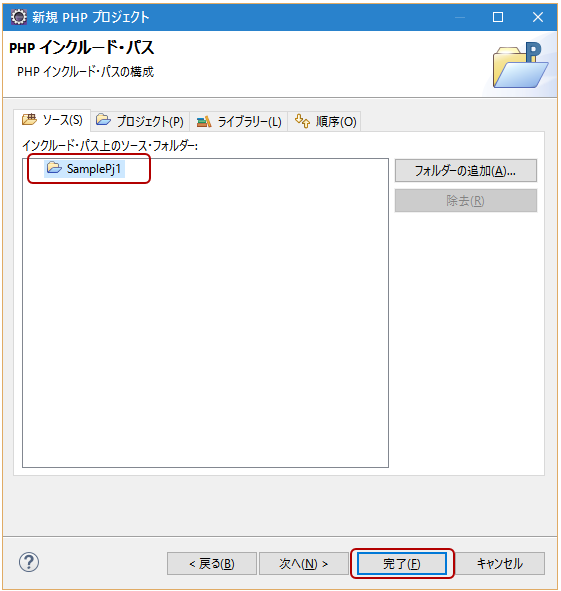
1.1.4. PHPパースペクティブのオープンとPHPプロジェクトの確認
Eclipseのワークベンチに、PHPのパースペクティブが開いて「プロジェクト・エクスプローラー」に、プロジェクト名(SmaplePj1)のツリーが表示されているのを確認して下さい。
●SmaplePj1 プロジェクト
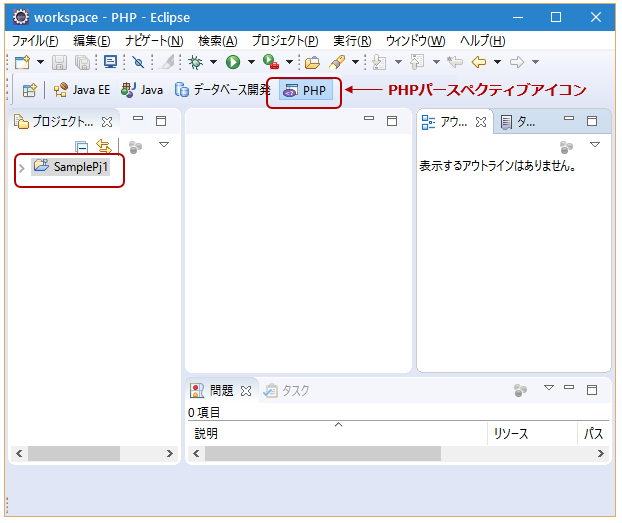
1.2. PHPエディターでプログラムを書いてみよう!
1.2.1. PHPファイルの新規作成
次に作成した新規プロジェクトの「SamplePj1」を使って実際にプログラムを記述してみましょう。
Eclipseメニューの[ファイル(F)]→[新規(N)]→[PHPファイル]をクリックします。
※[PHPファイル]がメニューに見つからない場合は、[ファイル(F)]→[新規(N)]→[その他]をクリック→「ウィザードを選択」の一覧から[PHPフォルダー]→[PHPファイル]を選択して下さい。
●PHPファイル
1.2.2. PHPファイル名を入力する
「新規PHPファイル」ウィンドウが開きますので、ボックスのプロジェクト名[SamplePj1]をクリックして「ファイル名」欄には任意のファイル名を入力して「次へ」をクリック下さい。ファイルの拡張子は「.php」にします。今回のPHPファイル名は「test.php」としました。
●新規PHPファイルの作成
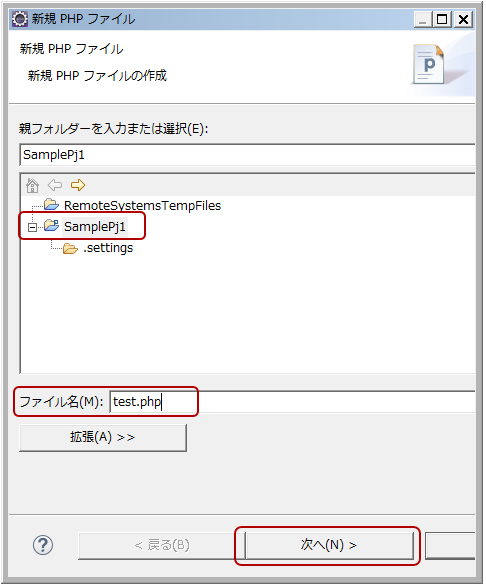
1.2.3. PHPテンプレートを選択する
[PHPテンプレートの選択]でPHPプログラムに使うテンプレートを選びます。「New simple PHP file」をクリックし、「完了(F)」ボタンを押して下さい。
●PHPテンプレートの作成
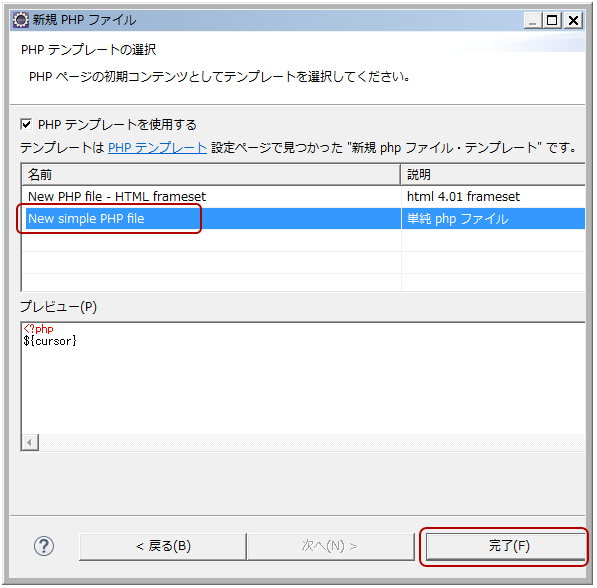
1.2.4. PHPプログラムの作成
PHPファイル(test.php)が、プロジェクト・エクスプローラーのツリーに作成されているのを確認して下さい。PHPエディターには、テンプレートで指定したPHPのプログラムが表示されていますので、ここにPHPの簡単なプログラムを追加してみましょう。
●新規PHPファイル
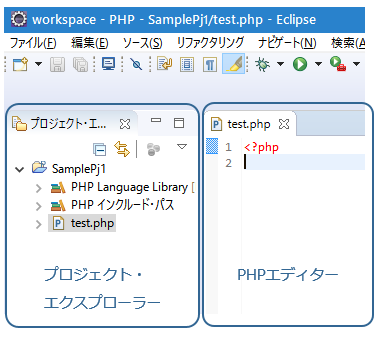
「<?php」の下に、以下のコードを追加で記述して下さい。
●test.php
<?php
echo '氏名:山田太郎'.'<br>'."\n"
echo '住所1:東京都○○町'.'<br>'."\n";
echo '住所2:1-2-3 △△ビルN階'.'<br>'."\n";
?>
●PHPエディター
「Ctrl+s」か[ファイル(F)]→[保管(S)]を選択してファイルを保存します。3行目の赤い波線とバツ「×」マークについては、次の節で解説します。
1.3. PHPエディターの構文チェッカーでエラーを修正する
サンプルコードにはエラーがありますが、「PDT」PHP構文のエラーチェックもしてくれます。 コーディング作業と同時にエラーを視覚的に表示してくれるのも、統合開発環境ツールの便利な所の一つです。3行目の「echo」の下に赤い波線と「echo」の前に赤の「×」印でエラーのおおよその場所を示してくれます。「×」印をクリックすると「この行で見つかった複数の注釈:-3個の変更行 -構文エラー, unexpected 'echo', expecting ','または';'」というメッセージが表示されます。実際のエラー箇所は2行目で、行末にセミコロン「;」がない事がエラーの原因です。ですので「echo」付近に構文エラーがあり、「カンマ」がないかセミコロン「;」がないですよと教えてくれています。
2行目の行末にセミコロン「;」をつけて保存するとエラーが解消され「×」印と赤の波線が消えますので確認して下さい。また、ファイルを編集するとファイル名の左横に表示されるアスタリスクマーク「*」もきえます。
PHPファイルを保存したらプログラムの動きを確認してみましょう。
2. PHP実行環境の設定とプログラムの実行
2.1 PHP CLI(Command Line Interface)の設定
PHPプログラムはWebアプリケーションに特化した言語です。テキストエディターなどで作成したプログラムを確認するには、Webアプリケーションサーバーの指定のフォルダーにPHPファイルを保存し、Webアプリケーションのサービスを立ち上げブラウザーで動作確認をする必要があります。
Eclipse+PDTでは、Webサーバが無くてもPHPファイルを実行することが可能です。PHP.EXE(CLI: Command Line Interface)を利用することで、Webサーバーのサービスが起動していない環境でもEclipseでPHPの実行をすることができます。但し、PHPプログラムの場所を設定する必要がありますのでプラグインの設定をしていきましょう。
2.1.1. PHPの実行とPHPプログラムの設定
PHPの実行には、「XAMPP」などのPHPプログラムを動かすことの出来る環境が整っている必要があります。Pleiades All in One日本語ディストリビューション (zip) ダウンロードサイト「 https://mergedoc.osdn.jp/」から「 Ultimate」をダウンロードすると「XAMPP」が使える他、PHP開発に必要なツールが揃っていますので、個別に「XAMPP」のインストールをする必要がありません。「XAMPP」については「XAMPPをインストールしてみよう!」や「XAMPPの使い方」で詳しく解説していますのでこちらの記事を参考にして下さい。本コラムでは、「xampp」の環境が既に整っているものとして説明します。
まずはEclipseのPHPの設定をしていない場合に、どのような動作になるのかを確認してみましょう。
Eclipseのメニューから[実行(R)]→[実行(S)]→[2 PHP CLIアプリケーション(2)]を選択します。すると
「There is no PHP executable defined in the workspace. Please define at leaast one PHP execuitable before continuing.」
という実行エラーメッセージが表示されます。
●PHP実行可能ファイルが未定義
プログラムの実行前にPHP実行ファイルを定義してくださいとのことなので「OK」ボタンをクリックします。エラーメッセージを閉じると設定ウィンドウが現れます。
2.1.2. PHP実行可能ファイルの追加
「PHP実行可能ファイルの設定」は、Eclipseメニューの[ウィンドウ]→[設定]→[PHP]を展開でも設定可能です。
左のボックスより「PHP実行可能ファイル」を選択して、右側にある「追加(A)」ボタンをクリックします。
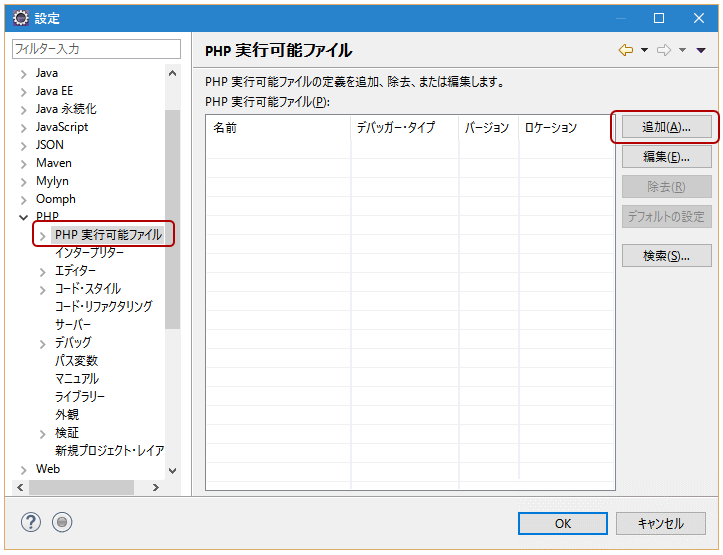
2.1.3. PHP実行可能ファイルとiniファイルの設定
「名前(N)」の欄は任意ですので、分かりやすい設定名称を入力して下さい。本コラムでは「xampp_php」としています。
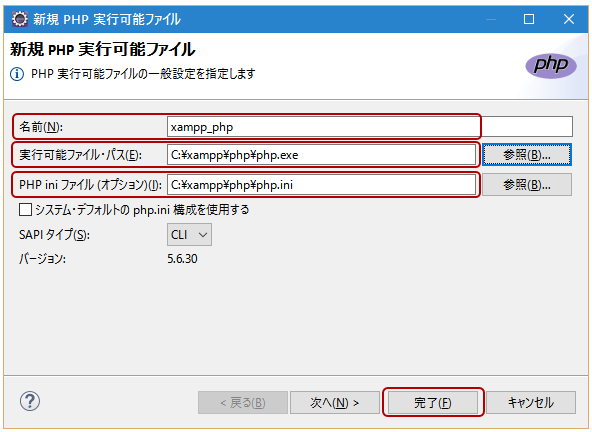
「XAMMP」のインストールフォルダが「Cドライブ」の直下にある場合、PHPの実行プログラムは「C:\xampp\php\」フォルダー内にあります。
「実行可能ファイル・パス(E)」には、PHPの実行ファイルのパス
「C:\xampp\php\php.exe」
を入力します。「PHP ini ファイル(オプション)」と「SAPIタイプ(S)」は実行可能ファイル・パスを入力すると自動で設定されますので、iniファイルの場所が正しければそのままの設定で結構です。「完了」ボタンをクリックして下さい。
PHP実行可能ファイルのロケーションが追加されたことを確認し「OK」をクリックして下さい。
2.2 PHPプログラムを実行する
再度Eclipseメニューより[実行(R)]→[実行(S)]→[2 PHP CLIアプリケーション(2)]を選択します。下の「コンソール画面」にPHPの実行結果が表示されたらプログラム実行の成功です。
●「test.php」の実行
【関連記事】Eclipse+PHP開発環境の構築 ~PDTプラグインのインストール~
【関連記事】eclipseのダウンロードとインストール方法
【関連記事】eclipseを日本語化してみよう!
【関連記事】eclipseのインストールから使い方まで~ Eclipse NeonでJavaプログラムを実行してみよう!