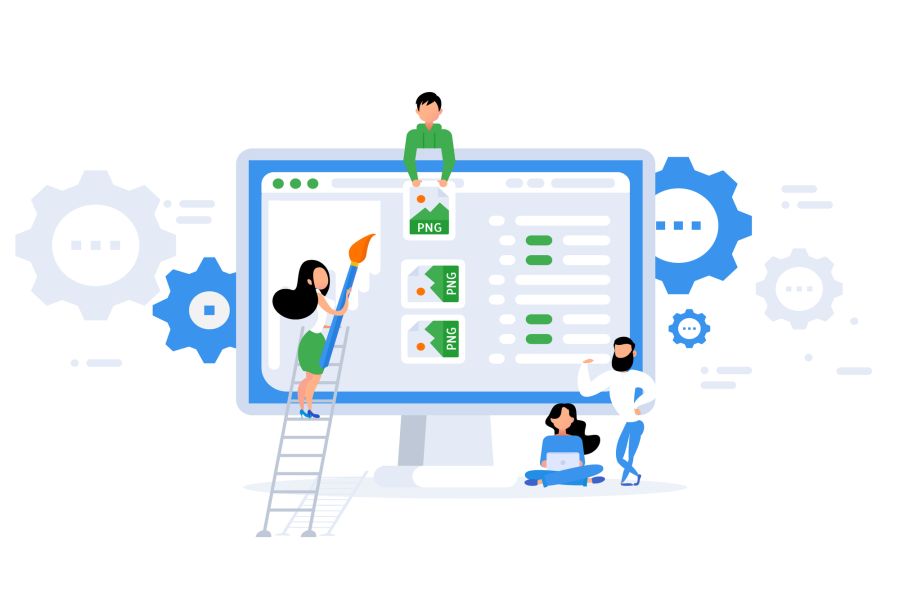「そもそもFTPサーバーって何ができるの?」
「Windows10でFTPサーバーを構築する方法が知りたい......」
と思うことはありませんか。
FTPサーバーは、ファイルの送受信を行う上で重要なサーバー。とはいえ、具体的な用途や、構築方法などが分からない方も多いのではないでしょうか。
そこで今回は、
• FTPサーバーの主な用途
• FTPサーバー構築に使用する機能
• FTPサーバー構築方法
の流れで、Windows10でこれからFTPサーバーを使う方向けの情報をまとめて解説します。
特にFTPサーバーの構築手順は、画像付きで解説しています。「記事を読んですぐにFTPサーバーが使えるようになりたい」といった方は、最後までお読みください。
1. FTPサーバーの主な用途

FTPサーバーとは、ファイル通信をするプロトコル「FTP」でファイル通信をするためのサーバーのこと。
ファイル通信は一般的に「ファイル送信元 → FTPサーバー → ファイル送信先」という流れで行われます。つまり、FTPサーバーは送信元と送信先の仲介役のような位置づけのサーバーです。
ちなみにWeb制作では、
• HTMLなどのファイルをサーバーにアップロードするとき
• アップロードしたファイルを更新するとき
などに使用することが多いです。
他にも、ファイルを共有したり、社内のファイルに社外からアクセスするなど活用の幅はとても広いです。
1.1 FTPサーバー構築に使用する機能
Windows10でFTPサーバーを構築するには、どんな機能を使えばいいのでしょうか。
特に重要となるのが、IIS(アイアイエス)です。次にIISの概要や特徴について見ていきましょう。
1.1.1 IIS(※Windowsの標準コンポーネント)
IISとは、Windows10に標準搭載されているWebサーバーのこと。標準搭載はされてるものの、デフォルトでは無効に設定されています。
FTPサーバーはもちろん、
• Webサーバー(Webアプリを動かす環境)
• メールサーバー(メールを送受信する環境)
なども構築できるため、Windowsで環境構築をするときは覚えておきたい機能です。
ちなみにIIS以外にも、FTPサーバーを立ち上げるソフトは他にも多数存在します。
しかし、セキュリティレベルを高く保っている企業では「社内で使用するPCに外部のソフトをインストールすることを禁止している」ケースも多いです。
こういった場合でもWindows10に標準搭載されているIISを利用すれば、サーバーの構築ができるのでとても便利です。
2.【Windows10向け】FTPサーバーの構築方法・設定方法
ここからはWindows 10向けにFTPサーバーの構築方法を1つ1つ説明します。FTPサーバーの構築には前述した「IIS」を使用します。
2.1【1】IIS(FTPサーバ)を有効にする
まずは、IISを有効にしていきましょう。手順は4ステップなので、すぐに終わります。
(1)Windowsキーを押して「コントロールパネル」と入力し、Control Panelをクリック
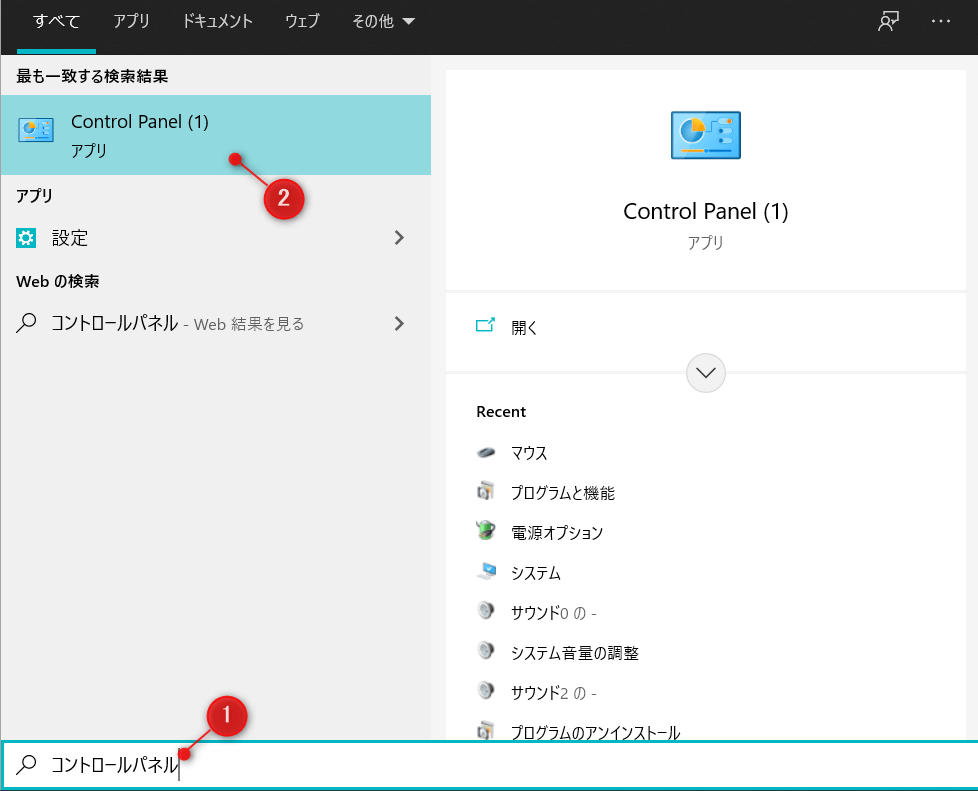
(2)プログラムをクリック
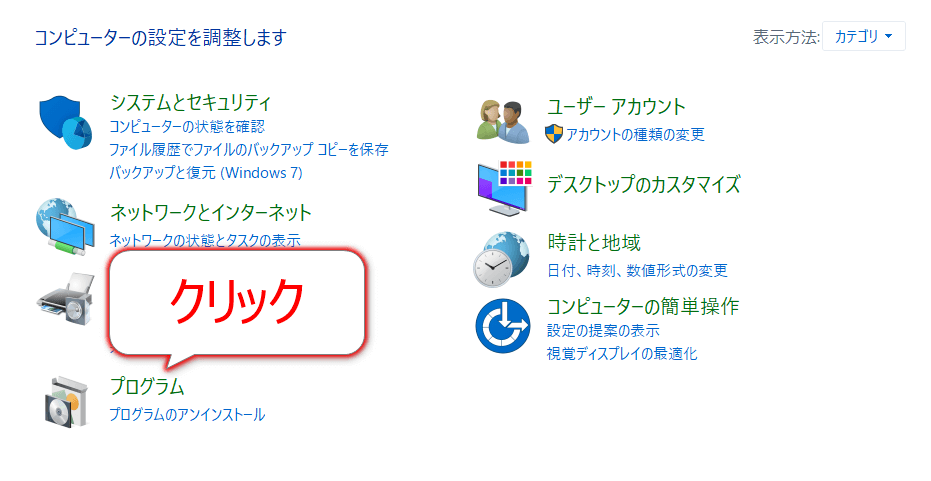
(3)「Windowsの機能の有効化または無効化」をクリック
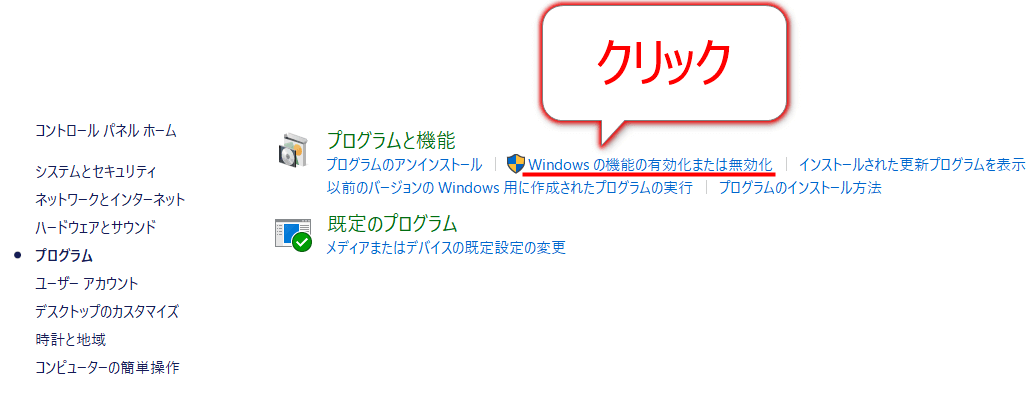
(4)「FTP Service」と「IIS管理コンソール」を選択してOKボタンをクリック
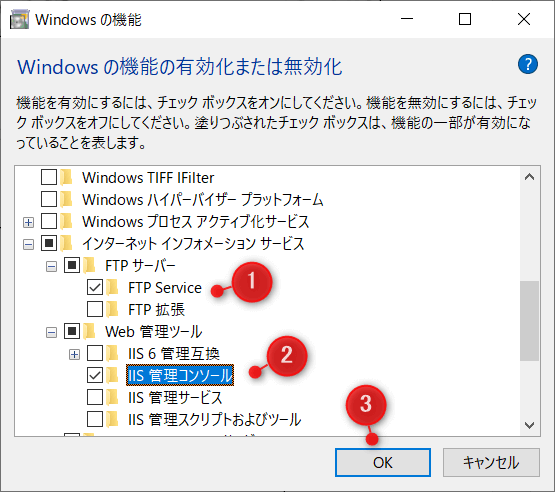
しばらく待つと設定が完了します。
設定が上手くいったか確認したい方は、Windowsキーを押してから「IIS」と入力してみてください。以下のように表示されていれば、問題ありません。
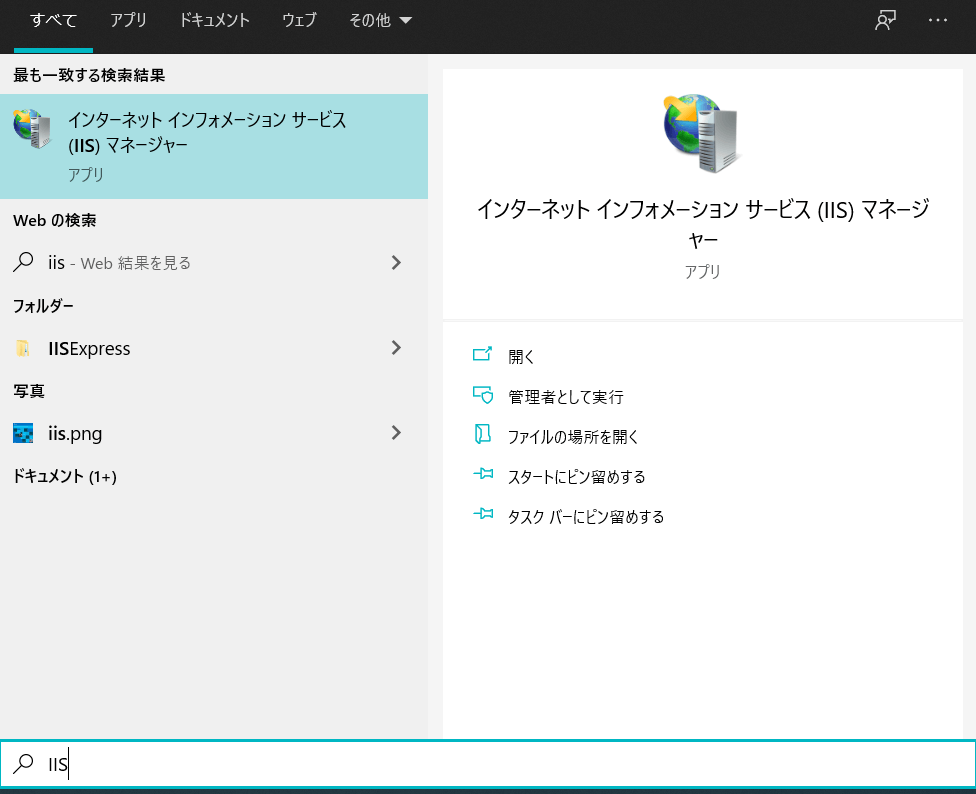
2.2【2】FTPユーザを作成する
次に、FTPユーザを作っていきましょう。
FTPユーザといっても、WindowsでFTP用のユーザを作るだけです。
(1)Windowsキーを押して「ユーザー」を入力し、「他のユーザーの追加、編集、削除」をクリック
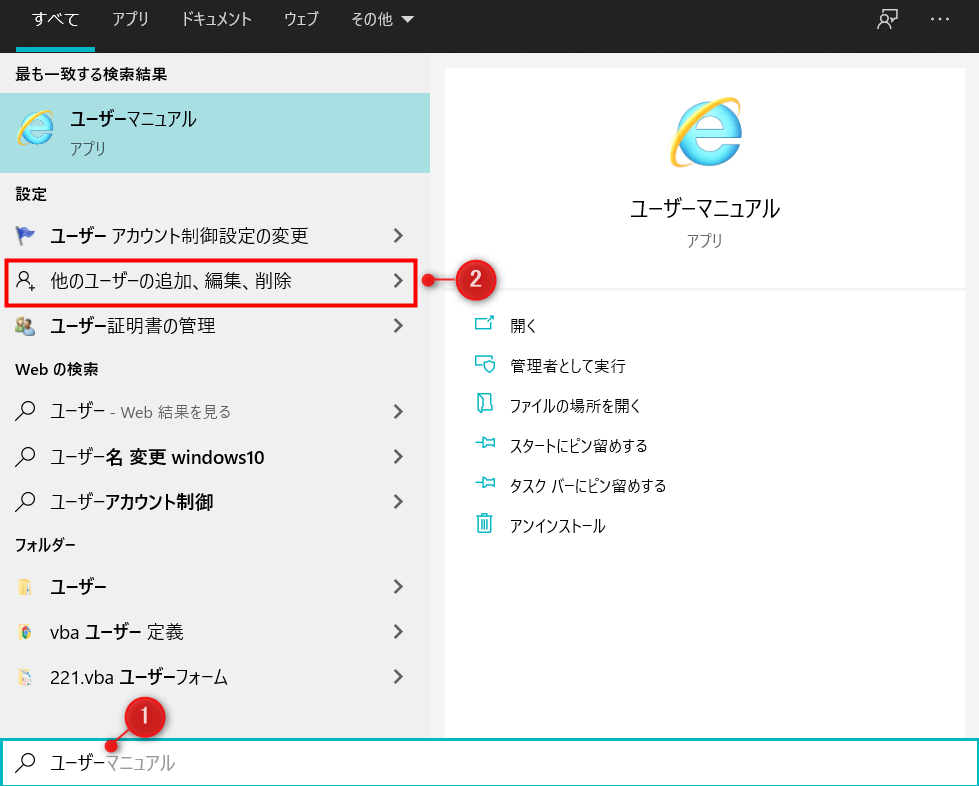
(2)「その他のユーザーをこのPCに追加」をクリック
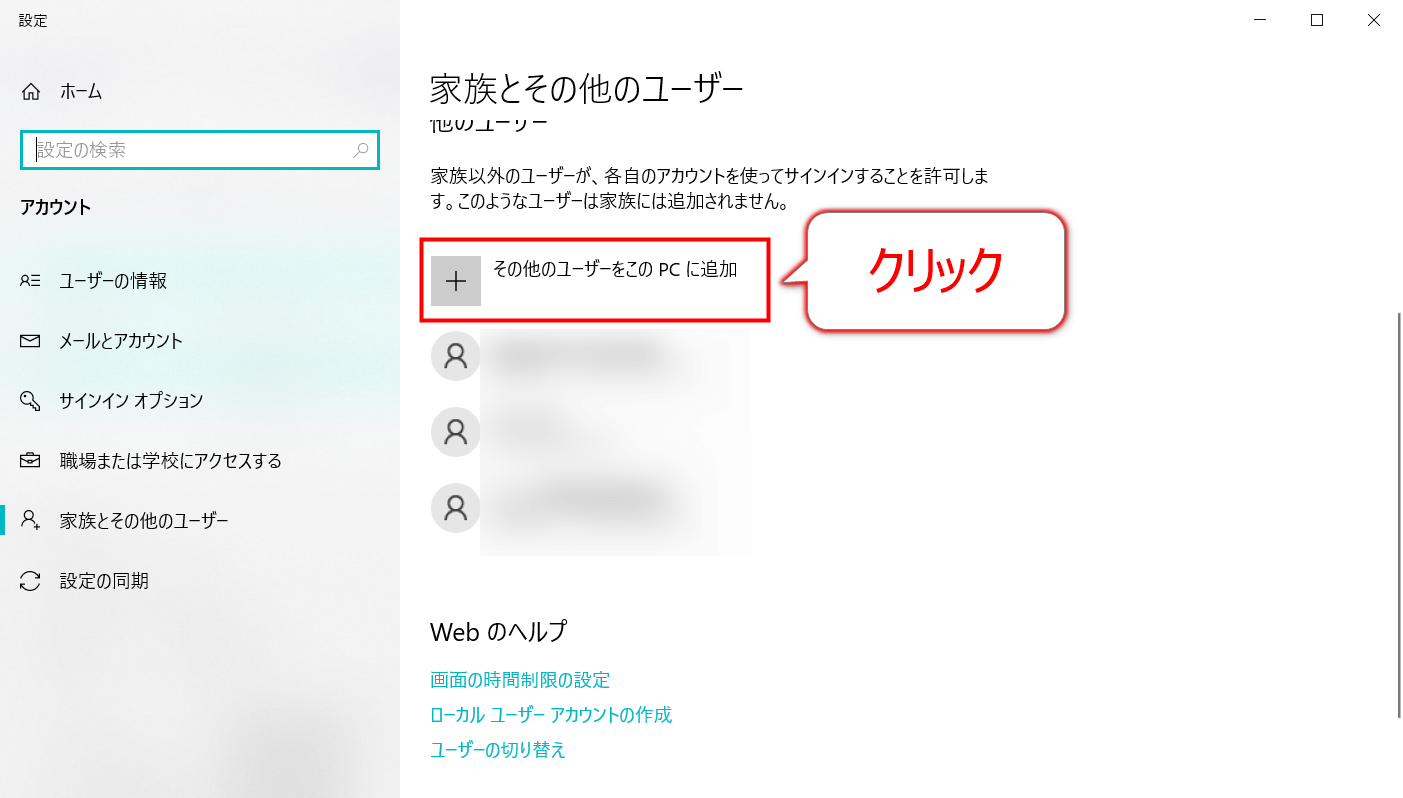
(3)「このユーザーにサインイン情報はありません」をクリック
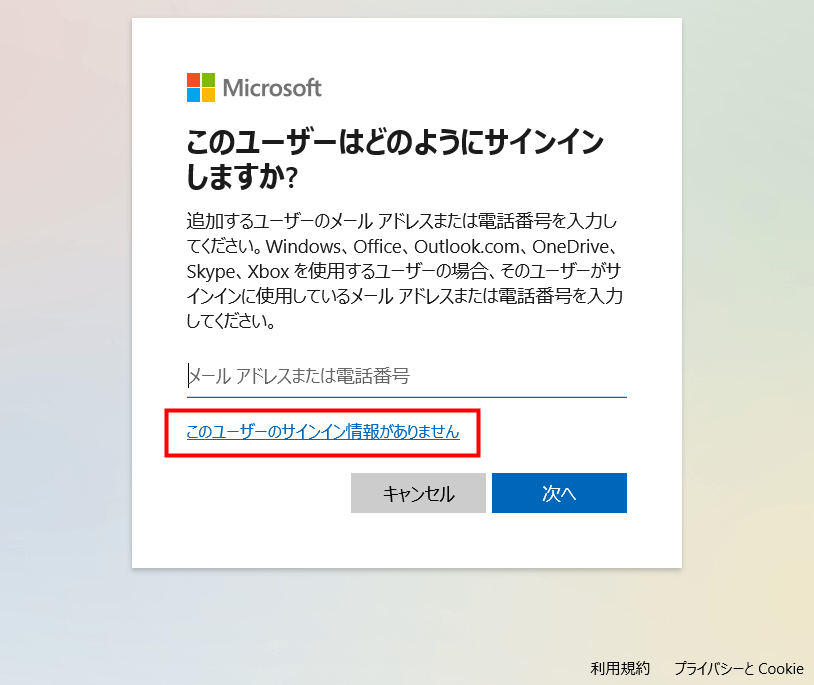
(4)「Microsoft アカウントを持たないユーザーを作成する」をクリック
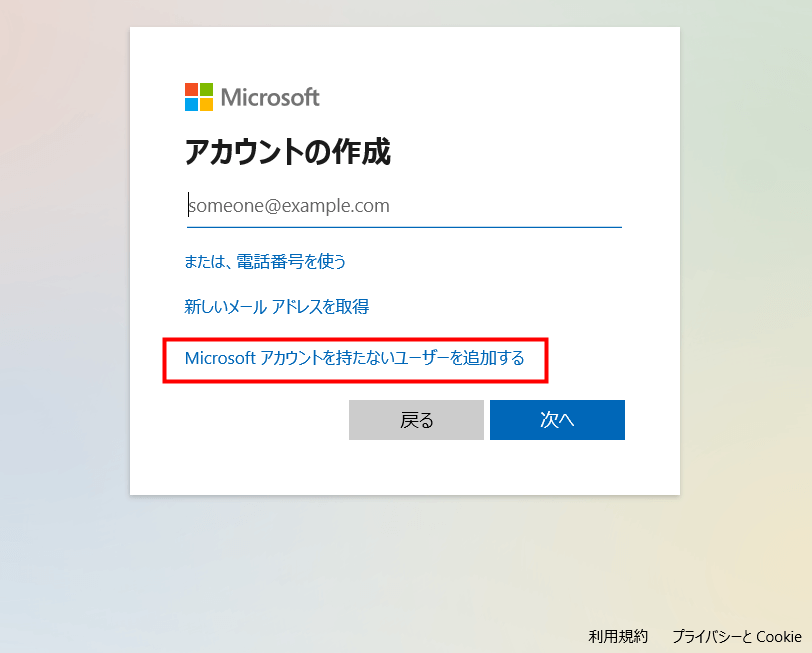
(5)ユーザー名やパスワードなどを入力し、「次へ」ボタンをクリック
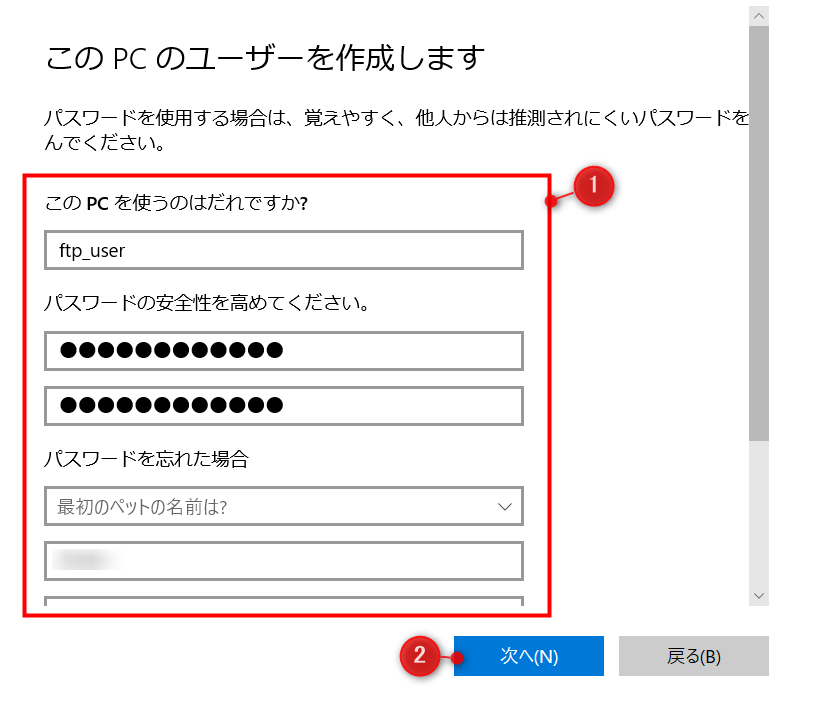
ここで入力した値を後で使うので、今回は以下のように設定しました!
| ユーザ名 | ftp_user |
|---|---|
| パスワード | ftp_password |
登録が完了すると、以下のようにユーザーが登録されます。
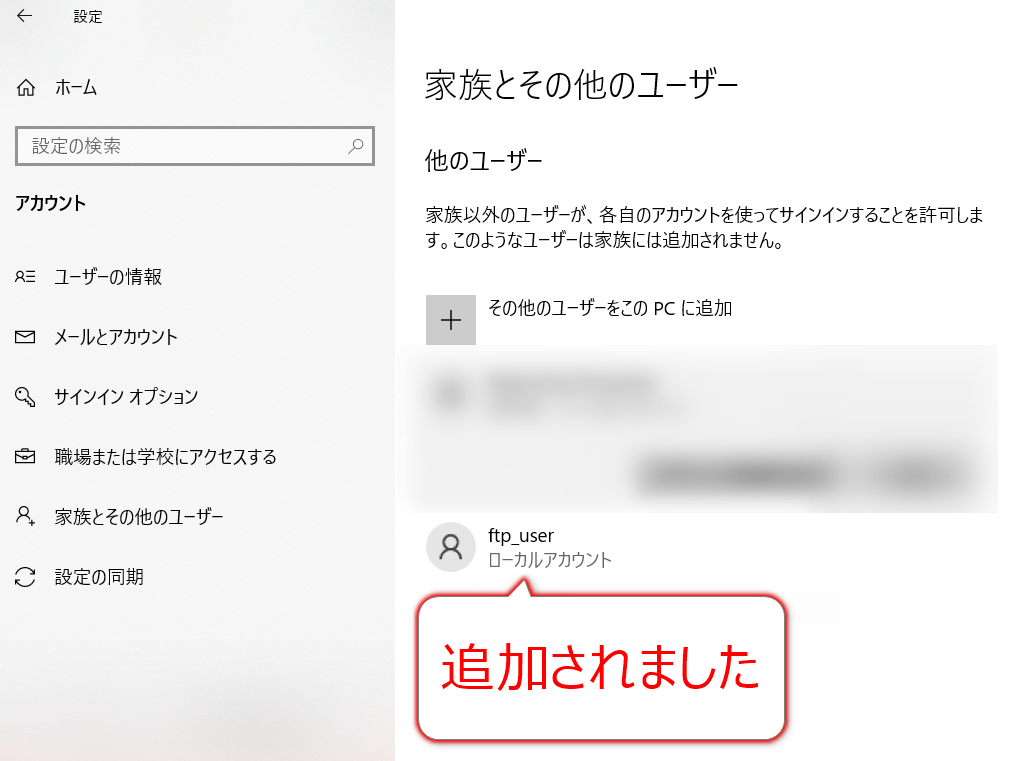
2.3【3】FTPサイトの作成と設定
次に、作成したユーザーを使ってFTPサイトを作成・設定していきましょう。
手順は、以下の通りです。
(1)Windowsキーを押してIISを入力し、インターネット インフォメーションサービス(IIS)マネージャーをクリック
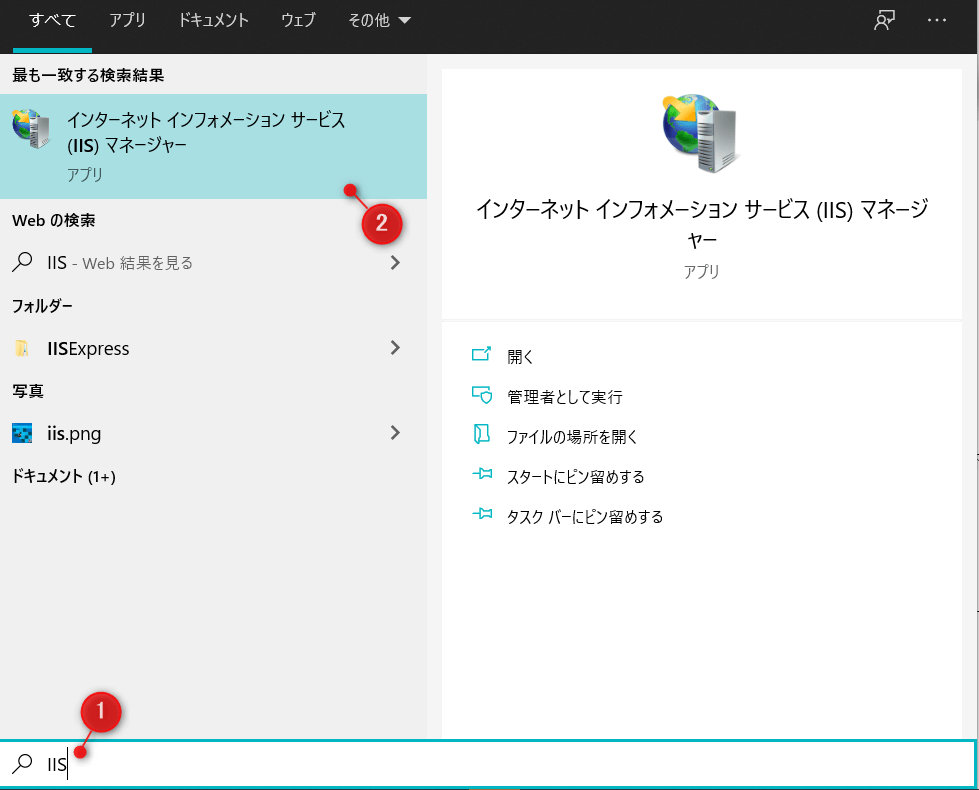
(2)左側のメニューから「サイト」を選び、画面右端にある「FTPサイトの追加」をクリック
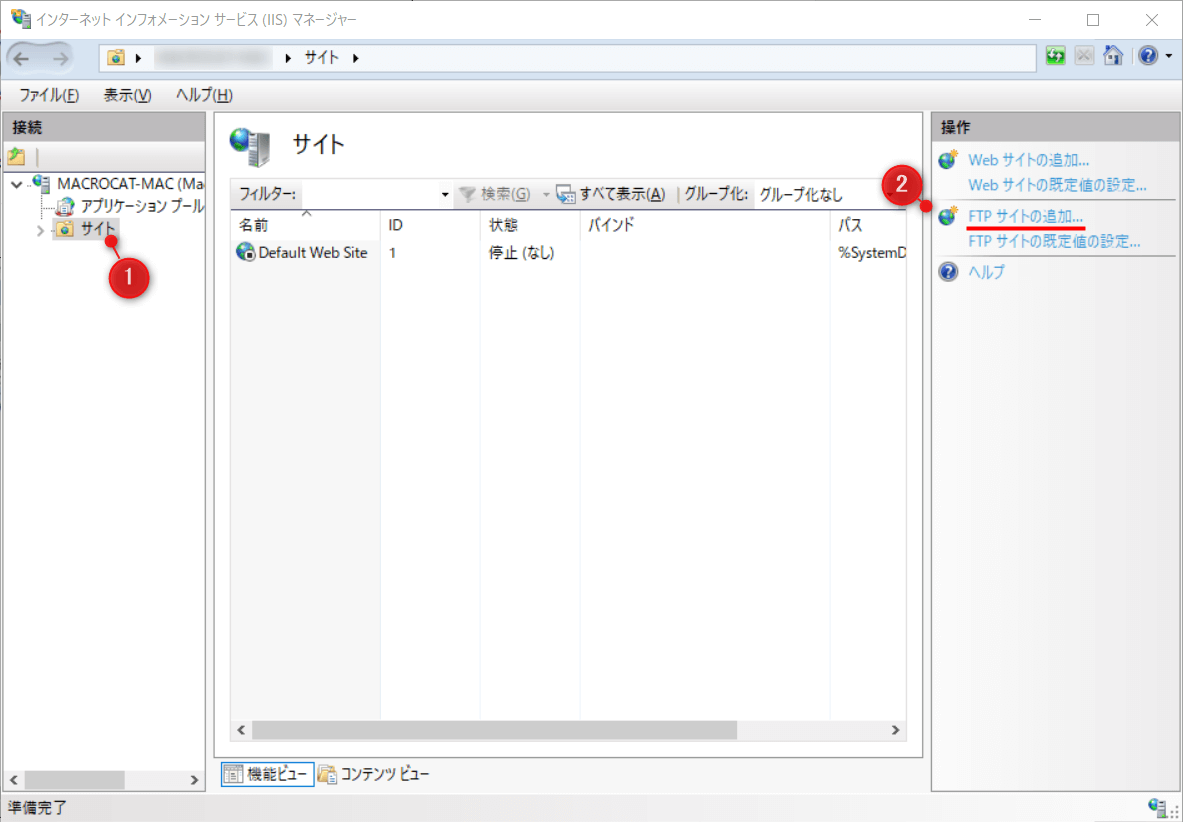
(3)FTPサイト名、物理パスを入力・選択し、次へボタンをクリック
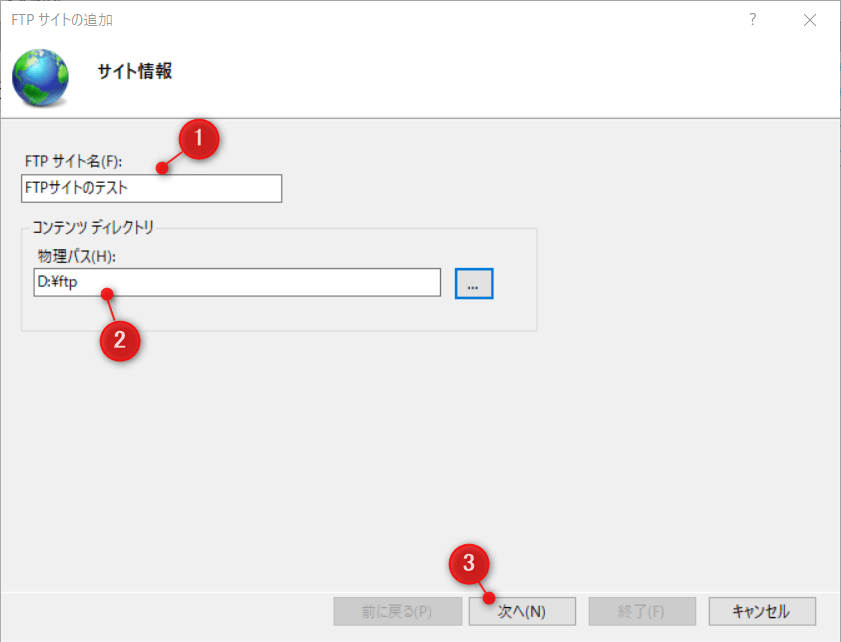
(4)IPアドレスを「すべて未割り当て」にし、SSLを「無し」にして次へボタンをクリック
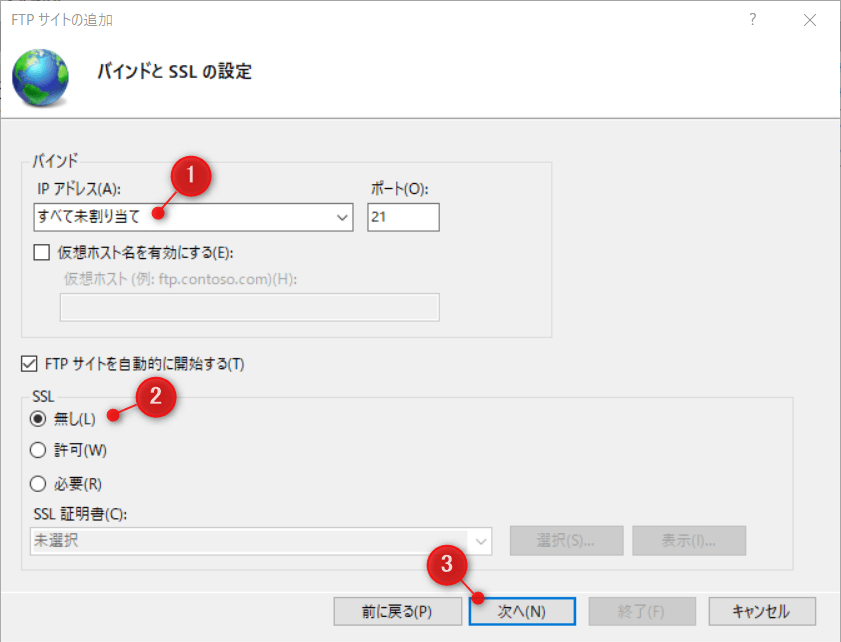
(5) 匿名、匿名ユーザーを選択し、アクセス許可を2つともチェックして終了ボタンをクリック
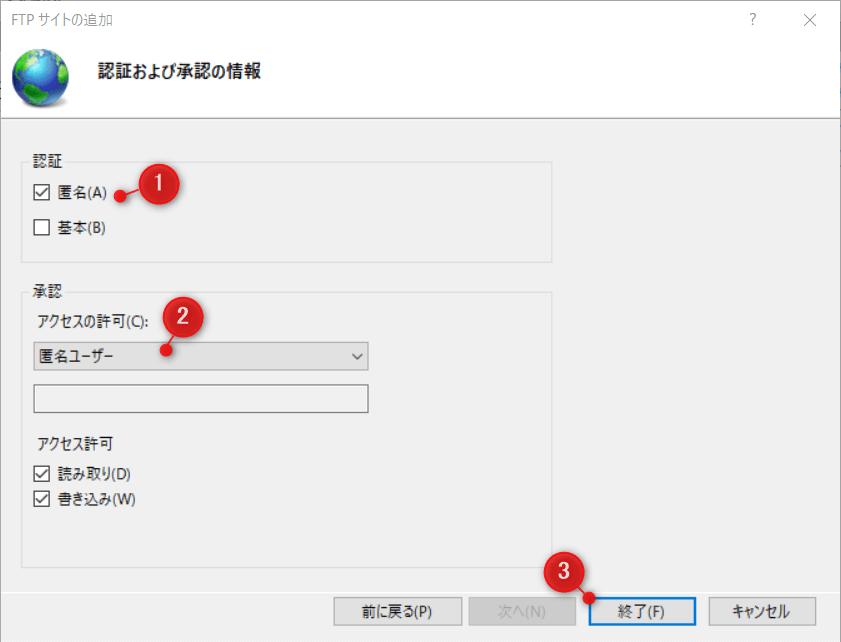
上手くいくと、以下のように1行追加されるはずです。
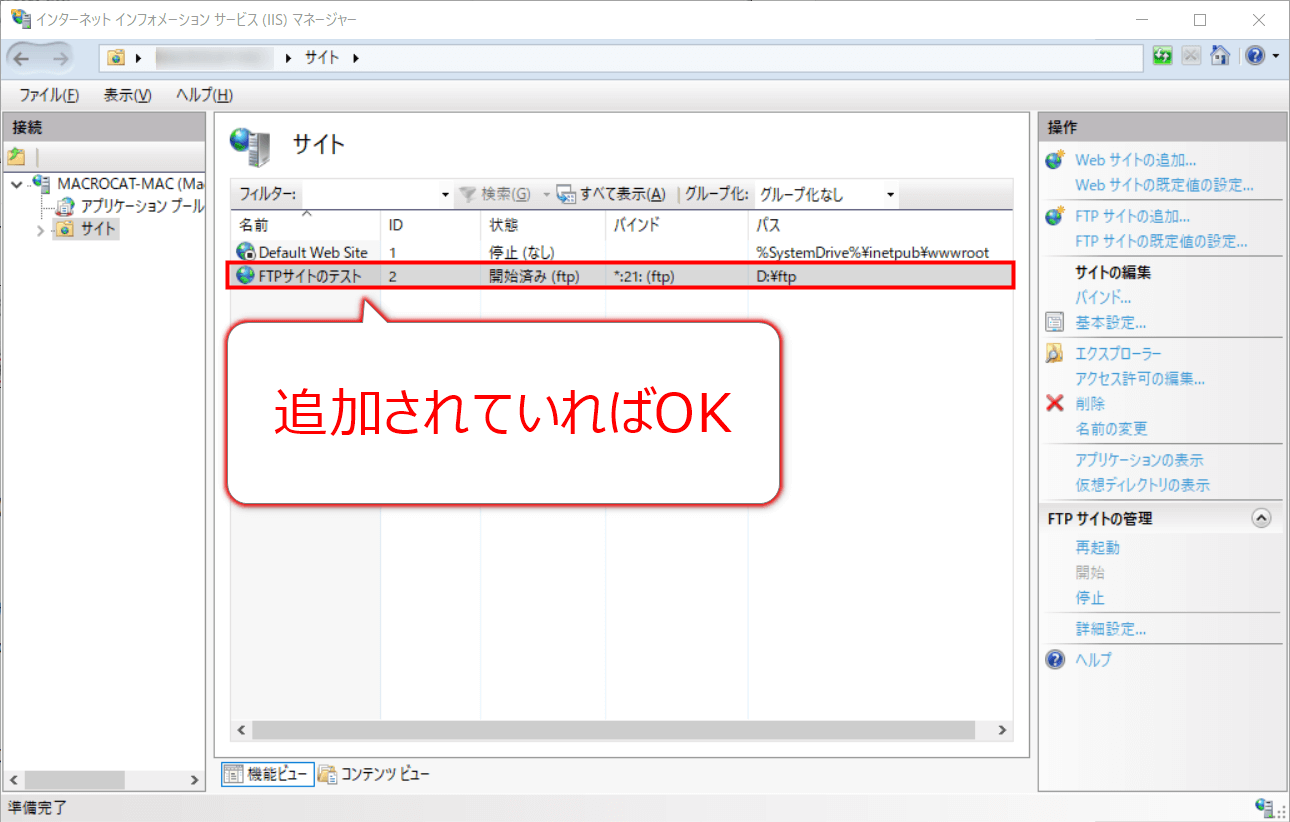
これでFTPサーバーの構築が完了です。お疲れさまでした。
2.4【4】ftpコマンドで動作確認
FTPサーバーが正しく構築できたか、確認してみましょう。手順は、以下の通りです。
(1)Windowsキーを押して「cmd」と入力し、コマンドプロンプトをクリック
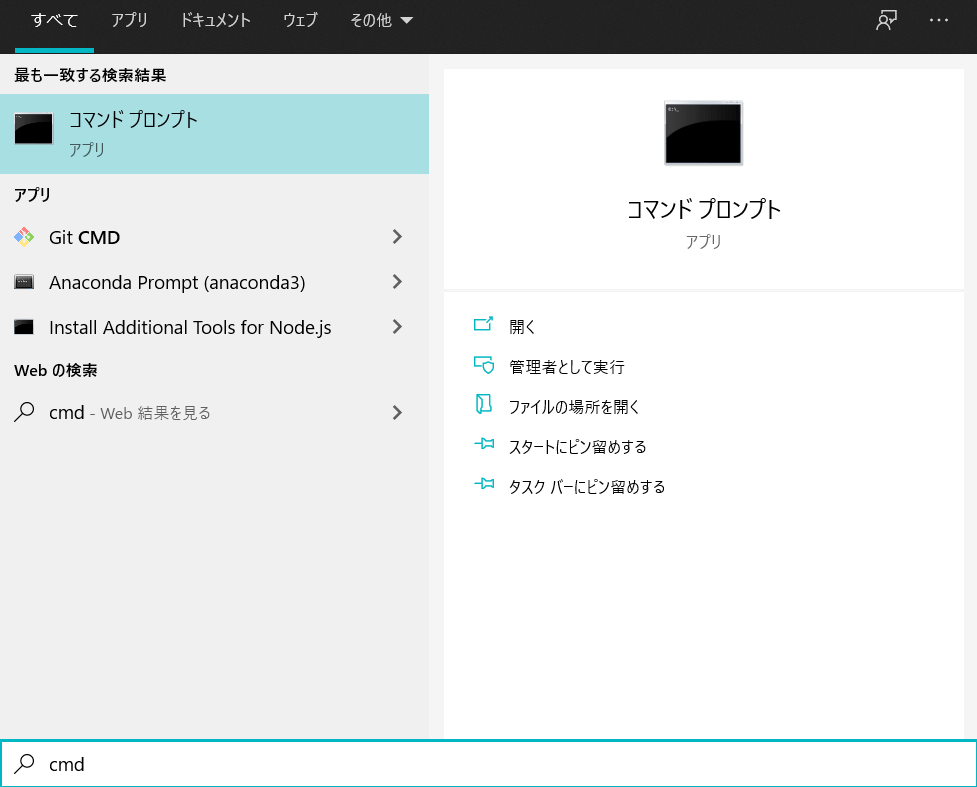
(2)「ftp」と入力し、Enterキーを押す
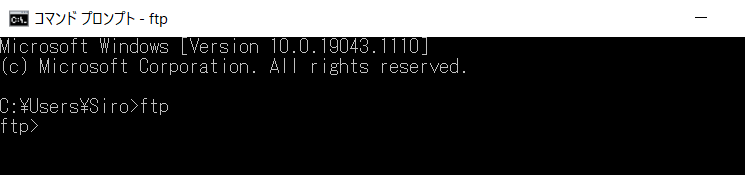
(3)「open localhost」を入力し、サイトに接続する
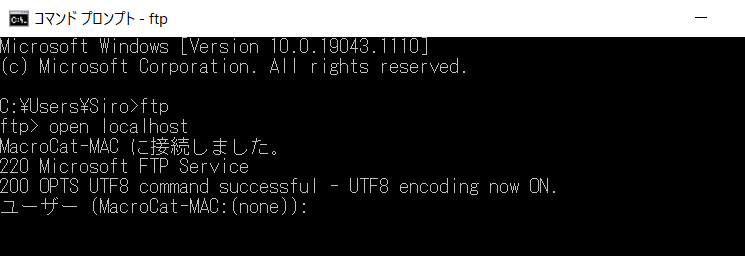
(4)ローカルアカウントのユーザー名・パスワードを入力し、Enterキーを押してログイン
本記事と同じユーザーを作った場合は、以下を入力すればログインできます。
| ユーザ名 | ftp_user |
|---|---|
| パスワード | ftp_password |
実際に実行し、以下のように「230 User logged in.」が出れば成功です。お疲れさまでした。
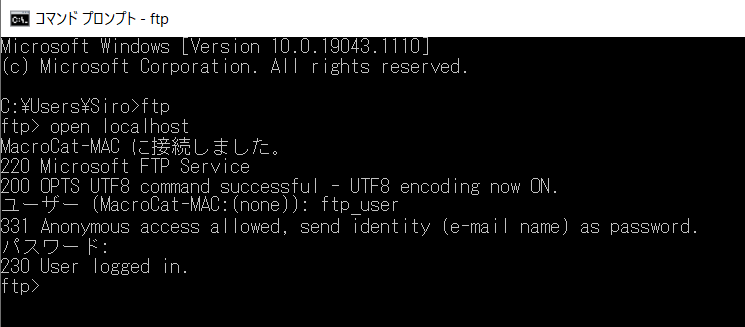
3. まとめ

今回は、
• FTPサーバーの主な用途
• FTPサーバー構築に使用する機能
• FTPサーバー構築方法
の流れで、FTPサーバーの概要やWindows10でFTPサーバーを構築する方法などについて解説しました。
FTPサーバーは、Webサイト制作やWebサービス開発などで必須の知識です。実際に構築するだけでなく、FTPサーバーを使ってファイル送受信をしないといけないことも出て来るかもしれません。
このようなときに自分のパソコンで構築できていると、FTP通信を事前に試せるのでおすすめです。今回ご紹介した方法を参考に、ぜひFTPサーバーを構築して設定を試してみてくださいね!
当サイトプロエンジニアのコンサルタントが厳選したおすすめのフリーランス案件特集はこちら
特集ページから案件への応募も可能です!
実際にフリーランスエンジニアとして活躍されている方のインタビューはこちら