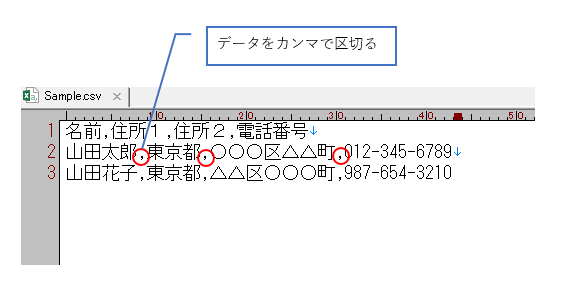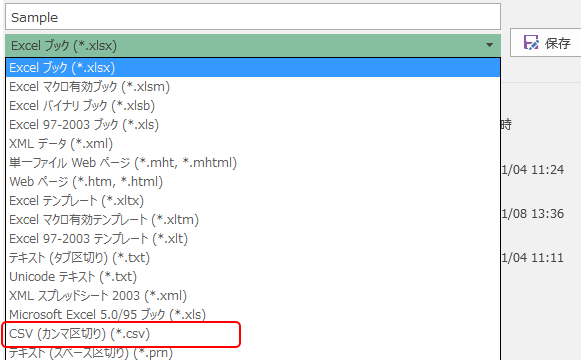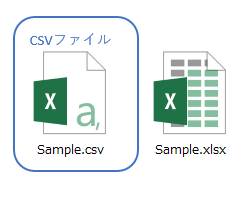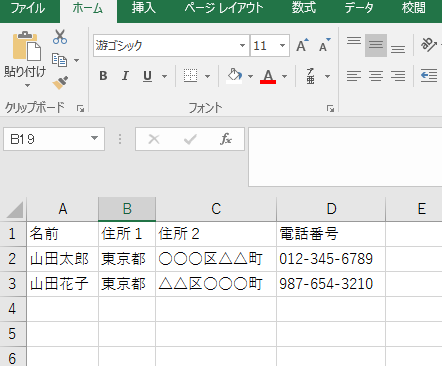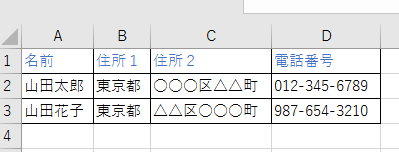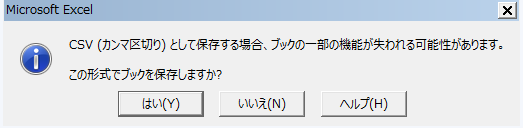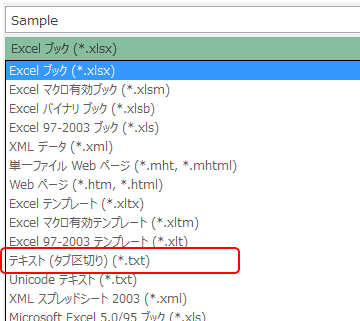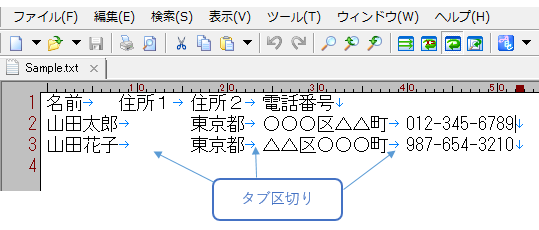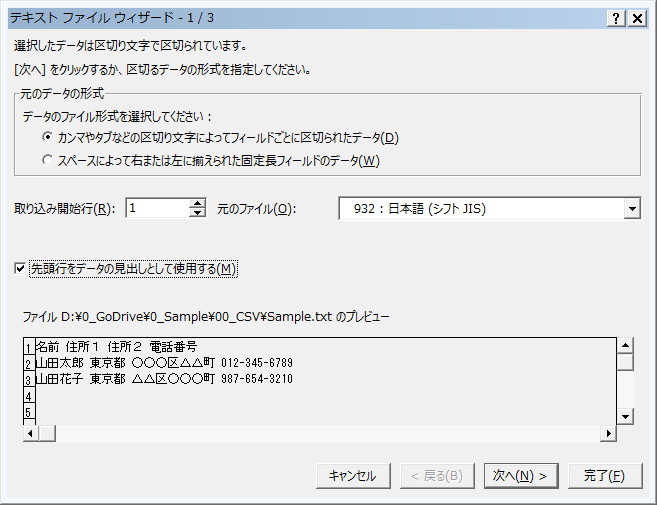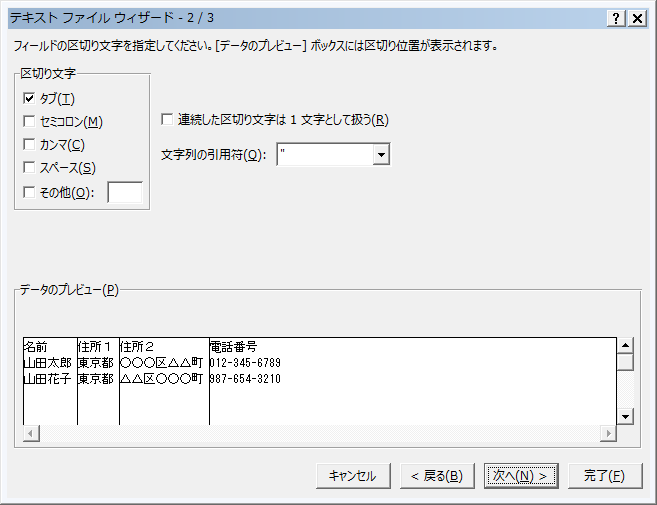異なるアプリケーションの間でデーターのやり取りや加工をする際に「CSVファイル」を用いることがあります。本コラムでは、CSVファイルの概要及びExcelファイルとの違いを解説します。またその他のファイル形式として「タブ区切り」のファイルの編集方法についても説明します。
目次
1. CSVファイルとは?
「CSV」とは "Comma Separated Value" の略で、データをカンマ(" , ")区切った値の事です。アプリケーション間でデータをやり取りする際に使われます。CSV形式で保存されたファイルを「CSVファイル」と呼びます。
CSV形式のファイルは、メモ帳などのテキストエディターで作成することができます。項目と項目の間にカンマを入れてデーターを記入してゆきます。ファイルの拡張子は「csv」で保存します。メモ帳でカンマ区切りのデーターを作成し、「txt」ファイルとして保存すると、それは「CSVファイル」ではなくただの「テキストファイル」になりますので気をつけて下さい。
●Sample.csv
CSV形式で保存されたファイルは、Excelで開いて編集したり、AccessやOracleなど各種データーベースへの取り込みが可能なことはもちろん、プログラムでCSVファイルのデータを加工したりすることができます。
色々なアプリケーションで使えるということは、共通のルールが必要です。通常は1行にと2行目以降のデータ区切り(項目)の数は統一します。1つのデータのまとまりを行単位で表しますので、項目の途中に改行を入れるとそれは2つ目のデータのまとまりとして扱われます。
CSV形式のファイルを開けるアプリケーションはたくさんあります。Excelを使って、CSVファイルの扱い方と違いについてみてゆきましょう。
2. Excelファイルとの違い
2.1 ExcelでCSVファイルを保存してみる
CSVファイルとExcelファイルはどう違うのでしょうか?Excelで表を作成したデータは「CSVファイル」として保存することが可能です。
保存した「CSVファイル」のアイコンはExcelファイルとほぼ同じようなアイコンのデザインになっています。PCの設定を変更していなければ、「csvファイル」を開くアプリケーションはExcelで開くようになっているため、csvファイルはExcelのアイコンが表示されます。
●Sample.csv
「Sample.csv」を開くとExcelが立ち上がります。
Excelで開いたデーターを少し加工してみましょう。項目名を青色に変更してデーターには枠線をつけます。
●Sample.csv
この状態でファイルの保存をすると、「CSV(カンマ区切り)として保存する場合、ブックの一部の機能が失われる可能性があります。この形式でブックを保存しますか?」のメッセージがでてきますので「はい」をクリックしてファイルを保存してExcelを閉じて下さい。
再度「Sample.csv」をクリックしてファイルを開くと先ほど保存したはずの青色の文字と罫線の装飾が消えています。CSVファイルは純粋なテキストのみで書かれたファイルなのに対して、Excelは、データに色や罫線といった装飾を加えてそれを保存することができます。データーの保存時に「一部の機能が失われる可能性があります」とメッセージがでましたが、CSVの形式で保存すると色情報や罫線の情報は保存されませんということです。装飾情報を保存する場合にはCSV形式ではなく通常のExcel形式で保存すると文字の色などは適切に保存されます。CSVは「テキストのみで構成されているデーター」だと考えて下さい。余分な情報がないため、機能の異なるアプリケーション間でテキストデータのやりとりをすることができるのです。
2.2 タブ(tab)区切りのファイル
CSVファイルの他に「タブ区切り」のファイルも同じようにアプリケーション間のデーターのやり取りやデーター加工に使われることがあります。先ほどのデータをタブ区切りで保存してみましょう。
●Sample.txt
エクセルでタブ区切りの形式でファイルを保存するとファイルの拡張子は「txt」になります。CSVファイルはExcelで開くように設定されていましたが、「txtファイル」は通常メモ帳などのテキストディターで開かれます。「Sample.txt」をダブルクリックして中身を見てみると、CSVファイルがカンマで区切ってあったのに対し、データはタブで区切られていることが分かります。
タブ区切りのファイルをExcelファイルで開いてみましょう。メニューから[ファイル]→[開く]保存した「Sample.txt」を選択して「開く」ボタンをクリックします。
●テキスト ファイルウィザード1/3
データのファイル形式は「カンマやタブなどの区切り文字によってフィールドごとに区切られたデータ」を選択します。また1行目を見出しとして使う場合には、「先頭行をデータの見出しとして使用する」にチェックをいれて「次に」ボタンをクリックして下さい。
●テキスト ファイルウィザード2/3
区切り文字は「タブ」にチェックを入れ「次に」ボタンをクリックしてます。
●テキスト ファイルウィザード3/3
今回のテキストの項目は日付などの項目が入っていませんので何も変更せずに「完了」ボタンを押して下さい。※表示するテキスト形式を変更したい場合はここで設定変更します。
●Sample.txt
タブ区切りのファイルもCSVと同様にExcelファイルで開くことができました。 CSVファイルやタブ区切りのファイルの他にも、「セミコロン」、「カンマ」、「スペース」などで区切られたファイルをExcelで開くことができます。アプリケーション間でデーターをやり取りしたり加工したりするのに、様々なファイル形式があるのを覚えておいて下さい。