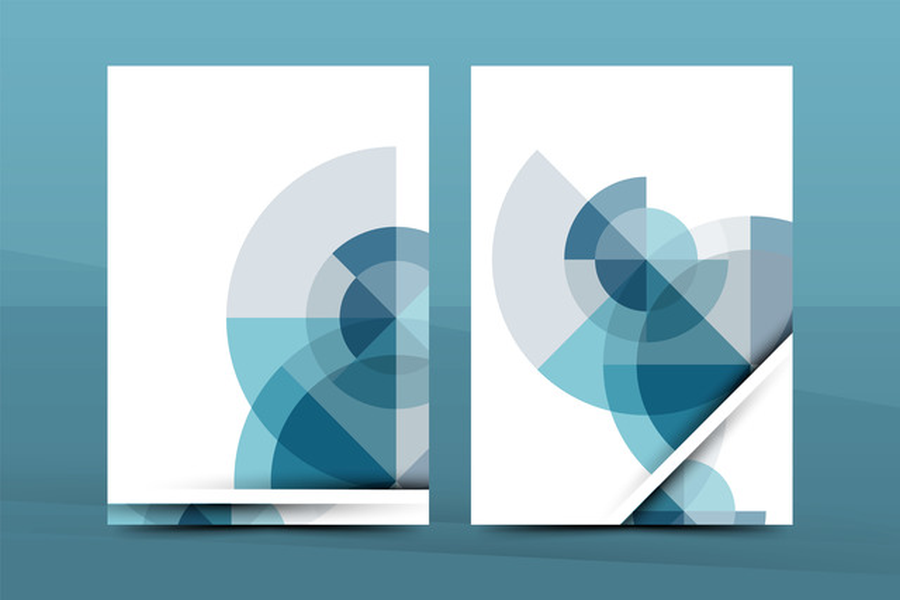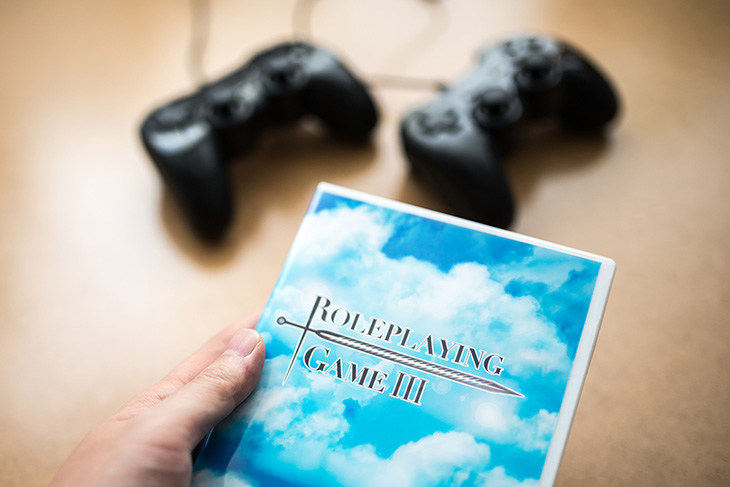「eclipse」で文字化けした日本語を直す方法について解説します。 英語版の「eclipse」をインストールした後に、日本語化プラグインの「pleiadesプラグイン本体」をインストールすると「eclipse」のメニューなどが日本語化されますが、全ての項目が日本語化されるわけではありません。また、開発プロジェクトを作成する際には、色々なタイプのファイルが存在したり、ファイルのインポートやエクスポートなどのやり取りも発生します。また、開発するOSなどの環境も様々です。複合環境で必ず起こるのが「日本語の文字化け現象」です。
本コラムでは、「eclipse」環境で起こる文字化けの解消方法を解説すると共に、文字化けを意図的に再現して、それを修正することで、文字化けが起こる原因も一緒に学習してみましょう。
目次
1.1. eclipseのコード補完機能
1.2. eclipseワーク・スペースのテキスト・ファイル・エンコードを指定する
2.1. ファイル・リソースの文字化け
2.2. ファイルの文字化けを再現する
2.2.1. ワークスペースの文字コードを確認する
2.2.2. Javaの新規クラスファイルを追加する
2.2.3. Javaファイルのプロパティから、ファイルロケーションを確認する
2.2.4. Javaクラスファイルをの文字コードを変更する
2.2.5. eclipseで文字化けを確認する
1. eclipseのコード補完説明文の文字化けを修正する方法
1.1. eclipseのコード補完機能
プログラムをコーディングしている時に表示される「eclipse」のコード補完機能があります。
●eclipseのコード補完機能
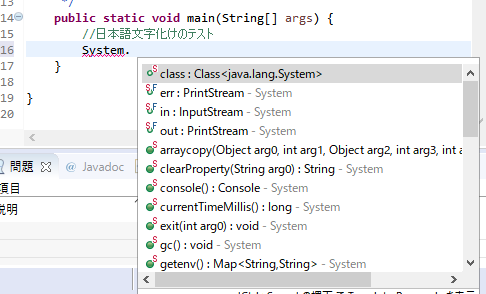
候補のコードをクリックすると、そのコードの解説が表示されますが、「eclipse」をインストールし、日本語化した直後は日本語が文字化けする事があります。
●eclipseのコード補完説明文の文字化け
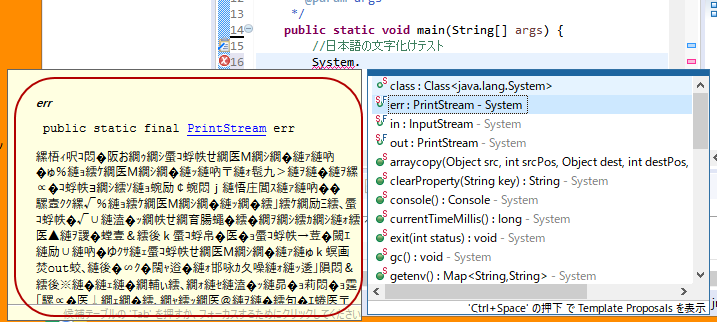
この文字化けを修正する方法を確認してみましょう。
1.2. eclipseワーク・スペースのテキスト・ファイル・エンコードを指定する
ワーク・スペースごとの文字コードの設定を変更すると、説明文の文字化けが解消されます。
「eclipseメニュー」から、[ウィンドウ(W)]→[設定(P)]を選択します。
左側のメニューより、[一般]→[ワークスペース]の設定画面を表示させて下さい。
●[ワークスペース]の設定画面
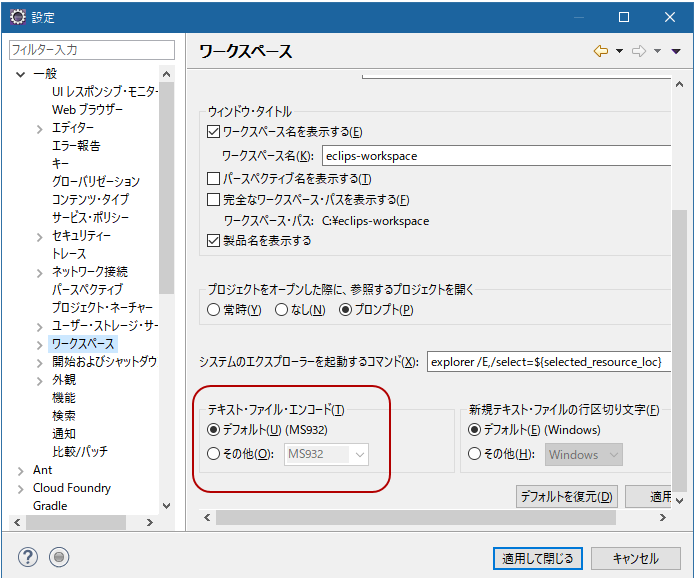
左下に「テキスト・ファイル・エンコード(T)」を指定する箇所があります。本コラムでは、Windows版の「eclipse」を日本語化しています。デフォルト設定の文字コードは、「MS932」になっています。また、右横の「新規テキスト・ファイルの行区切り文字(F)」も、「デフォルト(Windows)」です。
「テキスト・ファイル・エンコード(T)」の「その他」をチェックして、プルダウンメニューの中から「UTF-8」を選択して下さい。
●テキスト・ファイル・エンコードの選択
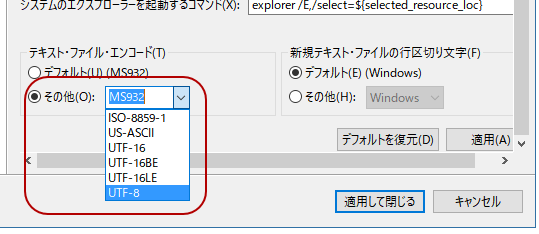
右下にある「適用して閉じる」ボタンをクリックして、設定画面を閉じます。
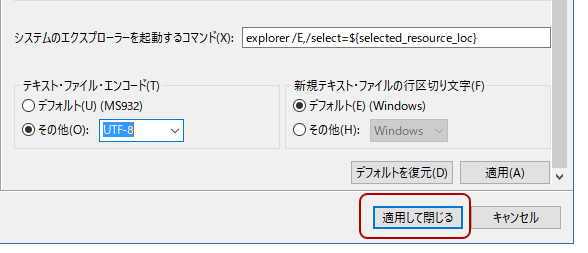
もう一度コード補完の説明文を見てみましょう。
●コード補完の説明文
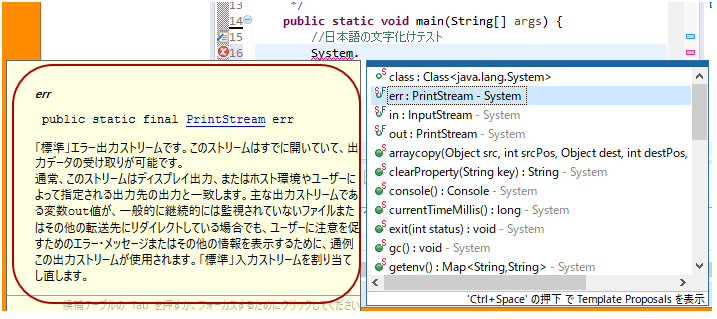
Javaのコード(System.)を入力して、コード候補が出てきたら、どれでもよいのでクリックして下さい。説明文が日本語で表示されます。
2. ファイル・リソースの文字化けを修正する方法
2.1. ファイル・リソースの文字化け
「eclipse」で開発作業をすすめていると、様々なプロジェクトを読み込んだり、またプロジェクト内には色々な種類のファイルが混在しています。OSの環境も一つでない場合があり、開発段階で日本語の文字化けに出会うケースはよくあります。文字化けの原因は様々ですが、あせらず対処していきましょう。
2.2. ファイルの文字化けを再現する
例えば、「eclipse」でプロジェクトを作成し、デフォルト設定の「MS932」で保ワークスペース]の設定画面存してあるファイルが、何らかの原因で別の文字コードに変更・保存されてしまったとします。すると、「eclipse」で、変更されたファイルを再度読み込みをした場合、文字化けして表示されてしまいます。今回は意図的に文字化けを再現させてみましょう。
2.2.1. ワークスペースの文字コードを確認する
まず、ワークスペースの文字コードの設定を確認します。
「eclipseメニュー」の[ウィンドウ(W)]→[設定(P)]をクリックします。
左側の[一般]→[ワークスペース]の設定画面下のテキスト・ファイル・エンコードが「デフォルト(MS932)」になっていることを確認して下さい。1章の設定でその他の「UTF-8」に変更した方はそのままでも構いません。
●[ワークスペース]の設定画面
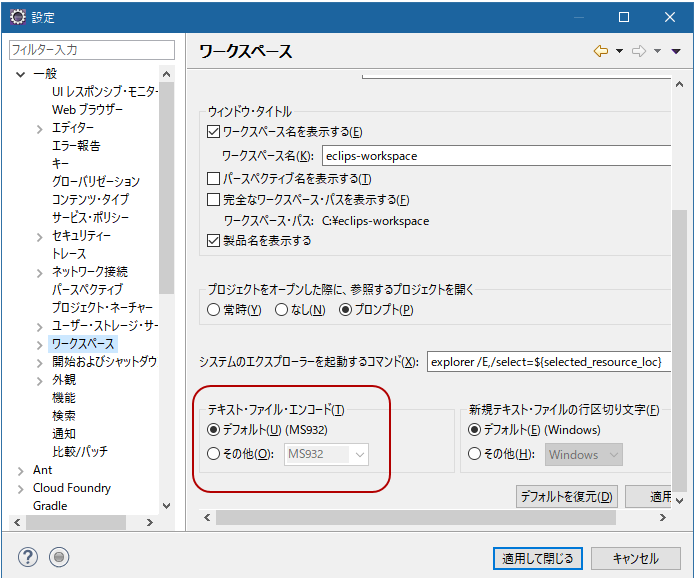
2.2.2. Javaの新規クラスファイルを追加する
プロジェクトに、Javaの新規クラスを追加します。
「eclipseメニュー」の[ファイル]→[新規]→[クラス]を選択して、「新規Javaクラスウィンドウ」を開きます。
●新規Javaクラスウィンドウ
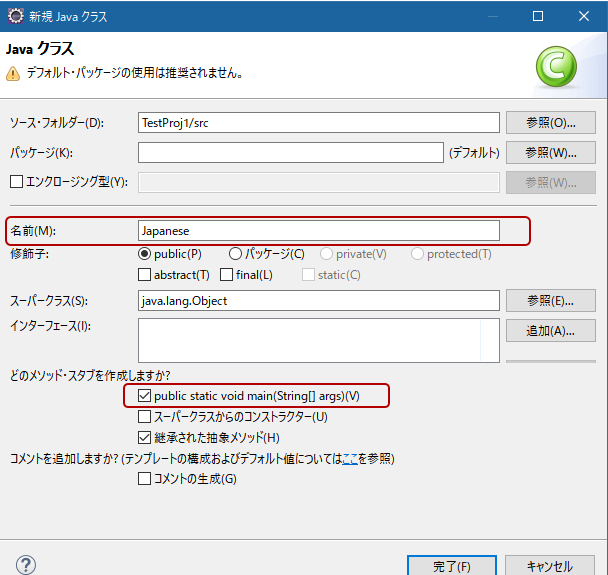
クラスの名前を任意で入力して、「public static void main(String[] args)(V)」にチェックを入れます。「完了ボタン」を押してプロジェクトに新規Javaクラスを追加します。
●Japanese.java
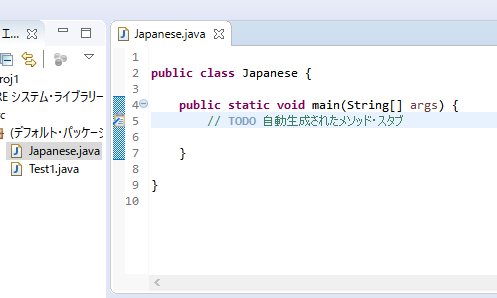
今回は、「Japaneseクラス」を新規で作成しました。
「public static void main(String[] args)(V)」にチェックを入れたので、Javaファイルには、コードとコメント行の
「// TODO 自動生成されたメソッド・スタブ」
が日本語で自動で挿入されます。コメントの日本語を文字化けさせてみましょう。
2.2.3. Javaファイルのプロパティから、ファイルロケーションを確認する
クラスを作成したら、作成したJavaのクラスファイルを開いて、別コードでファイル保存をします。
ファイルを開く為に、ファイルのロケーション(場所)を確認してみましょう。
「eclipseメニュー」の[ファイル]→[プロパティ]を選択して「Japanese.java」ファイルのプロパティウィンドウを表示させます。
●Japanese.javaファイルのプロパティ
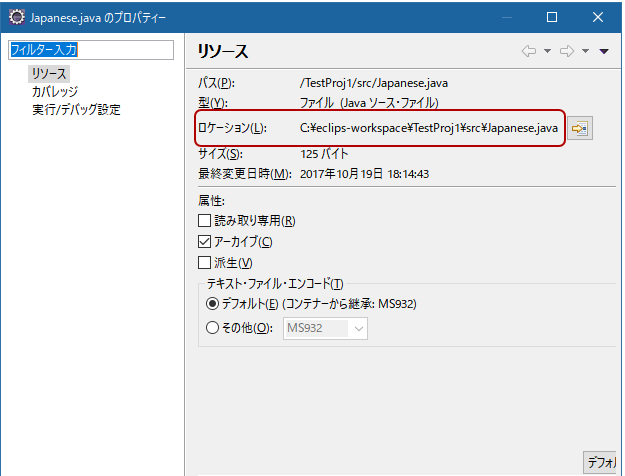
[リソース]の[ロケーション]に「Japanese.Java」ファイルの保存されているファイルパスが書かれています。「eclipse」でクラスファイルを追加すると、ワークスペースの下にプロジェクト名のフォルダーが作成され、その中の「srcフォルダー」にJavaファイルが保存されます。 本コラムのワークスペースは「C:\eclipse-workspace」にしましたので、Javaファイルのフォルダーパスは
「C:\eclips-workspace\TestProj1\src」
になります。エクスプローラーなどで、上記フォルダーパスを開いて、Javaクラスファイルを編集してもよいのですが、もう少し簡単な方法でJavaクラスファイルを開いてみましょう。
2.2.4. Javaクラスファイルをの文字コードを変更する
「ロケーション」の右側にある、矢印のボタンをクリックすると、Javaクラスファイルのあるフォルダーが開きます。
●Javanese.javaファイルのあるフォルダー
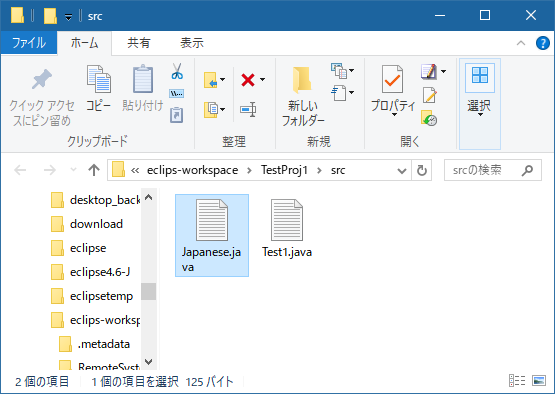
文字コードを指定できるエディターでJavaクラスファイルを開きます。Windows標準の「notepad」でも文字コードを指定できますが、指定できる数が少ないので、今回は色々な文字コードを指定できるテキスト・エディターはを使います。「さくらエディター」や「秀丸」、「Brackets」などフリーのテキスト・エディターがたくさんありますのでお好みのエディターでファイルを開いて下さい。今回は、「Emeditor free」を使ってファイルを開きます。
cテキストエディターで「Japanese.java」ファイルを開いたら、[ファイル]→[名前を付けて保存]でファイル保存のボックスを出して下さい。
●名前を付けて保存
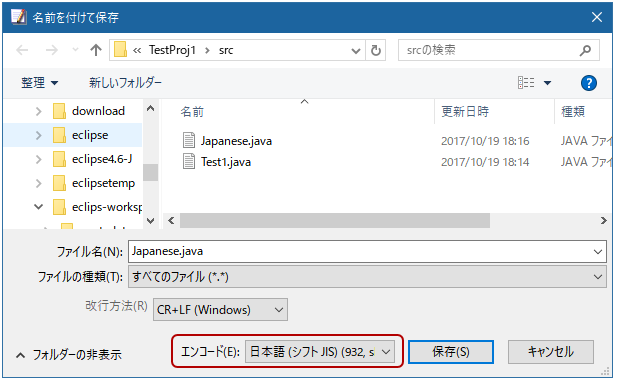
ファイル名はそのままで「エンコード」をクリックして、文字コードを変更して、Javaクラスファイルを上書きします。
●文字コードの変更
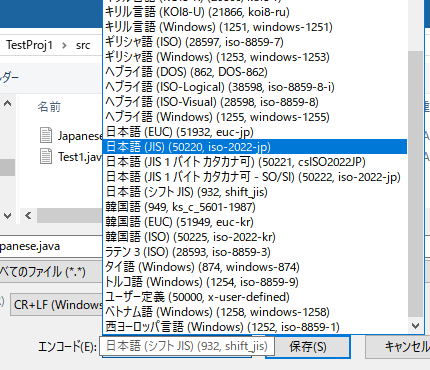
「eclipse」のワークスペースで「MS932」の設定でクラスファイルを作成していますので、元々のJavaクラスファイルの文字コードは「日本語(シフトJIS)」形式で保存されています。
この文字コードを「日本語(JIS, ISO-2022-JP)」形式で保存し直します。一覧より、「日本語(JIS)」を選択して保存をクリックすると、「上書き保存しますか?」と聞かれるので、「はい」を選択して、Javaクラスファイルの上書き保存をして下さい。
2.2.5. eclipseで文字化けを確認する
テキスト・エディターを閉じて、eclipseの「Japanese.java」ファイルを確認してみると、日本語部分が文字化けしているのを確認できます。
●Japanese.java
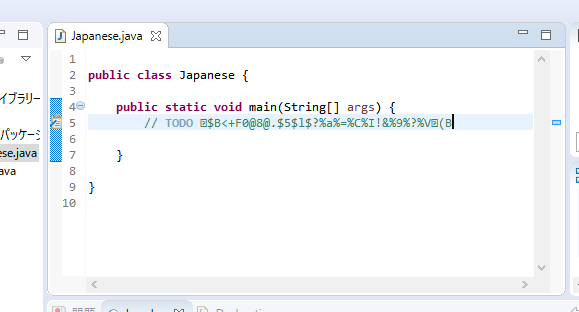
これは、ワークスペースの文字コードの設定が「MS932」なのに対して、Javaクラスファイルの形式が「日本語JIS(ISO-2022-JP)」の為起こる現象です。今回は意図的に文字化けを再現しましたが、通常このような作業はしません。しかし、開発プロジェクトでは様々なソフトやOS、人の間でファイルのやり取りや改変が行われます。文字コードの異なるファイルがパッケージに混ざるというのはよくある事ですので文字コードについて意識するのも大切な事です。
2.3. Javaクラスファイルの文字化けを修正する
それでは、化けてしまった文字を修正する方法を見てみましょう。気づいた方もいるかもしれませんが、「Japanese.java」ファイルの文字化けを修正するには、ファイルの「プロパティ」で文字コードを指定する事で、文字化けが解消されます。
「eclipseメニュー」の[ファイル]→[プロパティ]で「Japanese.javaのプロパティ」を出します。
●ファイル→プロパティ
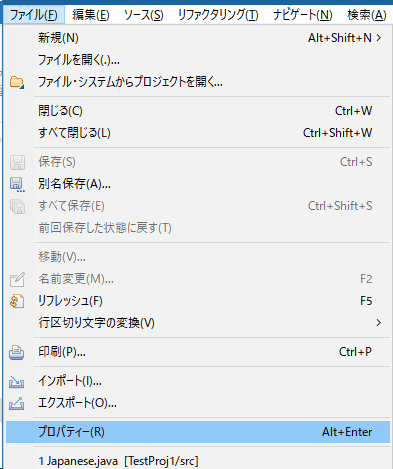
●Japanese.javaのプロパティ
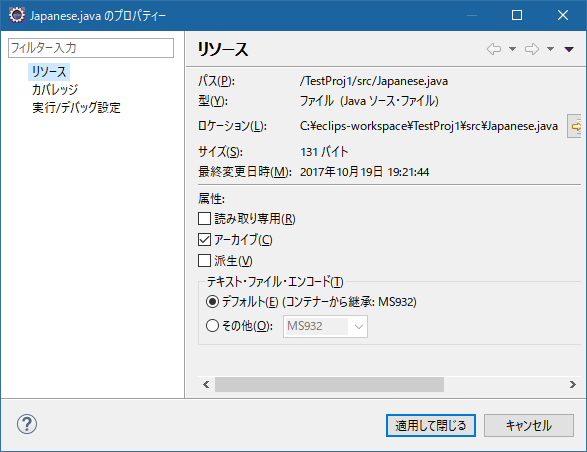
[リソース]の[テキスト・ファイル・エンコード]で[その他]にチェックを入れて、ファイル形式を指定します。
●テキスト・ファイル・エンコード
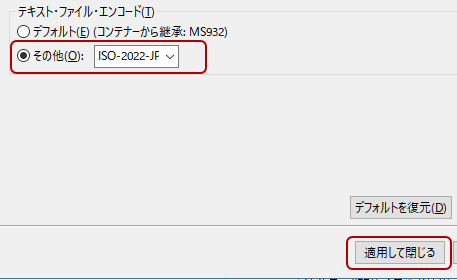
先程変更したファイルの文字コードは「日本語(JIS, ISO-2022-JP)」です。「eclpse」の「テキスト・ファイル・エンコード」の「その他」のプルダウンメニューには、この文字コードが登録されていませんので、その他欄に「ISO-2022-JP」を直接入力して下さい。文字コードが正しく入力されて入れば、「適用して閉じる」ボタンが有効になりますので、クリックして「
●Japanese.java
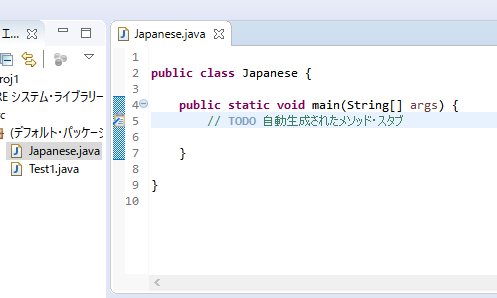
化けていたコメントの日本語が修正されて、「// TODO 自動化されたメソッド・スタブ」という文字が正しく表示されました。
【関連記事】Eclipseで文字化けするプロパティ(.properties)ファイルを編集する方法 ~「PropertiesEditor」プラグインをインストールする~
【関連記事】(公式)英語版 Eclipse のダウンロードページ
【関連記事】Pleiades - Eclipse プラグイン日本語化プラグイン
当サイトプロエンジニアのコンサルタントが厳選したおすすめのフリーランス案件特集はこちら
特集ページから案件への応募も可能です!
実際にフリーランスエンジニアとして活躍されている方のインタビューはこちら