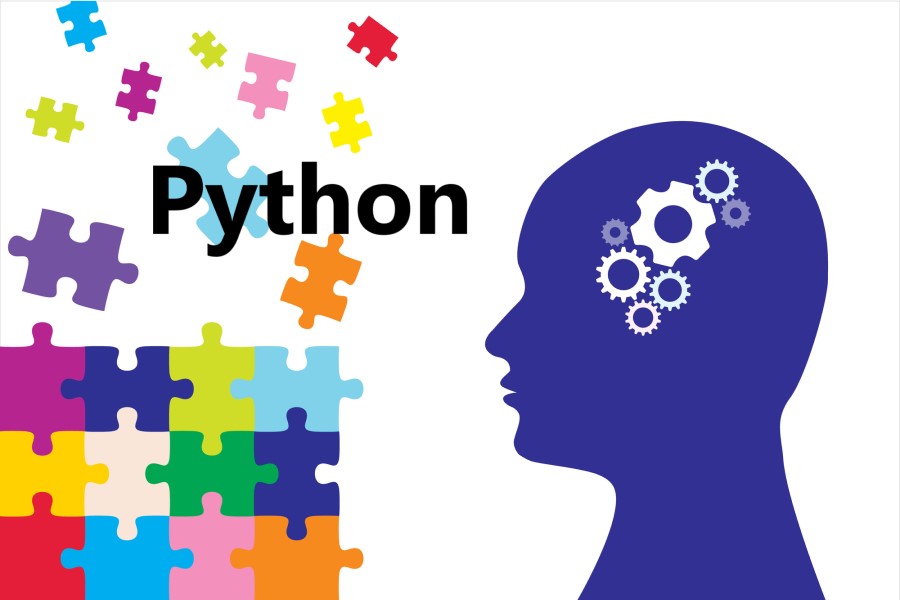「Pythonのインストールってどうやればいいの?」「MacでPythonの環境構築をしたいけど何からやればいい?」と感じていませんか。
近年人気が高まっているPython。最初に選ぶプログラミング言語としても適しており、汎用性の高さに大きな魅力があります。Pythonプログラミングを始めるには、環境構築をしなければなりません。
そこで今回は、
• Pythonとは
•【Mac向け】Pythonのインストール方法・環境構築
•【Mac向け】Pythonで簡単なプログラミングにチャレンジ
•【Mac向け】おすすめのPython向け統合開発環境・エディタ
という流れで、MacユーザーのPython入門に役立つ情報をまとめて解説します。
インストールやコードの実行がうまくいかないときの対処法についても解説しています。「MacにPythonの環境を構築してプログラミングを始めたい!」という方は、ぜひ最後までお読みください。
1.【入門編】Pythonとは?

Pythonは、1991年にリリースされたプログラミング言語です。プログラムの記述や実行を簡単に行えるスクリプト言語として開発されました。
近年は世界的にも高い人気を得ており、特にAI(人工知能)・機械学習分野では広く採用されています。Pythonの特徴について詳しく見ていきましょう。
1.1 Pythonの特徴
Pythonの大きな特徴は以下の5つです。
• 文法がシンプルで読みやすい
• 幅広い開発に利用でき汎用性が高い
• ライブラリやフレームワークが豊富にある
• あらゆるハードウェアとOSで動作できる
• CやC++のコードにPythonで埋め込みできる
Pythonの特徴について詳しく知りたい方は、以下の記事もぜひご覧ください。
1.2 Pythonのバージョン情報
Pythonのバージョンは2022年2月現在、「Python 3」が最新です。
バージョンとは、製品の更新情報を識別するためのもので、数字が大きいほど新しく開発されたことを意味します。
Pythonのバージョン情報について詳しく知りたい方は、「Python.jp」にアクセスしてご確認ください。
2.【Mac向け】Pythonのインストール方法・環境構築
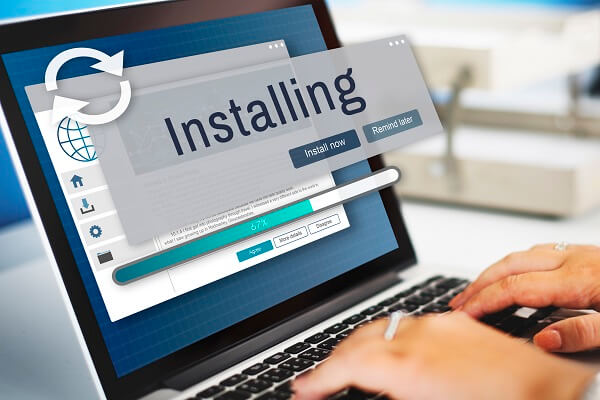
Mac向けにPythonのインストール方法・環境構築について以下の流れで解説します。
• ターミナルでPythonのバージョン情報を確認
• Homebrewのインストール
• pyenvのインストール
• Pythonのインストール
• 新規にインストールしたPythonにバージョンを切り替え
• 動作確認を行う
Pythonのインストール方法はいくつかありますが、今回は「Homebrew」「pyenv」を用いた方法をご紹介します。
手順に沿って進めることで、Pythonのインストールと環境構築が完了しますよ。ぜひ参考にしてみてください。
2.1 ターミナルでPythonのバージョン情報を確認
Macには標準でPythonがインストールされていますが、バージョンが古い可能性があります。ターミナルでPythonのバージョン情報を確認しましょう。
MacにインストールされているPythonのバージョンを確認するには、「Launchpad」「その他」「ターミナル」をクリックし、表示された入力画面に以下をコピー&ペーストで入力してEnterを押します。
python --version
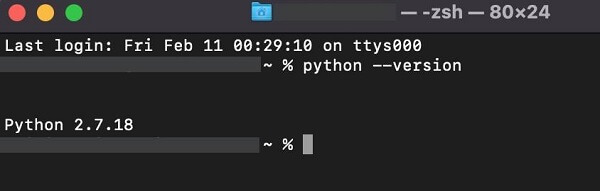
「Python x.y.z」のように出力された部分がバージョンです。上記の場合は、「Python 2.7.18」が導入されていることがわかります。
さらに、Python 3のバージョンを確認します。同様に以下をコピー&ペーストで入力してEnterを押しましょう。
python3 --version
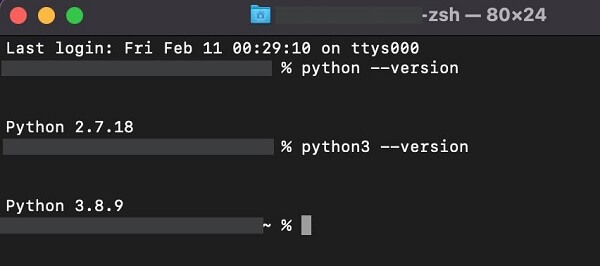
先ほどと同様に「Python 3.x.y」と表示されれば、Python 3のバージョンが導入済みであるとわかります。上記の場合は「Python 3.8.9」が導入されています。
もしここで「-bash: python3: command not found」と表示された場合は、Python 3がインストールされていません。この後の章を参考に、Python 3をインストールをしましょう。
2.2 Homebrewのインストール
ここからは、「pyenv(パイエンプ)」というツールを用いてPythonをインストールする方法を解説します。
pyenvを用いるには、「Homebrew(ホームブリュー)」というツールをインストールする必要があります。
Homebrewは、Appleが提供していないものをインストールできるmacOS用パッケージマネージャーです。
まずは、「Homebrew」をインストールします。すでにインストールされていないことを確認しておきましょう。
「Launchpad」「その他」「ターミナル」をクリックし、以下をコピー&ペーストで入力してEnterを押してください。
brew -v
「brew: command not found」と表示されれば、Homebrewはまだインストールされていません。
もしバージョン表記があれば、すでにインストールされているのでこの工程はスキップし、次の「pyenvのインストール」に進んでください。
Homebrewをインストールするには、「Launchpad」「その他」「ターミナル」をクリックし、以下をコピー&ペーストで入力してEnterを押して実行します。
/usr/bin/ruby -e "$(curl -fsSL https://raw.githubusercontent.com/Homebrew/install/master/install)"
インストールの途中で以下のように「Press RETURN to continue or any other key to abort」と表示されて止まったら、Enterキーを押します。
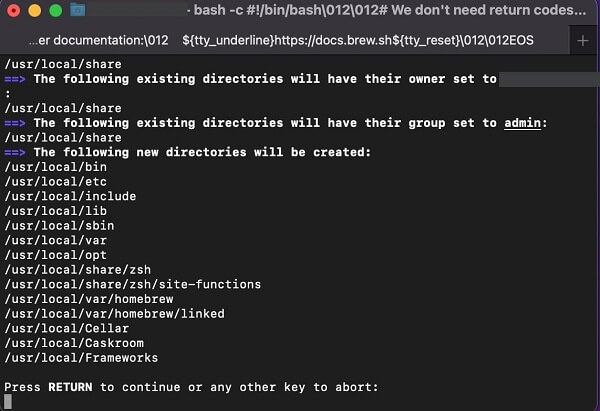
しばらく待つと、以下のような画面が表示されます。
「Installation successful!」の文字列が表示されれば、Homebrewのインストールは完了です。
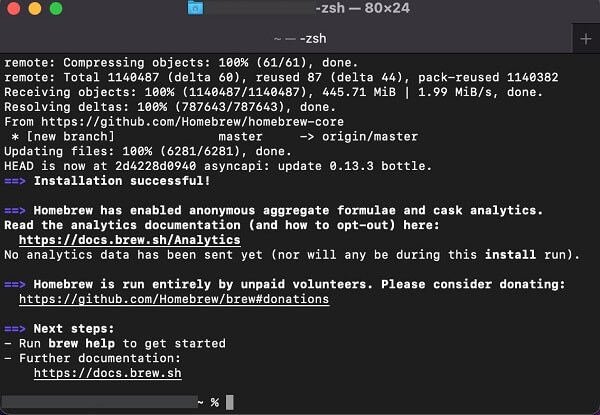
インストールされていることを確認するために、以下をコピー&ペーストで入力してください。
brew -v
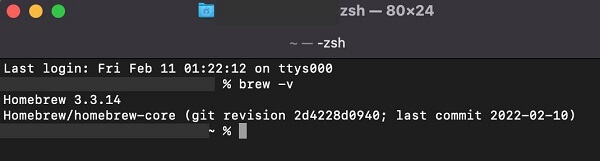
上記では「Homebrew 3.3.14」と表示されました。
このようなバージョン表記があれば、正常にインストールできています。
2.3 pyenvのインストール
次に、インストールしたHomebrewを用いて「pyenv」をインストールします。
すでにインストールされていないことを確認するため、「Launchpad」「その他」「ターミナル」をクリックし、以下をコピー&ペーストで入力してEnterを押してください。
pyenv -v
「pyenv: command not found」と表示されれば、pyenvはまだインストールされていません。
もしバージョン表記があれば、すでにインストールされているのでこの工程はスキップし、次の「 Pythonのインストール」に進んでください。
pyenvをインストールするには、「Launchpad」「その他」「ターミナル」をクリックし、以下をコピー&ペーストで入力してEnterを押して実行します。
brew install pyenv
しばらく待つと、以下のような画面が表示されます。これでpyenvのインストールは完了です。
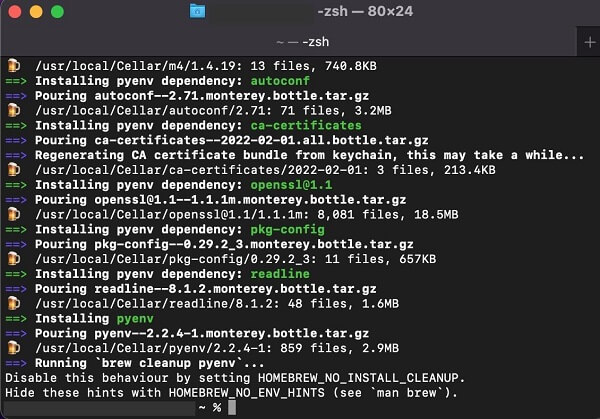
インストールされていることを確認するために、以下をコピー&ペーストで入力してください。
pyenv -v
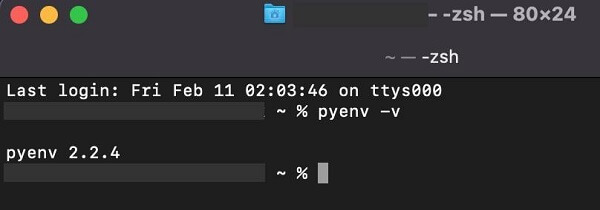
上記では「pyenv 2.2.4」と表示されました。
このようなバージョン表記があれば、正常にインストールできています。
次にいよいよPythonをインストールしますが、その前にpyenvの設定を完了しておきましょう。ターミナルを開き、以下をコピー&ペーストで入力してEnterを押して実行してください。
echo $SHELL
実行結果が「/bin/bash」の場合と「/bin/zsh」の場合で、入力するコマンドが異なります。
結果を確認して、適切なコマンドを入力してください。
【実行結果が「/bin/bash」の場合】
以下の4つのコマンドを実行してください。
echo 'export PYENV_ROOT="$HOME/.pyenv"' >> ~/.bash_profile
echo 'export PATH="$PYENV_ROOT/bin:$PATH"' >> ~/.bash_profile
echo 'eval "$(pyenv init -)"' >> ~/.bash_profile
source ~/.bash_profile
【実行結果が「/bin/zsh」の場合】
以下の4つのコマンドを実行してください。
echo 'export PYENV_ROOT="$HOME/.pyenv"' >> ~/.zshrc
echo 'export PATH="$PYENV_ROOT/bin:$PATH"' >> ~/.zshrc
echo 'eval "$(pyenv init -)"' >> ~/.zshrc
source ~/.zshrc
これでpyenvの設定は完了です。
2.4 Pythonのインストール
インストールしたpyenvを用いて、「Python」をインストールします。
pyenvでは複数のバージョンのPythonをインストール可能です。インストールできるバージョンを確認してみましょう。
ターミナルを開き、以下のコマンドを実行してください。
pyenv install --list
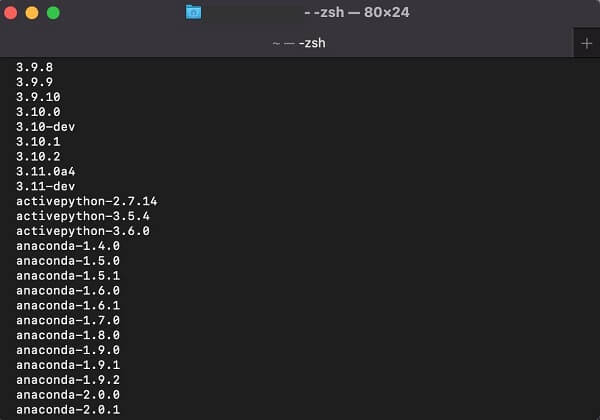
たくさんの文字列が表示されるので、上にスクロールしてみましょう。「3.10.2」 のような数字が並ぶ箇所が、インストール可能なバージョン情報です。
今回は比較的新しい「3.10.2」をインストールしてみましょう。
もし「3.10.2」が表示されていない場合はインストールできません。表示されているバージョンのなかで比較的新しいものを選び、インストールに進んでください。
Pythonをインストールするには、ターミナルで以下のコマンドを実行します。
pyenv install 3.10.2
しばらく待つと、以下のような画面が表示されます。これでPython 3.10.2のインストールは完了です。
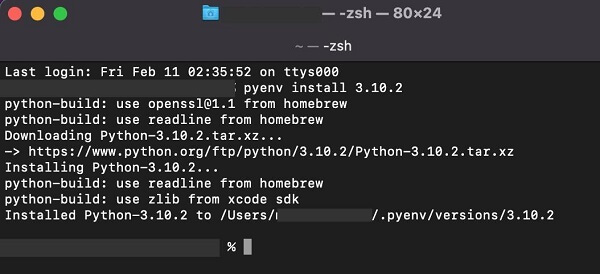
インストールされていることを確認するために、以下のコマンドを実行してください。
pyenv versions
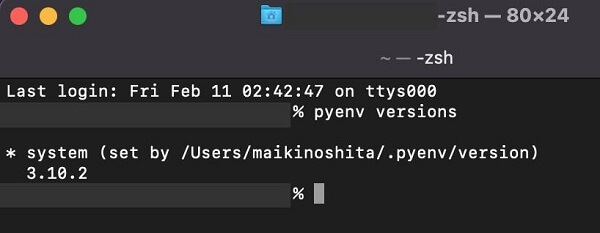
「3.10.2」と表示されています。正常にインストールできました。
2.5 新規にインストールしたPythonにバージョンを切り替え
このままではMacに標準で入っていたバージョンが設定されている状態なので、以下のコマンドを実行して今回インストールしたバージョンに設定を切り替えましょう。
pyenv global 3.10.2
これで使用するバージョンを「3.10.2」に設定できました。
2.6 動作確認を行う
最後に、以下のコマンドを実行して動作確認をしましょう。
python --version
これで「3.10.2」(今回インストールしたバージョン)が表示されていれば、Pythonを正常にインストールできています。
Pythonプログラミングの環境構築は以上です。
3.【Mac向け】Pythonで「Hello,World」を出力してみよう
MacでPythonを用いて「Hello,World」を出力する方法を解説します。
手順は以下の通りです。
• デスクトップに作業用のフォルダを作成する
• エディタで作成したフォルダを開いて「helloworld.py」ファイルを作成する
• ファイルにPythonのコードを書く
• ターミナルでファイルを実行する
まずは、デスクトップ上に作業用のフォルダを作成します。
デスクトップ上で右クリックして「新規フォルダ」をクリックし、任意の名前をつけてください。今回は「python_helloword」にしました。
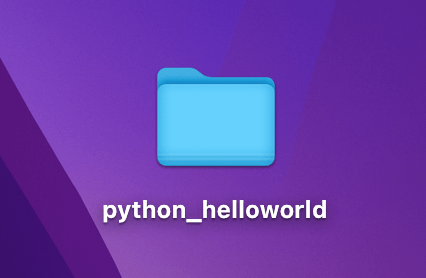
次に、「Atom」や「Visual Studio Code」などのエディタを起動します。
なお、テキストエディタがない場合は、以下を参考にインストールしましょう。
作成した「python_helloword」のフォルダを開き、新規ファイルを作成します。
任意の名前をつけてください。今回は「helloworld.py」としています。
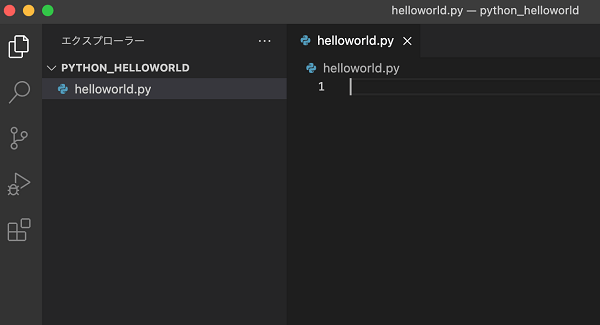
「helloworld.py」ファイルにコードを書いていきます。
以下のコードをコピー&ペーストして入力してください。
print('Hello, world')
入力したら、左上の「ファイル」「保存」を押して保存しましょう。
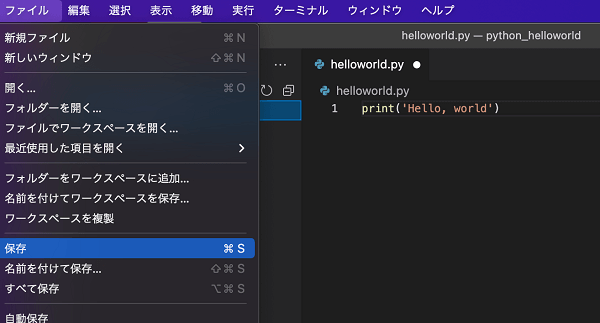
次に、コードの実行結果を確認します。
コードの実行にはターミナルを使用するので、「ターミナル」「新しいターミナル」をクリックしてください。下部にターミナル画面が表示されます。
ターミナルに以下のコマンドを入力し、Enterを押して実行しましょう。
python helloworld.py
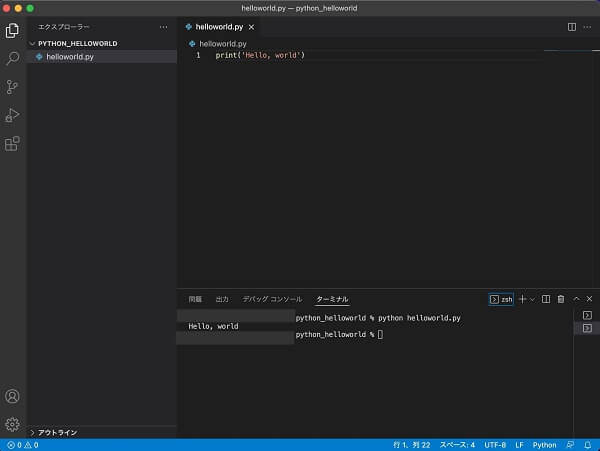
「Hello, world」と出力されていればOKです。
これでMacでPythonのコードを実行できました。
4.【Mac向け】Pythonで簡単なプログラミングにチャレンジ
MacでPythonを用いて簡単なプログラミングの方法を解説します。
内容は以下の2つです。
• 変数に格納された値をprint関数で出力する
• 変数を活用して複数の命令を実行する
それぞれ詳しく見ていきましょう。
4.1 変数に格納された値をprint関数で出力する
変数に格納された値をprint関数で出力する方法について解説します。
今回は、変数を使って「this is a pen」を出力しましょう。
任意のファイル「pen.py」に以下のコードをコピー&ペーストして入力してください。
s = 'this is a pen'
print(s)
ターミナルを開き、以下のコマンドを実行します。
python pen.py
「this is a pen」が表示されればOKです。
4.2 変数を活用して複数の命令を実行する
変数に格納された値をprint関数で出力する方法について解説します。
今回は、変数を使って税込の値段を出力しましょう。
任意のファイル「tax.py」に以下のコードをコピー&ペーストして入力してください。
tax = 10 / 100
price = 5000
print(price * (1 + tax))
ターミナルを開き、以下のコマンドを実行します。
python tax.py
5000円に10%の消費税が加算された値段「5500」と表示されればOKです。
5.【Mac向け】Pythonのインストールやコードの実行がうまくいかない時の対処法

MacでPythonを扱うとき、インストールやコードの実行でうまくいかない場合は以下の対処法を実践しましょう。
• バージョン確認
• カンマやコロン、全角・半角スペースの有無などを確認
5.1 バージョン確認
MacにはPythonが標準でインストールされていますが、最新のバージョンではないことが多いです。古いバージョンのまま、最新のバージョンに準拠した記述をしている場合、正しくコードを記述しても動作しないことがあります。
ターミナルでコマンド「python --version」を実行してバージョンを確認してみましょう。
もし最新バージョンのインストールに失敗していたら、あらためてインストールをし直すと解決します。
5.2 カンマやコロン、全角・半角スペースの有無などを確認
入力したファイル名やソースコードなどに誤字脱字があると、正常に動作しません。
特に、カンマやコロン、全角・半角スペースの有無は見落としやすいです。
ファイル名やコードを見直し、正確に入力できているかを今一度確認してみましょう。
6.【Mac向け】おすすめのPython向け統合開発環境・エディタ
Macで使えるおすすめのPython向け統合開発環境・エディタを3つご紹介します。
• Pycharm
• Jupyter Notebook
• VS Code
統合開発環境(IDE:Integrated Development Environment)とは、開発に必要な機能をまとめて提供するものです。統合開発環境を活用することで、環境構築がスムーズにできます。
それでは、順番に見ていきましょう。
6.1 Pycharm

出典:Pycharm
「Pycharm」は、JetBrains社が提供するPython用の高性能IDEです。Windows、macOS、Linux上で動作します。
Web開発向けのフレームワークをサポートする機能があり、「Django」や「Flask」などのフレームワークを活用した開発環境を構築可能です。
Professionalという全機能搭載の有償版と、Communityという無償版の2種類があります。
まずは無償版から利用してみましょう。
| バージョン情報 | 2021.3(2022.1の早期アクセスバージョンも提供中) |
|---|---|
| 公式サイトURL | https://www.jetbrains.com/ja-jp/pycharm/ |
| インストール方法(利用方法) | 公式サイトから自分の環境に合わせてダウンロード |
6.2 Jupyter Notebook
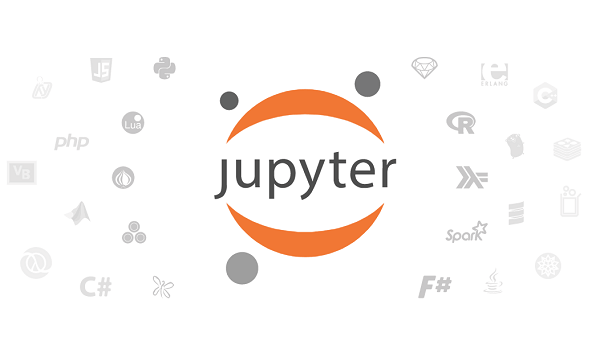
「Jupyter Notebook」はブラウザ上でも動作するWebアプリケーションIDEです。ビジュアル面が優れ、プログラムを書くとすぐに実行される点が最大の魅力といえます。
オープンソースで無償利用ができるので、気軽に利用できるのも嬉しいポイントです。ライブラリが豊富で、統計解析やディープラーニングの開発によく用いられます。
Anaconda.Incが無償で配布している配布型パッケージなので、Python実行環境の「Anaconda」をインストールするとJupyter Notebookが利用できるようになります。
| バージョン情報 | 6.4.8 |
|---|---|
| 公式サイトURL | https://jupyter.org/ |
| インストール方法(利用方法) | ・Anaconda(アナコンダ)と一緒にJupyter Notebookもインストールする
・Pythonのパッケージ管理ツール「pip」を用いてJupyter Notebookだけをインストールする |
6.3 VS Code
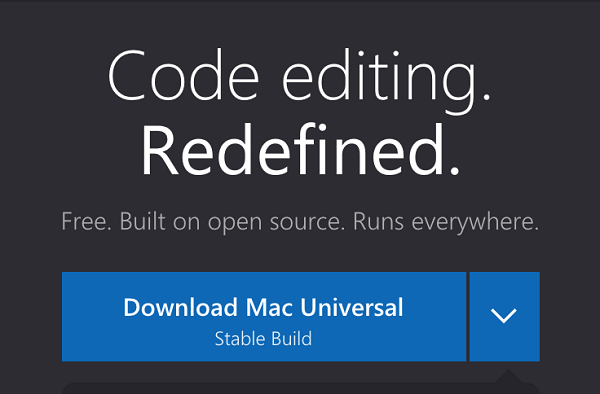
「VS Code(Visual Studio Code)」は、マイクロソフト社が開発したオープンソースのIDEです。WindowsやMac、Linuxなど、多くのオペレーティングシステムに対応しています。
さらに、ほぼすべての言語に対応しており、世界中で利用者が多いIDEです。
「Azure」や「GitHub」と統合された拡張機能を使えて、開発・デバッグ・デプロイまで一貫して行えます。
| バージョン情報 | 1.64 |
|---|---|
| 公式サイトURL | https://code.visualstudio.com/ |
| インストール方法(利用方法) | 公式サイトから自分の環境に合わせてダウンロード |
7. まとめ
今回は、
• Pythonとは
•【Mac向け】Pythonのインストール方法・環境構築
•【Mac向け】Pythonで簡単なプログラミングにチャレンジ
•【Mac向け】おすすめのPython向け統合開発環境・エディタ
という流れで、MacでPythonをインストールする方法についてお伝えしました。
Pythonは、汎用性が高く初心者にも最適なプログラミング言語です。
Pythonのスキルを身につけることで、Webアプリケーション開発やAI開発など、あらゆる分野で活躍できるでしょう。
今回ご紹介した内容を参考に、あなたのMacにPythonプログラミングの環境を構築して、ぜひ学んでみてくださいね。