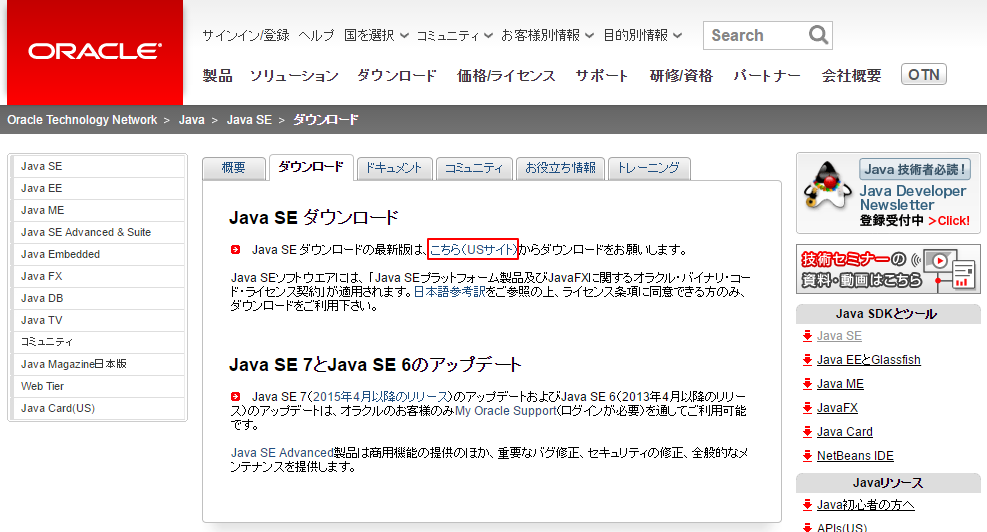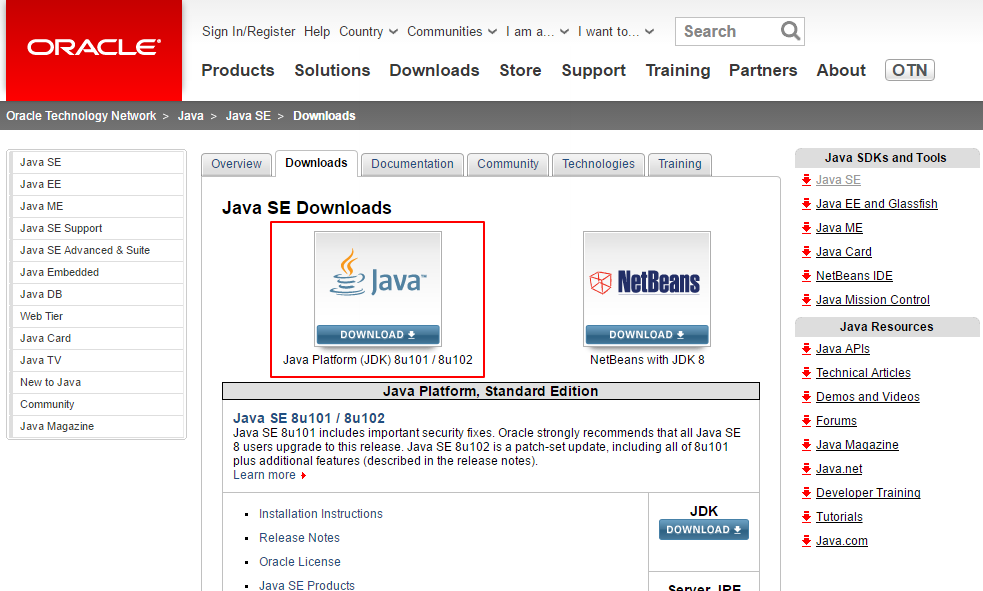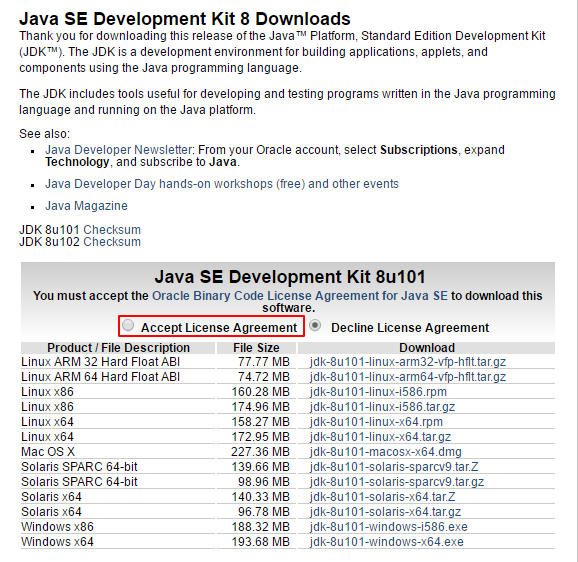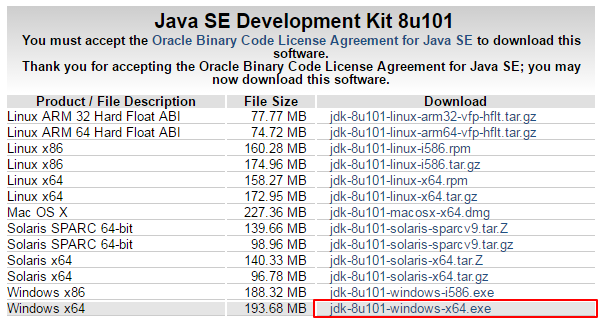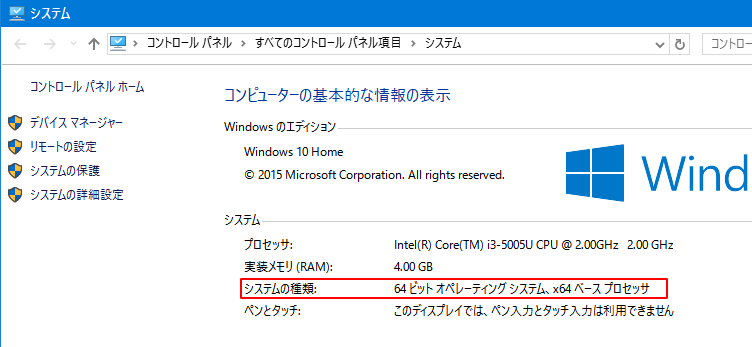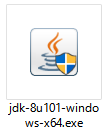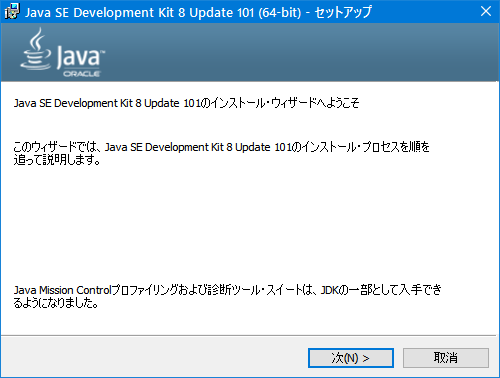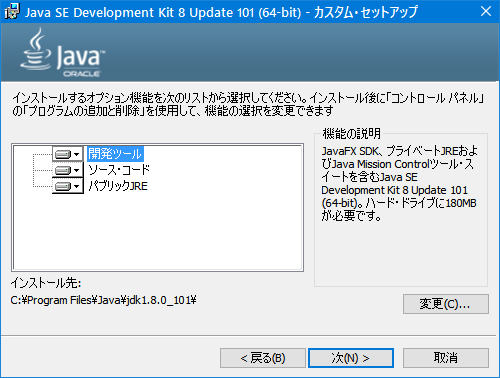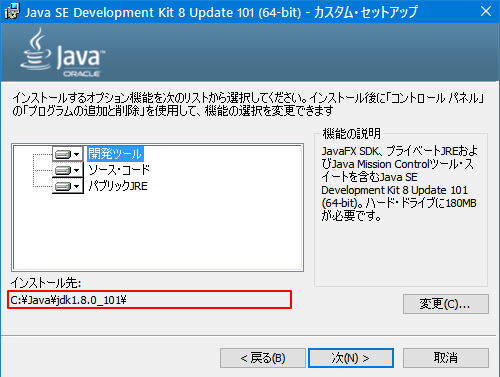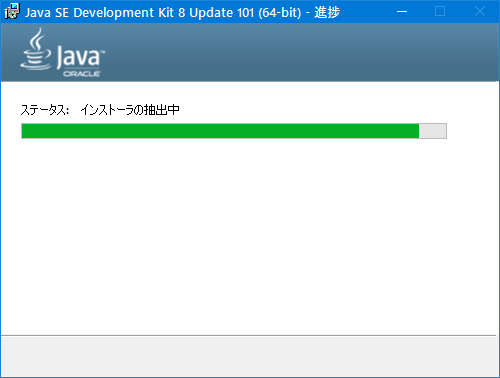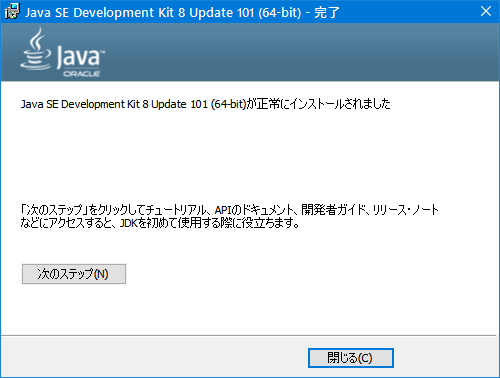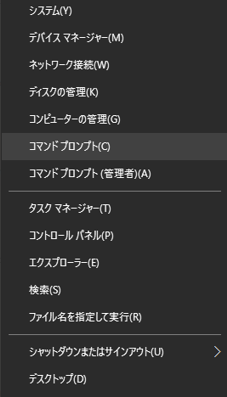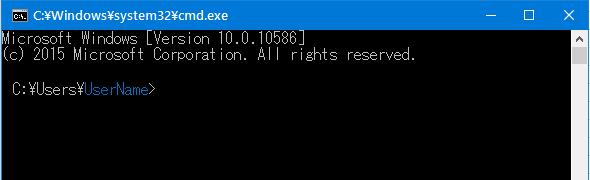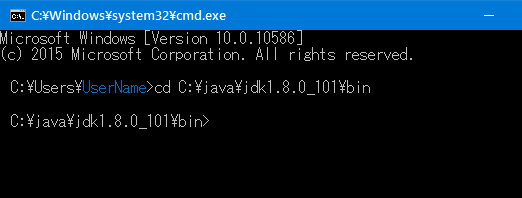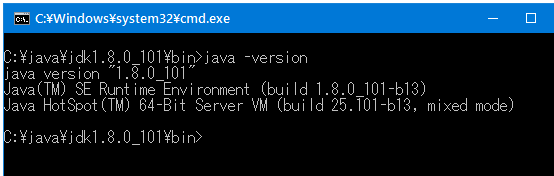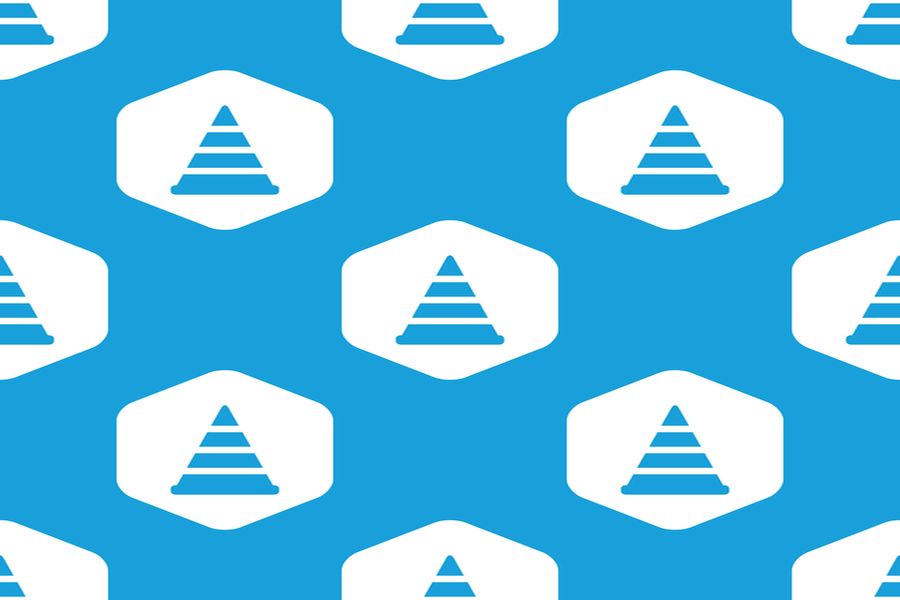Javaのプログラムを作成するにはいくつか方法がありますが、本コラムではOracle社が開発・配布しているJDKのダウンロードとインストール方法を説明します。またコマンドプロンプトを使ってJDKがきちんとインストールされているかの確認を行います。
目次
1. Javaとは?
Javaは元々、サン・マイクロシステムズ(Sun Microsystems)社で開発されたもので、2010年にオラクル(Oracle)社がサンを買収しました。現在では、オラクル社が開発と配布を行っており、オラクル認定資格として「Java Standard Edition(Java SE)」や「Java Enterprise Edition(Java EE)」の資格を取得することができます。
2 Java開発環境の基礎
Javaでプログラムを書くためには、Oracleから配布されているJDK(Java Standard Edition Development Kit)をインストールする必要があります。JavaのパッケージにJRE(Java Runtime Environment)がありますが、こちらはJavaで作成されたアプリケーションを実行するためのものです。JDKにはこのJREも含まれています。それでは早速OracleのJDKダウンロードページからパッケージをダウンロードしてJDKをインストールしてみましょう。
2.1 JDKのダウンロード
JDKの最新版の案内は、Oracle Japanの公式ページにあります。"Java SE ダウンロード"より「こちら(USサイト)」をクリックするとOracle USサイトのJDKダウンロードページに飛ぶことができます。ダウンロード元は米Oracle社になりますのでページは英語で記載されています。
●Oracle Japan--最新版JDKダウンロードの案内ページ
●Oracle USサイト--最新版JDKダウンロードページ
「download」タブにある「Java Platform (JDK) 8u101 / 8u102」のアイコンをクリックして下さい。
●JDKダウンロードページ
"Java SE Development Kit 8u101"をダウンロードします。
「Accept License Agreement(使用許諾契約の承認)」ボタンを選択し自身のPCのOSとシステムの種類に応じてダウンロードするファイルを選択します。
32bit OS の場合はProductが"Windows x86"の「jdk-8u101-windows-i586.exe」、64bit OSの場合は"Windows x64"の「jdk-8u101-windows-x64.exe」をダウンロードします。
Windows OSの「システムの種類」が分からない場合、「コントロールパネル」の「システム」で調べることができます。
Windows10では、[Windowsアイコンを右クリック]→[システム]から、Windows7の場合は →[スタート]→[コントロールパネル]→[システム]から[システムの種類]を確認することができます。
2.2 JDKのインストール
実行ファイルをダウンロードしたら、JDKをインストールしてみましょう。
インストールファイルの「jdk-8u101-windows-x64.exe」をダブルクリックします。
●セット・アップウィンドウ
セットアップのインストール・ウィザードが出てきますので「次(N)」ボタンをクリックします。
●カスタム・セットアップウィンドウ
スペースの入ったフォルダーにインストールすると動作に問題がでてくる場合がある為、カスタム・セットアップのウィンドウではインストール先のディレクトリを変更します。
●カスタム・セットアップウィンドウ
デフォルトのインストール先は「C:\Program Files\Java\jdk1.8.0_101\」になっていますので、「変更(C)」ボタンをクリックして、インストール先を「C:\Java\jdk1.8.0_101\」に変更します。「次(N)」ボタンをクリックするとインストールを開始します。
●進捗ウィンドウ
正常にインストールが完了すると「完了」ウィンドウが表示されます。
●完了ウィンドウ
「次のステップ(N)」ボタンをクリックすると英語サイトの開発者ガイドがブラウザーで表示されます。特に必要のない場合は「閉じる(C)」ボタンを押してインストール完了です。
2.3 インストールしたJDKの確認
JDKがきちんとインストールされているか確認してみましょう。「コマンドプロンプト」を使います。
windows10:[Windowsアイコンの右クリック]→[コマンドプロンプト]
windows7:[スタート]ボタン→[プログラムとファイルの検索]→[検索ボックスに"cmd"と入力]
●コマンドプロンプト
「コマンドプロンプト」が立ち上がります。{UserName}は各自の環境により異なります。「閉じ括弧(>)」左側の「C:\Users\UserName」は現在のフォルダの場所を表しています。
●コマンドプロンプト
JDKをインストールした場所は「C:\java\jdk1.8.0_101\」になりますが、このフォルダー内の「binフォルダー」にJavaのコマンドが入っています。「>」の横に「cd C:\java\jdk1.8.0_101\bin」と入力して「Enter」キーを押して下さい。すると下の行に「C:\java\jdk1.8.0_101\bin」と表示されます。「cd(change directory)」は半角スペース以下に続くフォルダに移動するという命令(コマンド)になります。つまり「C:\java\jdk1.8.0_101\binフォルダ」を開いていると考えて下さい。コマンドプロンプトの詳しい説明は省きますが、Javaプログラムを作成して実行する際に使いますので、次回のコラムで解説します。
次に「java -version」と入力して「Enter」キーを押して下さい。
●コマンドプロンプト
「java -version」の下に、「java version "1.8.0_101"」、「Java(TM) SE Runtime Environment・・・」、「Java HotSpot(TM)・・・」と表示されれば正常にJDKがインストールされている証拠です。
これでJavaの開発環境をインストールすることができました。今回はJavaのプログラムを書くのに最低限必要なものをインストールしました。