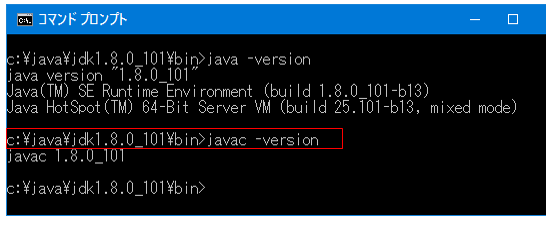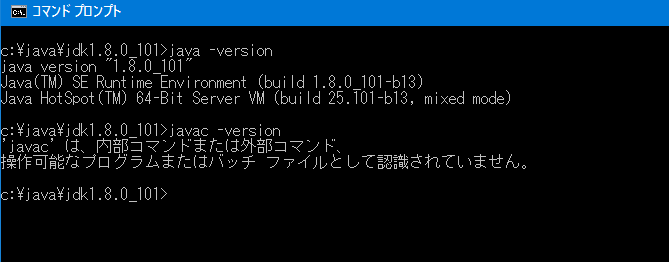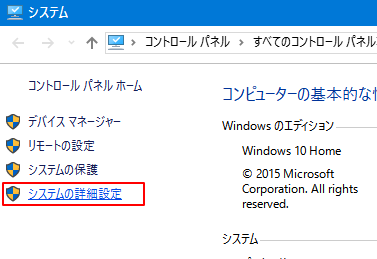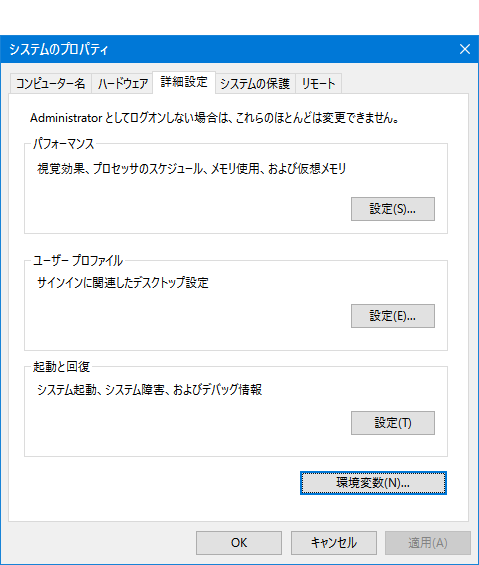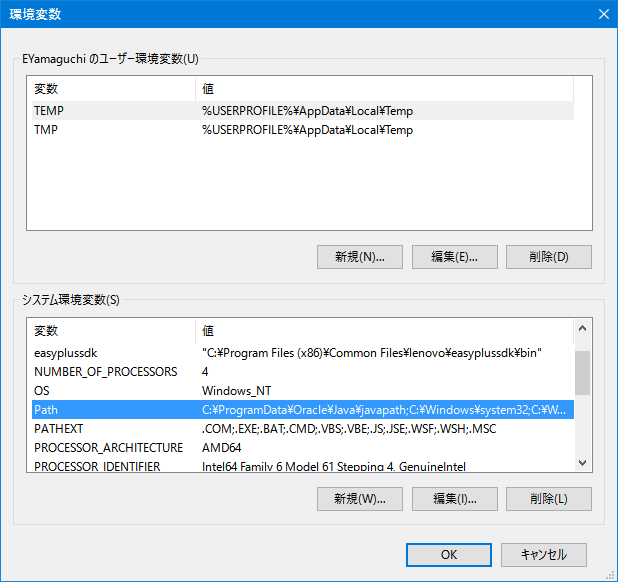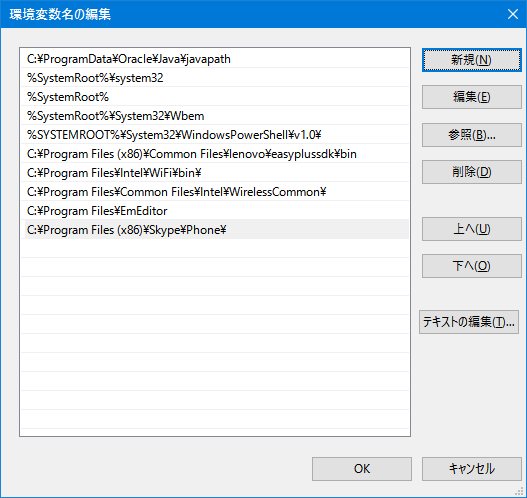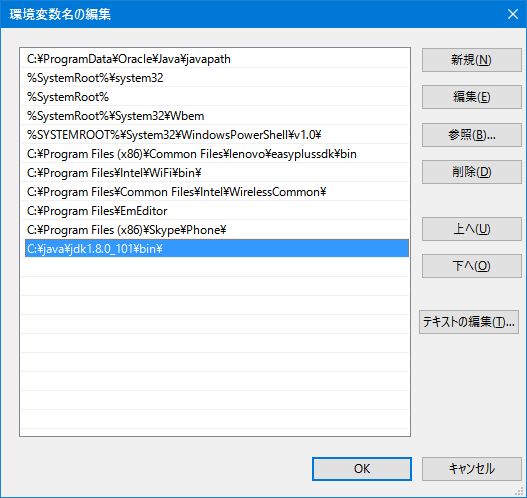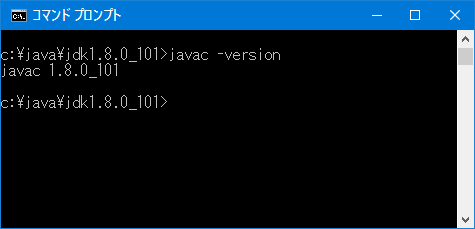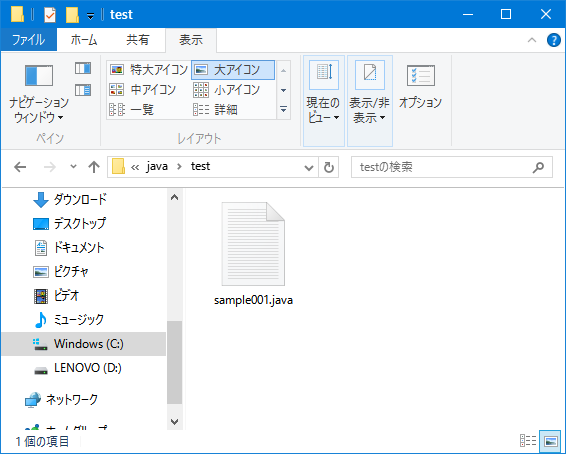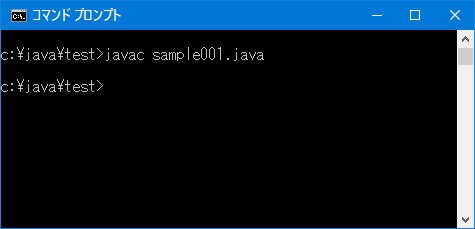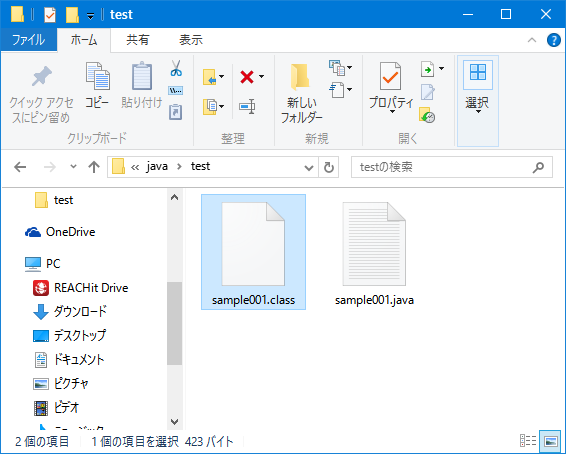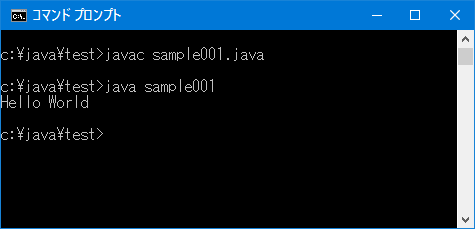Javaをインストールしてみよう!では、WindowsパソコンにJavaの開発環境をインストールする手順を解説しました。本コラムでは、実際にJavaプログラムを書く前の設定と簡単なプログラムを作成し、Java開発の基本を説明します。
目次
1. Javaプログラムを書く前の準備
Javaをインストールしてみよう!のコラムではJDKのインストールのみを行い、実際の開発で必要な設定は説明しませんでした。コマンドプロンプトを使ってJavaをインストールしたフォルダに移動し、バージョンの確認ができたらJDKのインストールは正常に完了しています。次のステップに進んでゆきましょう。
1.1 JavaとJavacコマンド
インストールのコラムでは、「C:\java\jdk1.8.0_101\bin」というフォルダーに移動し「java -version」というコマンドを使ってバージョン確認をしました。もう一つ違うコマンドを打ってみましょう。「javac -version」というコマンドです。
●コマンドプロンプト[バージョン確認]
似たようなコマンドですが、今度はJavac(Javaコンパイラー)のバージョンを表示しています。「Java -version」はJavaアプリケーションを動かすためのJREのバージョン表示です。"Javac"は開発環境で使います。 両方ともバージョンは「1.8.0.101」です。それでは次に、フォルダーの場所を移動して、同じコマンドを打ってみましょう。
●コマンドプロンプト[フォルダー移動]
「cd ../」というコマンドは、今いるフォルダーから一つ上(../)のフォルダーに移動するというコマンドです。プロンプトが「C:\java\jdk1.8.0_101\bin>」から「C:\java\jdk1.8.0_101>」に変わりました。
●コマンドプロンプト[バージョン確認]
「java -version」はバージョン情報が表示されますが、「javac -version」コマンドの方は「'javac' は、内部コマンドまたは外部コマンド、 操作可能なプログラムまたはバッチ ファイルとして認識されていません。」と表示され正常に動作しません。javaを動かすためのコマンド「java」は特に何の設定をしなくても動作しますが、「javac」というコマンドを使う為には、そのコマンドがどこにあるかをWindowsに教えてあげないと動かないからです。先ほどは javacコマンドのある場所「C:\java\jdk1.8.0_101\bin」からコマンドを入力したので正常に動作したというわけです。そこでjavaの開発に使う「javac」のコマンドのありかをWindowsに指定します。
1.2 環境設定-PATH(パス)の設定
それでは、「javac」の場所(パス)をWindowsに設定してみましょう。
●システムウィンドウ
Windowsアイコンを右クリックして「システム」を選択します。左のメニューから「システムの詳細設定」リンクを開くと「システムのプロパティ」ウィンドウがでてきます。
[詳細設定]タブ→「環境変数(N)」ボタンをクリックします。
●環境変数
下のボックスの「システム環境変数」から"Path"変数を探します。Pathを選択し「編集」ボタンをクリックします。
●環境変数名の編集
「環境変数名の編集」ウィンドウが出てきますので、「新規」ボタンをクリックします。
●環境変数名の編集
「C:\java\jdk1.8.0_101\bin\」を追加して「OK」を押して下さい。「環境変数ウィンドウと「システムのプロパティ」ウィンドウもそれぞれ「OK」をクリックしてウィンドウを閉じて下さい。確認前に必ずWindowsの再起動をして下さい。
Windowsの再起動をしたら、再度コマンドプロンプトを立ち上げて、「cd c:\java\jdk1.8.0_101」と入力してフォルダーの移動をしてみて下さい。そこでもう一度「javac -version」と入力すると今度は javaのバージョンが表示されました。Windowsの環境変数にJavacのコマンドのパスを設定したので、どこのフォルダーにいても「javac」コマンドが使えるようになりました。
●コマンドプロンプト
2. 簡単なプログラムの作成
環境設定が終わったら、実際にJavaのプログラムを書いてみましょう。
●testフォルダーとJavaプログラムの作成
まず初めに、「c:\java」フォルダーの中に「test」フォルダーを作成して下さい。次にメモ帳を開いて次のコードを入力してファイル名を「sample001.java」として先ほど作成したtestフォルダー内に保存します。Javaは大文字と小文字を区別しますので、コード及びファイル名の大文字小文字は正確に入力して下さい。
●sample001.java
public class sample001 {
public static void main(String[] args) {
System.out.println("Hello World");
}
}
●コマンドプロンプト
コマンドプロンプトからフォルダ移動コマンドで「cd c:\java\test」と入力します。プロンプトが「c:\java\test>」になったら「javac sample001.java」と入力して「Enter」キーを押して下さい。コマンドプロンプトには何も表示されませんが、testフォルダーを見てみましょう。
●testフォルダー
「sample001.class」というファイルが作成されていると思います。この「class」ファイルがJavaの実行ファイルになります。この実行ファイルを「java」コマンドで実行してあげることになります。コマンドプロンプトに戻って、「java sample001」と入力して下さい。
●
「Hello World」と表示されればOKです。今回はJavaの細かい文法などの解説はしませんでした。まずは基本の開発環境を整え、プログラムを書いて実行する手順を身に付けることで、Javaプログラムがどのようにして動くのか概略をつかんで下さい。