「XAMPP」インストール後の基本的な使い方を初心者向けに解説します。XAMPPの起動方法と必要最低限のデーターベースのセキュリティ設定を行った後に、「Webサービス」を起動する方法について説明します。XAMPPのインストールをしていない場合は、以下関連記事をご参考下さい。
関連記事:XAMPPをインストールしてみよう!
関連リンク:XAMPP公式サイト[https://www.apachefriends.org/jp/index.html]
目次
1.1 XAMPPをスタートメニューから起動する
1.2 XAMPPのショートカットを作成する
2.1. データーベース「MariaDB(MySQL)」のセキュリティーを設定する
2.2. XAMPP Apacheの設定
1. XAMPPの起動
1.1. XAMPPをスタートメニューから起動する
「XAMPP」のインストール後に、「XAMPPコントロールパネル」 を起動するには、「スタートメニュー」から[XAMPP]→[XAMPP Control Panel](XAMPPコントロールパネル)を選択します。
●「XAMPP Control Panel」の起動
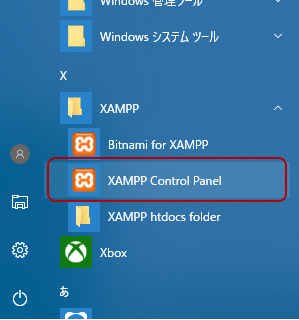
「XAMPP Control Panel(XAMPPコントロールパネル)」からは「Apache」、「MySQL」、「FileZilla」、「Mercury」、「Tomcat」のサービスを開始する事ができます。
●「XAMPP Control Panel(XAMPPコントロールパネル)」
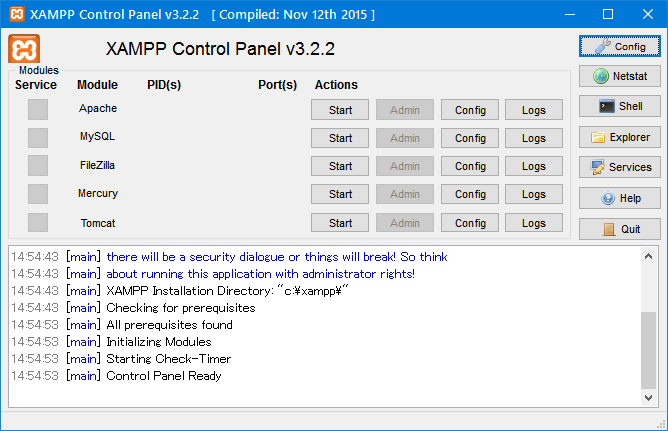
1.2 XAMPPのショートカットを作成する
「XAMPP」を起動するショートカットアイコンを作成してみましょう。「XAMPPをインストールしてみよう!」では、「XAMPP」をデフォルト設定の「C:\XAMPP」フォルダーにインストールしました。「XAMPP Control Panel(XAMPPコントロールパネル)」の実行ファイル「xampp-control.exe」は、このインストールフォルダー内にあります。
●「C:\XAMPP」フォルダー内の「xampp-control.exe」ファイル
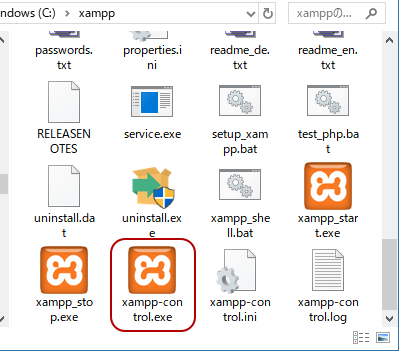
この実行ファイル「xampp-control.exe」をダブルクリックしても「XAMPP Control Panel(XAMPPコントロールパネル)」は起動しますがショートカットアイコンを作成して、デスクトップにコピーしてみましょう。実行ファイルを右クリックして、[ショートカットの作成]を選択します。
●「XAMPP Control Panel」のショートカットアイコンの作成
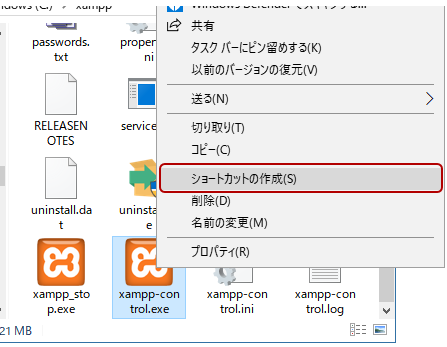
「XAMPPコントロールパネル」の実行ファイルと同一フォルダー「C:\XAMPP」内に、ショートカットアイコンが作成されますので、デスクトップにカット&ペーストします。
●ショートカットアイコンの作成
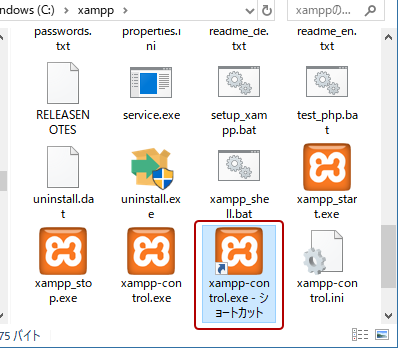
●デスクトップの「XAMPP Control Panel」ショートカットアイコン
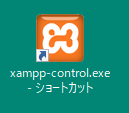
デスクトップ上のショートカットアイコンをダブルクリックして「XAMPP Control Panel」を起動させます。
●「XAMPP Control Panel(XAMPPコントロールパネル)」
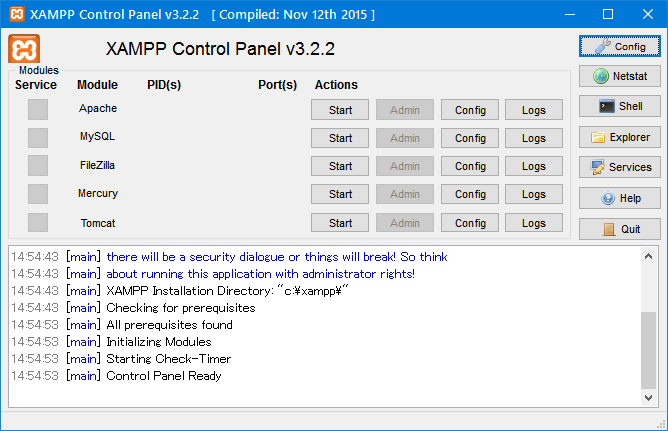
2. XAMPP セキュリティの設定
2.1. データーベース「MariaDB(MySQL)」のセキュリティーを設定する
「XAMPP Control Panel(XAMPPコントロールパネル)」から各種サービスを起動する前に、必要最低限のセキュリティの設定をしておきます。
「XAMPP」のデーターベース「MariaDB(MySQL)」へ管理ユーザー(root)でログインする際のパスワードの設定と管理ツール「phpMyAdmin」の認証設定を以下関連記事を参考に設定して下さい。
関連記事:XAMPPセキュリティの設定~データーベース(phpAdmin)編~
2.2. XAMPP Apacheの設定
ローカルPCで「XAMPP」を起動する場合は、「MariaDB(MySQL)」のセキュリティ設定をしておけば良いのですが、Webサーバーの設定をする場合には、XAMPP Apache の設定も変更します。「Apache」の各種設定については、以下関連記事を参考に設定して下さい。
関連記事:XAMPPの設定 ~Apache設定ファイルの確認と編集~
3. XAMPPのWebサービスを開始する
「MariaDB(MySQL)」のセキュリティ設定が完了したら、早速XAMPPのWebサービス「Apache」を起動して動作を確認してみます。「XAMPP Control Panel(XAMPPコントロールパネル)」を起動して「Apache」のAction「Start」ボタンをクリックしてサービスを開始します。
●「Apache」サービスの開始
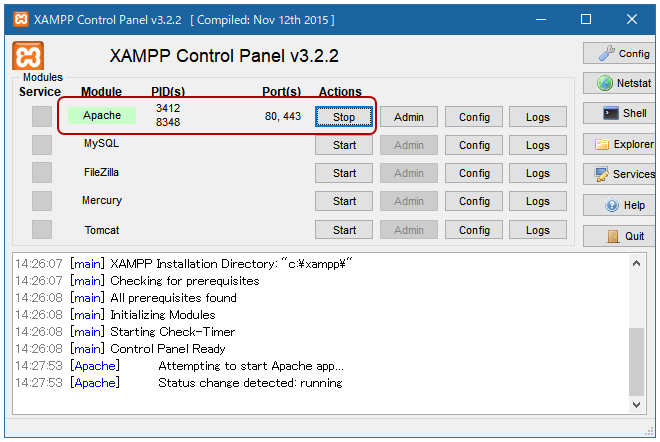
「Apache」の文字が緑色に変わり「Port番号」や「PID」が表示されたら、ブラウザーを起動して、URLに
「locahost」
と入力して「Enter」キーを押して下さい。
●localhost/dashboard/
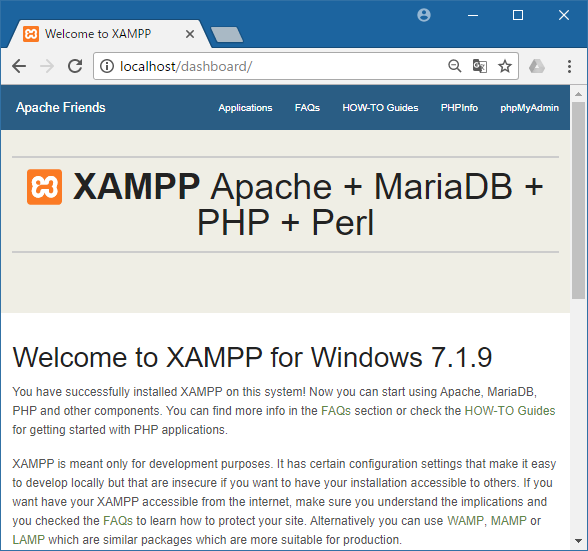
XAMPPのWelcome画面「Welcom to XAMPP for Windows X.Y.Z」のページが表示されれば正常にWebサービスが起動している証拠です。
なお、URLは自動で「http://localhost/dashboard/」にリダイレクトされます。「Webサービス」を終了する場合は、Windowの「×」で閉じるのではなく、「Stop」ボタンでサービスを停止させて下さい。
関連記事:XAMPPをインストールしてみよう!
関連記事:XAMPPセキュリティの設定~データーベース(phpAdmin)編~
関連記事:XAMPPの設定 ~PHP設定ファイルの確認と編集~
関連記事:XAMPPの設定 ~Apache設定ファイルの確認と編集~









