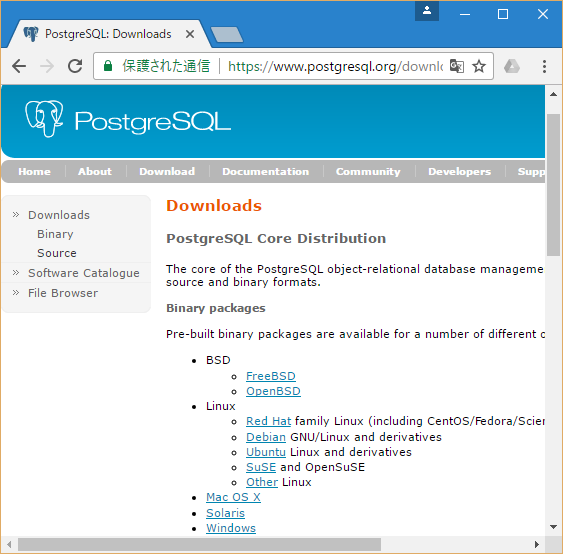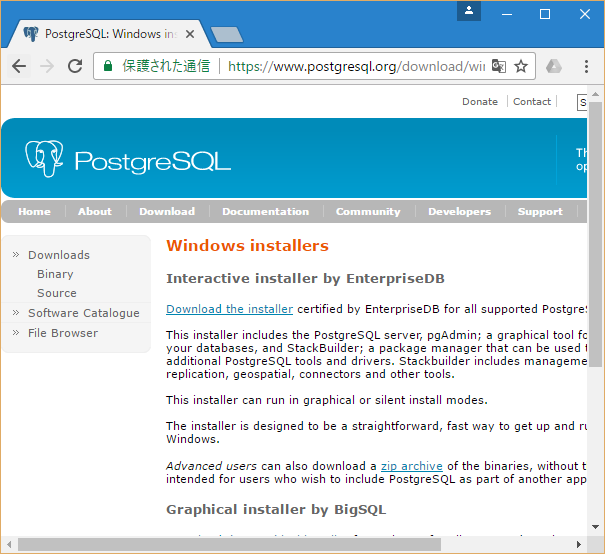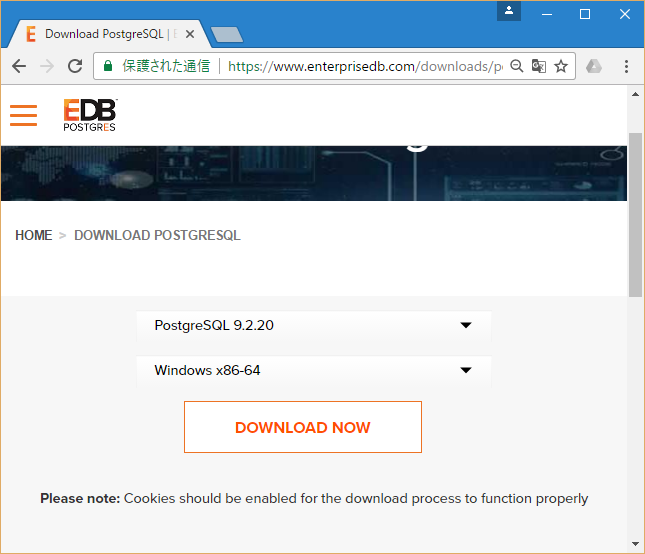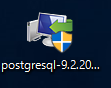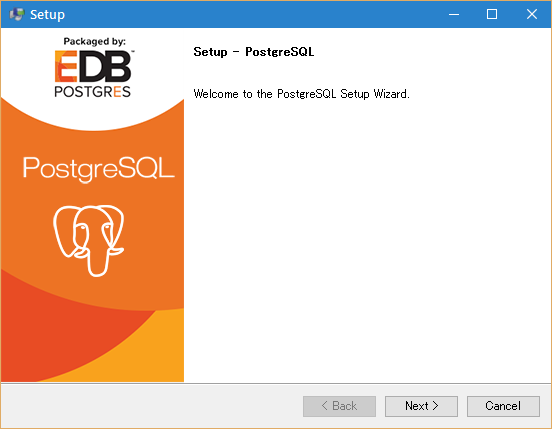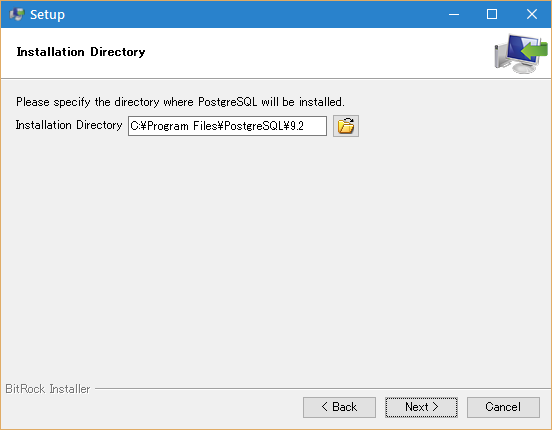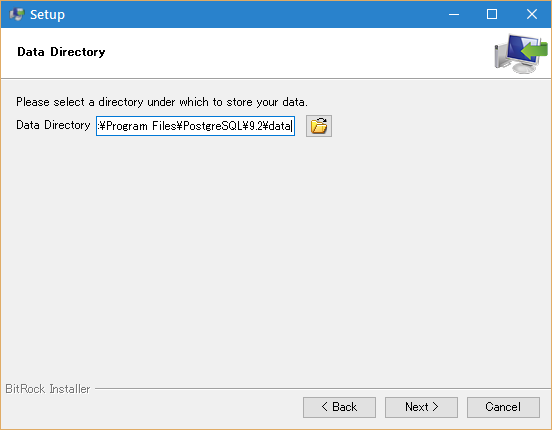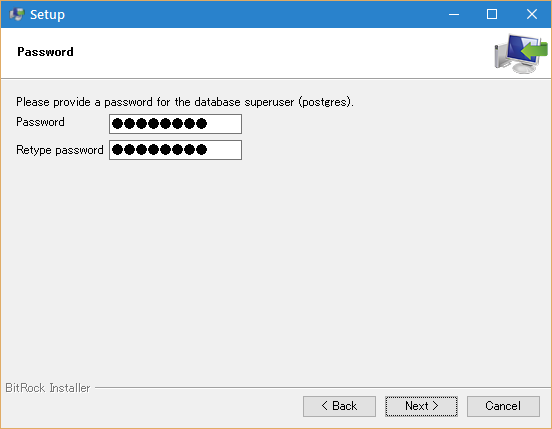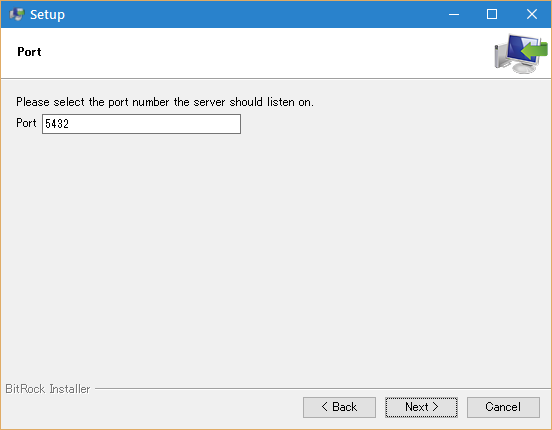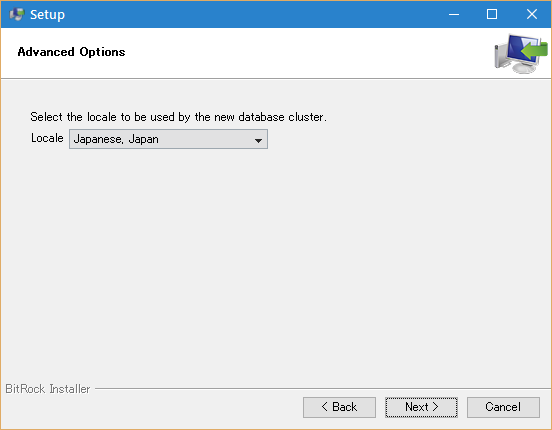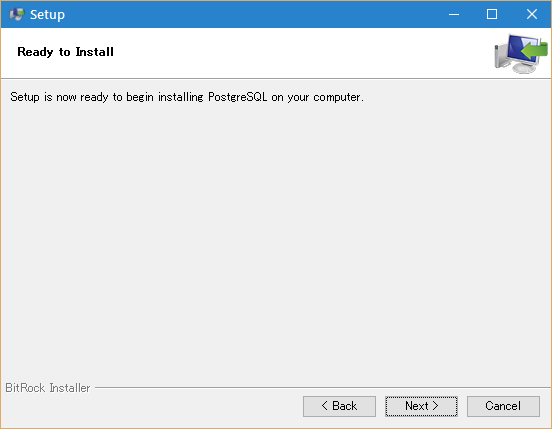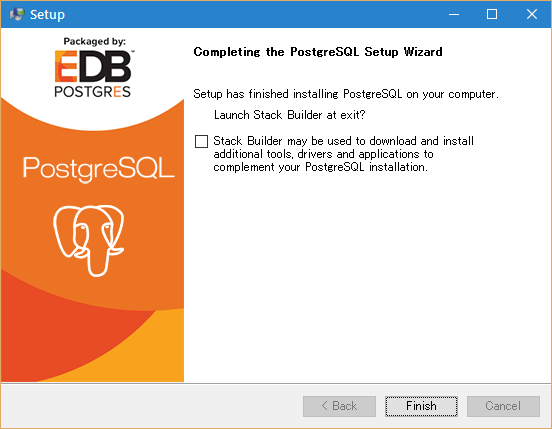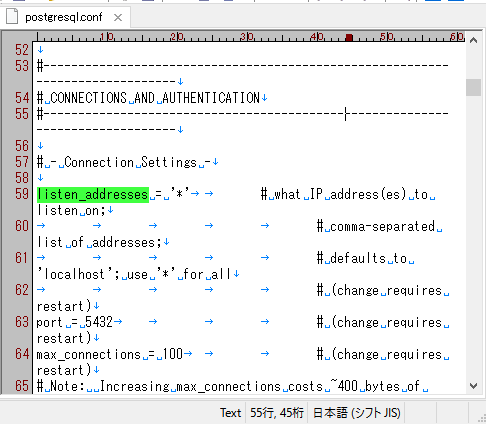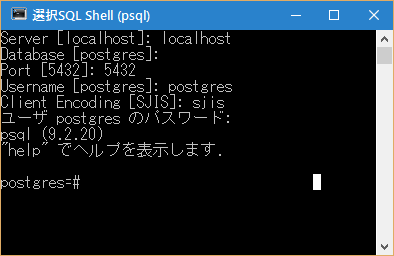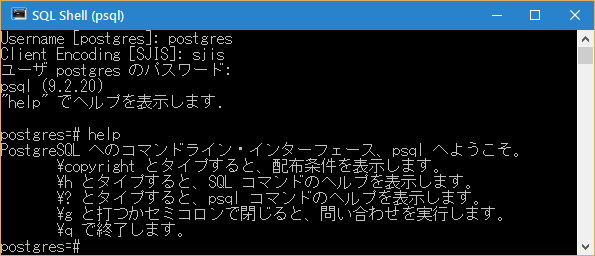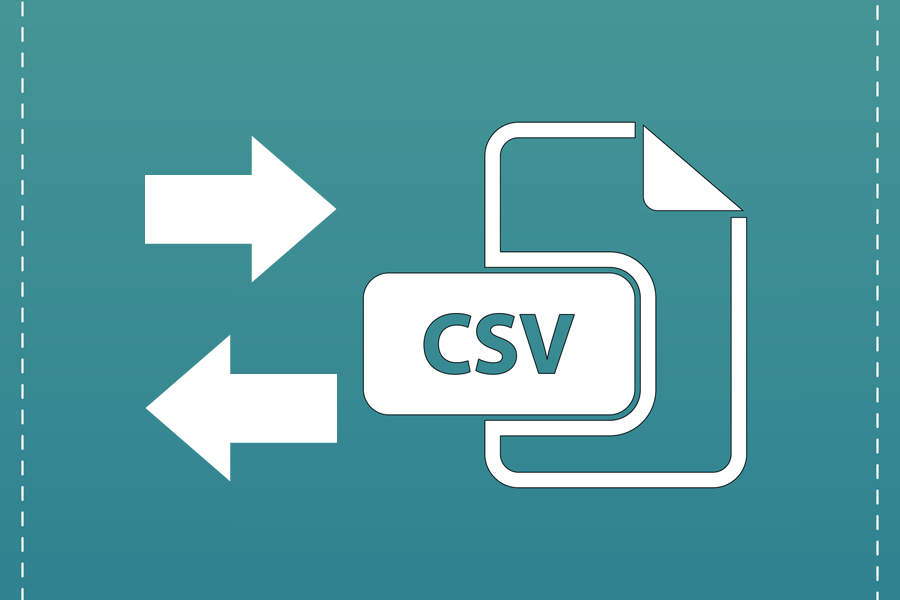PostgreSQL データーベースをWindows OS にインストールする方法について解説します。
目次
1. PostgreSQLのダウンロード
Windows OSで PostgreSQL をインストールするのに、EnterpriseDB 社からインストーラをダウンロードします。 今回インストールするPCは、64bit の Windows10です。
EnterpriseDB 社「PostfreSQL」のサイトからダウンロードできます。メニューから「Download」をクリックしてOSの種類を選択します。
EnterpriseDB社のダウンロードサイト
https://www.postgresql.org/download/
「Windows installers」のページが開きますので「Download the installer」をクリックしてダウンロードファイル選択のページを開きます。
ダウンロードページ
PostgreSQLのバージョンは、2017年2月時点でサポートされている最新バージョンの「PostgreSQL 9.2.20」を選択します。OSはお使いのPCに応じて選択して下さい。今回は64bit Wondows OSを使いますので「Windows x86-64」を選択します。
パージョンとOSの選択
「Download Now」をクリックして、実行ファイル(postgresql-9.2.20-1-windows-x64.exe)をPC上の任意の場所にダウンロードします。
実行ファイルのダウンロード
2. PostgreSQLのインストール
ユーザーアカウント制御のポップアップがでたら「はい(Y)」をクリックしてexeファイルの実行許可をします。PostgreSQLのSetup画面ウィンドウが表示されますので「Next」ボタンを押します。
setup
インストールするフォルダーを選択します。特に変更しなくても構わない場合は、そのまま「Next」ボタンをクリックします。
Installation Directory
次は、データを保存するフォルダーを選択します。インストールした規定値はインストールフォルダー直下の「Data」フォルダーが指定されますが、任意で変更しても構いません。
Data Directory
PostgreSQL のスーパーユーザー(superuser)のパスワードを設定して「Next」ボタンをクリックします。
Password
ポート番号は通常そのままで構いませんので変更せずに「Next」ボタンを押します。
Port
Localeは「Japanese, Japan」を選択しました。
Advanced Option
インストールの準備が完了しましたので、「Next」ボタンをクリックしてインストールを開始します。
Ready to Install
インストールが完了するとセットアップ官僚のウィンドウが表示されます。「Stack Builder may be used~」のチェックが入ってますので、そのまま「Finish」ボタンをクリックすると「スタックビルダー」が立ち上がります。スタックビルダーは、追加で PostgreSQL のツールやアプリケーションをダウンロード・インストールする事ができます。特に起動の必要がない場合はチェックを外してインストール完了ウィンドウを閉じます。 ウィンドウズのメニューから「スタックビルダー」を起動する事もできます。今回はチェックを外して「Funish」ボタンをクリックします。
Completing the PostgreSQL Setup Wizard
3. PostgreSQLを起動させる
PostgreSQLの起動前に、データーベースをローカルで利用する設定をします。
インストール時に指定したデータフォルダー(C:\Program Files\PostgreSQL\9.2\data\)にある設定ファイル「postgresql.conf」をメモ帳やテキストエディターで開きます。
検索などで「listen_addresses」と記述してある行を探します。値がアスタリスク(*)になっていますので、こここを「localhost」に変更して、ファイルを保存します。
設定ファイルの変更
それでは、インストールした PostgreSQL を起動させてきちんとインストールされているか確認してみましょう。Windowsのスタートメニューから[すべてのアプリ]→[PostgreSQL 9.2]→[SQL Shell(psql)]を選択します。
。インストール時点で以下のデーターベースとユーザーが作成されていますので、SQL Shellのコマンドラインからサーバー名やデーターベース名、ユーザー名などの接続情報を入力してデーターベースに接続します
●接続情報
・サーバー(Server [localhost]):"localhost"
・データーベース(Database [postgres]):"postgres"
・ポート(Port [5432]):"5432"
・ユーザー名(Username[postgres]):"postgres"
・エンコード(Client Encoding [SJIS]):"sjis"
・パスワード(ユーザ postgres のパスワード):"インストール時に設定したパスワード"
以上を入力して「Enter」キーを押すと「postgres=#」というプロンプトが表示されれば無事接続完了です。
PostgreSQL の起動
「"help"でヘルプを表示します.」とあるので、コマンドプロンプトに "help" と入力し「Enter」キーを押してみましょう。
PostgreSQL の起動(help)
PostgreSQL のコマンドヘルプの一覧が表示されます。「¥q」で接続を終了することができるので、コマンドプロンプトに半角で入力後、「Enter」キーを押すとデーターベースとの接続が切れて SQL Shell が終了します。