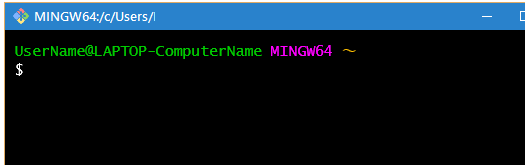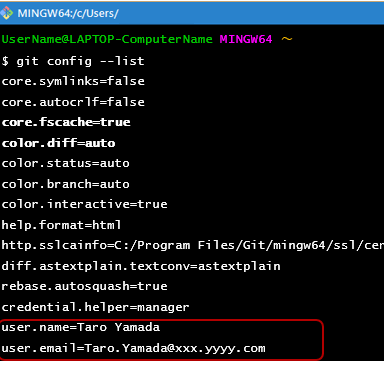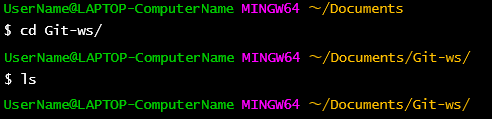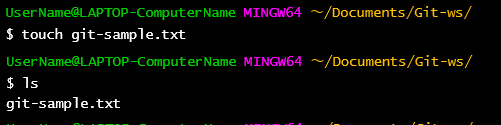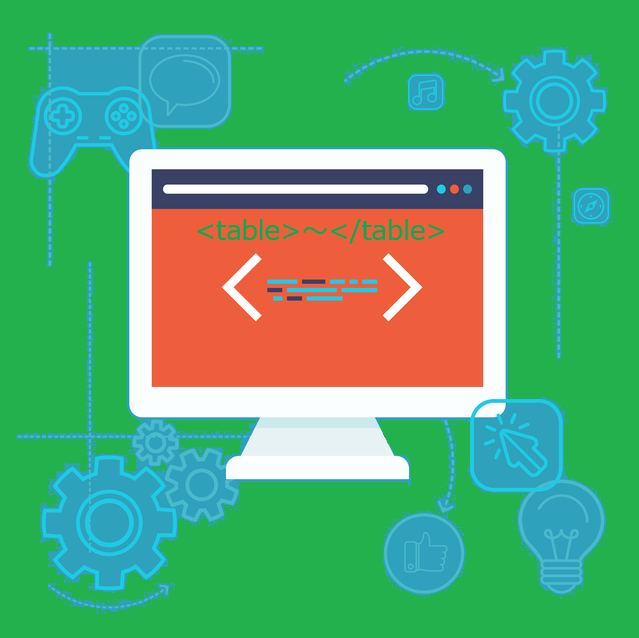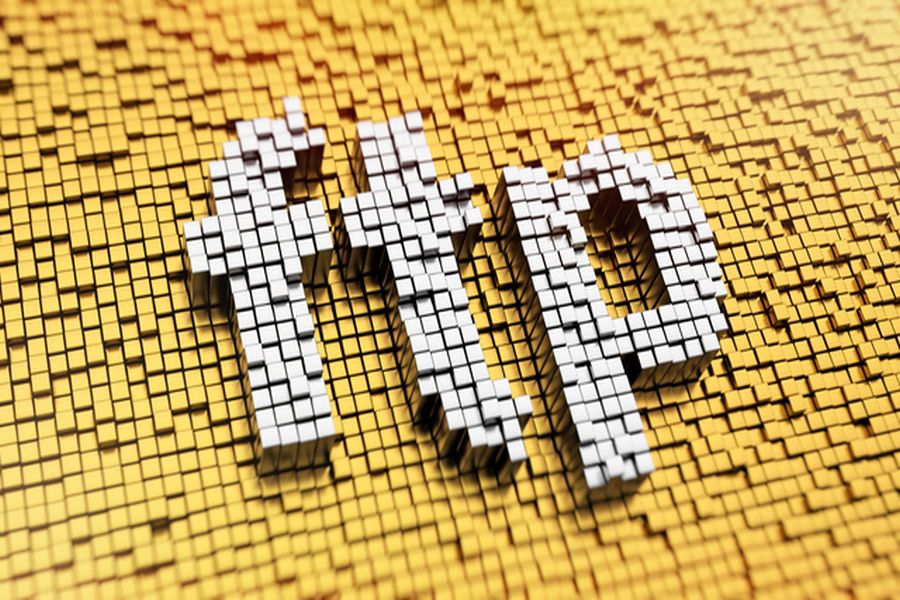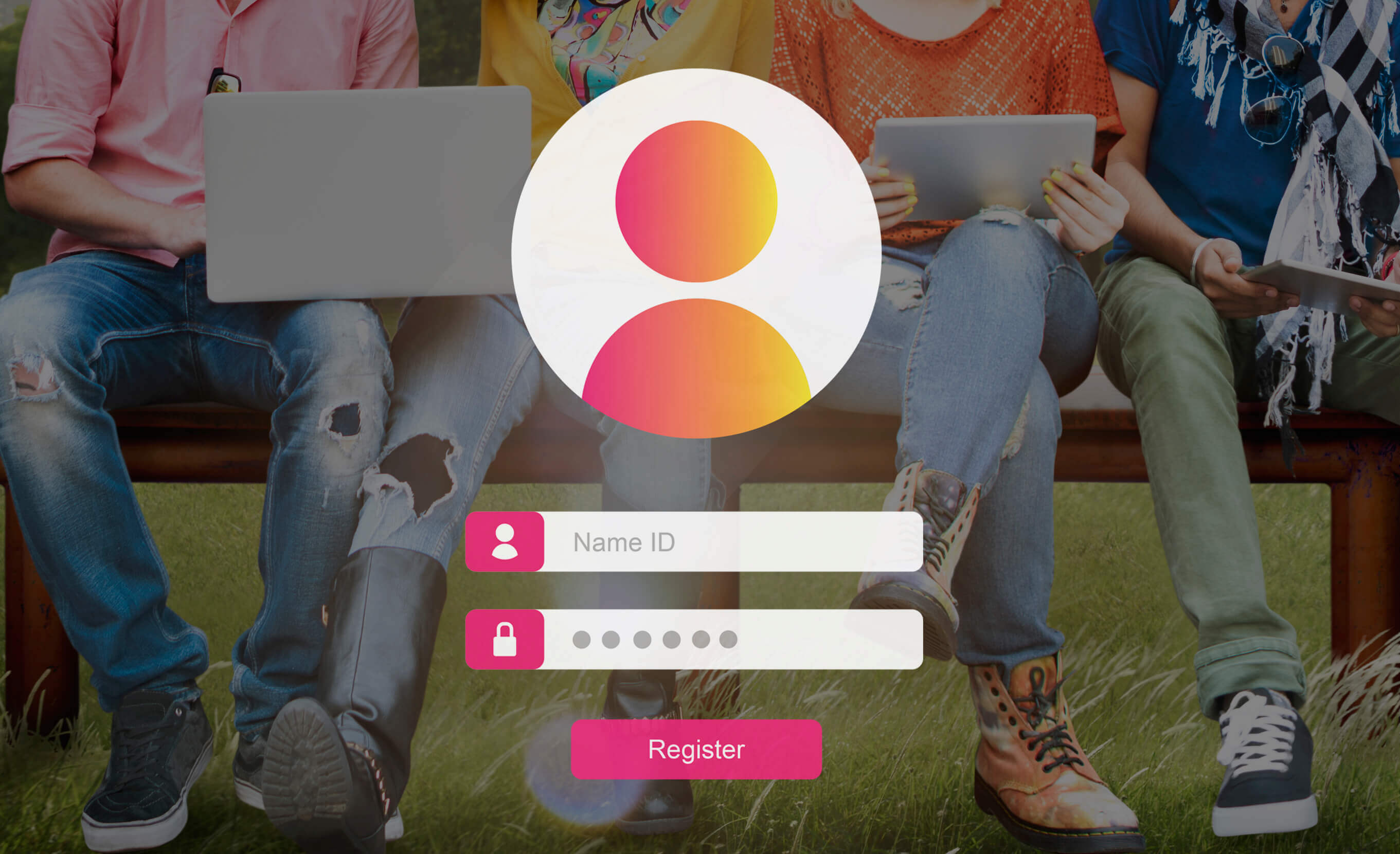分散型バージョン管理システム「Git for windows」の使い方について解説します。「Git」をローカルで使用する為の必要最低限の設定と「Git Bash」の基本的な使い方について説明します。「Git」のインストールがまだの場合は以下の関連記事を参考にインストールをして下さい。
関連文書:
WindowsにGitをインストールする方法
関連文書:
Git の使い方 ~リポジトリの作成とコミット~
1
関連文書:
Git の使い方 ~リポジトリへ変更内容を記録する方法~
目次
1.1. 「Git Bash」でインストールしたGitのバージョンを確認する
1.2. 「Git Bash」でコマンド一覧を確認する
1.3. 「Git Bash」でユーザー名とメールアドレスを設定する
1.4. 「Git Bash」で設定内容を確認する
2.1. 「Git Bash」のコマンドプロンプトでフォルダを作成する
2.2. 「Git Bash」のコマンドプロンプトでファイルを作成する
1. 「Git」の初期設定
1.1. 「Git Bash」でインストールしたGitのバージョンを確認する
まずは、インストールした「Git for Windows」が正しくインストールされているか確認してみましょう。本コラムの環境は、Windows 10(64bit)に「Git for Windows 2.11.1」がインストールされています。
Windowsのスタートメニューより、[すべてのアプリ]→[Git]→[Git Bash]を選択します。
●[Git Bash]
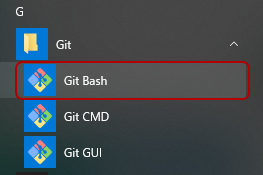
Gitの「Bashコンソール」が立ち上がります。「Bash」ではコマンドベースで各種操作を行います。コマンドプロンプトのドルマーク「$」の後にコマンドを入力します。
●Git Bashコンソール
インストールされているGitのバージョンを確認するコマンドは、
$ git --version
です。「Git Bash」のコマンドプロンプトの後に入力して「Enter」キーを押します。コマンドに引き続き「git version 2.11.1.windows.1」と表示されれば正常にインストールされている証拠です。
●Gitのバージョン確認
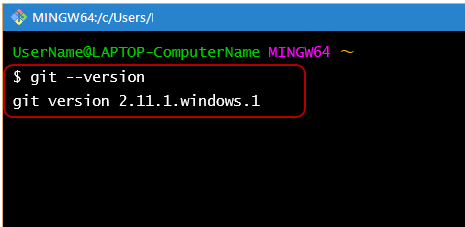
1.2. 「Git Bash」でコマンド一覧を確認する
なお「Git Bash」のコマンド一覧は、「Git」のヘルプで確認する事ができます。
$ git --help
コマンドの一覧が出てきますので参考にして下さい。「Git」で使うコマンドにはGit特有のコマンドの他にもLinux系のコマンドもあります。次の章でコマンドの使い方に慣れるようフォルダーとファイルの作成をしますので少しずつコマンドの使い方を覚えていって下さい。
●Gitのヘルプ確認
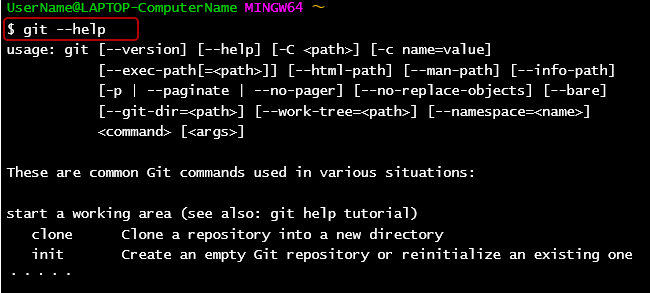
1.3. 「Git Bash」でユーザー名とメールアドレスを設定する
次に「Git」で使う "ユーザー名"と"メールアドレス"を設定してみましょう。
ユーザー名を設定するコマンドの
$ git config --globaluser.name "Taro Yamada"
とメールアドレスを設定するコマンドの
$ git config --globaluser.email [email protected]
をプロンプトに入力して「Enter」キーを押して下さい。ユーザー名「Taro Yamada」とメールアドレス「[email protected]」はそれぞれ自身のものに置き換えて下さい。
●ユーザー名とメールアドレスの設定
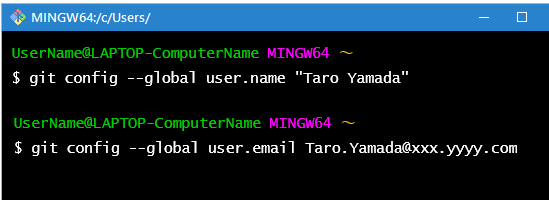
1.4. 「Git Bash」で設定内容を確認する
「Git」の設定を確認するコマンドで先ほど設定した「ユーザー名」と「メールアドレス」を確認してみましょう。
$ git config --list
●設定の確認(git config)
「user.name」と「user.email」にコマンドで設定したユーザー名とメールアドレスが登録されているのを確認する事ができます。
また、「git config」に設定されている値を個別に確認することもできます。
ユーザー名のみを確認する時は
$ git config user.name
メールアドレスは、
$ git config user.email
を入力して「Enter」キーを押すとコマンドの下に設定されている値が表示されます。
●個別設定の確認「git config」
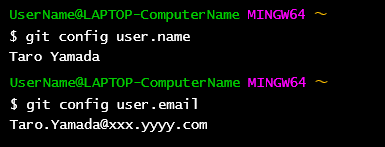
2. 基本的なコマンドの使い方
2.1. 「Git Bash」のコマンドプロンプトでフォルダを作成する
「Git Bash」でフォルダーを作成します。「Git Bash」起動時のホームディレクトリーは、「C:\Users\UserName」になります。「UserName」はログインアカウント名のフォルダーです。「UserName」フォルダー内にある「Documents」フォルダーに新規フォルダーを作成してみましょう。
まずは、フォルダー移動コマンドの「cd(change directory)」を使います。「Git Bash」のコマンドプロンプトに
$ cd Documents
と入力します。
●フォルダーの移動

ユーザーフォルダー内の「Documents」フォルダーに移動しましたので、「Git-ws」フォルダーを作成するコマンドを実行します。フォルダー作成のコマンドは「mkdir(make directory)」になります。コマンドプロンプトに、
$ mkdir Git-wss
と入力します。
●フォルダーの作成

2.2. 「Git Bash」のコマンドプロンプトでファイルを作成する
作成した「Git-ws」フォルダーに移動して、「git-sample.txt」ファイルを作成します。「cd Git-ws」でGit-wsフォルダーに移動して「ls(list segments)」コマンドでフォルダー内の情報を見てみると新規に作成したフォルダーなので何も表示されません。「~」から始まるプロンプト部分にカレントフォルダーが表示されますので、フォルダー移動のコマンドを打ったのだけど、どのフォルダーにいるか分からないという場合は、黄色の文字を確認して下さい。「~」がホームディレクトリになりますので、現在のフォルダー表示は「~/Documents/Git-ws」になっています。
●ファイルの移動
新しいファイルの作成には、「touch」コマンドを使います。「touch」コマンドはファイルのタイムスタンプを変更するコマンドですが、引数で指定したファイルがない場合は、新規でファイルを作成します。コマンドプロンプトに
$ touch git-sample.txt
と入力して「Enter」キーを押して下さい。先ほどの「ls」コマンドを使って再度フォルダー内の情報をみてみると、コマンドに引き続き「git-sample.txt」と表示されます。
●新規ファイルの作成(git-sample.txt)
実際にWindowsのフォルダー階層を確認してみると、「C:\Users\UserName\Documents\Git-ws」フォルダー内に新規でファイルの「git-sample.txt」が作成されたのが分かります。
●新規ファイルの作成(git-sample.txt)
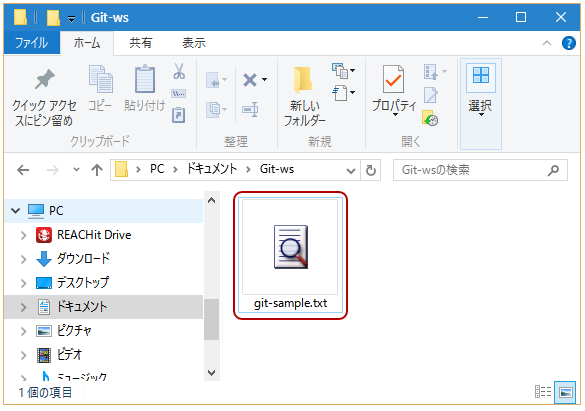
関連文書:
WindowsにGitをインストールする方法
関連文書:
Git の使い方 ~リポジトリの作成とコミット~
関連文書:
Git の使い方 ~リポジトリへ変更内容を記録する方法~
関連文書:
git add の取り消し方法
関連文書:
git コマンド ~コミットの取り消し~
関連文書:
Gitでブランチを作成する方法