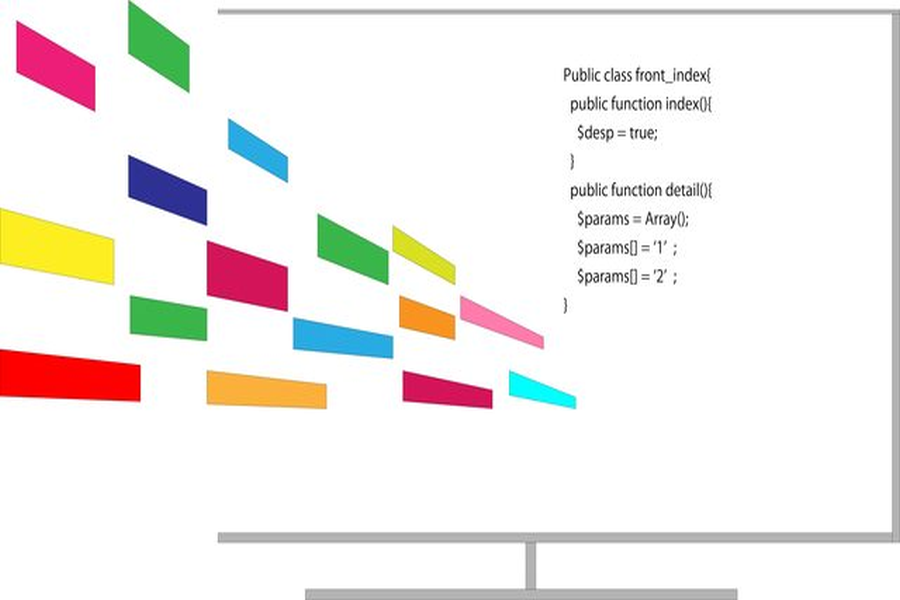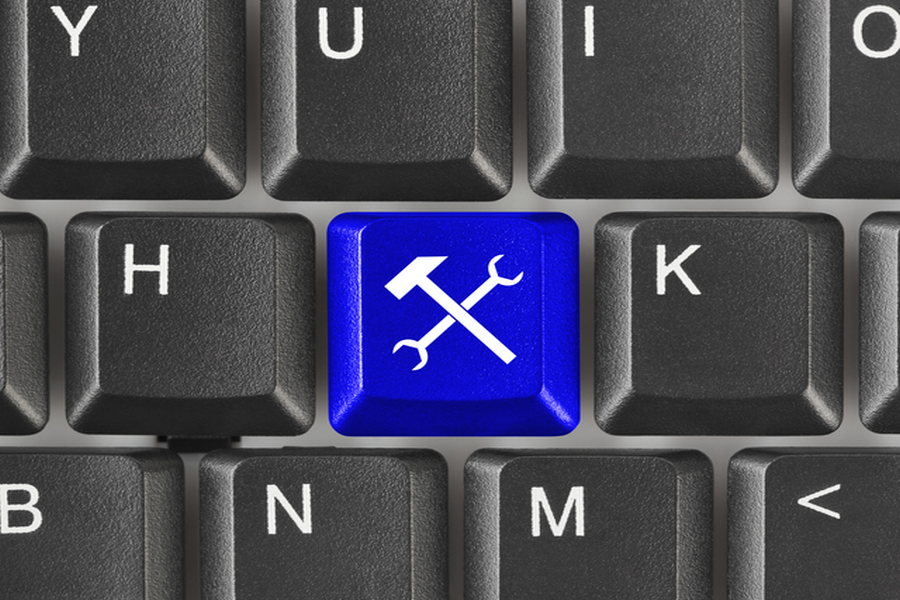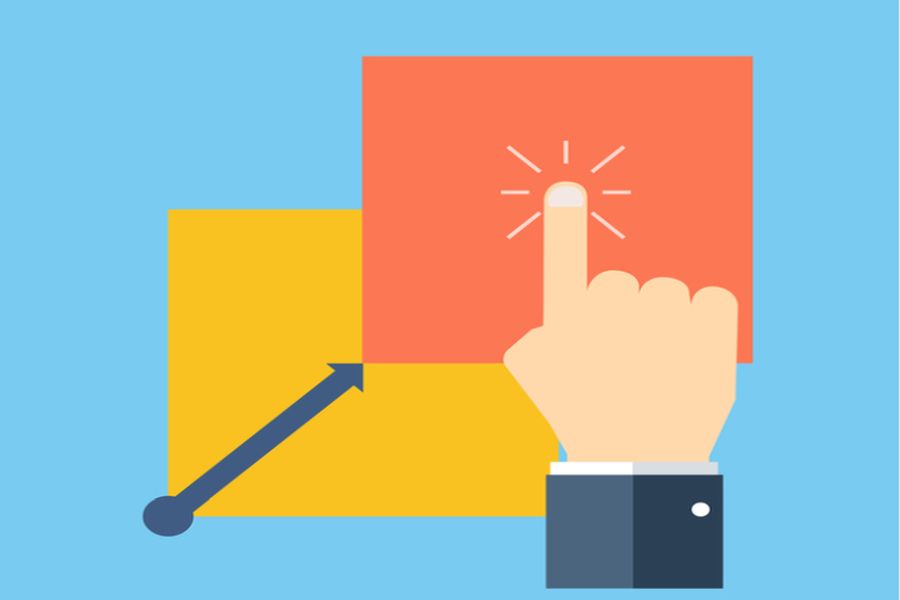Windowsに分散型バージョン管理システム「Git(ギット)」をインストールする手順を、画像付きで分かりやすく解説します。Git for Windowsのダウンロードから環境設定まで、初心者でも迷わず設定できます。
バージョン管理システムは、プログラムのソースコード管理などに使います。チームで開発する際に便利なだけでなく、個人開発でも導入して損はありません。例えばドキュメントの編集履歴などを記録する事で、誤って古いバージョンで上書きしてしまうのを防いだり、過去の状態にファイルを復元したりする事ができます。
■ 説明に使用したGitのバージョン:2.49.0
1. 最新版のGit for windows をダウンロード
今回はWindows(64bit)OSに Git をインストールします。それでは早速「Git(ギット)」をダウンロードしてみましょう。Gitのダウンロードページ(https://git-scm.com/downloads)を開いて、右側のモニターイメージの「Downloads for windows」をクリックすると、Windowsの64 bit用のインストーラー「(Git-2.49.0 -64-bit.exe)」をダウンロードする事ができます。左側の「Downloads」下にある「Windows」のリンクをクリックしても同様に「Windows 64bit版」のGitインストーラーをダウンロードする事ができます。
※Windows以外のOSをお使いの方は、OSに合わせてリンクをクリックして、Gitのインストールファイルをダウンロードして下さい。
● ブラウザーの表示(Download)
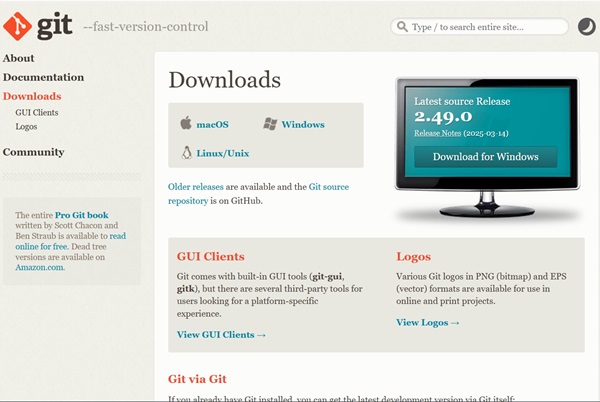
● インストールファイルの保存
WindowsOSの64bit バージョンをインストールする場合は、「Downloads」より「Windows」をクリックすると「Downloading Git」のページに遷移しますので、「Other Git for Windows downloads」のリストより「64-bit Git for Windows Setup」のリンクをクリックしてインストールファイルをダウンロードして下さい。保存場所は任意で構いません。
● ブラウザーの表示(Downloading Git)
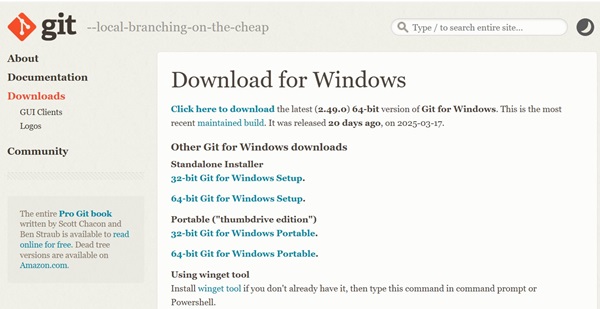
2. Git for windowsインストーラーでインストールする手順
「Git」の公式サイトでダウンロードしたインストールファイル(Git-2.49.0-64-bit.exe)をダブルクリックしてインストールを開始します。
● Git-2.49.0-64-bit.exe
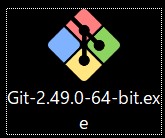 |
2.1 インストール前の確認:「Git」ライセンスの確認
はじめに、Gitのライセンスを確認するウィンドウが表示されますので、内容を確認したら「Next」ボタンをクリックします。
● Git 2.49.0 setup(Information)
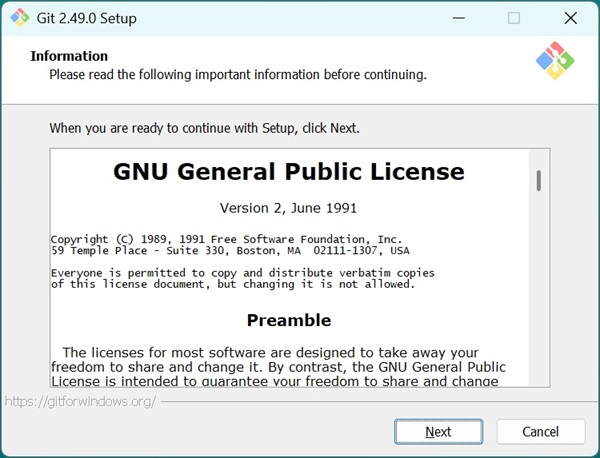
2.2.「Git」インストールフォルダーの選択
次に、Gitをインストールするフォルダーを選択します。特に指定のない場合はそのまま「Next」ボタンをクリックします。
● Git 2.49.0 setup(Select Destination Location)
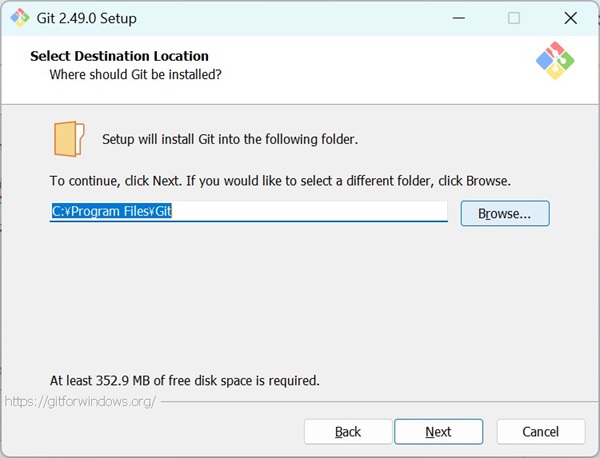
2.3. コンポーネントの選択
「コンポーネントの選択」では、Gitインストールの仕様を選択します。以下を参考に好みに合わせてチェックを入れて下さい。
● Additional Icons- On the Desktop:
Git Bash起動のショートカットをデスクトップに置く
● Windows Explorer Integration:
右クリックした時のコンテキストメニューに関する設定です。チェックを入れるとコンテキストメニューにから「Git Bush」や「Git GUI」が使えるようになります。
● Associate .git* configration files with the default text editor:
「.git」で始まる設定ファイルを規定のテキストエディターと関連づける(開く)
● Associate .sh files to be run with Bash:
「.sh」ファイルをGit Bashで実行するようにする
● Use a TrueType font in all console windows:
コンソールウィンドウで「TrueType フォント」を使う。
※日本語が文字化けするので、チェックをしない方がよいでしょう。
● Git 2.49.0 setup(Select Components)
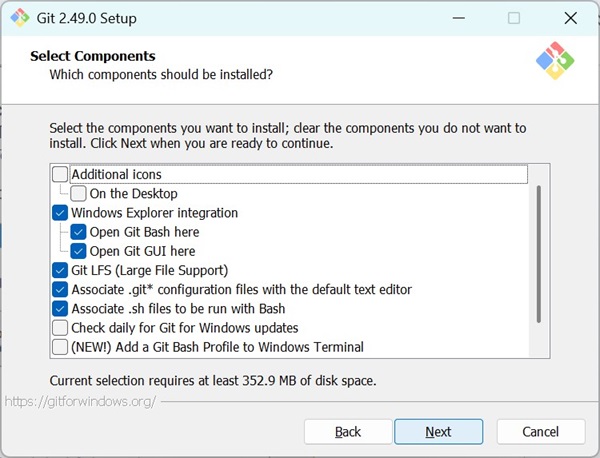
コンポーネントを選択したら、「Next」ボタンで次に進みます。
2.4. スタートメニューにGitのショットカットを作成する
スタートメニューにショートカットを作成します。メニューの「Git」フォルダーでよければそのまま「Next」ボタンをクリックして進んで下さい。
ショートカットを作成する必要がない場合は「Don't create Start Menu folder」にチェックを入れて「Next」ボタンをクリックします。
● Git 2.49.0 setup(Select Start Menu Folder)
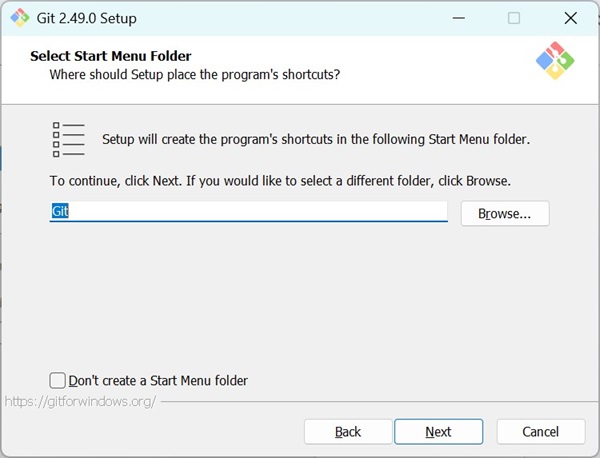
2.5. 使用するテキストエディタの設定
デフォルトで使用するテキストエディタを選択します。デフォルトのVimのほか、AtomやSublime Text、Notepadなども選ぶことができます。
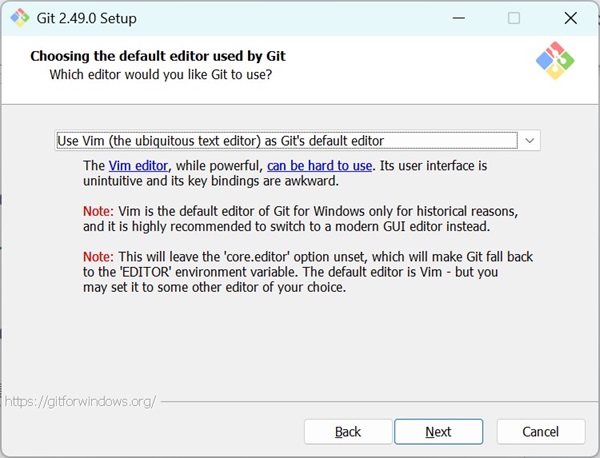
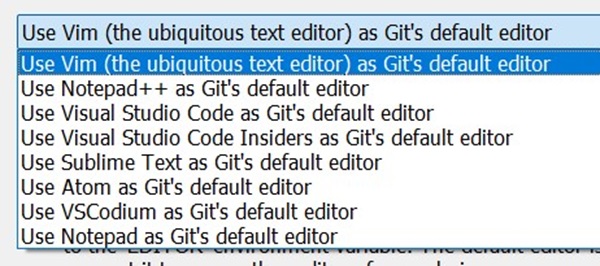
2.6. 新規リポジトリ作成時の初期ブランチ名の設定
新しいリポジトリを作成する際の、初期ブランチの名を設定します。デフォルトは「master」です。今回は「main」に変更しています。
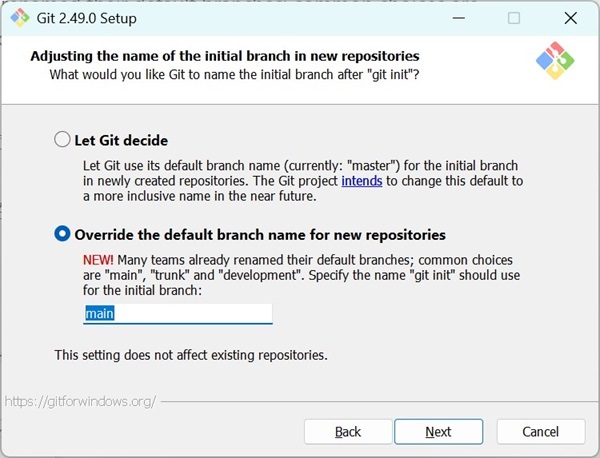
2.7. Windows 環境変数 PATH の設定:Git コマンドをどこからでも実行
Windowsの環境変数PATHの設定です。環境変数を設定すると Git コマンドをWindows のコマンドプロンプトで使えるようになります。
・[Use Git Bash only]
:Windows 環境変数「PATH」には何も設定しません。
※インストールする 「Git Bash」のみでGitのコマンドを実行する場合はこちらを選択
・[Run Git from the Windows Command Prompt]
:Windows 環境変数「PATH」にC:\Program Files\Git\cmd を追加します。
※WindowsのコマンドプロンプトからGitコマンドを実行する場合はこちらを選択
・[Run Git and included Unix tools from the Windows Command Prompt]
:Windows 環境変数「PATH」に、
C:\Program Files\Git\cmd、
C:\Program Files\Git\mingw64\bin、
C:\Program Files\Git\usr\bin を追加します。
※Windowsのコマンドプロンプトに加えてUnix系のコマンドを実行する場合はこちらを選択
今回はWindowsのコマンドプロンプトで使うため、2番目を選択しました。
● Git 2.49.0 setup(Adjusting your PATH environment)
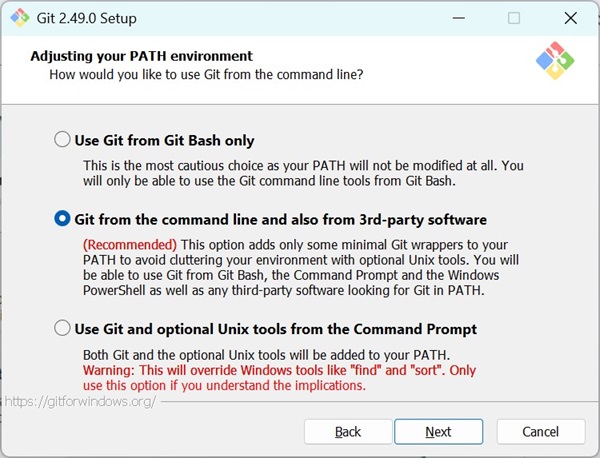
2.8. 使用するSSHの設定
使用するSSH の種類を選択します。特にこだわりがなければ、そのままでかまいません。
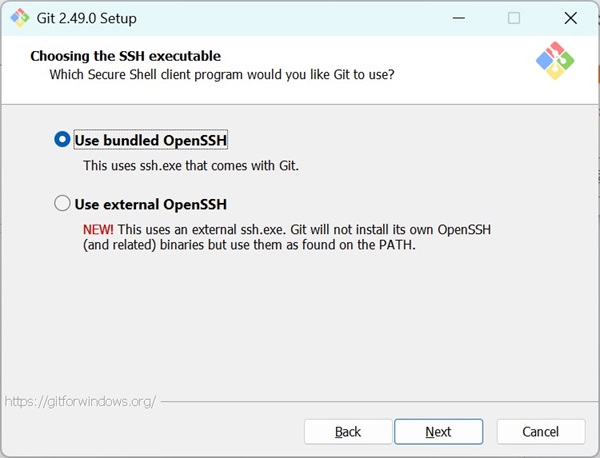
2.9. 使用するSSLの設定
使用するSSLの種類を選択します。特にこだわりがなければ、そのままでかまいません。
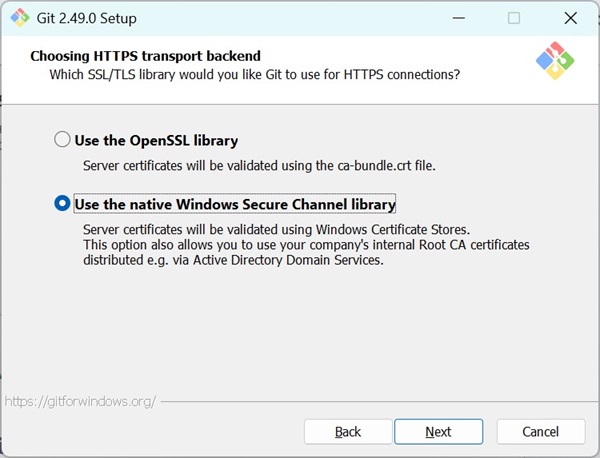
2.10. 改行オプションの設定
Gitリポジトリへチェックイン、チェックアウトする際の改行オプションです。 今回は、改行をGit側で自動変換しない設定の「Checkout as-is, commit as-is」を選択します。
チームメンバーの改行コードがバラバラ等で自動的に統一してほしい場合は、他の選択肢を選ぶと自動変換してくれるので便利です。
● Git 2.49.0 setup(Configuring the line ending conversions)
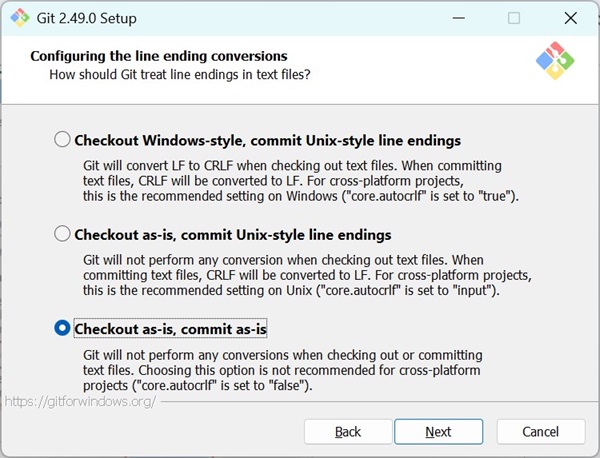
2.11. Git Bashの設定
「Git Bash」のターミナルエミュレーターの設定です。「ターミナルエミュレーター」とは、コマンドを使うためのツールです。デフォルトの設定では[MinTTY]を使う設定になっています。Windowsの標準コンソールを使う場合は「Use Windows' default console window」を選択します。今回は「Use MinTTY(the default terminal of MSYS2)」を選択して「Next」ボタンをクリックします。
● Git 2.49.0 setup(Configring the terminal emilator to use with Git Bash)
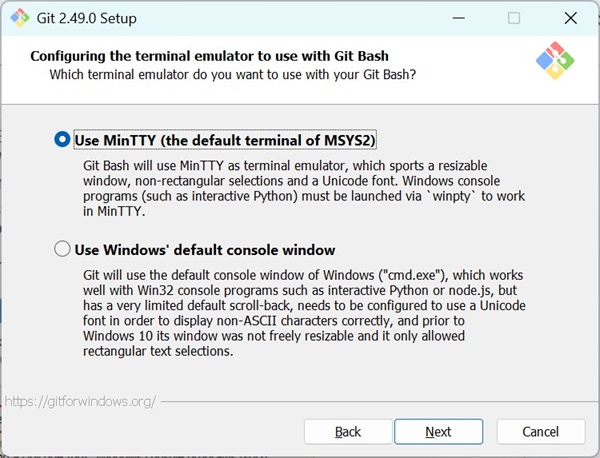
2.12. git pullの設定
git pullの際の、デフォルトの動作を設定します。特にこだわりがなければ、デフォルトを選択します。
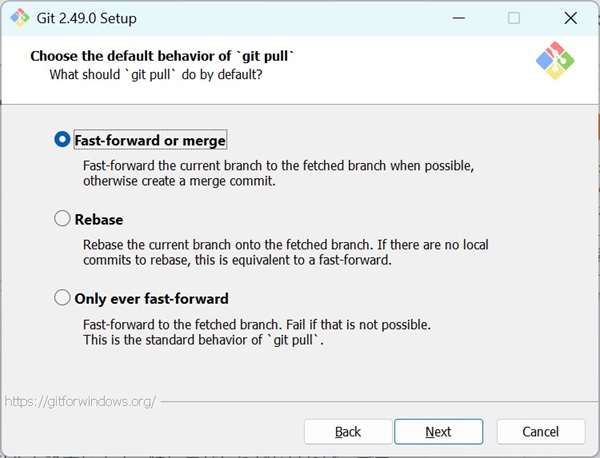
2.13. 資格情報ヘルパーの設定
資格情報ヘルパーを設定します。特にこだわりがなければ、デフォルトを選択します。
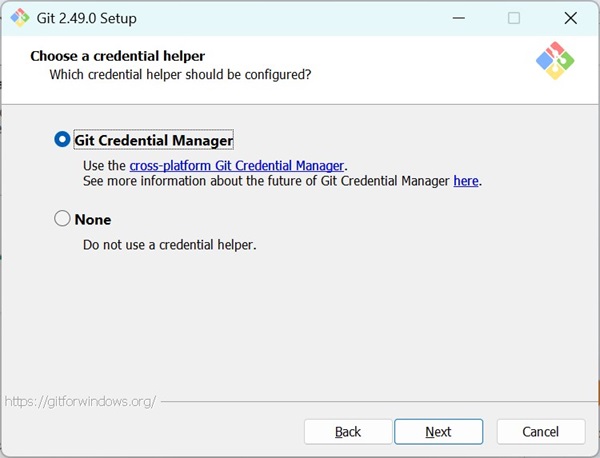
2.14. Git その他の設定
その他のオプションの設定は特にこだわりがなければ、デフォルトの「Enable file system caching」にチェックを入れた状態で「Install」ボタンをクリックします。
● Git 2.49.0 setup(Configuring extra options)
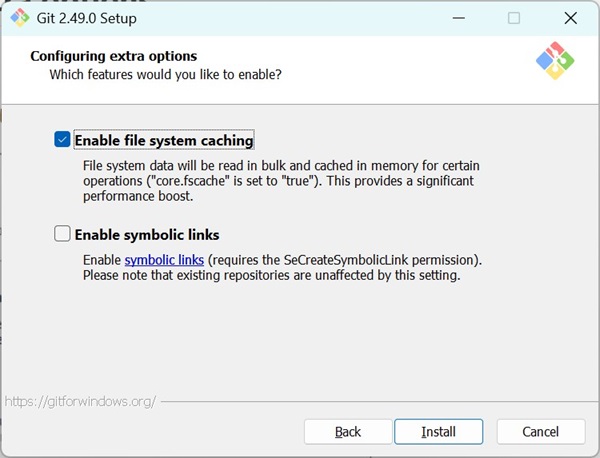
インストール完了のウィンドウ(Completing the Git Setup Wizard)が表示されます。そのとき、デフォルトで「View Release Notes」にチェックが入っています。このチェックが入っているとインストール完了後にリリースノートが表示されますが、確認が必要なければチェックをはずして「Finish」ボタンをクリックします。
● Git 2.49.0 setup(Completing the Git Setup Wizard)
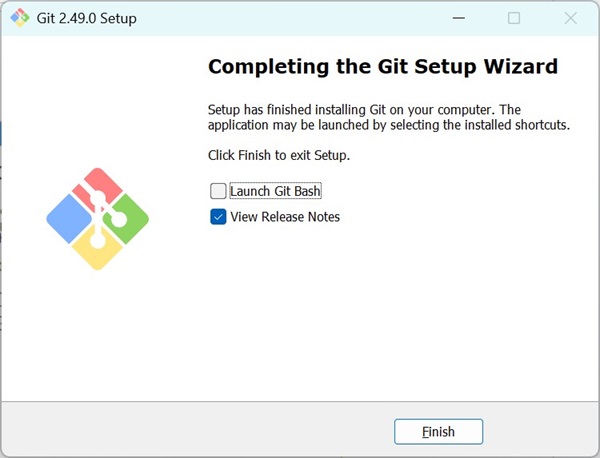
Gitの詳しい使い方については、関連文書をご確認下さい。
3. まとめ
分散型バージョン管理システムにはいくつか種類がありますが、特に理由がなければ圧倒的なシェアを持つ「Git」の利用がおすすめです。
これからプログラミングを学ぶ方は、ぜひGitを利用してみてください。
実際にフリーランスエンジニアとして活躍されている方のインタビューはこちら