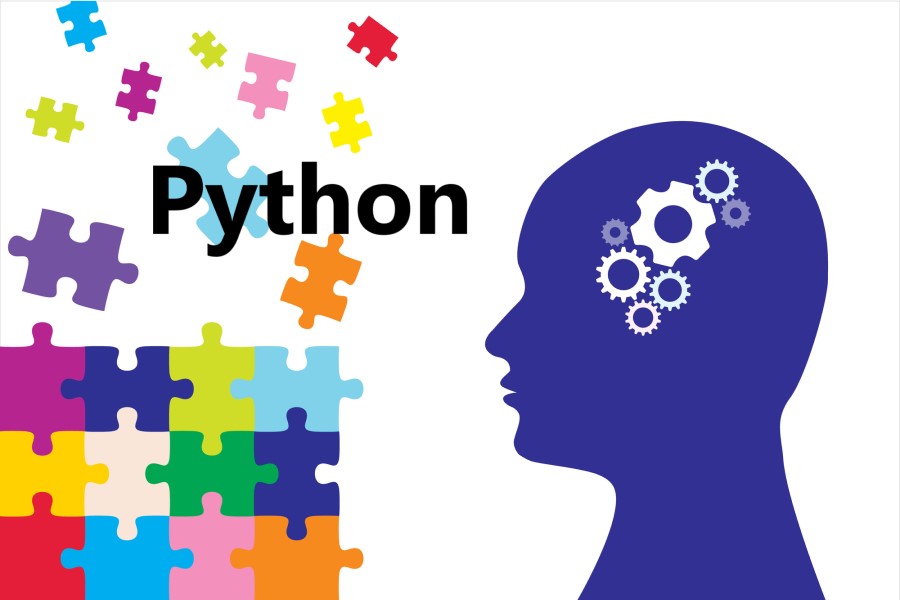「Pythonをこれから学びたいけど、Windowsでもできるのかな......」
「初心者でも学べるように、環境の作り方や簡単なコードの実行方法が知りたい!」
「できれば、Pythonで簡単なコードを書けるようにもなりたい......」
と思うことはありませんか?
Pythonは、Webアプリケーションや人工知能や機械学習などで利用されるプログラミング言語です。比較的に新しいと思われがちですが、実は1990年代初頭ごろから公開されているプログラミング言語です。以前は、数値解析やシミュレーションなど使い方は限定的でしたが、最近ではビジネスにも多く利用されるようになりました。
ただ、Windows用のパソコンで開発をする場合は、環境を作るときに悩んでしまうことも。
そこで今回は、Pythonをこれから始めるWindowsユーザー向けに、Pythonの入門知識 + 基本的な使い方について解説します。
インストール方法もまとめているので、実際にインストールして使えるようになりたい方におすすめです!
1. 【入門編】Pythonとは?
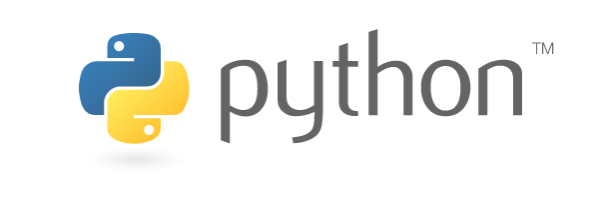
まずは、Pythonの基礎を学んでいきましょう。わかりやすく伝えるために、ここでは以下2つに分けて解説します。
- Pythonの特徴
- Pythonのバージョン情報
もしかすると、「Pythonのバージョン情報ってなに?」と思った方もいるかもしれませんね。1つずつ丁寧に解説していくので、ご安心ください。
詳しく見ていきましょう。
1.1 Pythonの特徴
WebアプリケーションやAIなどで利用されるPythonの特徴は、主に次の4つ。
- シンプルで文法がやさしい
- 強力な標準ライブラリやフレームワークと充実した外部ライブラリ
- 様々なハードウェアとOSに対応できる移植性の高さ
- 埋め込みが可能
特に、初心者でも学びやすい「シンプルな文法」が使われているため、これからプログラミングを学ぼうと思っている方でも安心です。
また、ライブラリやフレームワークと呼ばれる便利なツールも豊富で、1から全て開発しなくても便利なアプリケーション・ツールが開発しやすいメリットも。AIは今後も活用されていくことが予想できるため、今から始める方にもおすすめです。
より詳しいPythonの特徴については、以下の記事で詳しく解説しています。Pythonの人気の秘密もご紹介しているので、ぜひご一読ください。
1.2 Pythonのバージョン情報
続いて、Pythonのバージョン情報についてご紹介します。ただ、「なぜバージョン情報について知っておく必要があるの?」と思う方もいるでしょう。
Pythonのバージョン情報について知っていた方が理由は、主に次の2つ。
- 【理由1】バージョンによって書き方が変わる
- 【理由2】サポート期間が決まっている
バージョンによって、プログラムの書き方がやや変わります。そのため古いバージョンを選びすぎると、書き方が古く開発現場に出てから困ってしまうことも。
またサポート期間が決まっているため、古いバージョンの書き方に慣れてしまうと再度勉強しなおしとなってしまう可能性もあります。たとえばPython 2.x系のPython2.7は、2020年1月1日にサポートが切れています。
今からPythonを始める場合は、「Python 3.x系」を選びましょう。ちなみにPythonの最新バージョンは、以下の公式サイトに載っている「Python 3.9.1」です。(2020年12月25日時点の情報)
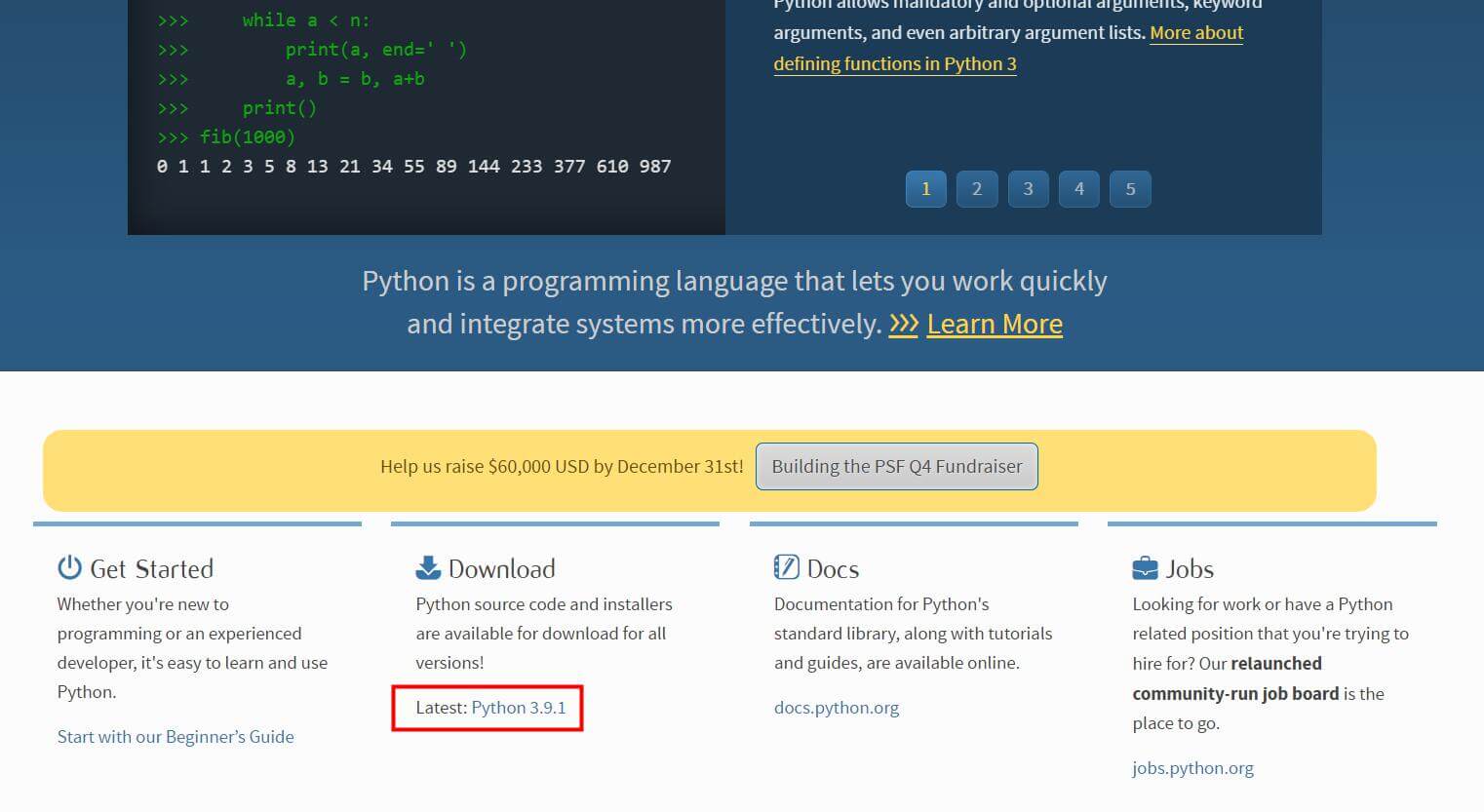
以上が、Pythonの基礎知識についてでした。続いて、WindowsにPythonをインストールして環境構築する方法をご紹介します!
2. 【Windows向け】Pythonのインストール方法・環境構築
Pythonをインストールして環境構築する手順は、次の3つ。
- 公式サイトからインストーラーをダウンロード
- Pythonをインストール
- コマンドプロンプトから動作確認をする
1つずつ画像付きで解説します。詳しく見ていきましょう。
2.1 公式サイトからインストーラーをダウンロード
まずはPythonの公式サイトにアクセスし、以下の手順で最新のPythonをダウンロードしましょう。
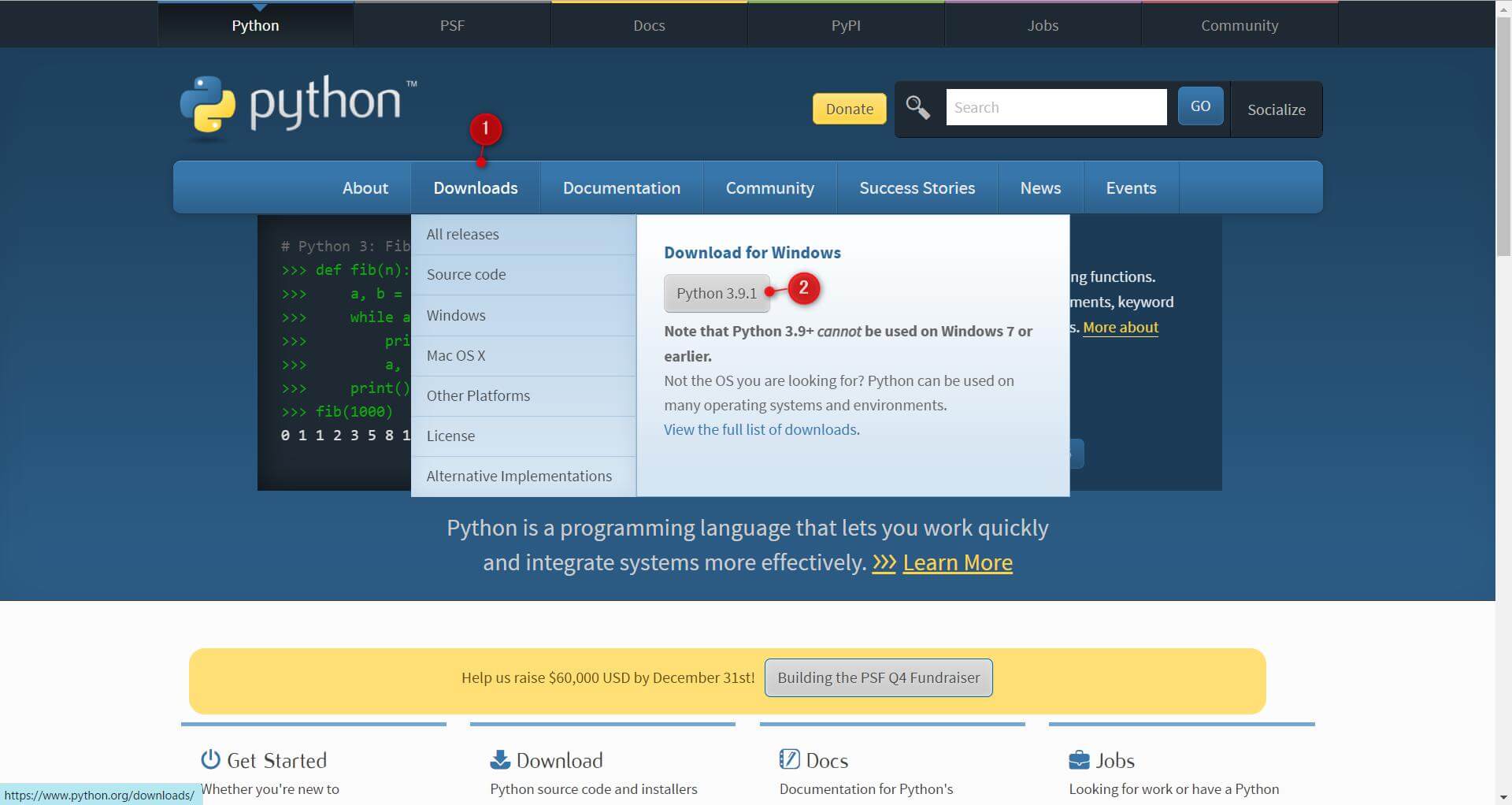
無事にインストールできたら、ファイルを開きましょう。
2.2 Pythonをインストール
インストーラーの指示に沿って、Pythonをインストールしましょう。手順は、以下の通りです。
1. 「Add Python 3.9 to PATH」をチェックし、「Install Now」を選択
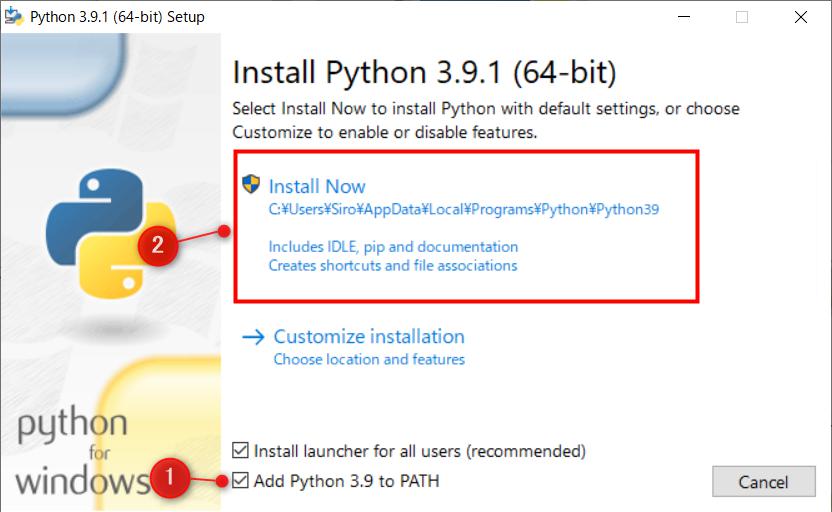
ちなみに上記のチェックを入れる理由は、「コマンドプロンプトで、Pythonコマンドを利用できるようにするため」です。
インストールが完了すると、次のような画面が表示されます。
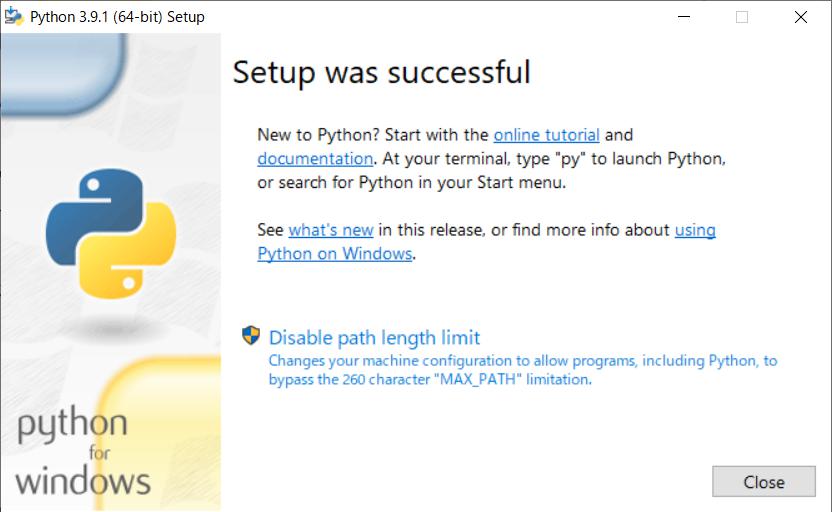
「え、これだけ?」と思った方もいるかもしれませんね。次に、実際にPythonがインストールできたことを「コマンドプロンプト」で確認していきましょう。
2.3 コマンドプロンプトから動作確認をする
次の手順でコマンドプロンプトを開き、Pythonのバージョンを確認していきましょう。
1. Windowsボタンを押して「cmd」を入力し、「管理者として実行」をクリック
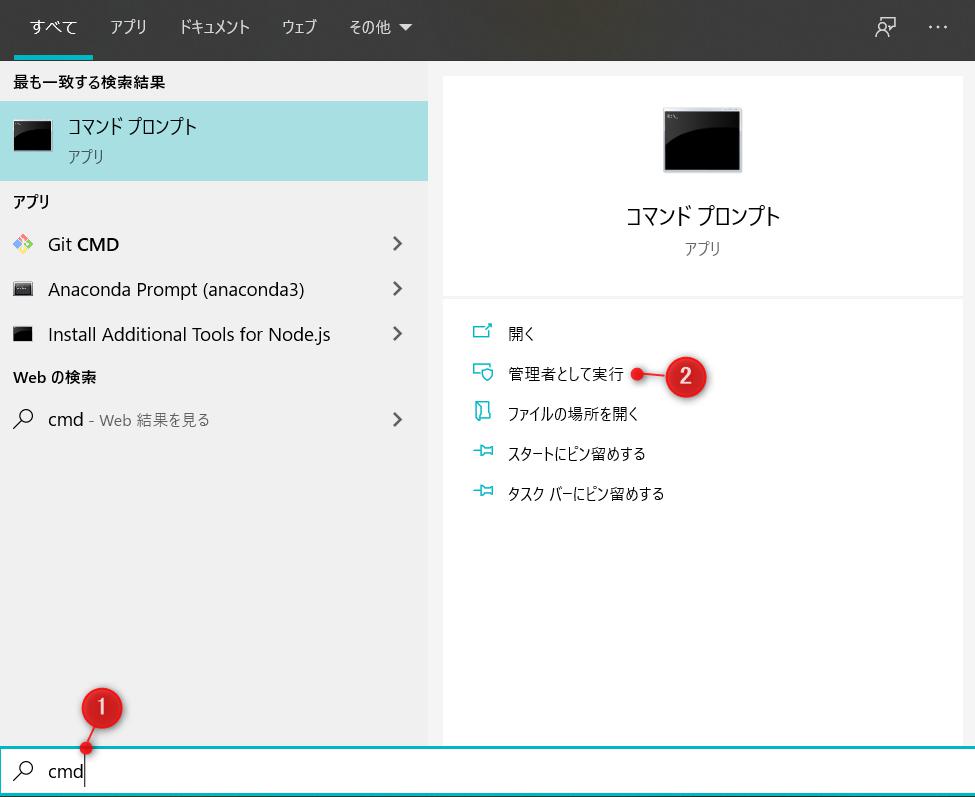
2. Pythonのバージョンを確認するコマンドを入力し、Enterキーを押す
コマンド:python --version
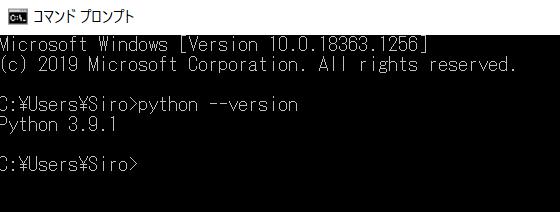
※上記のバージョンが表示されなかった場合の対応方法は、後述する「OSの『残存ファイル』の影響」をご確認ください。
続いて、Pythonで簡単なプログラムを作って実行してみましょう。
3. 【Windows向け】Pythonで「Hello,World」を出力してみよう
今回は、Pythonで「Hello,World」を表示するプログラムをご紹介します。
1. テスト用のファイルの作成
まずはどこでも良いので、テストプログラムを作るフォルダを作りましょう。フォルダが作れたら、以下のように「testPython.py」ファイルを作成します。
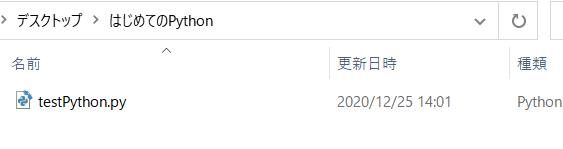
2. testPython.pyファイルを開発エディタで開き、プログラムを入力
■ 入力するプログラム
print('Hello, world!')
(「Hello, world!」を表示する簡単なプログラムです)
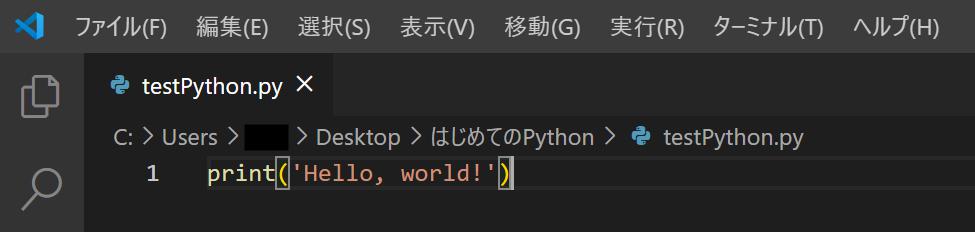
入力できたら、Ctrl + Sなどでファイルを保存してから閉じましょう。
3. コマンドプロンプトでテストファイルを実行
cdコマンドでテストファイルのフォルダに移動し、pythonコマンドでファイルを実行してみましょう。
■ コマンド
1:cd 作成したフォルダのパス
2:python testPython.py(ファイル名が違う場合は、作成した名前を指定)
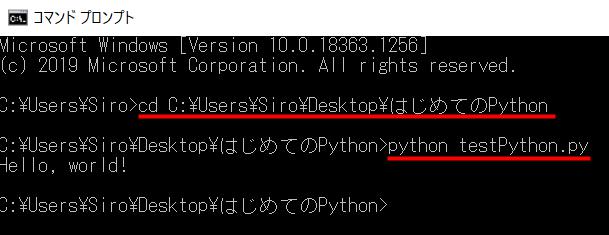
上記のように「Hello, world!」と表示されれば、実行完了です。お疲れさまでした。
とはいえ、これだけだと「Pythonの書き方がよくわからない......」と思っている方がほとんどでしょう。次に、Pythonで簡単なプログラミングにチャレンジしていきましょう。
4. 【Windows向け】Pythonで簡単なプログラミングにチャレンジ
今回は、以下2つのプログラムの作成をしていきましょう。
- 変数に格納された値をprint関数で出力する
- 変数を活用して複数の命令を実行する
どちらも変数を使っていますが、プログラミングをする上で変数は必須となります。今回で学んでおくとぐっとプログラミングがしやすくなるので、おすすめです。
さっそく見ていきましょう。
※事前に以下のように、2つの課題に合わせてファイルを作っておくとスムーズです
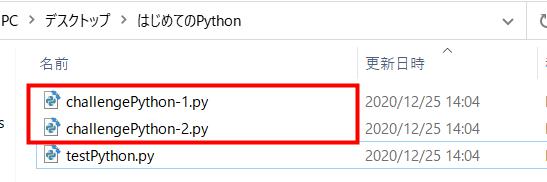
4.1 変数に格納された値をprint関数で出力する
ここでは、変数に格納した値をprint関数で出力してみましょう。もしも変数そのものがわからない方は、以下を参考にしてみてください!
(すでに知っている場合は、スルーしてそのまま進みましょう)
■ Tips:変数とは?
変数は簡単に言うと、値を使いまわしできるようにする技術のこと。たとえば、消費税を考えてみましょう。現在は消費税は10%になっていますが、値は固定ですよね。
このような場合は、以下のように同じ値を使いまわした方が便利です。
- taxは10%
- 商品Aの購入金額 × tax(消費税) = XXX
- 商品Bの購入金額 × tax(消費税) = XXX
- 商品Cの購入金額 × tax(消費税) = XXX
仮に消費税が12%になってしまったとしても、1行目の「taxは10%」を「taxは12%」に変更するだけで修正も済みます。
今回作成する課題は、次のようなプログラムです。
■ 課題の概要
・messageを利用し、print関数で文字列を出力
(このあとすぐに答えを紹介するので、自分で試してみたい方は答えを見る前に書いてみましょう)
回答のプログラムは、以下の通りです。
■ 回答のプログラム
message = 'this is a pen'
print(message)
■ 実行結果
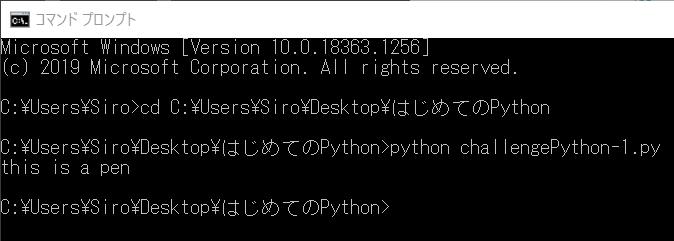
「this is a pen」と表示されていればOKです。
4.2 変数を活用して複数の命令を実行する
次に、少しだけ計算を含めたプログラムを作ってみましょう。課題の概要は、以下の通りです。
■ 課題の概要
・taxに0.10(10%)、cost_aに100を格納する
・税込み価格(cost_a_taxin)を計算し、print関数で出力する
(このあとすぐに答えを紹介するので、自分で試してみたい方は答えを見る前に書いてみましょう)
回答のプログラムは、以下の通りです。
■ 回答のプログラム
# 計算に使う変数を用意
tax = 0.10 # 0.10は10%のこと
cost_a = 100
# 税込み価格の合計を計算
cost_a_taxin = cost_a + cost_a * tax
# 税込み価格の合計をprint関数で表示
print(cost_a_taxin)
■ 実行結果
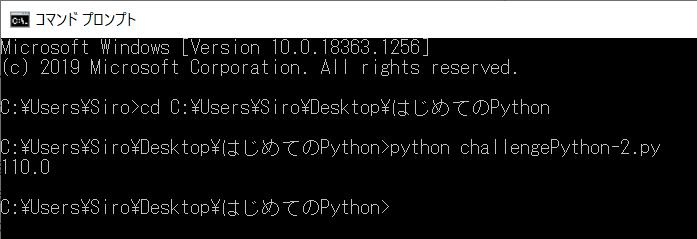
上記のように、110が出力されればOKです。ただ、プログラムの中で見たことがない表現が出てきているので、気になる方は以下を確認しておきましょう。
■ Tips:Pythonのコメントとは?
文中にある「# 文字列」はコメントです。プログラムを実行した時に無視されるので、メモとして利用できます。サンプルコードのように、処理の記述をわかりやすくできます。
■ Tips:Pythonの四則演算とは?
数学と同じように、Pythonでは以下のような四則演算ができます。
- 足し算:A + B
- 引き算:A - B
- 掛け算:A * B
- 割り算:A / B
最後に、インストールやコードの実行がうまくいかなかった場合の対処法をご紹介します。
5. 【Windows向け】Pythonのインストールやコードの実行がうまくいかない時の対処法
ここでは、以下2つに分けて対処法をご紹介します。
- OSの「残存ファイル」の影響
- カンマやコロン、全角・半角スペースの有無などを確認
知っているだけで防げることも多いので、1つずつ見ていきましょう。
5.1 OSの「残存ファイル」の影響
過去にPythonをインストールしたことがある場合は、エラーとなってしまうことも。エラーになった場合はまず、原因の特定のため以下コマンドを実行してみましょう。
コマンド:py --list-paths
筆者の環境では、以下のように複数のPythonをインストールしていることがわかりました。
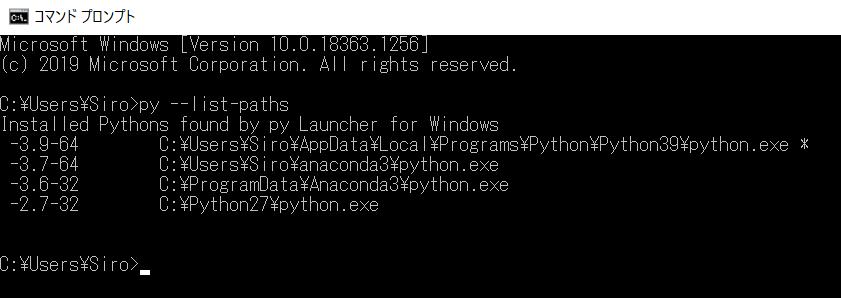
これだと、「どのバージョンのPythonを使えばいいの?」といったことがわからないので、環境変数(どのPythonを利用するか)を指定する必要があります。
手順は、以下の通りです。
1. Windowsキーを押して「システム」と打ち、「システム環境変数」の「開く」をクリック
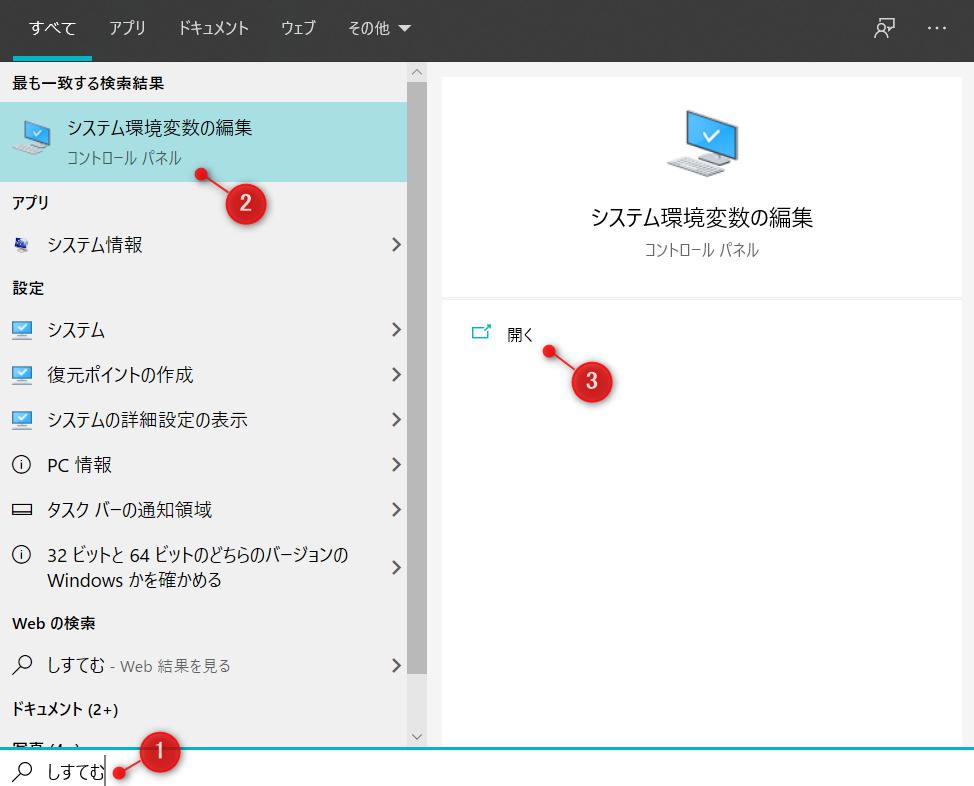
2. 環境変数をクリック
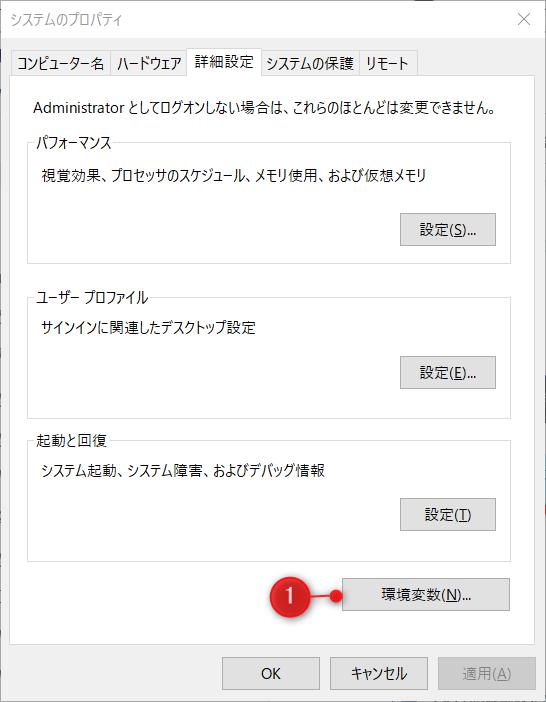
3. 過去のバージョンのものがあれば、最新バージョンを一番上に移動する
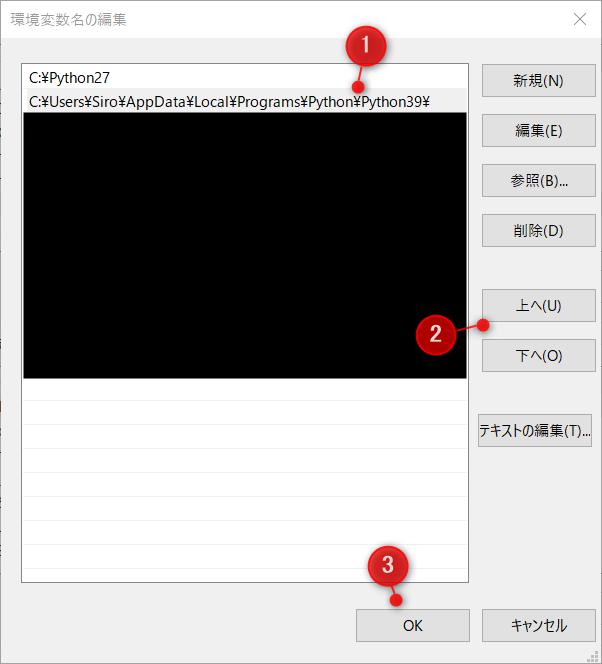
上記のように変更し、再度コマンドプロンプトでバージョンを確認してみましょう。以下のように最新バージョンが表示されればOKです。
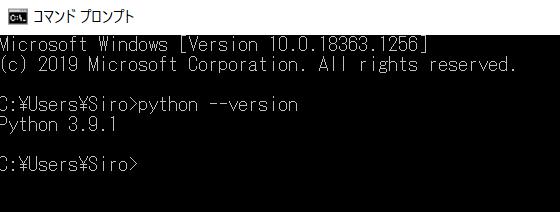
上記の手順でもうまくいかない場合は、以下の手順で過去のPythonのバージョンをアンインストールしましょう。
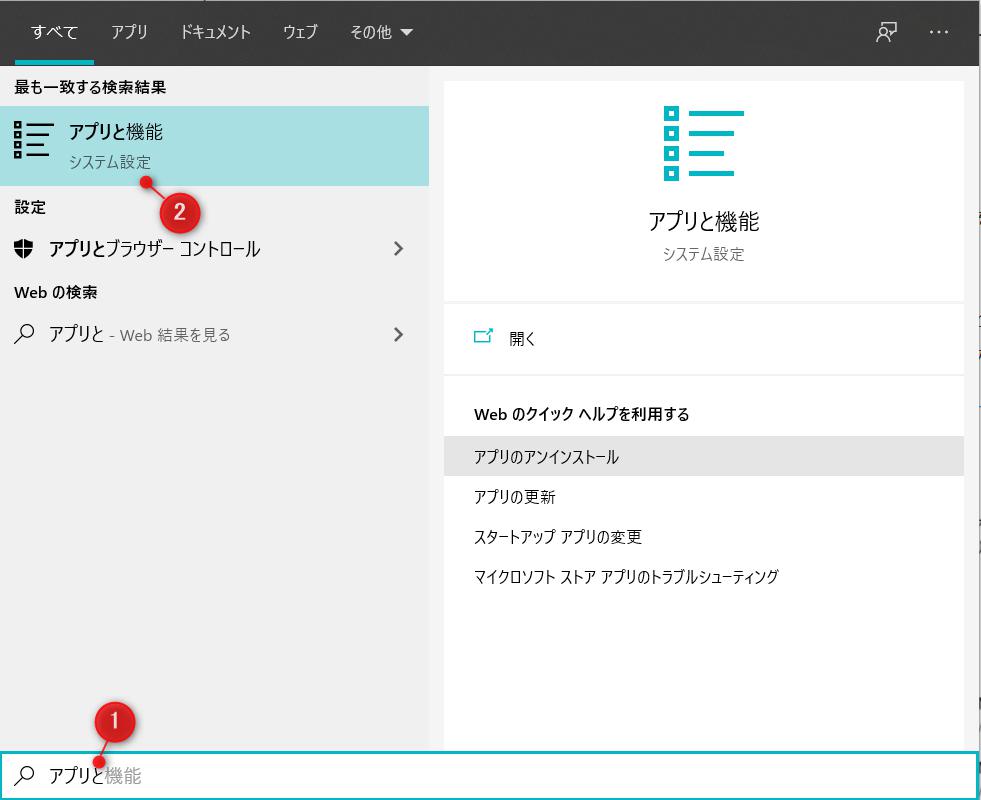
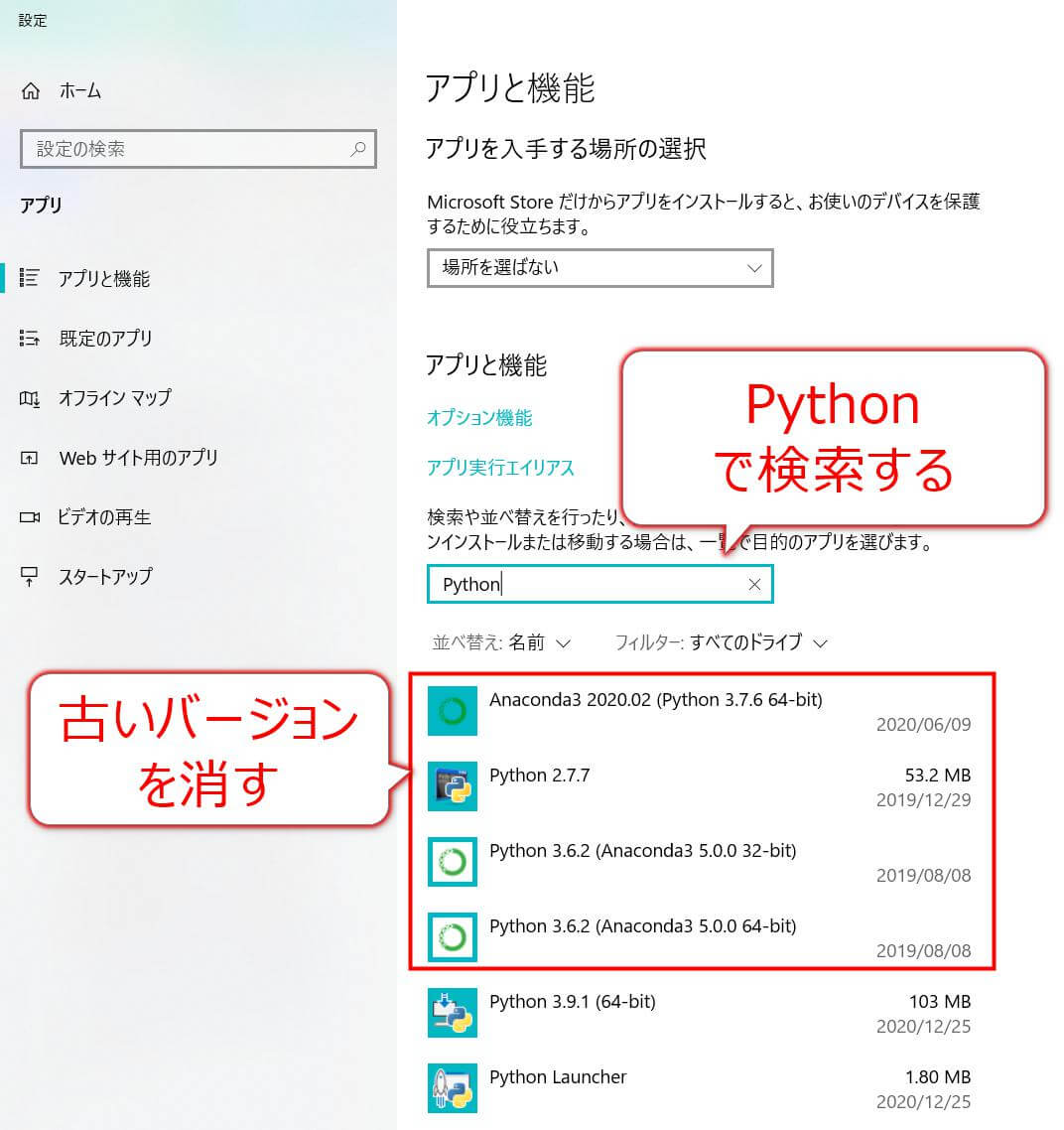
5.2 カンマやコロン、全角・半角スペースの有無などを確認
プログラムを実行した時、以下のようにエラーが出てしまうこともあります。
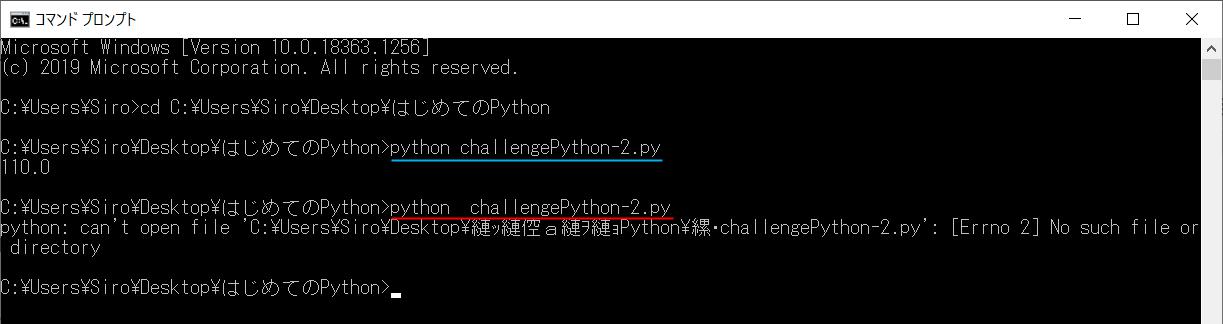
これは、「python ファイル名」で入力する間のスペースを全角で入力してしまったときに起こります。
またプログラムの中身を全角スペースにしてしまった場合は、以下のようなエラーになることも。
■ コードの例
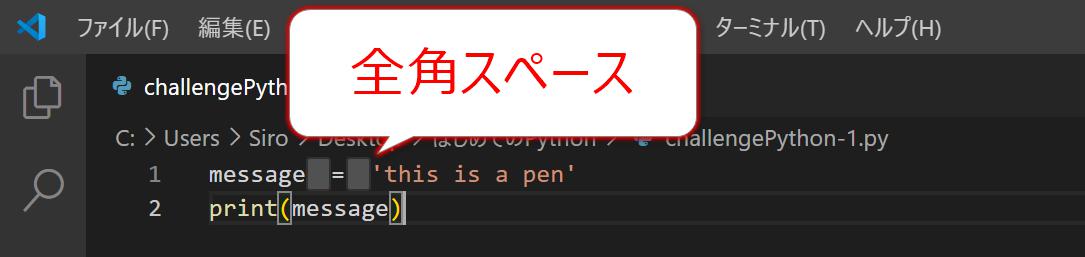
■ 実行結果
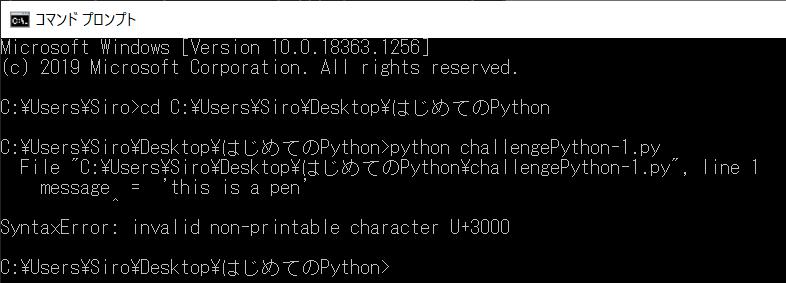
こういった人為的なミスを、エンジニア界隈では「タイポ(打ち間違い)」と呼ぶこともあります。スペース以外にも「カンマやコロン」などは間違えがちなので、エラーが出たときは打ち間違いがないか確認しましょう。
6. まとめ
今回は、PythonをWindowsで使うための入門知識 + 基本的な使い方について解説しました。
特に「Pythonで簡単なプログラミングにチャレンジ」でご紹介した課題については、実際に手を動かして挑戦してみるのがおすすめです。実際コードを打って実行すると、自分で作ったプログラムを動かせることに感動するかもしれません。
今回紹介したのは簡単なコードではありますが、変数はプログラミングで必須となる技術です。また、Pythonは今後も伸びてくる言語なので、ぜひ簡単なプログラムからでいいので挑戦してみてくださいね!