「Unityを使ってゲームを作れるようになりたい......」「Unityをこれから使うために、どんな知識や準備が必要なの?」「Unityを使う準備や、具体的な使い方も知りたい!」と思うことはありませんか。
そこでこの記事では
• Unityの概要
• Unityの画面の例
• Unityのダウンロード・インストール方法
• Unityを使ったプロジェクト作成・立上げ方法
など、これからUnityを使う予定の方に必要な情報をまとめてご紹介します。
記事後半でUnityの学習に役立つおすすめサイトも5つご紹介しているので、ぜひ最後までお読みください。
1. Unityとは?

Unityとは、ゲームを開発できる統合開発環境のこと。「ゲームを作るための機能がまとまったツール」と言い換えると、わかりやすいかもしれません。
• PCゲーム
• スマホゲーム
• 家庭用ゲーム機(Nintendo Switchなど)のゲーム
など、さまざまなデバイスのゲームを作れます。ゲームの種類も、ノベルゲームやRPGゲーム、リズムゲームやアクションゲームなどさまざまです。
2Dだけでなく3Dのゲームも作れるため、アイデア次第で色々なゲームが作れます。
1.1 Unityの動作環境(CPU・GPU)
Unityでゲームを作るにあたり、パソコンのスペックに制限はあるのでしょうか。2021年10月現在、Unityのサイトには以下のように記載されています。
| Windows | macOS | |
|---|---|---|
| OSバージョン | Windows 7(SP1以降)とWindows 10、64ビットバージョンのみ | High Sierra 10.13以降 |
| CPU | SSE2命令セットをサポートするX64アーキテクチャ | SSE2命令セットをサポートするX64アーキテクチャ |
| GPU | DX10、DX11、DX12対応のGPU | Metal対応のIntelとAMD GPU |
出典:Unityマニュアル
「スペックを見ても良くわからない......」といった方向けに補足すると、よっぽど古いPCを使ってなければUnityの動作は問題ありません。ただし、
• VRのアプリを開発したい
• リアルタイムにぬるぬる動くオンラインゲームを作りたい
• ビジュアルやエフェクトを重視したゲームが作りたい
といった場合は、グラフィックボードのより高い性能が求められることもあるので注意しましょう。
1.2 Unityのダウンロードとインストール
続いて、Unityのダウンロードとインストールの手順をご紹介します。手順は10ステップありますが、実際にインストールしてみるとそこまで時間はかかりません。
1つずつ詳しく見ていきましょう。
【1】公式ページからUnityをダウンロード
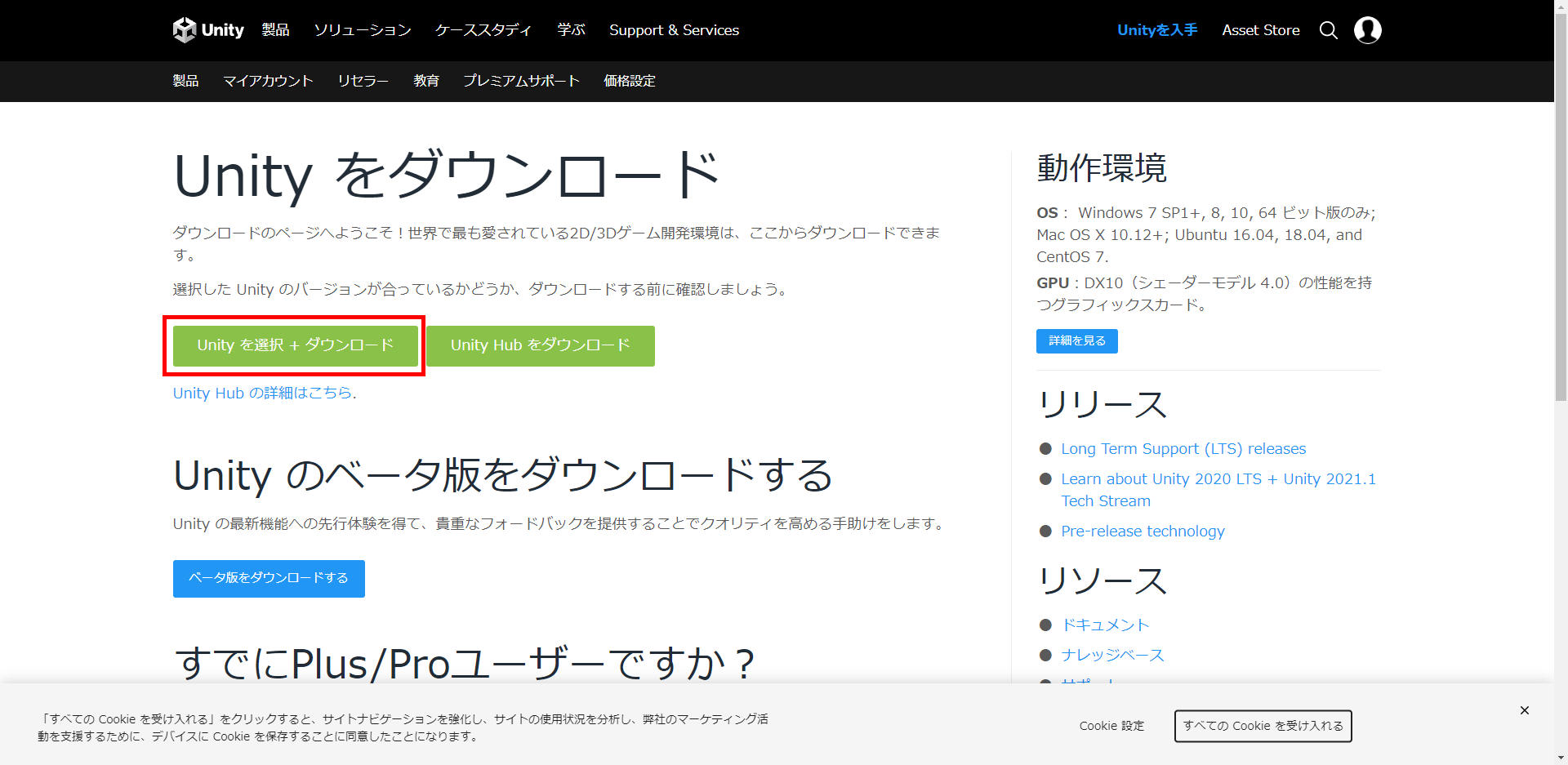
【2】「個人向け」タブの「Personal」プランをクリック
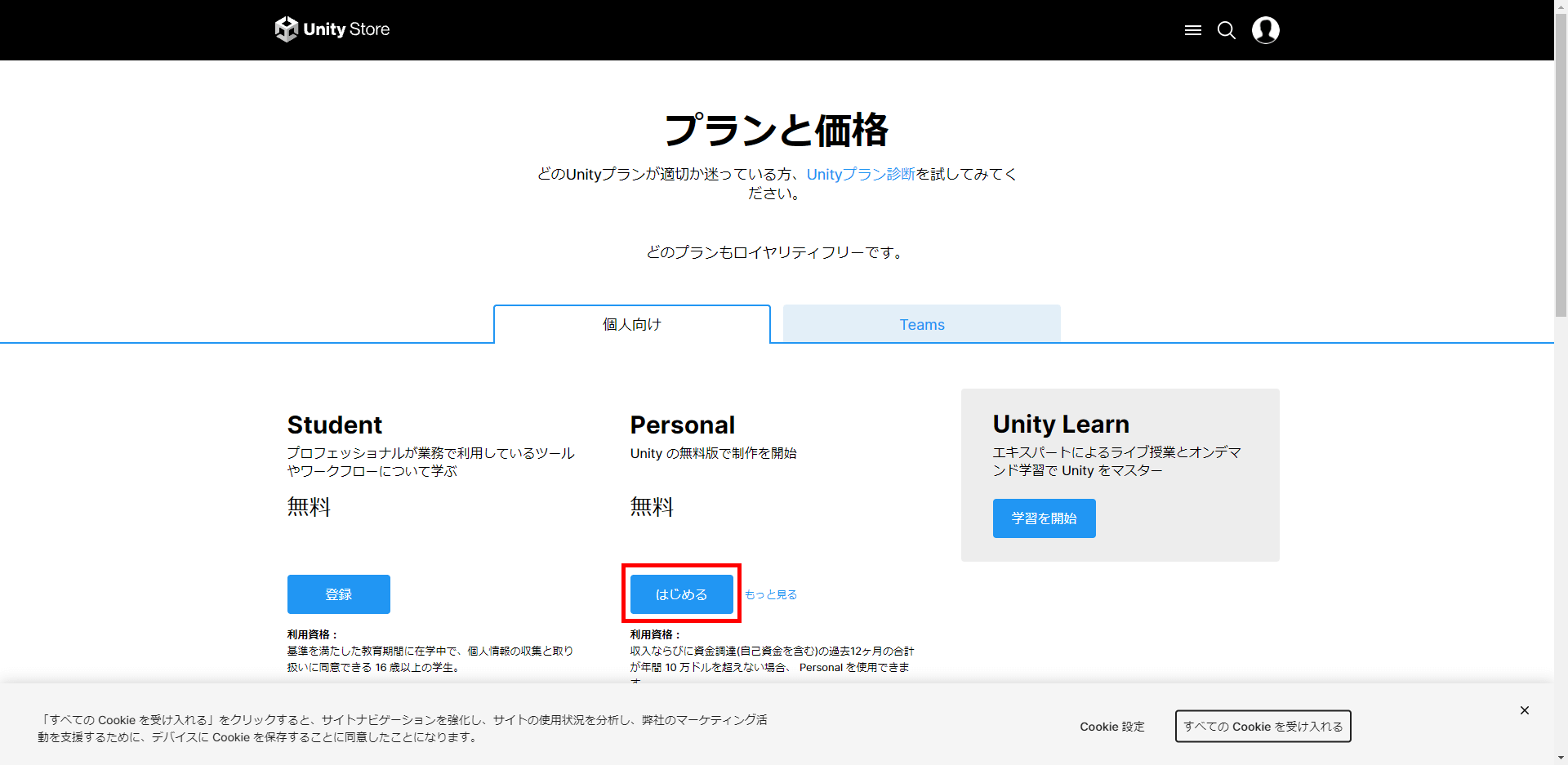
【3】インストーラーをダウンロードするボタンをクリック
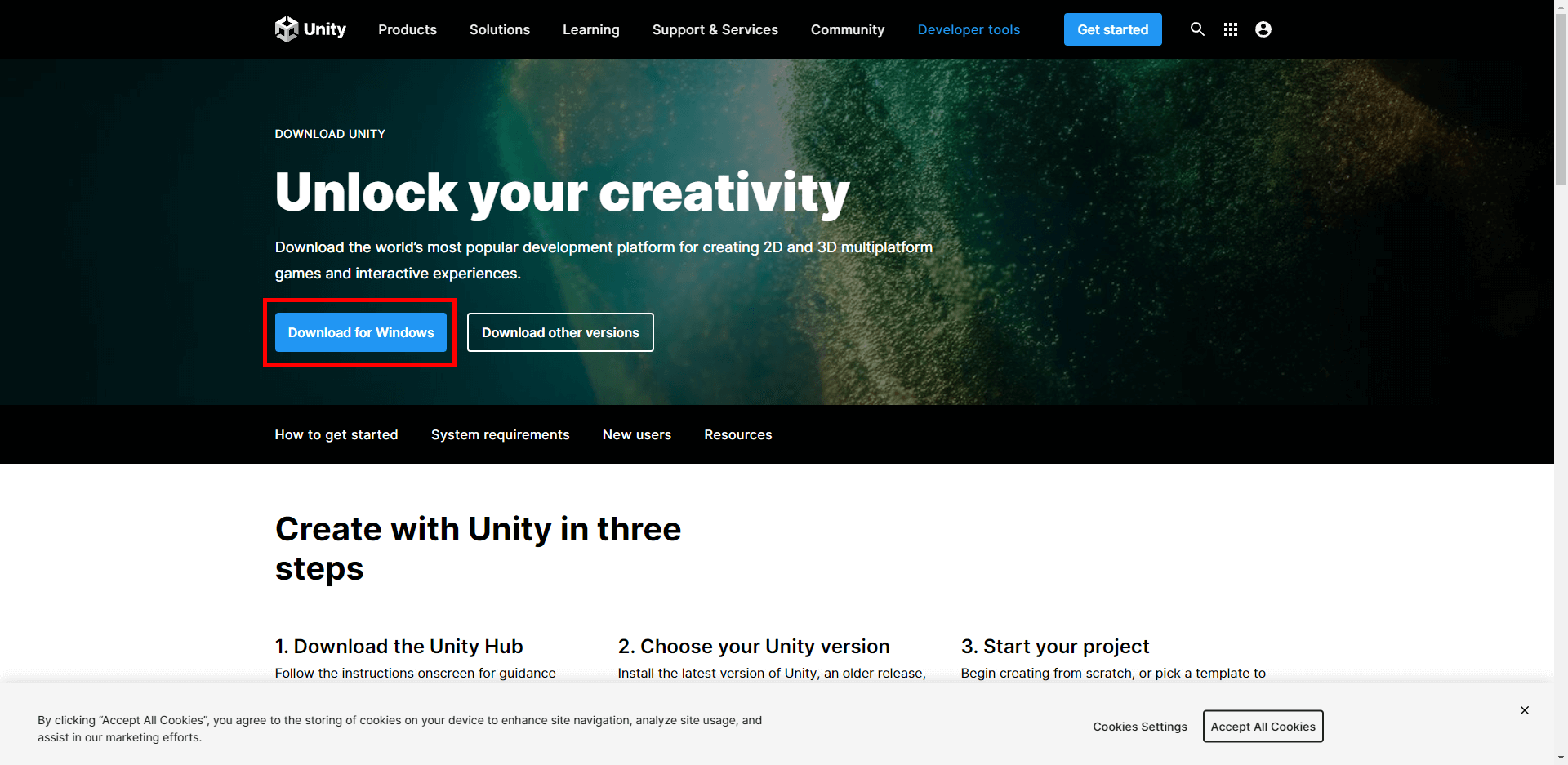
ここではWindowsのPCでインストールしているため、「Download for Windows」と表示されています。クリックするとインストーラーのダウンロードが開始されるため、ダウンロードできたら開きましょう。
【4】ライセンス契約書を確認し、同意するボタンをクリック
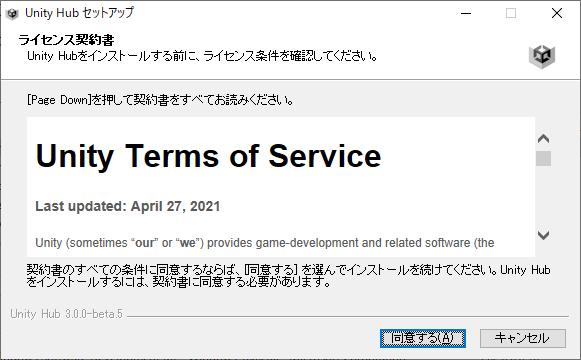
【5】インストールボタンをクリック
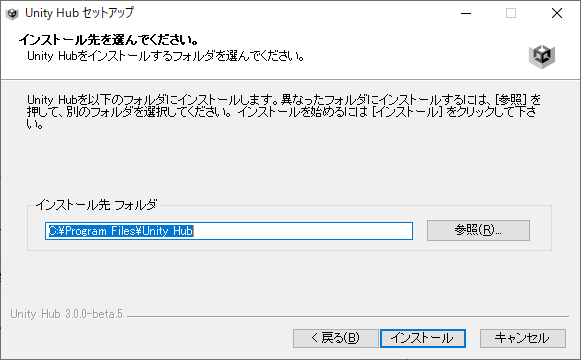
これで、Unity Hubがインストールされます。以下のような画面になったら、完了ボタンをクリックしましょう。
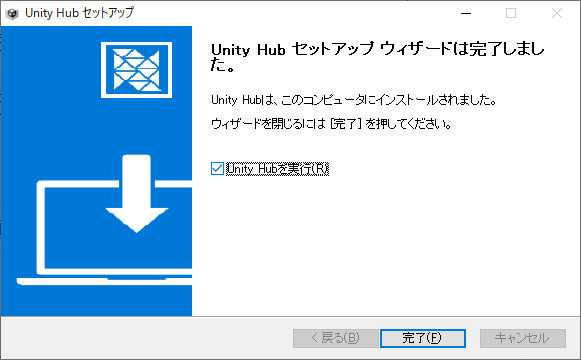
【6】ファイアウォールのアクセス許可画面で、「アクセスを許可する」ボタンをクリック
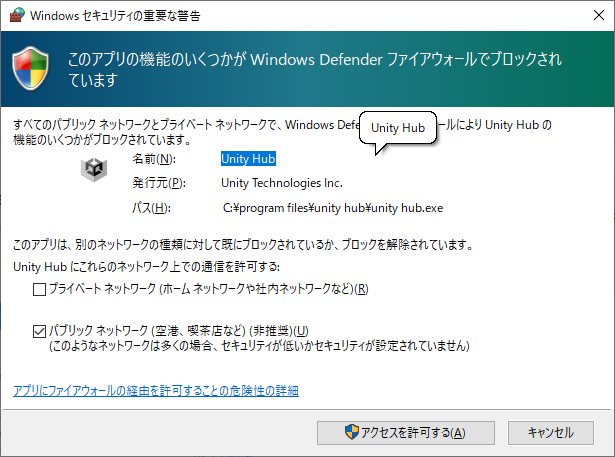
【7】初めてUnityを使う場合は、「Create account」をクリックしてアカウントを作成
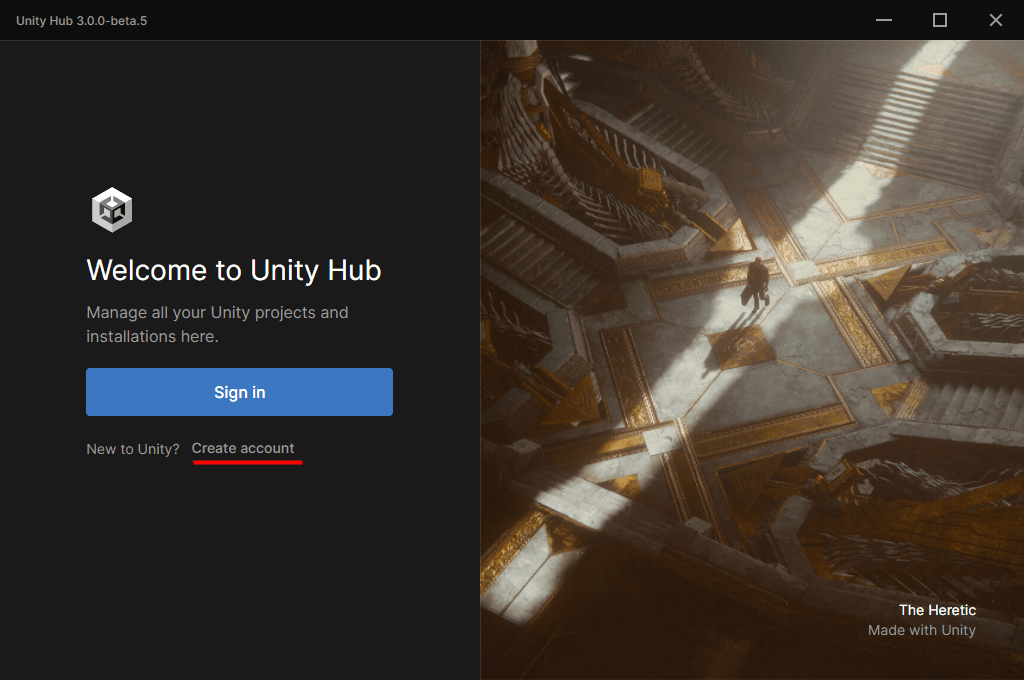
Unityのアカウントは、今後ゲームを作る上で使うので登録したメールアドレスやパスワードはどこかにメモしておきましょう。
【8】ログインできたら、「Got It」ボタンをクリック
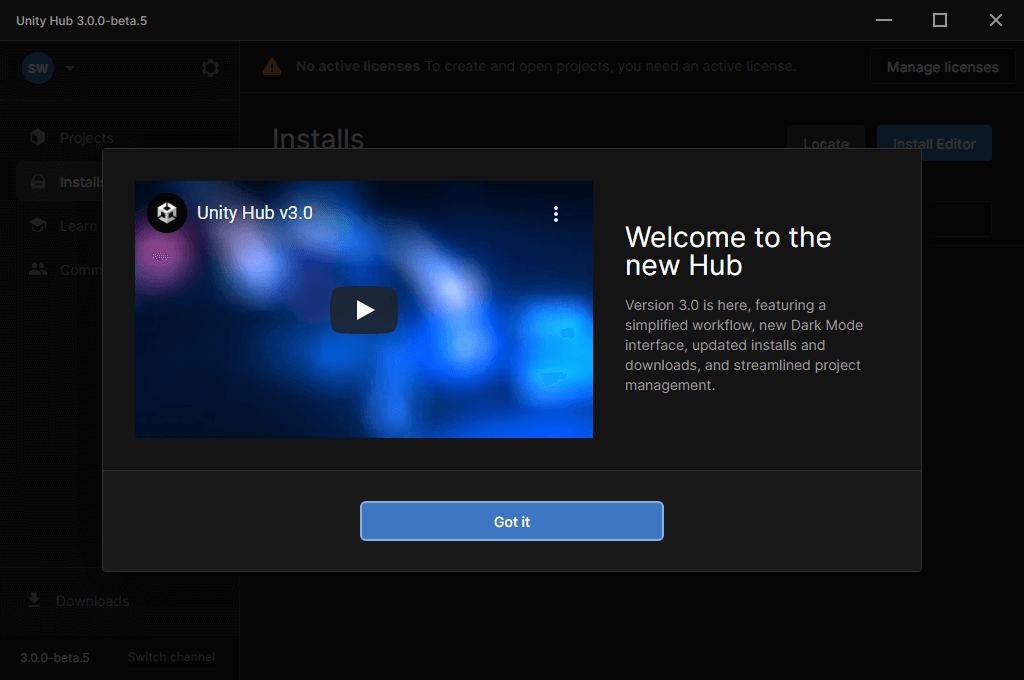
【9】「Install Unity Editor」ボタンをクリックして、Unityの開発エディタをインストール
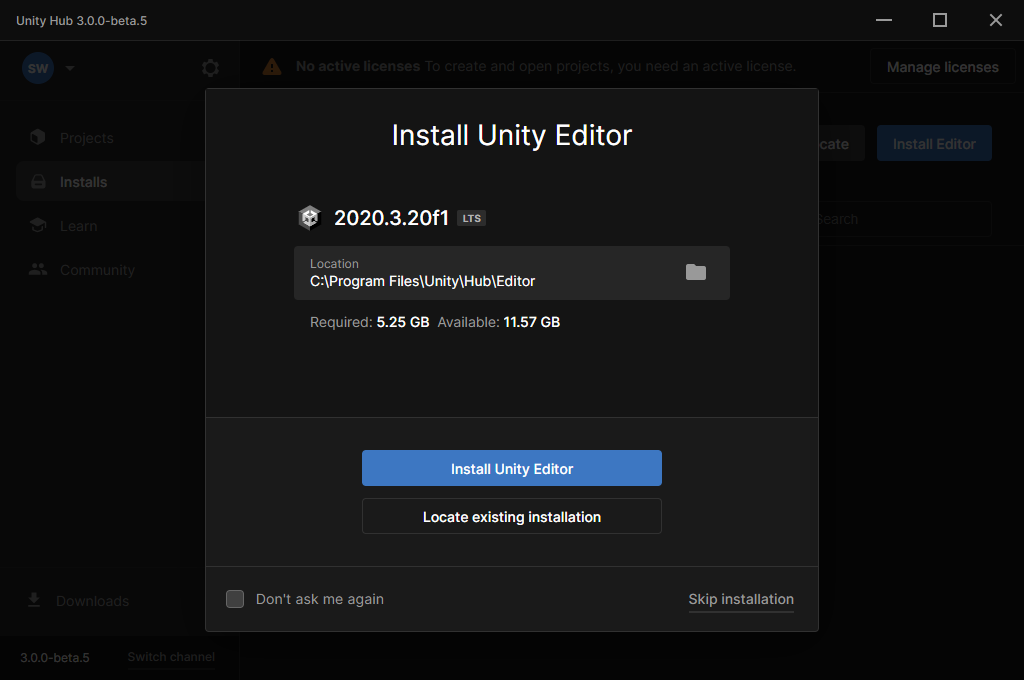
【10】ライセンスを確認し、青色の承認ボタンをクリック
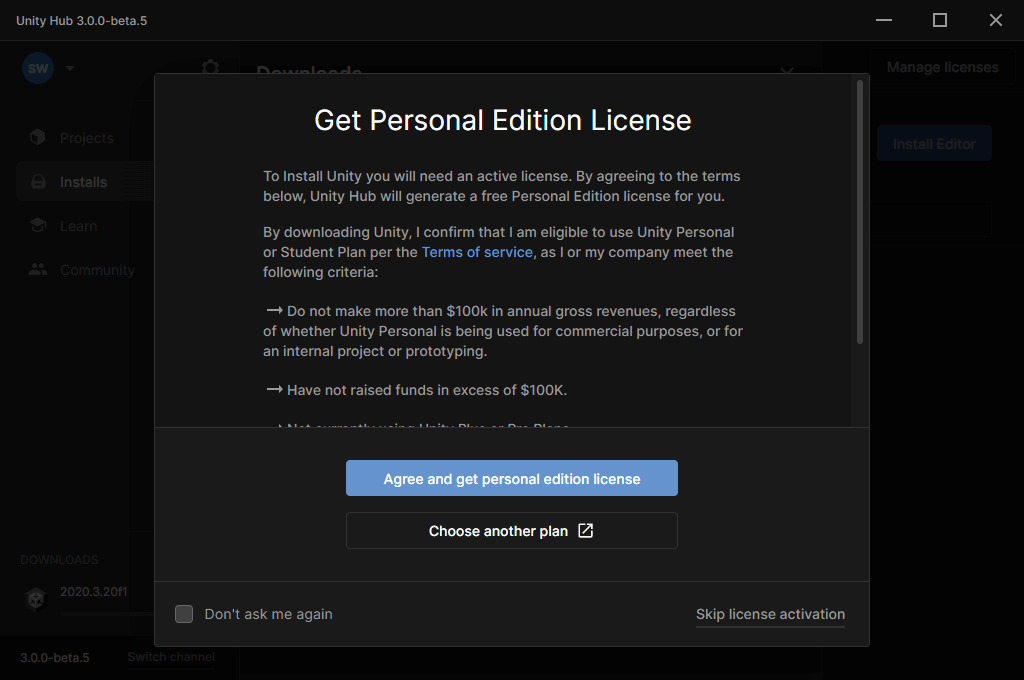
以下のような画面に切り替わったら、インストールされるまで少し待ちます。
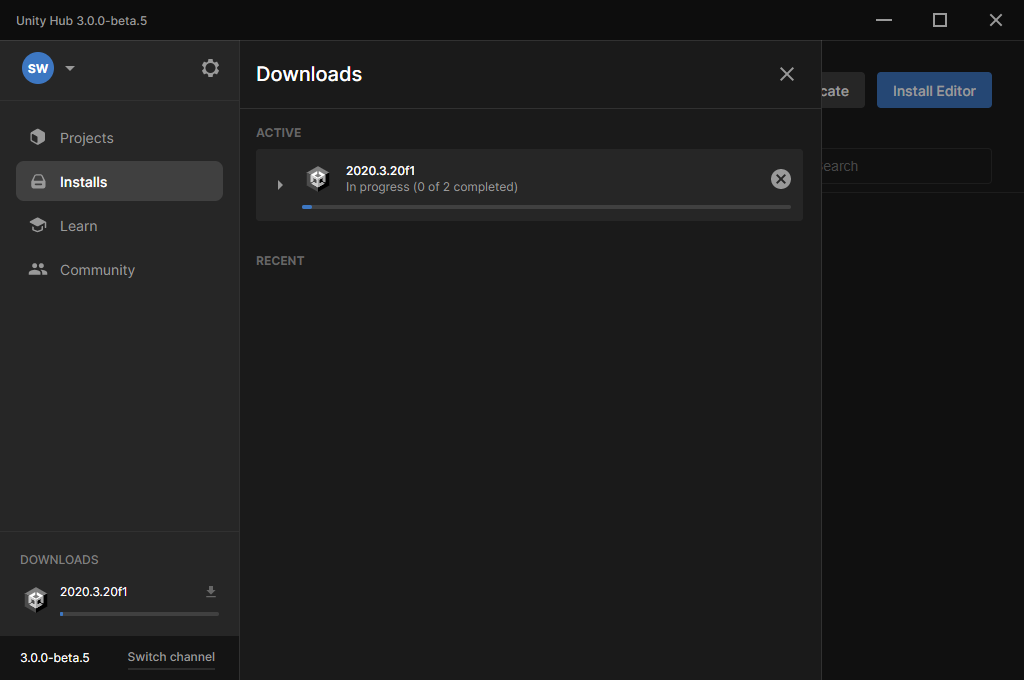
以下のように「Install complete」と画面に表示されたら、インストール完了です。お疲れ様でした。
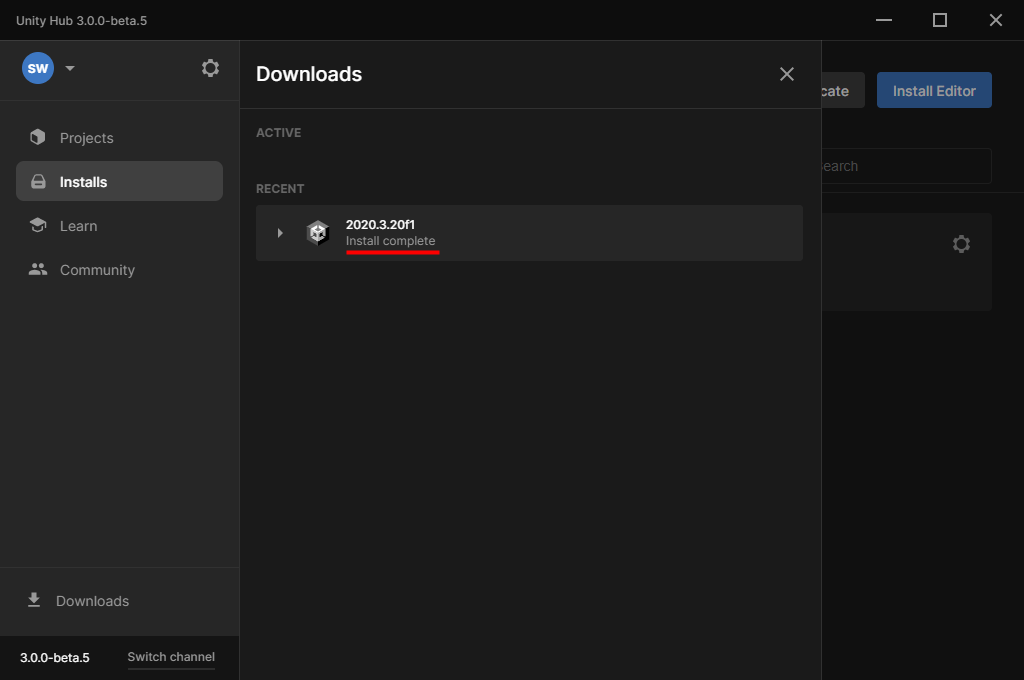
1.2.1 Unityの日本語化の手順
初期状態だと、日本語化されていません。日本語化のモジュールを追加する必要があるので、以下の手順で追加しましょう。
【1】歯車のアイコンをクリックし、「Add modules」をクリック
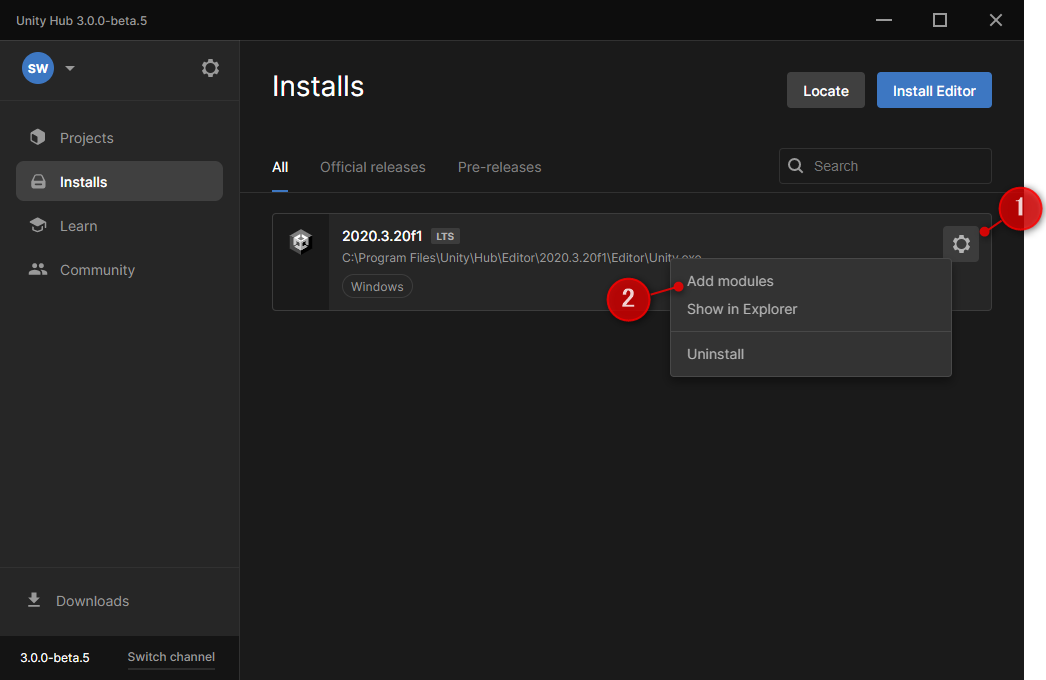
【2】日本語にチェックし、Continueボタンをクリック
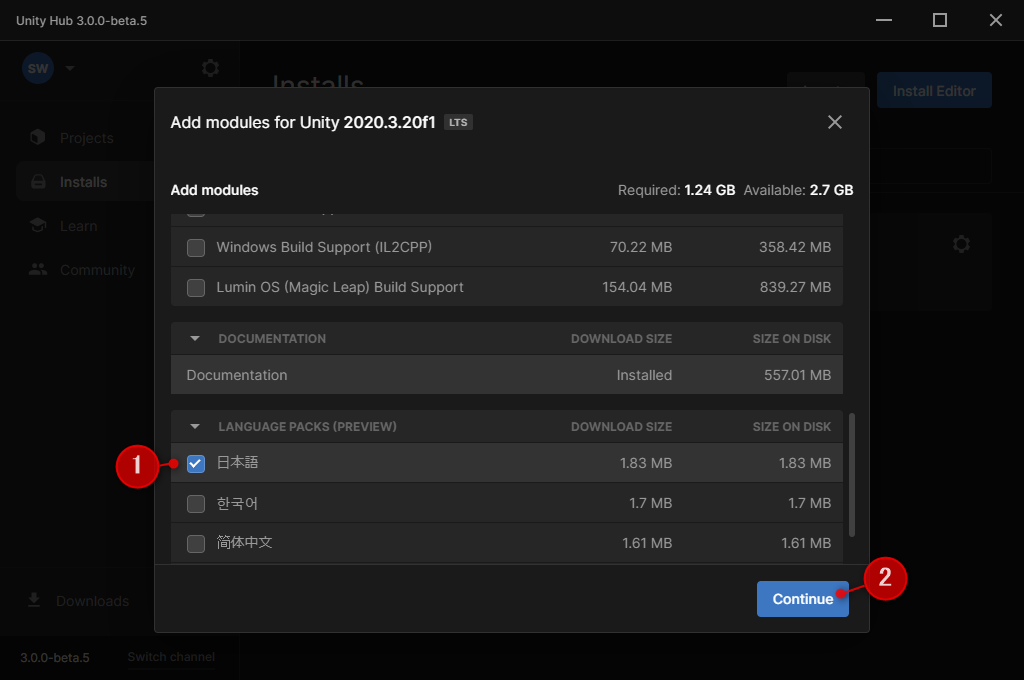
【3】チェックボックスをチェックし、Installボタンをクリック
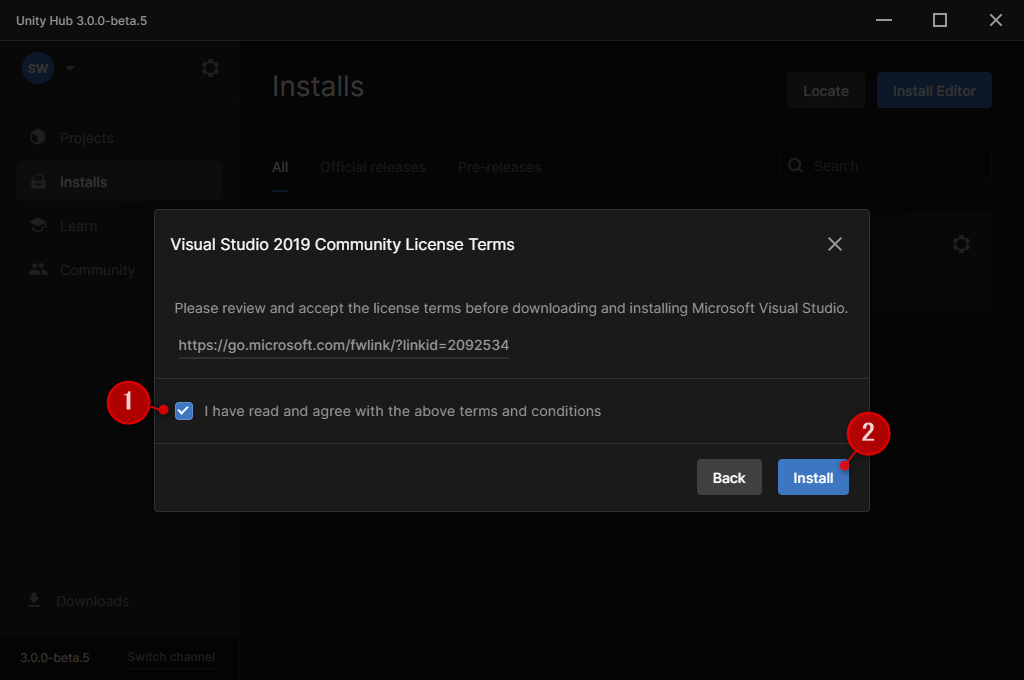
Installが完了し、以下のような画面になれば日本語化が完了です。
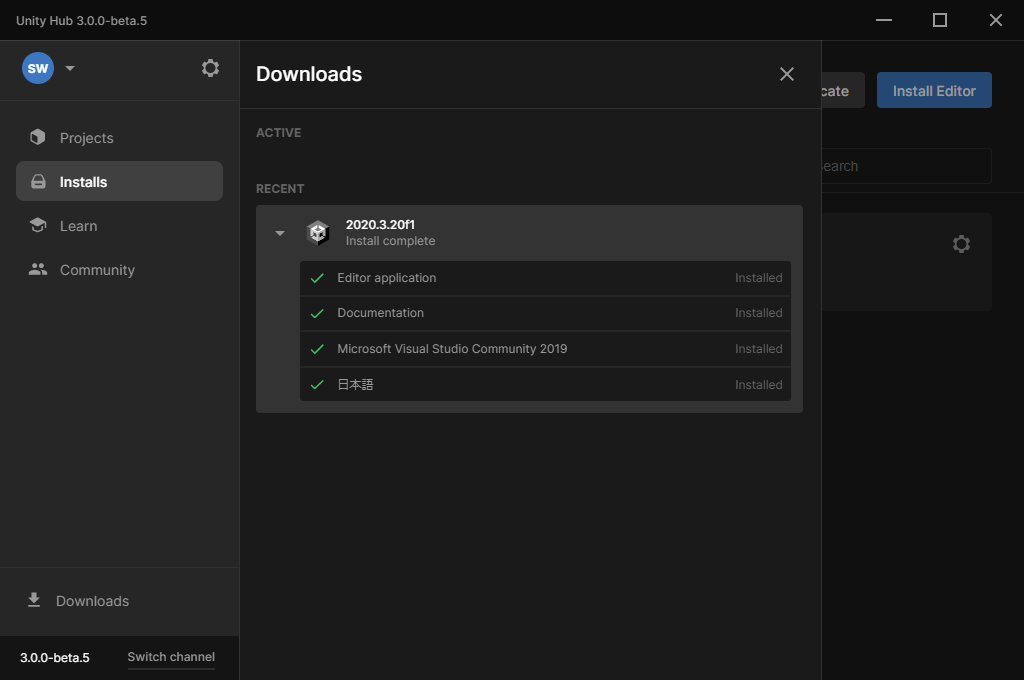
1.2.2 インストール後の注意点
Unityは、PC操作によって不具合を起こしてしまうこともあります。その代表的な操作が、Unityのファイルを直接エクスプローラー(Windows)やFinder(Mac)などで操作してしまうことです。
Unityはファイルの操作に関するデータを、別のファイル(metaファイル)に保存しています。metaファイルを介さずに直接ファイルが移動すると、不具合となってしまう可能性があるので注意しましょう。
同じ理由で、ファイルの圧縮などもおすすめしません。
2. Unityの画面説明
Unityには、大きく分けて4つのエリアがあります。それぞれの意味は以下の通りです。
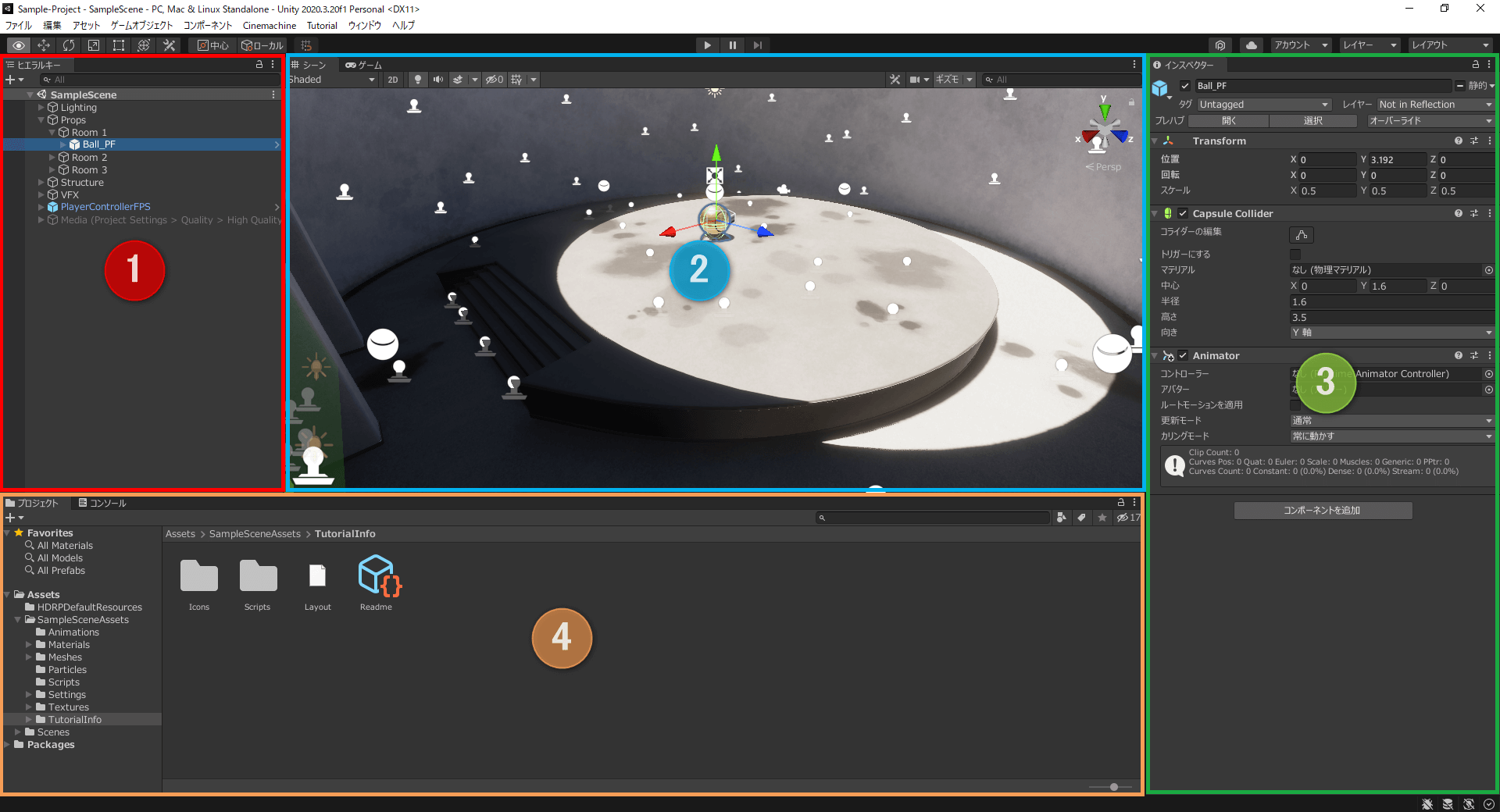
❶ ヒエラルキー |
・2Dや3Dのオブジェクトを追加したり、管理ができるウィンドウ ・オブジェクトを追加しようと思ったとき、最初に触る |
|---|---|
❷ シーン |
・オブジェクトを確認したり、移動させたりするウィンドウ ・画面を回転させたり、位置を移動することもできる |
❸ インスペクタ |
・オブジェクトの設定値を変えたり、追加の動きなどをつけるときに利用するプロパティ設定ウィンドウ ・色を変えたり、位置を変えたり、当たり判定をつけたりなどができる |
❹ プロジェクト
|
・プロジェクトタブでは、プロジェクトの構成が確認できる ・コンソールタブでは、プログラムを動かしたときのデバッグログなどが確認できる |
とはいえ、それぞれどういったことができるのかイメージしづらいのではないでしょうか。続いて、Unityで新規プロジェクトを作成する方法をご紹介します。
3. Unityで新規プロジェクトを作成する方法
今回は新規プロジェクトを作り、四角いオブジェクトが白い球を発射する動作まで作ってみましょう。
【1】Unity hubで「New Project」をクリック
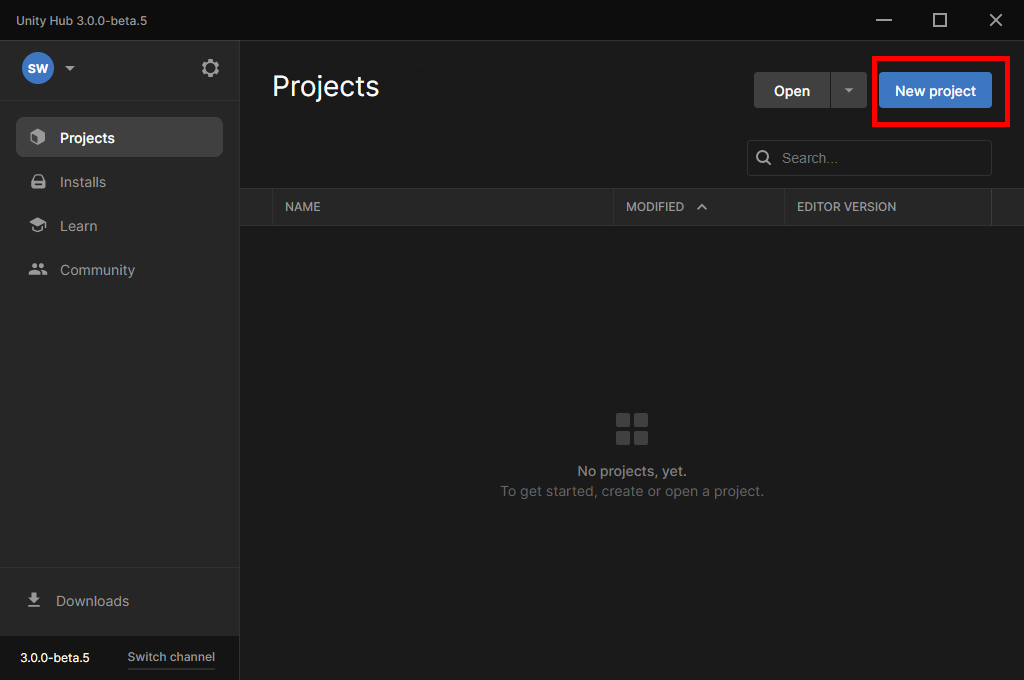
【2】プロジェクトのタイプを選び、Create Projectボタンをクリック
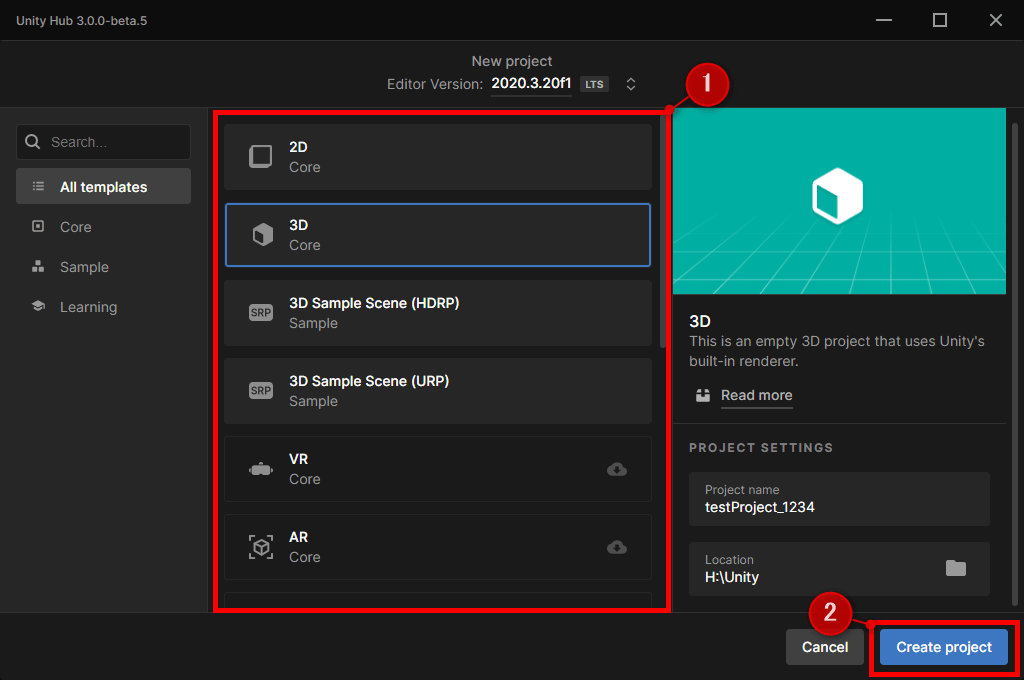
これで新規プロジェクトが作られます。Project Name(プロジェクト名)やLocation(保存先)は必要に応じて変更しましょう。
作成すると、以下のような画面が表示されます。
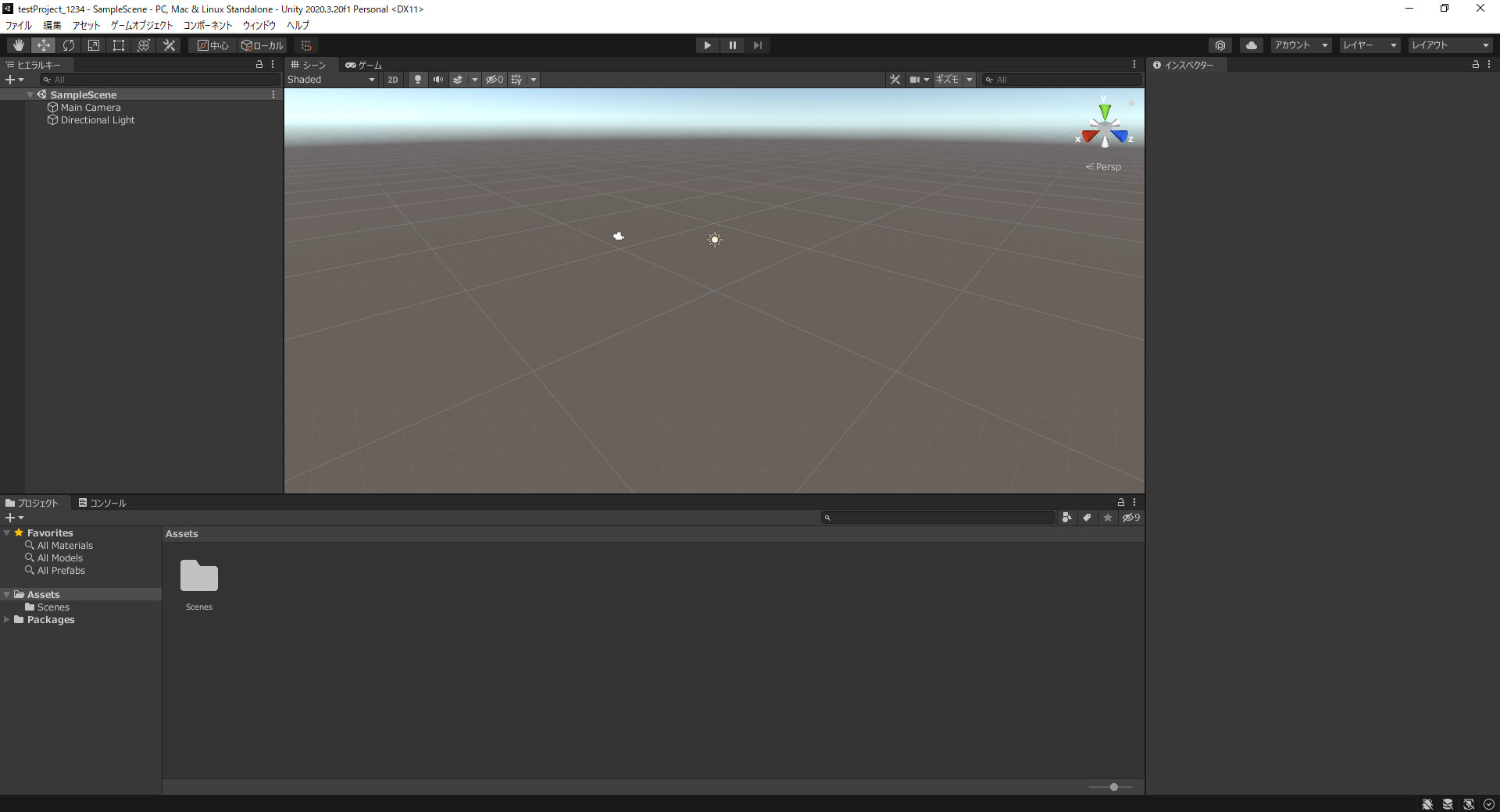
【3】ヒエラルキーウィンドウで右クリックし、オブジェクトの「キューブ」を選択
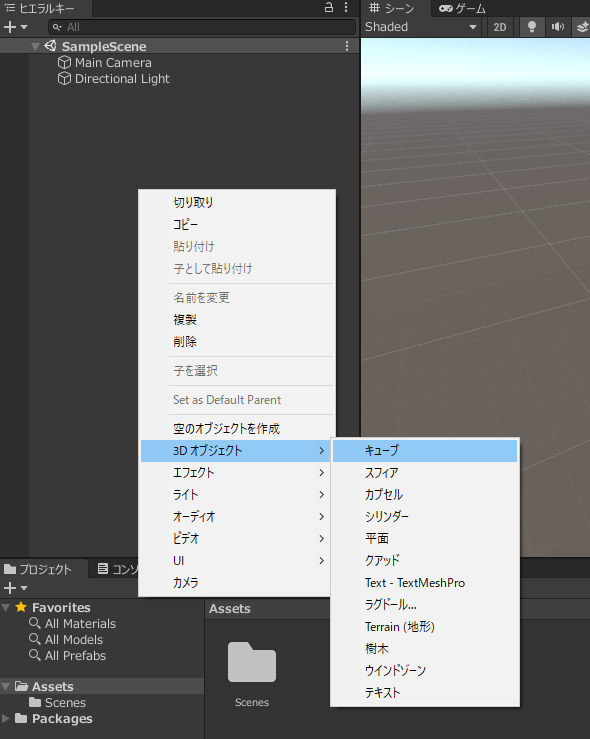
以下のように四角い3Dモデルが表示されればOKです。
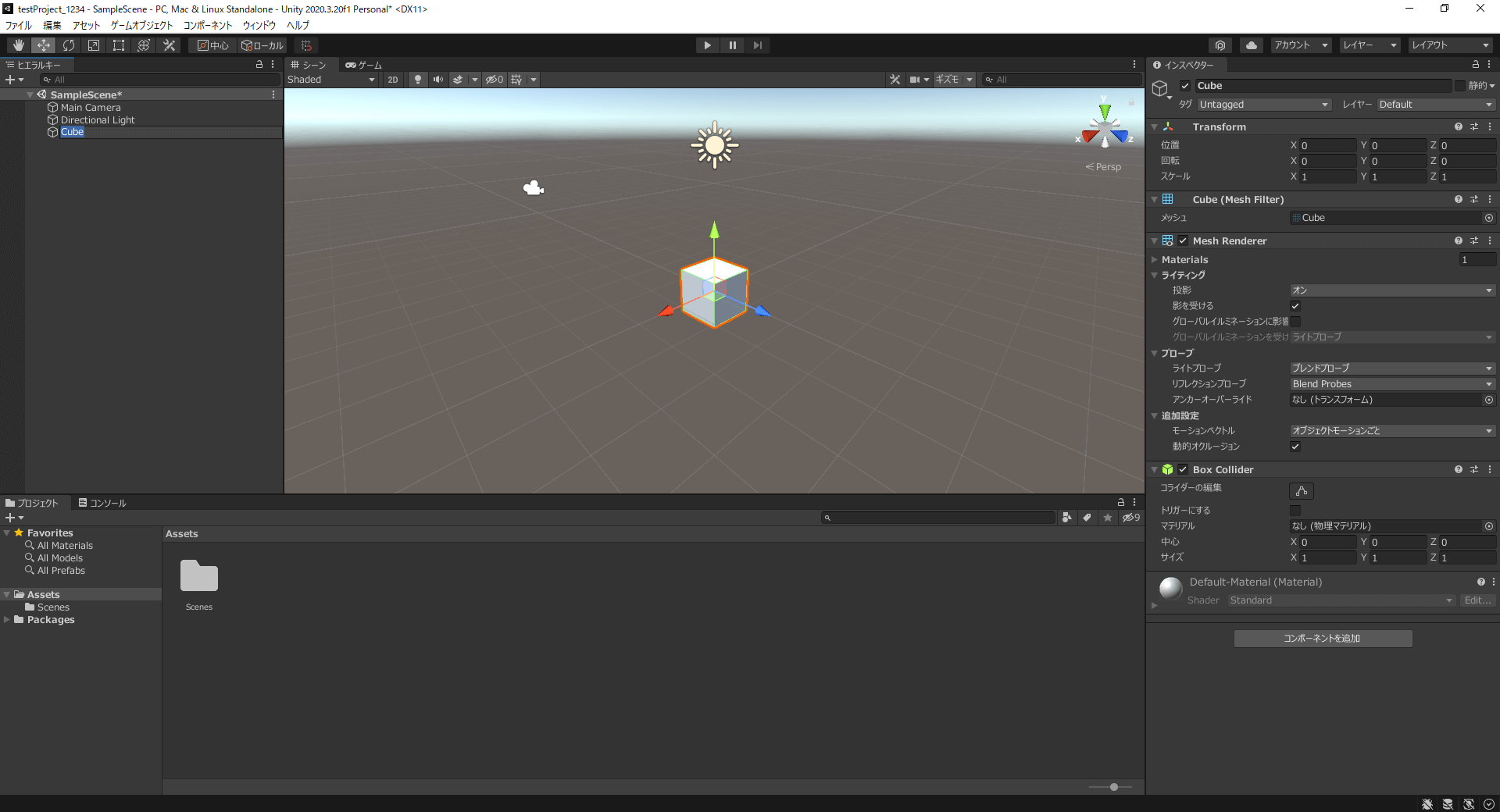
【4】ヒエラルキーウィンドウで作成されたCubeを右クリックし、エフェクトから「パーティクルシステム」を選択
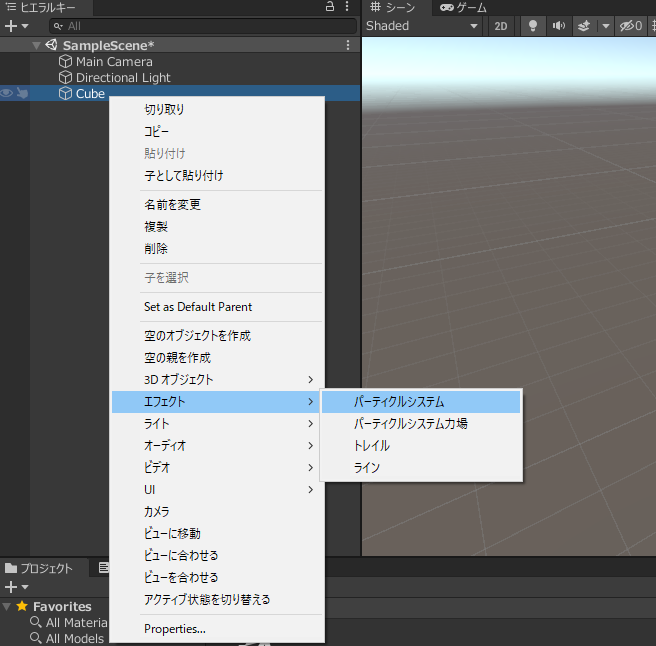
【5】以下のように動作のイメージが動くので、右の「停止」をクリック
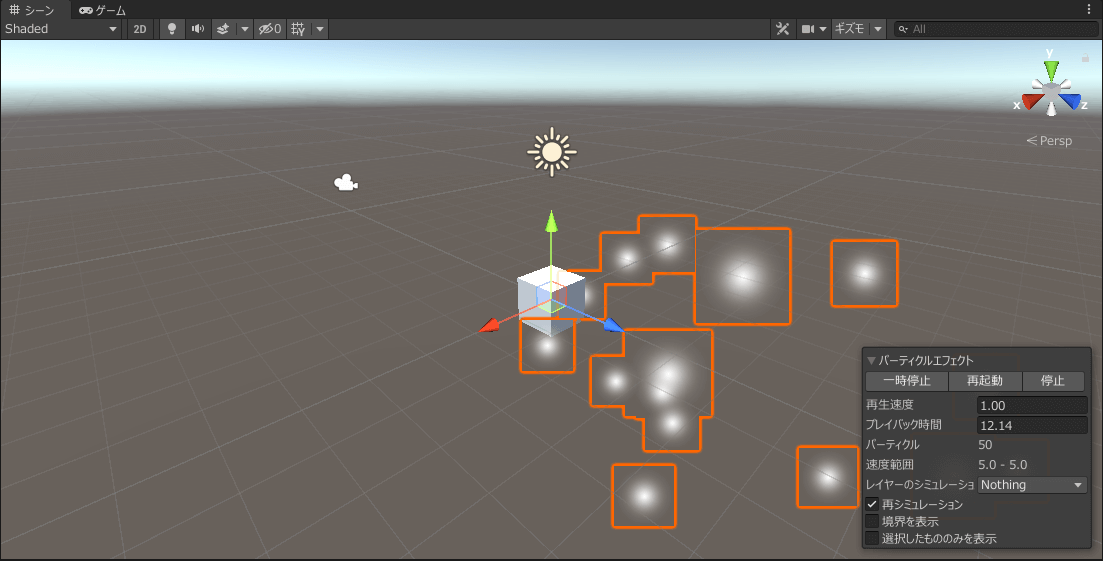
【6】画面上にある「再生ボタン」をクリックし、白い球が出ることを確認
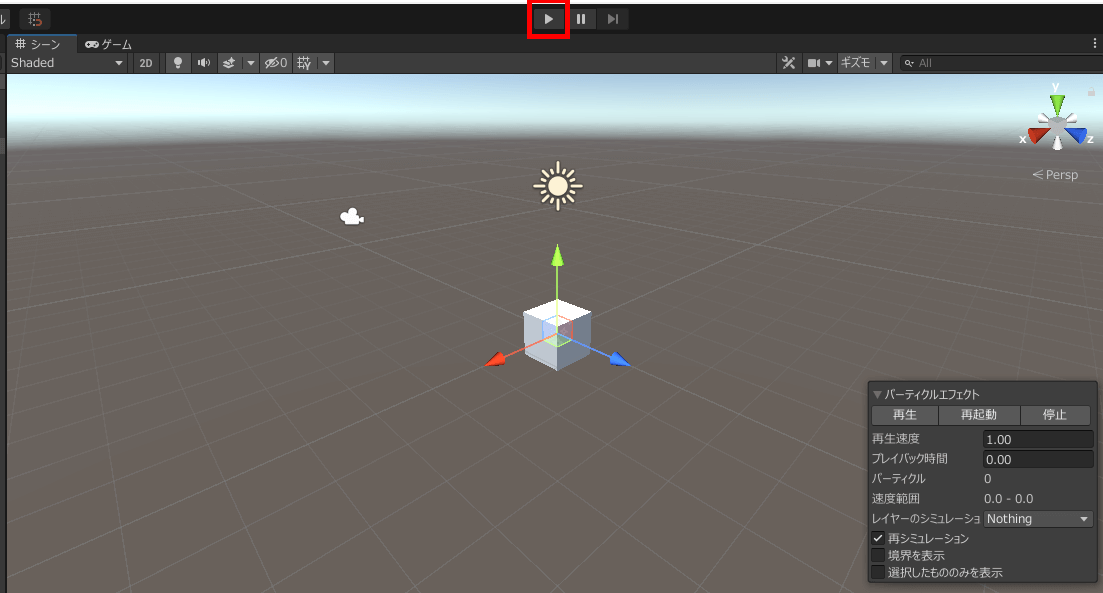
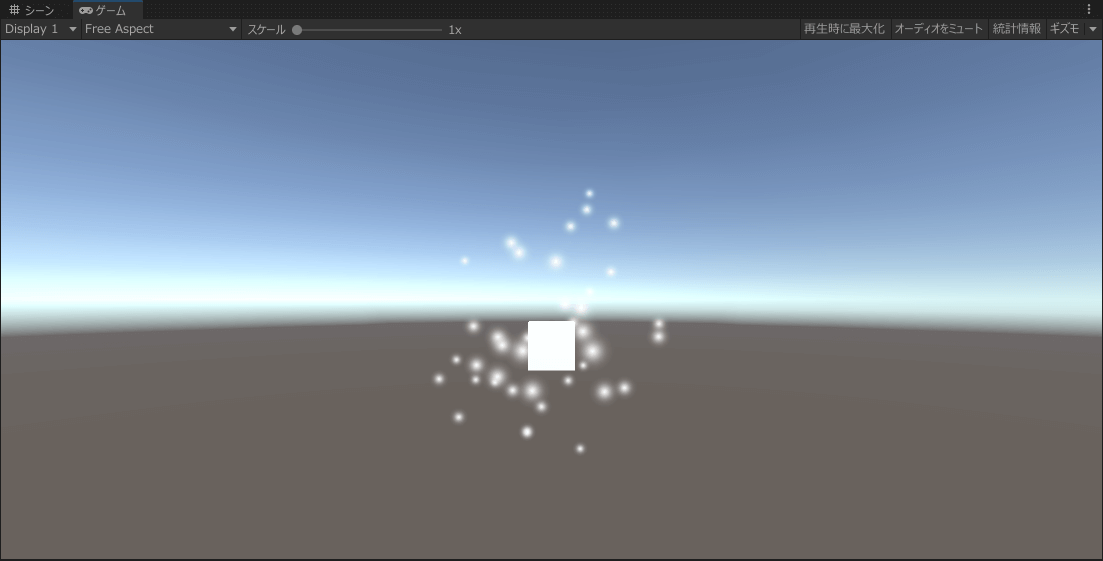
なお画面右側の「インスペクター」から開始時の色を変更すると、以下のように黄色い色に変えることも可能です。
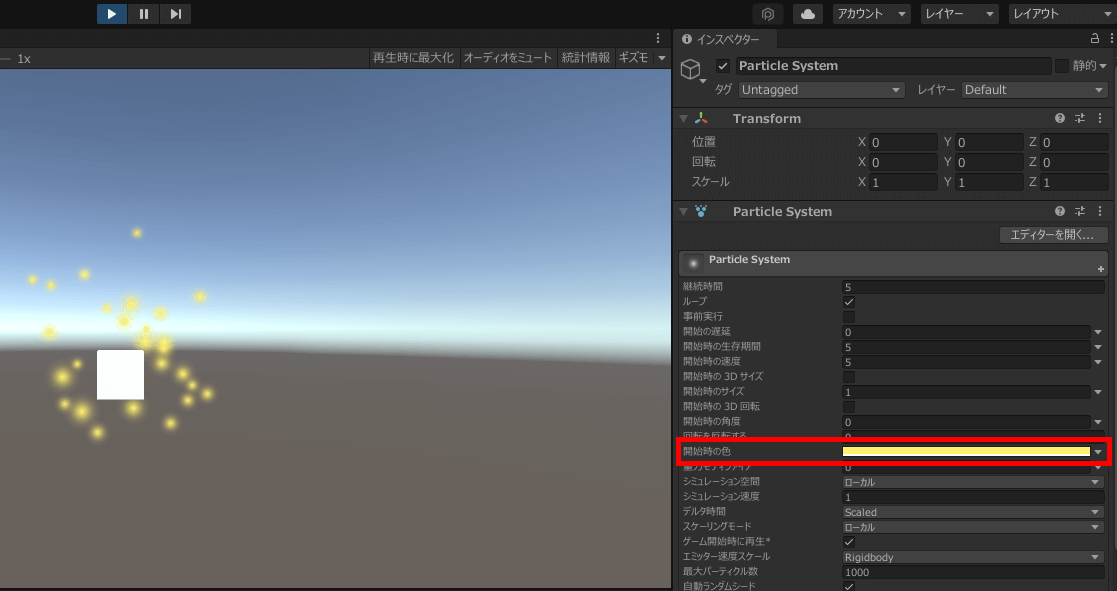
Ctrl + S または以下のようにファイルメニューから、プロジェクトを保存できます。
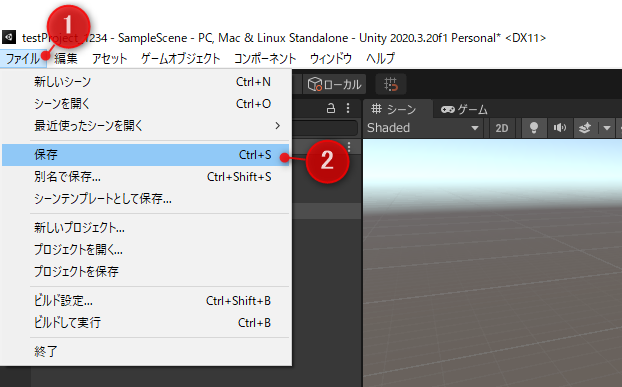
3.1 Unityの既存プロジェクトを開く方法
作成済みのプロジェクトは、Unity hubのプロジェクトからクリックするだけで簡単に開けます。
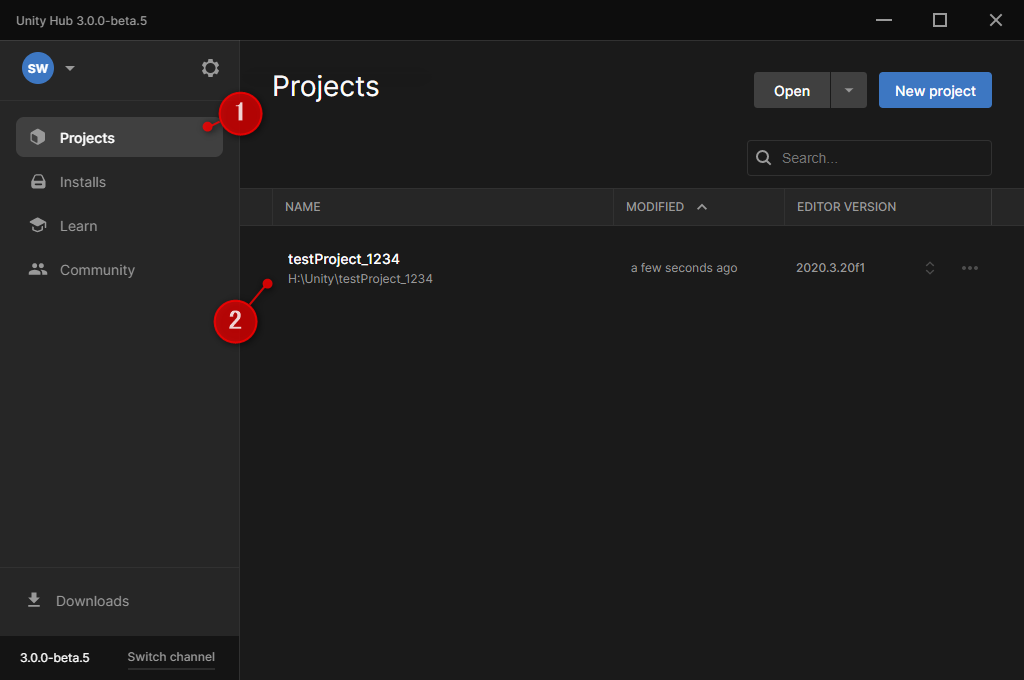
また既にUnityを開いている場合は、ファイルメニューから以下のように別プロジェクトを開くことも可能です。
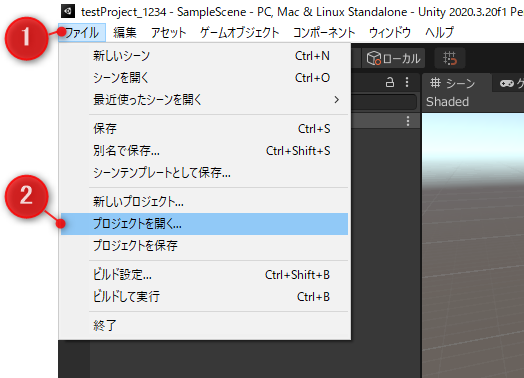
4. Unityの学習に役立つおすすめサイト5選
Unityには、学習に役立つおすすめサイトが多いです。ここでは、特に役立つサイトを5つ厳選してご紹介します。
4.1 Unity 公式
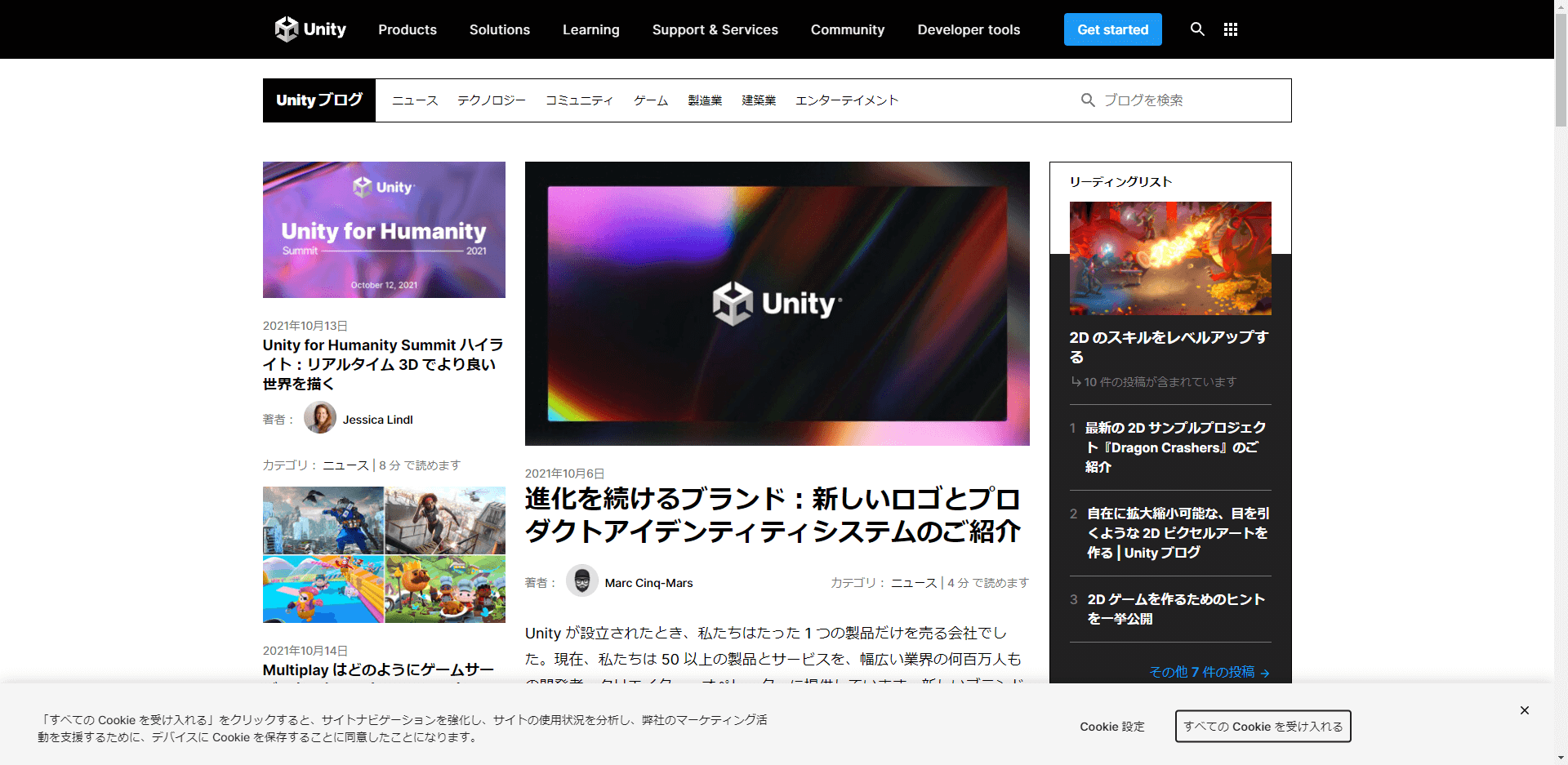
出典:Unity Blog
1つ目のUnity学習サイトは、「Unity 公式」です。実はUnityは、公式サイトにも学習に役立つコンテンツが豊富に取り揃えられています。
ただし、
• 全て英語で解説されている
• 完全初心者向けのコンテンツが少ない
といったこともあるため、Unityに少し慣れてきた方におすすめです。
| サイト名 | Unity公式 |
|---|---|
| 概要 | Unity公式のコンテンツをもとに、使い方を学べる。ただし、中級者向けコンテンツが多め |
| サイトURL | https://blog.unity.com/ja?_ga=2.153736376.163199084.1612134239-974604336.1612134239 |
| 学習形態 | テキスト、動画 |
| 料金 | 無料 |
4.2 ドットインストール Unity入門
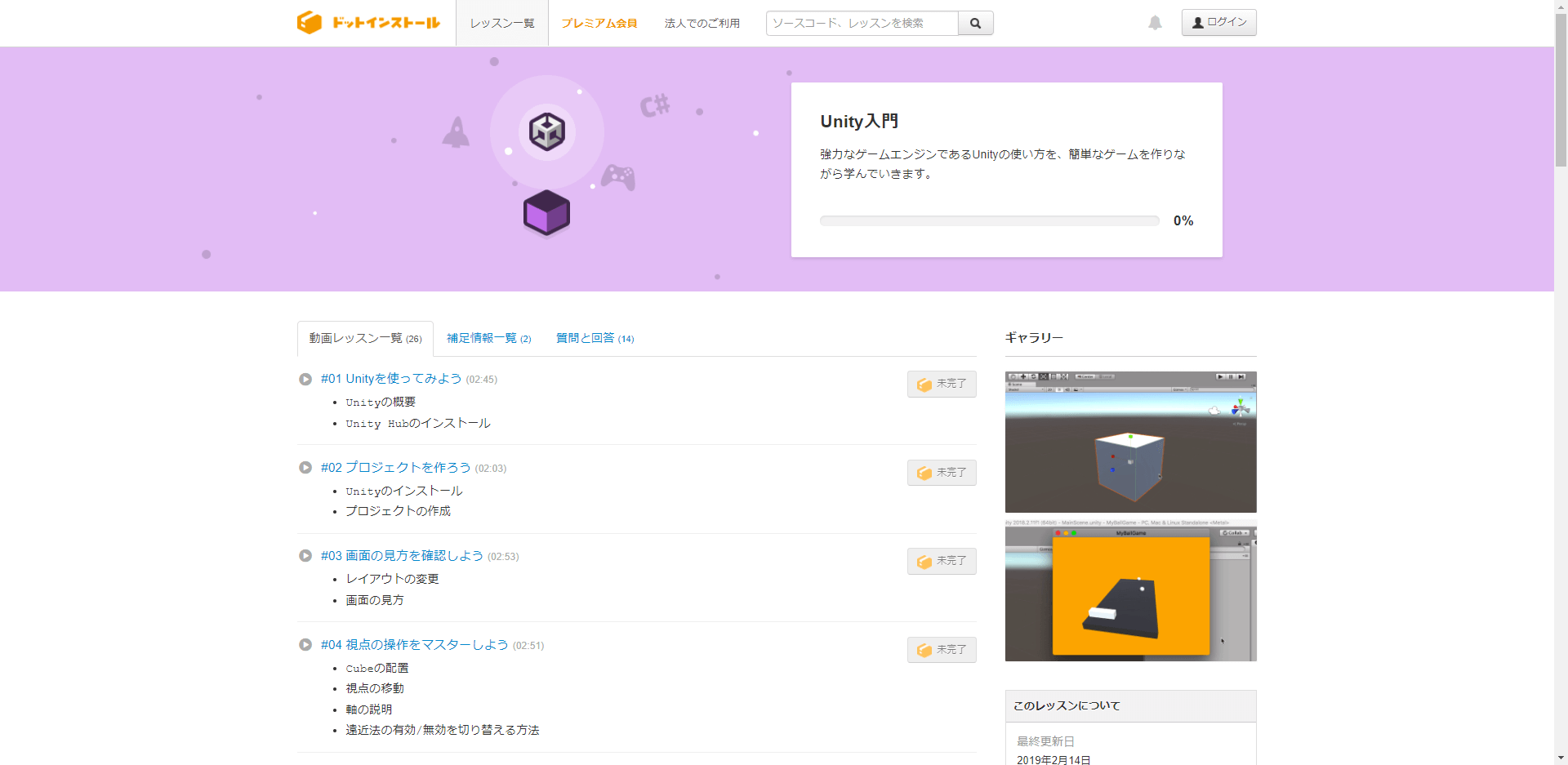
2つ目のUnity学習サイトは、「ドットインストール Unity入門」です。ドットインストールはUnityに限らず様々なアプリ・ゲーム開発に役立つ知識を、1本数分の動画で解説しているサイトです。
• 基本無料で利用できる
• 基礎からゲームの動作確認まで網羅的に学べる
• 1本数分の動画ですき間時間にも学べる
といったことから、初めてUnityを使う方におすすめです。
| サイト名 | ドットインストール Unity入門 |
|---|---|
| 概要 | ・基本無料で利用できる ・基礎から動作確認まで網羅的に学べる ・1本数分の動画で学べる |
| サイトURL | https://dotinstall.com/lessons/basic_unity_v2 |
| 学習形態 | 動画 |
| 料金 | 基本無料。有料プランもあり |
4.3 おもちゃラボ
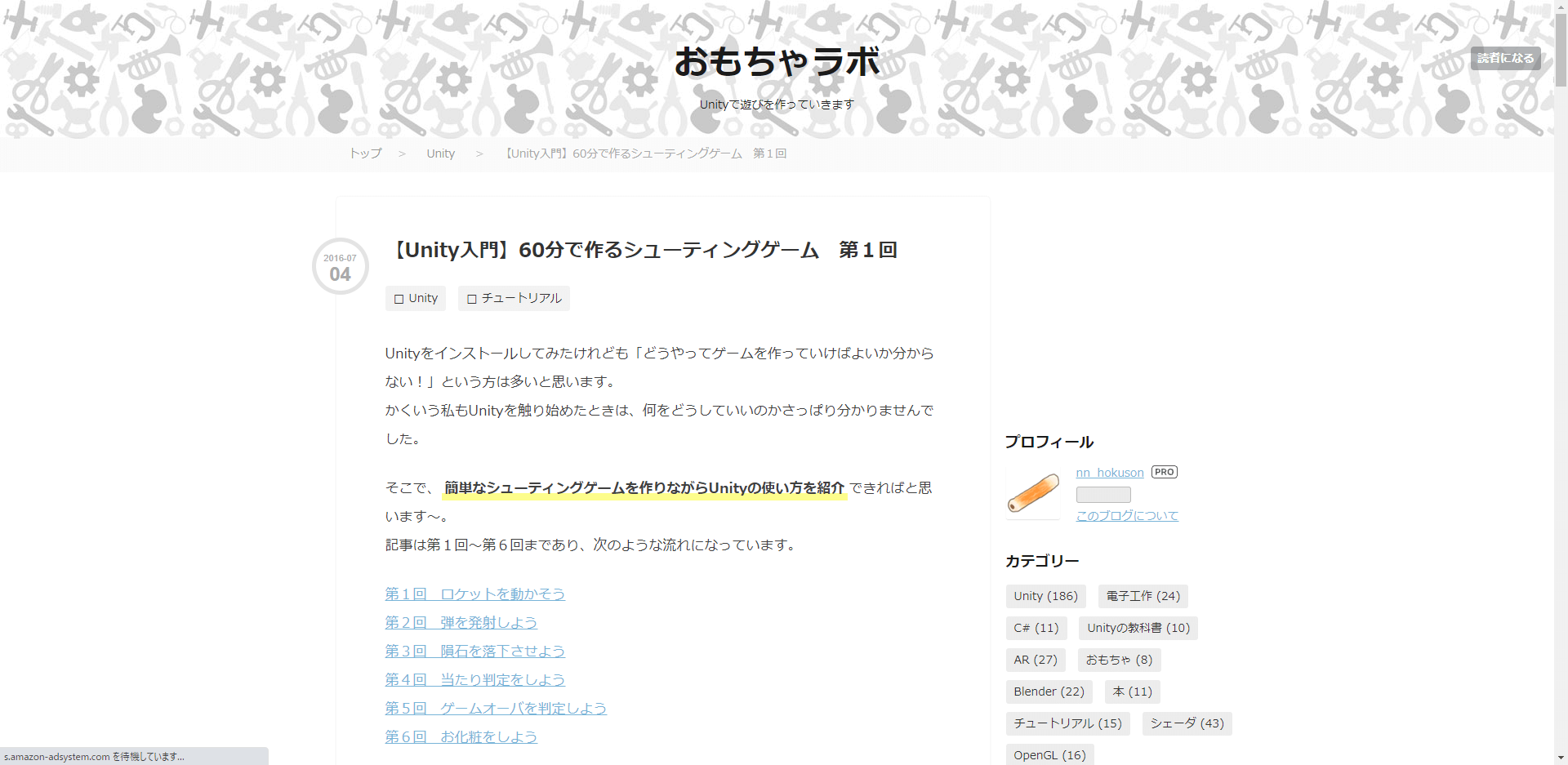
出典:おもちゃラボ
3つ目のUnity学習サイトは、「おもちゃラボ」です。1記事10分で終わる記事を6つ作り、1つのシューティングゲームを作る流れを一通り学べるサイトです。画像の数が多く、初めてゲームを作る方でも流れに沿って行けばゲームが作れます。
• シューティングゲームが作りたい
• 動画ではなくテキストで作り方を見ながら作ってみたい
といった方におすすめです!
なお筆者は「Unityの教科書 Unity 2021完全対応版 2D&3Dスマートフォンゲーム入門講座」といった本も出版しています。
| サイト名 | おもちゃラボ |
|---|---|
| 概要 | 簡単なシューティングゲームを作りながらUnityの使い方を学べるサイト |
| サイトURL | https://nn-hokuson.hatenablog.com/entry/2016/07/04/213231 |
| 学習形態 | テキスト(本もあり) |
| 料金 | Web記事は無料。書籍は有料 |
4.4 OpenBook Unity入門
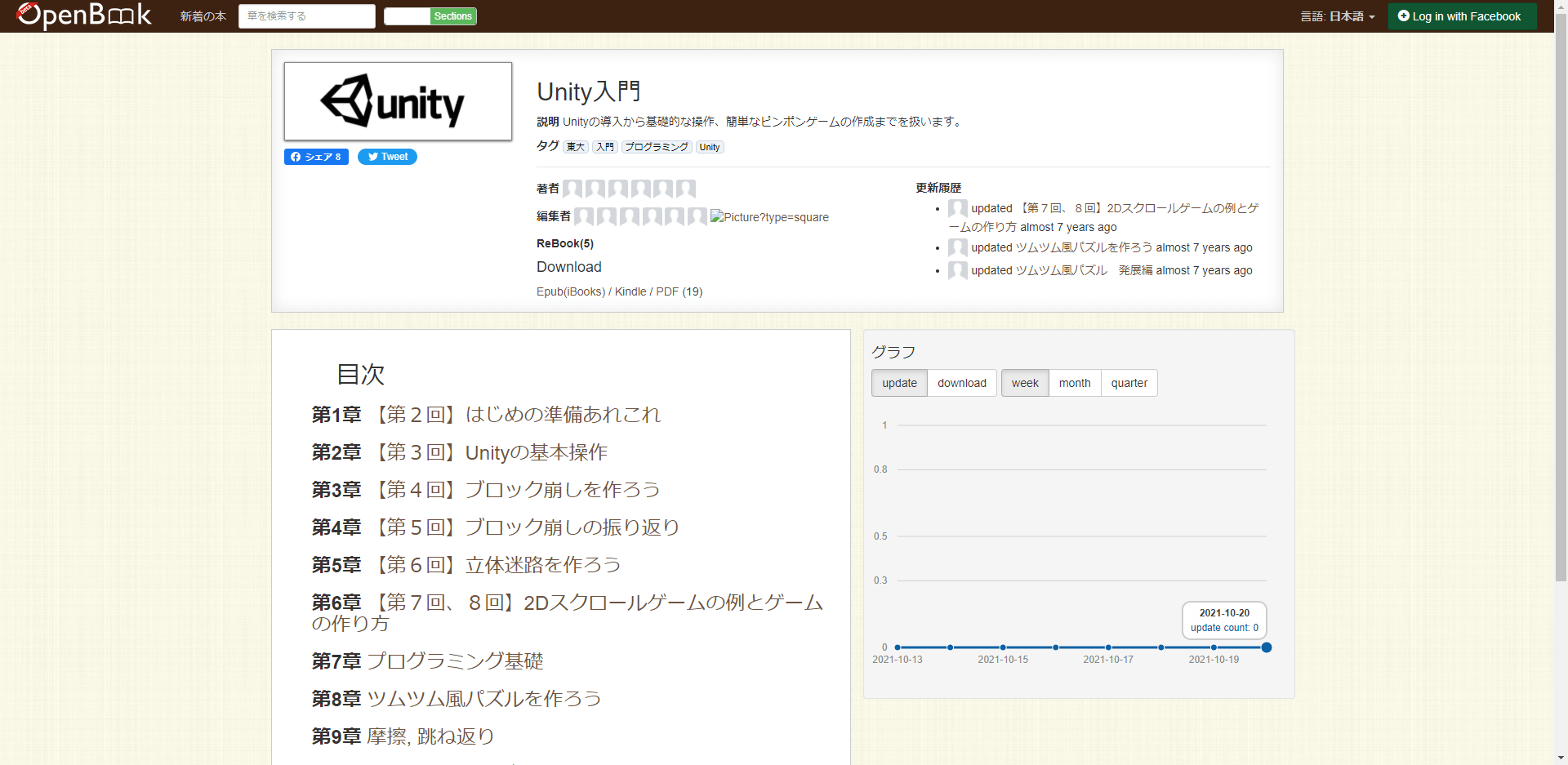
4つ目のUnity学習サイトは、「OpenBook Unity入門」です。細かいところまで1から徹底的にまとめているサイトで、一通り終わらせると以下のようなゲームを作れるようになります。
• ブロック崩し
• 立体迷路
• 2Dスクロールゲーム
• ツムツム風パズル
「1からみっちり基礎を学びたい」「複数のゲームのつくり方を学びたい」といった方におすすめです!
| サイト名 | OpenBook Unity入門 |
|---|---|
| 概要 | ・1からみっちり基礎を学べる ・複数のゲームのつくり方を学べる |
| サイトURL | https://openbook4.me/projects/161 |
| 学習形態 | テキスト |
| 料金 | 無料 |
4.5 Udemy
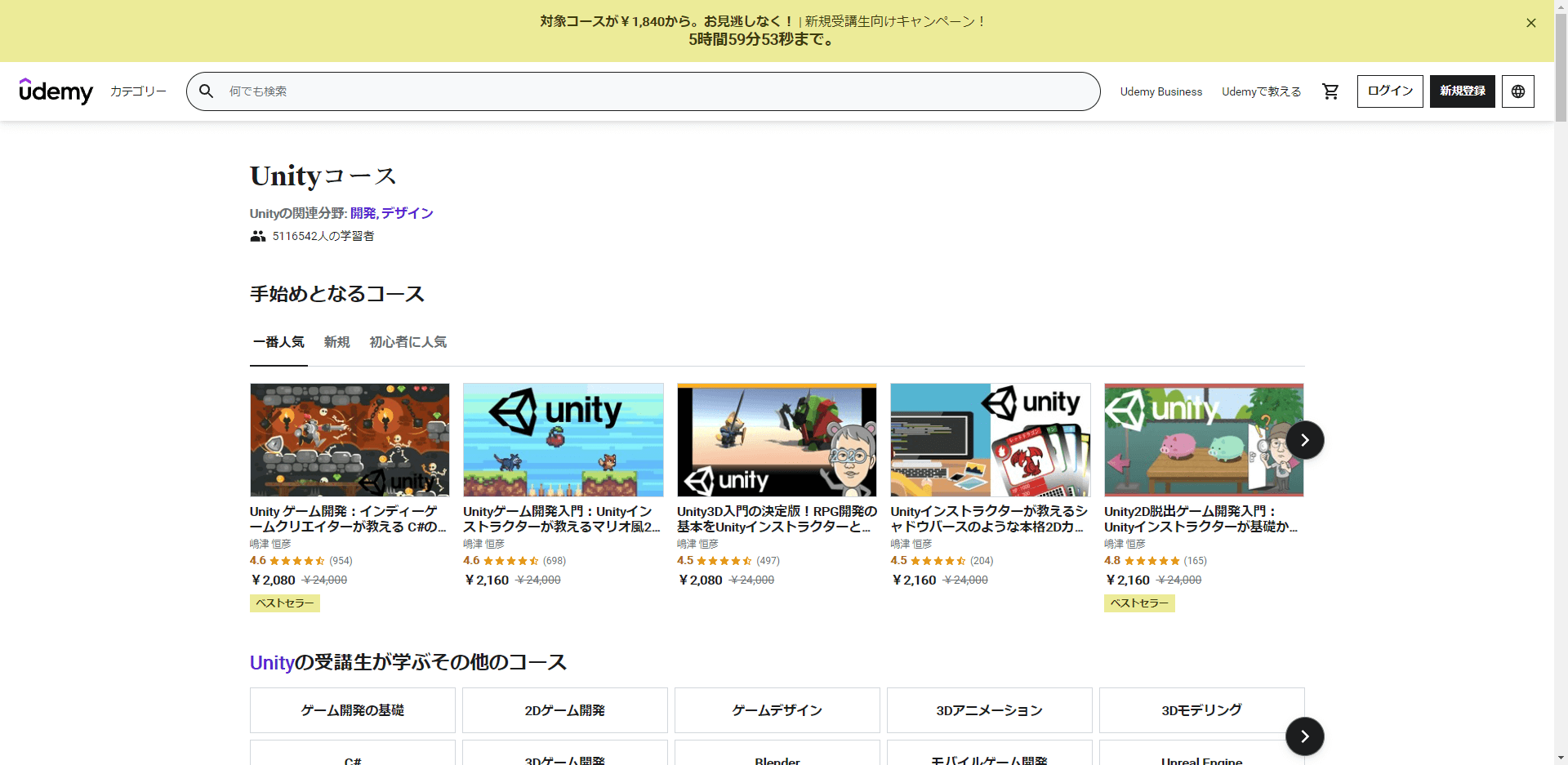
5つ目のUnity学習サイトは、「Udemy」です。ドットインストールと同じく、動画で学習ができるサービスです。
ドットインストールとの違いは、基本有料の動画である点です。専門知識を持った講師の動画を見て、ゲームのつくり方を学べます。通常は1万円程度する動画もありますが、セール時には1500円前後で購入できることもあります。
• 有料でも良いから手厚い学習コンテンツが欲しい
• わからない点があった時に講師に質問したい
• スクールなどは難しいけど、数千円なら支払える
といった方におすすめです!
| サイト名 | Udemy |
|---|---|
| 概要 | ・有料の動画コンテンツで学習できるサービス ・Unity以外にも、さまざまな専門家が講師となった動画が販売されている |
| サイトURL | https://www.udemy.com/ja/topic/unity/ |
| 学習形態 | 動画 |
| 料金 | 有料(セールでの販売あり) |
5. Unityに関するよくある質問

Unityを使ってゲーム開発をしようと思ったとき、以下のような疑問を持つ方もいます。
• Unityを使うと「初心者でもゲームが作れる」と言われている理由は?
• Unity以外にもゲーム開発ツールはたくさんある。何故Unityを使う必要があるの?
• Unityで使用できるおすすめのプログラミング言語は?
Unityをいざ始めて「思っていたのと違った......」といったズレを起こしにくくなるため、事前に知っておくことをおすすめします。1つずつ詳しく見ていきましょう。
5.1 Unityを使うと「初心者でもゲームが作れる」と言われている理由は?
Unityを使うと「初心者でもゲームが作れる」といわれている理由は、主に次の4つです。
1. 無料で使い始められる
2. 全てコードで書かなくてもゲームが作れる
3. マルチプラットフォームに対応している
4. 素材やエフェクトが使えるアセットストアを利用できる
開発環境が無料で提供されているため、誰でも簡単に開発環境が作れます。 さらに全てプログラミングするのではなく、一部はUnityの操作によってゲームが作れるのもポイントです。たとえば、
• 四角いブロックを置く
• キャラのアニメーションを設定する
• キャラの当たり判定を設定する
といったことは、Unityを操作するだけで設定ができます。
さらに作ったゲームは、複数のデバイスでリリースができます。つまり、Unityでゲームをを作ってしまえば、iPhoneアプリやAndroidアプリとしてリリースができるというわけです。
加えて開発も、全て1から作る必要はありません。たとえばシューティングゲームを作ろうと思ったとき、「ロケットのデザイン」や「攻撃のときのエフェクト」を1から作ろうとすると大変です。
しかしUnityには素材を提供している「アセットストア」があります。必要な素材は買えばゲーム開発に利用できます。「ロケットのデザイン」や「攻撃のときのエフェクト」を1から全て作らなくても良いため、ゲーム開発がしやすいです。
このように、初心者でもゲーム開発が進めやすい仕組みが豊富にあります。
5.2 Unity以外にもゲーム開発ツールはたくさんある。何故Unityを使う必要があるの?
先ほど紹介した「初心者でもゲームが作れる」といった点を除いて補足すると、「ある程度、どんなゲームでも作れる」といった点が選ばれる理由の1つです。
シューティングゲーム、シミュレーションゲーム、パズルゲーム、アクションゲームなどゲームにも様々なジャンルがあります。加えて2Dや3Dなどの違いなどもありますが、Unityではこういったゲームのジャンルをほとんど網羅しています。
またアセットストアなどを活用し、作りたいゲームのジャンルに合わせて開発エディタをカスタマイズすることも可能です。幅広く対応しつつ、ジャンルを絞ってカスタマイズもできるのは魅力なのではないでしょうか。
5.3 Unityで使用できるおすすめのプログラミング言語は?
Unityでは、C#を使ってゲーム開発が可能です。UnityScriptやBooなども対応していましたが、廃止が決定しています。
ちなみにC#はUnityだけでなく、WindowsアプリやWebアプリなどさまざまなアプリの開発もできるプログラミング言語です。将来的にシステムエンジニアやプログラマーを目指している方にもおすすめです。
6. Unity関連のおすすめ資格

Unityには、いくつかの資格があります。資格によって求められるレベルも、取得後に証明できるスキルも異なります。
| 資格名 | 概要 |
|---|---|
| 認定アソシエイト | Unityとゲーム開発を学習するための認定試験 |
| 認定プログラマー | Unity開発者としての資質を示せる認定試験 |
| 認定3Dアーティスト | あらゆる産業において美術面で質の高い仕事をする能力を示せる認定試験 |
| エキスパート ゲームプレイプログラマー | ゲームプレイプログラミングの技術を認定する唯一のプロフェッショナルな認定試験 |
| エキスパート テクニカルアーティスト:リギング&アニメーション | リギング&アニメーションで作業するテクニカルアーティスト向けの唯一のプロフェッショナルな認定試験 |
| エキスパート テクニカルアーティスト:シェーディング&エフェクト | シェーディング&エフェクトで作業するテクニカルアーティスト向けの唯一のプロフェッショナルな認定試験 |
それぞれの詳細については、以下をご確認ください!
7. Unity関連の求人動向

プロエンジニアに掲載されているUnityのフリーランスの求人情報についてご紹介します。
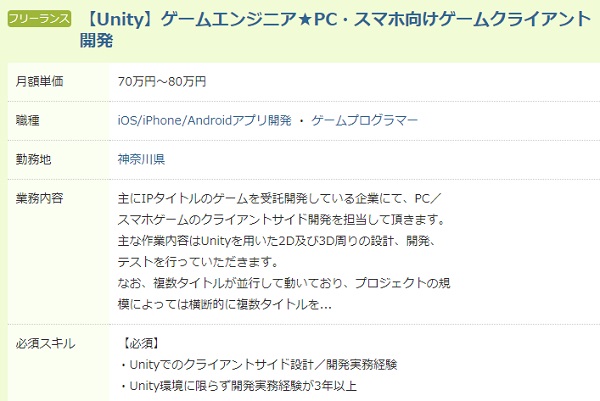
▸ 案件情報:【Unity】ゲームエンジニア★PC・スマホ向けゲームクライアント開発
Unityを用いた2Dや3D周りの設計、開発、テストを実施する案件です。
Unityを活用した設計・開発経験と、Unity以外を含めた開発経験3年以上が応募の条件となっています。
月額単価は70万円~80万円となっており、高単価を目指せるのではないでしょうか。
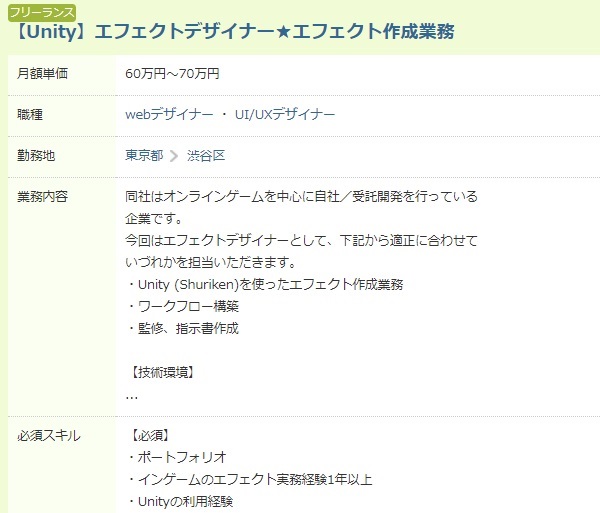
▸ 案件情報:【Unity】エフェクトデザイナー★エフェクト作成業務
Unityのエフェクトなどを作る、Webデザイナー・UI/UXデザイナーとしての案件です。
エフェクトの実務経験1年とポートフォリオ、Unityの利用経験があれば応募できます。
月額単価は60万円~70万円です。
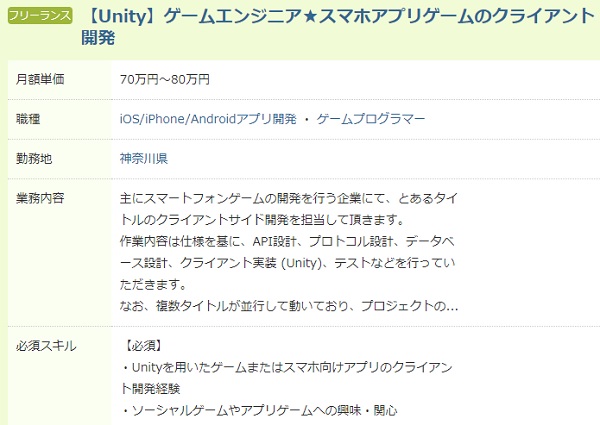
▸ 案件情報:【Unity】ゲームエンジニア★スマホアプリゲームのクライアント開発
Unityでクライアントサイドの開発を担当する、開発案件です。外部システムとの連携に関わる設計から、データベースの設計など上流工程から開発に携わります。
Unityを用いたゲームや、スマホ向けアプリのクライアント開発経験が求められます。
月額単価は、70万円~80万円です。
Unityの開発はゲーム開発が多く、月額単価は60万円以上が多いです。
プロエンジニアでは、他にも多くのUnity関連の求人を紹介しておりますので、気になる方はぜひ以下からチェックしてみてください。
8. まとめ
今回は、Unityをこれから使ってゲーム開発したい方に向けて、入門知識をまとめてご紹介しました。インストールも無料なので、ぜひご自身のPCでインストールしてみてはいかがでしょうか。
新規プロジェクトの作成などを試してみて、おすすめサイトを参考に実際に手を動かしながらUnityを学んでいくことをおすすめします。きっと初めて自分で作ったゲームが動くと、感動すると思います。
ぜひ、簡単なゲームからでいいので実際に作って試してみてくださいね!








