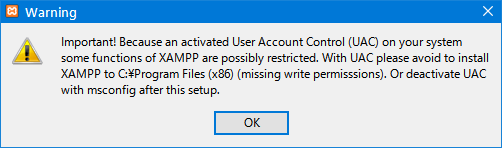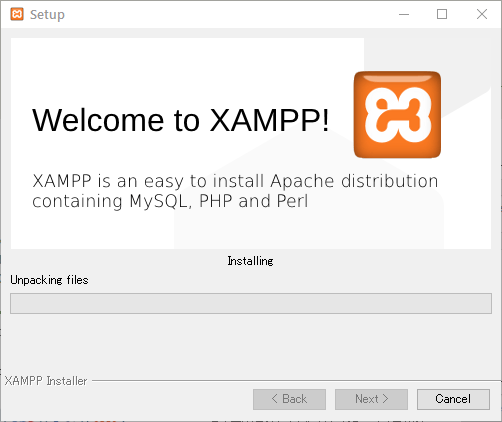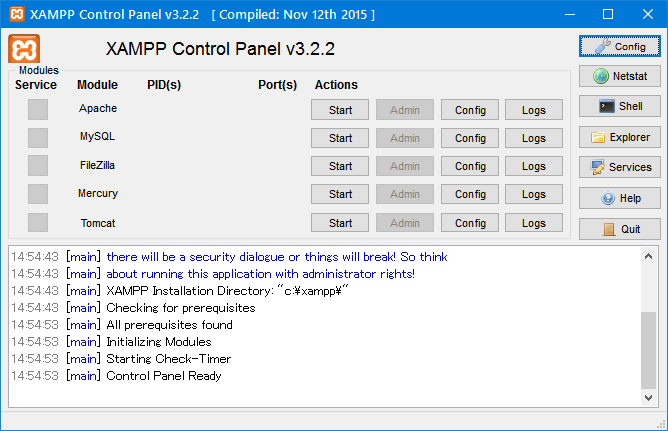Webの開発環境をローカルPC上に簡単に構築できる「XAMPP(ザンプ)」というツールをご紹介します。「Webサーバーって何だろう?」、「ホームページの作成やプログラムを気軽に勉強したいけど、どうすればよいか分からない」という初心者の方向けに「xampp」の基本とインストールまでを分かりやすく解説します。
また「xampp」をインストール後の必要最低限のセキュリティ設定については関連記事を参考にして下さい。
目次
3.1. xamppのインストールファイルを実行する
3.2. インストールコンポーネントとフォルダーの選択
3.3. インストールの開始
3.4. 使用言語の選択
3.5. XAMPPのコントロールパネルの起動
1. XAMPPとは?
「XAMPP」とは、Web開発環境を簡単にインストールできるオープンソースのパッケージで、無償でインストールできます。通常、Webアプリケーションを開発する上で最低限必要なツールは、
● サーバーにHTTPを提供するWebサービスを提供する「Apache HTTP Server」、
です。その他にもファイル転送などを行う「ファイルサーバー」やメールを送受信する「メールサーバー」などです。それぞれのツールは個別にインストール・設定したり、更にPHPやJavaといった言語をインストールしたり、Java Servletを動かす為の「Tomcat」などをインストールしたりする事もあります。Webサーバーを構築した事のない初心者にとっては、複雑で根気と時間のかかる作業になります。
「XAMPP」 は Webサーバーに必要なこれらのツールを一括でインストールし、煩わしい設定をせずにWEBの開発環境を構築してくれるパッケージです。
「XAMPP」名前の由来は以下の通りです。
X: クロスプラットフォームの事で、Windows, Mac, Linuxに対応しています。
A: Apache
M: MariaDB
P: PHP
P: Perl
XAMPPパッケージには、これらのソフトの他に、ファイル転送サーバーの"FileZilla"、メールサーバーの"Mercury"、Webアプリケーションサーバーの"Tomcat"の環境も構築してくれるので、定番の環境は「XAMPP」さえあれば一通りそろいます。OSはサーバーでなくとも構いません。Windows 7, 8, 10 といった自宅のPCにもインストールして使うことできます。OSの種類もWindows 64 bit OS や32bit OSに対応しています。但し、今回はWindows 10(64bit版OS)にインストールしてみます。
2. XAMPPをダウンロードする
それでは早速「XAMPP」パッケージを、公式サイトからダウンロードしてみましょう。
XAMPP公式サイト(https://www.apachefriends.org/jp/index.html)
● XAMPPの公式サイト(Apache Friendsプロジェクト)
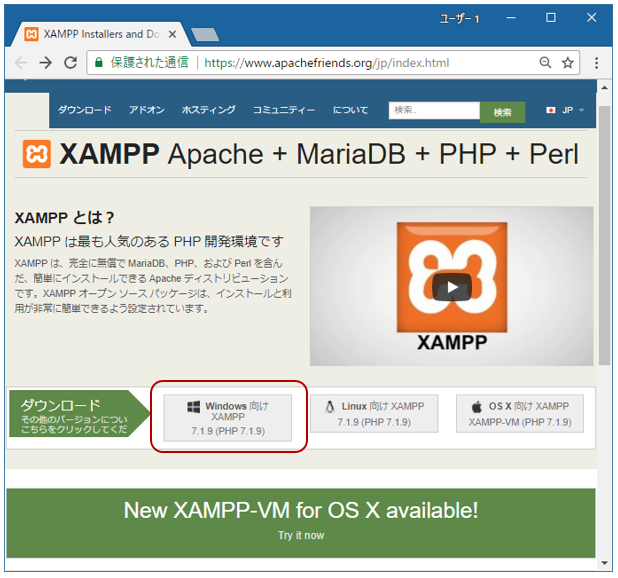
今回インストールするOSは、Windows10(64bit)です。
「Windows向けXAMPP7.1.9 (PHP 7.1.9)」をクリックして、インストールファイルの「xampp-win32-7.1.9-0-VC14-installer.exe」をPC上の任意の場所に保存して下さい。
「Linux OS」や「Mac OS」の方はそれぞれ対応するボタンをクリックしてインストーラーをダウンロードします。また、旧バージョンをインストールする場合は、トップページ上部メニューの「ダウンロード」をクリックすると、旧バージョンの「XAMPP」を入手できます。
●XAMPPのインストールファイル
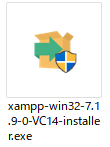
ダウンロードしたファイル名を見てお気付きの方もいるかもしれませんが、「XAMPP」はWindow 32bit 版しかありません。インストールするOSは、「Windows 10(64bit)」ですが、32bitアプリケーションも動作しますので安心して下さい。 全てが正常に動作するという保障はありませんが、何か不具合があった場合には、何かしらの対処方法が見つかるはずですので初めは気にせずインストールを進めましょう。
3. XAMPPをインストールする
3.1. xamppインストールファイルを実行する
ダウンロードしたインストールファイル「xampp-win32-7.1.9-0-VC14-installer.exe」をダブルクリックして下さい。
●XAMPPのWarning
Windows 64bit OS にインストールする場合は、
「Important! Because ana activated User Account Control(UAC) on your system some functions of XAMPP are possibly restricted. With UAC …」
から始まる警告文(Warning)がでます。「XAMPPの動作が制限される場合があるので、”C:\Program Files (x86)"にインストールする事はやめましょう」というメッセージでエラーではありません。
警告ボックスの「OK」ボタンを押すと「XAMPP(ザンプ)」のセットアップウィザードが表示されます
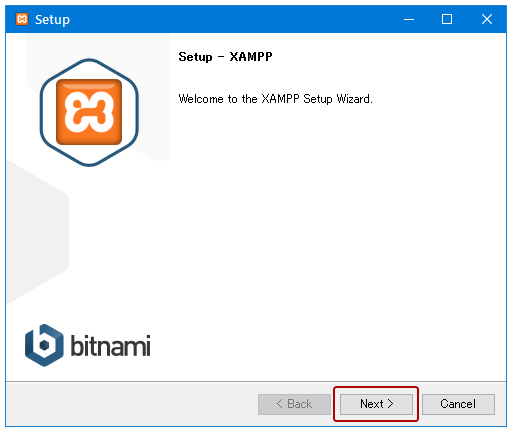
「Next(次へ)」ボタンをクリックします。
3.2. インストールコンポーネントとフォルダーの選択
次は、インストールするコンポーネントを選択します。
インストールできるコンポーネントは「Apache」、「MySQL(MariaDB)」、「FileZilla FTP Server」、「Mercury Mail Server」、「Tomcat」、「PHP」、「Perl」、「phpMyAdmin」、「Webalizer」、「Fake Sendmail」になります。
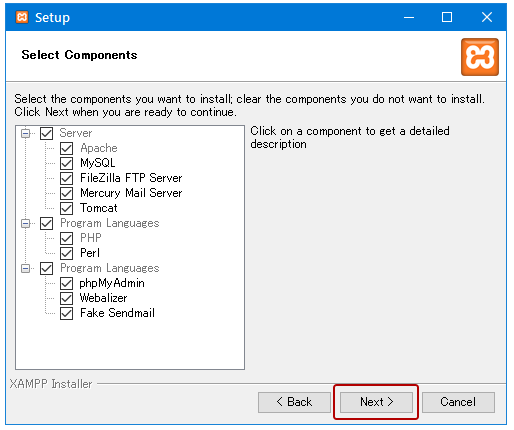
インストールするプログラムを選択します。「phpMyAdmin」はブラウザー上でデーターベースを管理するツール、「Marcury Mail Server」と「fake sendmail」は文字通りメールを送信するツール、「Webalizer」はアクセスログ解析ツールです。 必要最低限のインストールでも構いません。必要のないものはチェックをはずして次に進みます。不要なものが分からければ、設定はそのままで次に進みましょう。今回は全てにチェックを入れ「Next(次へ)」ボタンを押します。
インストールするフォルダーは変更できますが、「C:\Program Files (x86)」に変更することはやめましょう。
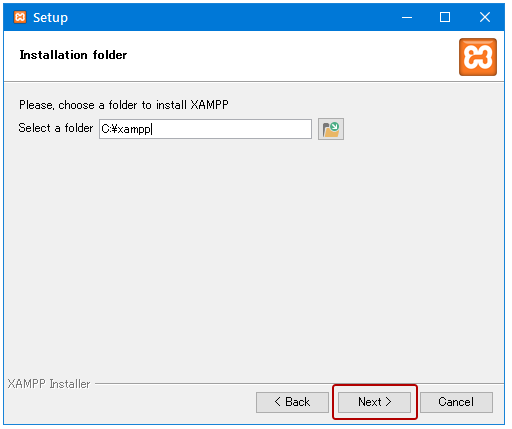
デフォルト設定の「C:\xampp」にインストールしますので、ここでは何もせずに「Next(次へ)」ボタンをクリックします。
「Learn more about Bitnami for XAMPP」にチェックを入れると、XAMPPに追加でインストール可能な各種Webアプリケーションの紹介ページがブラウザーで立ち上がります。
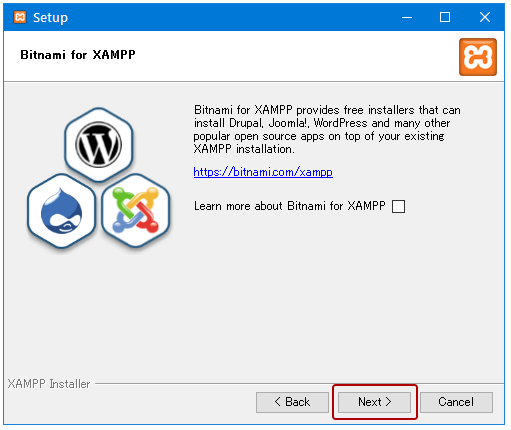
特に必要ない場合はチェックをはずして「Next(次へ)」ボタンを押して下さい。
3.3. インストールの開始
XAMPPインストールの準備が整いましたので「Next(次へ)」ボタンを押します。
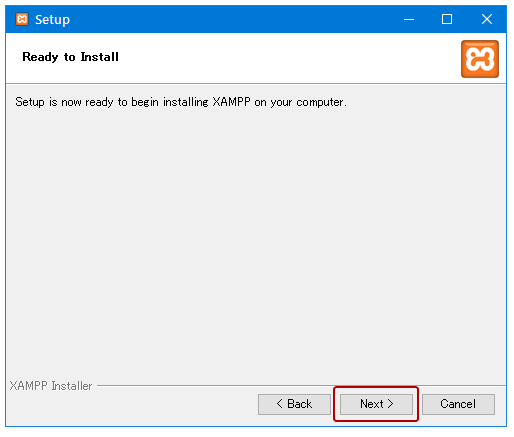
●Setup -- Welcome to XAMPP
XAMPPのインストールが始まります。
「ファイアウォール」の警告が表示されたら「アクセスを許可する(A)」をクリックして下さい。
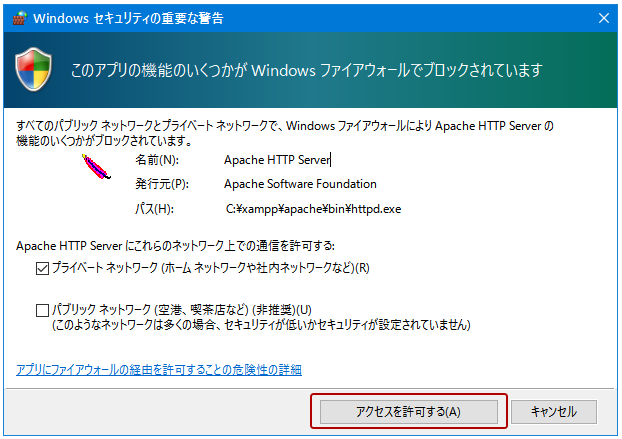
以上で「XAMPP」のインストールは完了です。
●Setup -- Completing the XAMPP Setup Wizard
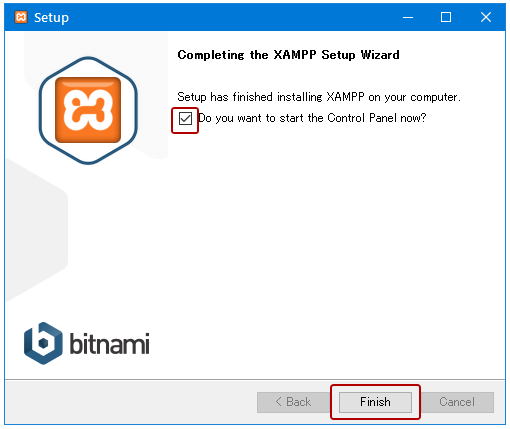
「Do you want to start the Control Panel now?」にチェックを入れたまま「Finish」ボタンを押して下さい。
3.4. 使用言語の選択
言語(Language)選択のポップアップが表示されます。
●Language
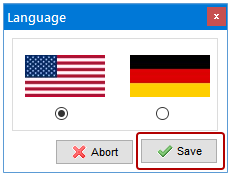
左側がアメリカ国旗、右側にドイツの国旗が表示されます。日本語版はないので英語版のアメリカ国旗の方にチェックを入れ「Save(保存)」ボタンをクリックします。
3.5. XAMPPのコントロールパネルの起動
「XAMPP」のコントロールパネルが表示されたらインストールは正常に完了しています。
●XAMPP Control Panel v3.2.2
4. XAMPPのセキュリティ設定
4.1. データーベースのパスワードを設定する
XAMPPのインストール直後は、管理ユーザー「root」のパスワードは設定されていませんので、データーベース管理者のパスワードの設定をしてセキュリティを確保しましょう。旧バージョンの「XAMPP」ではセキュリティ設定をブラウザーから行う事ができましたが、最新版ではコマンドラインでパスワードの設定を行います。以下の関連記事で順を追って説明していますので、データーベースのパスワードを変更してみましょう。
関連記事:XAMPPセキュリティの設定~データーベース(phpAdmin)編~
4.2. PHPの日本語環境の設定を確認する
最新バージョンの「XAMPP」をインストールしたら、PHPの日本語環境の設定を確認します。以下の関連記事を参考に、PHPの設定ファイルを確認し、日本語環境がきちんと設定されていなかった場合は修正を行って下さい。