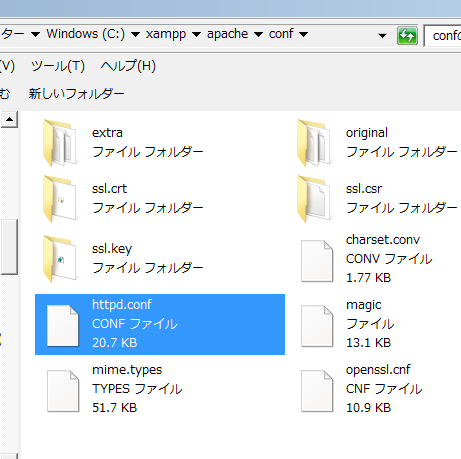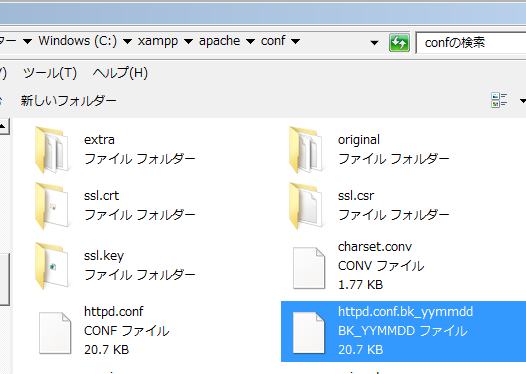「XAMPPセキュリティの設定~データーベース(phpAdmin)編~」では必要最低限のXAMPPの設定を解説しました。本コラムでは、Apacheの設定ファイルである「httpd.conf」ファイルの場所や中身を確認し各種設定をする方法について説明します。また、「XAMPP」をまだインストールしていない場合は以下の関連記事を参考に「XAMPP」をインストール後に各種設定を行って下さい。
関連記事:XAMPPをインストールしてみよう!
関連記事:XAMPPの基本な使い方から設定まで
関連記事:XAMPPの設定 ~PHP設定ファイルの確認と編集~
目次
3.1 サーバーのホスト名の情報を設定する [ServerName]
3.2 サーバー管理者のメールアドレスを編集する [ServerAdmin]
3.3 ドキュメントルートの確認 [DocumentRoot]
1. Apacheとは?
XAMMPの「A」はApacheの頭文字をとっています。
Apacheとは、世界中でもっとも人気の高いWebサーバソフトウェアの一つで、1995年にNCSA httpd 1.3をベースに開発が始まりました。UNIX系OSを中心に広がりましたが現在ではWindowsの自宅サーバーから大規模商用サイトまで幅広く使われています。Apacheはオープンソースソフトウェアで無償で提供されています。
通常WEBサイトの構築には、WEBサーバーやデーターベース他のプログラム言語や各種モジュールの導入など非常に手間のかかる作業が必要ですが、「XAMMP」はこれらのソフトウェアをまとめてインストールしてくれます。XAMPPをインストールすると、「Apache」も同時にインストールされ、WEBサーバー構築に必要最低限の設定は自動でされます。但し、一部の設定については個別に行う必要があります。今回はXAMPPが自動で設定してくれている部分も含めApacheの設定ファイルを確認・編集してみましょう。
2. Apacheの設定ファイルの場所
「XAMPP」でインストールされるWEBサーバーソフトウェアやPHPなどのアプリケーションは起動時に「設定ファイル」と呼ばれるものを読み込みます。「設定ファイル」に書かれている内容をもとにアプリケーションを動かします。
Apacheの設定ファイルは
「httpd.conf」
というファイルです。ファイルのありかはバージョンなどにより異なりますが、XAMPP v3.2.2(Apache v2.4)の場合は、XAMPPをインストールしたフォルダー内の「\apache\conf\」フォルダーの中にあります。本コラムでXAMPPは「C:\xampp」にインストールしましたので、設定ファイルは
「C:\xampp\apache\conf\httpd.conf」
にあります。
●「httpd.conf」ファイル
3. 「httpd.conf」ファイルの設定確認と編集
XAMPPのインストールすると、必要最低限のApacheの設定はされていますが、管理者のメールアドレス設定などは設定されていませんので個別にしたほうがよいでしょう。すでに編集されている項目も合わせてApacheを運用する上で知っていた方がよい設定について確認していきましょう。
●httpd.conf.bk_yymmdd
サーバーの設定ファイルはアプリケーションの動作に関わるファイルですので作業をする前に必ずバックアップを取っておきましょう。同じフォルダーないでも別フォルダーを作成しても構いませんので、バックアップだと分かりやすい名前でオリジナルのコピーを作成する習慣をつけましょう。
3.1 サーバーのホスト名の情報を設定する [ServerName]
それでは、ファイルの中身を見てみましょう。「httpd.conf」ファイルをメモ帳などのテキストエディターで開いて下さい。「#」マークが先頭行についている行はコメント行になります。
●httpd.conf
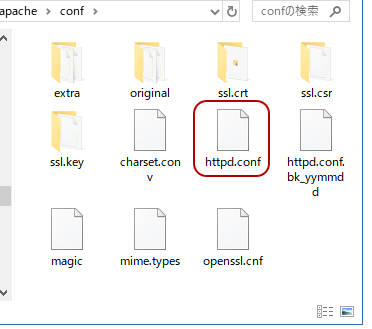
ファイル内を「ServerName」で検索して下さい。221行目あたりの
「ServerName localhost:80」
と記述されている箇所を確認します。
●「httpd.conf」ファイル
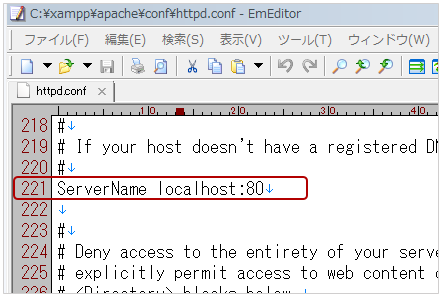
今回はサーバーをローカル環境で動かしているのでこのままの設定でかまいません。外部に公開するサーバーであれば「localhost」の部分は自分自身を現すホスト名に変更します。80はポート番号になります。「ServerName」は設定する項目名ですが、この項目のことを「ディレクティブ」と呼びます。
3.2 サーバー管理者のメールアドレスを編集する [ServerAdmin]
サーバー管理者のメールアドレスを編集します。エラー発生時にApacheが表示する問い合わせ先の連絡先メールアドレスになります。
ファイル内を「ServerAdmin」で検索して下さい。
「ServerAdmin psotmaster@localhostServerName」
と記述されている箇所を探して、メールアドレスを設定します。
● ServerAdmin hogehoge@localhost
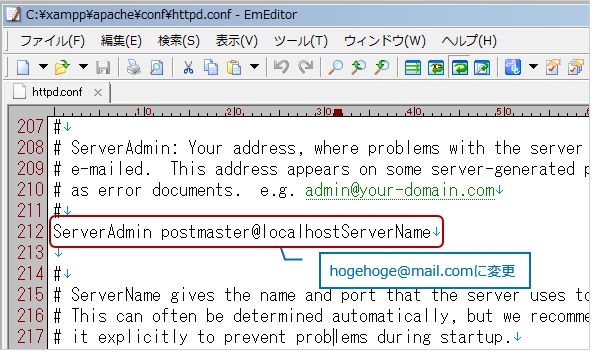
管理用のメールアドレスが「hogehoge@localhost」の場合は、「ServerAdmin hogehoge@localhost」と変更します。
3.3 ドキュメントルートの確認 [DocumentRoot]
DocumentRootディレクティブに設定してあるパスがクライアントからのコンテンツリクエスト時に参照される起点フォルダーになります。Apacheだけをインストールした場合[DocumentRoot]は "c:/Apache24/htdocs"のように設定されていると思いますが、XAMPPでインストールしたので、DocumentRoot は自動でXAMPPインストールフォルダー配下のhtdocsフォルダーに指定されています。 htdocsフォルダー(C:\xampp\htdoc)内にあるHTML文書がインタネットに公開されることになります。フォルダーの場所は任意で変更できますので、デフォルト設定を変えたい場合はDocumentRootディレクティブのパスを変更して下さい。
ファイル内を「DocumentRoot」で検索して下さい。
「DocumentRoot "C:/xampp/htdocs"」
と記述されている箇所を探して、ルートディレクトリを設定します。
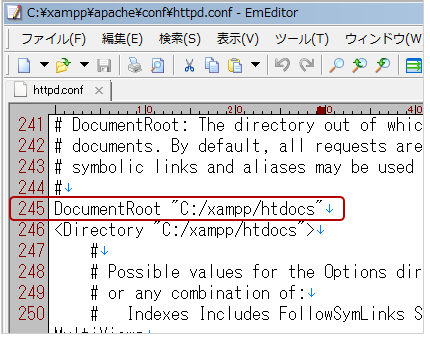
htdocsフォルダーにHTML文書を保存してXAMPPの[Control Panel]からApacheのサービスを起動させます。
●XAMPP[Control Panel]
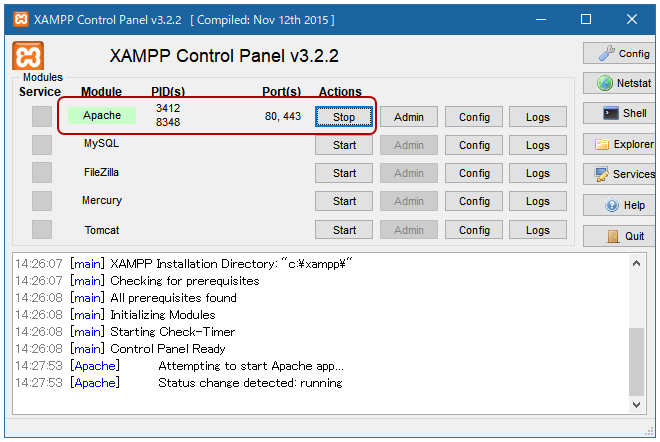
保存したファイル名が「hogehoge.html」の場合、ブラウザーに入力するURLは「localhost/hogehoge.html」になります。
●hogehoge.html
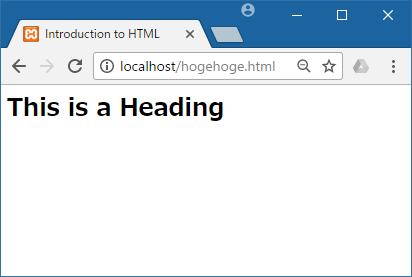
その他の設定もありますが、まずはこの3つの設定と意味をおさえて下さい。テキストベースでの編集作業になりますが、サーバーを立ち上げたりプログラム言語のインストール、データーベースの導入などをする際にはこのようにそれぞれの設定ファイルを編集して動作を変更・修正することがありますので少しずつ慣れていって下さい。
関連記事:XAMPPをインストールしてみよう!
関連記事:XAMPPの基本な使い方から設定まで
関連記事:XAMPPセキュリティの設定~データーベース(phpAdmin)編~
関連記事:XAMPPの設定 ~PHP設定ファイルの確認と編集~
関連リンク:XAMPP公式サイト[https://www.apachefriends.org/jp/index.html]