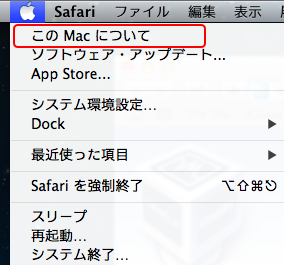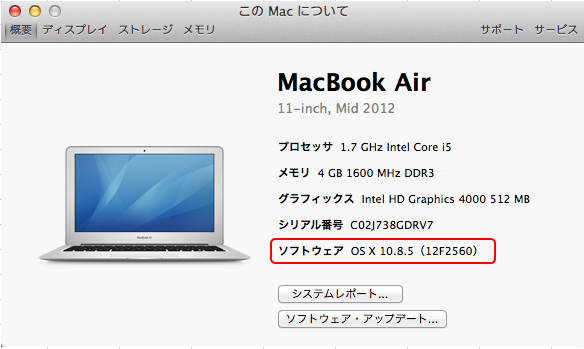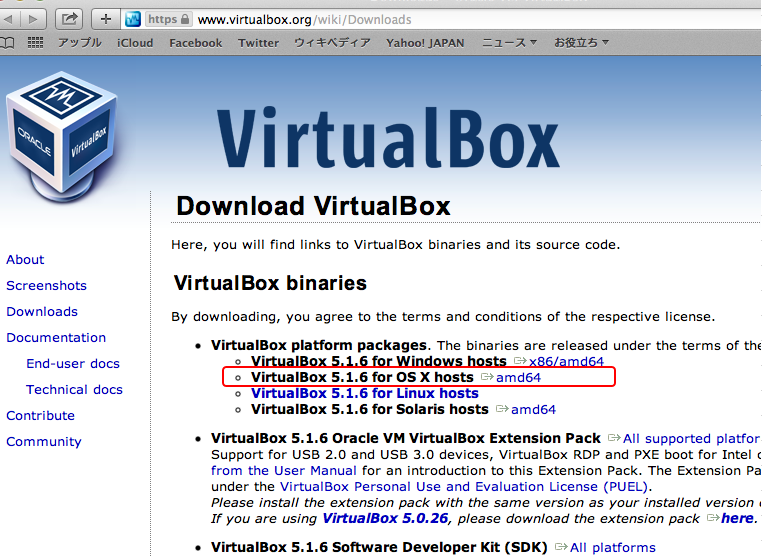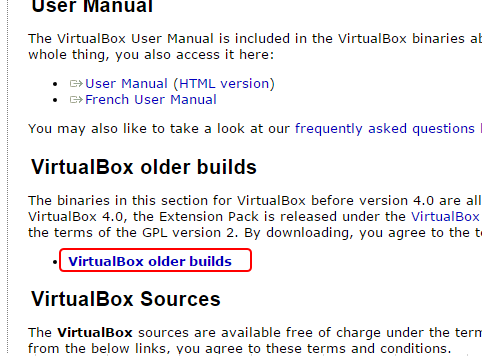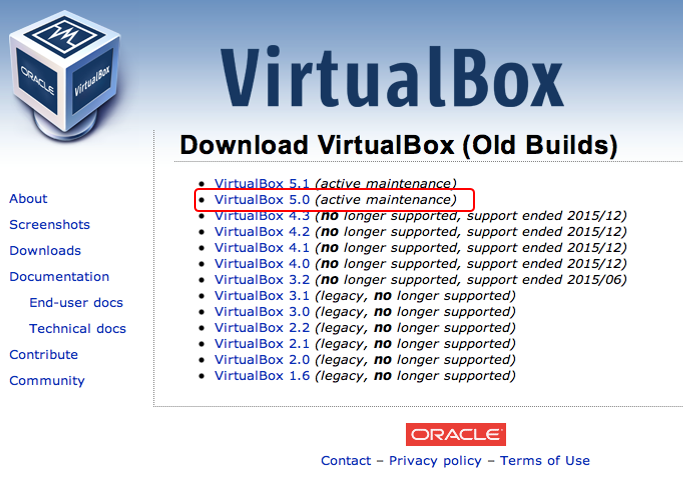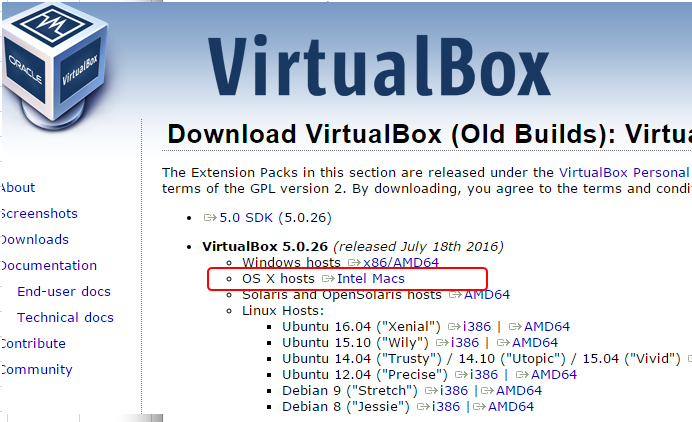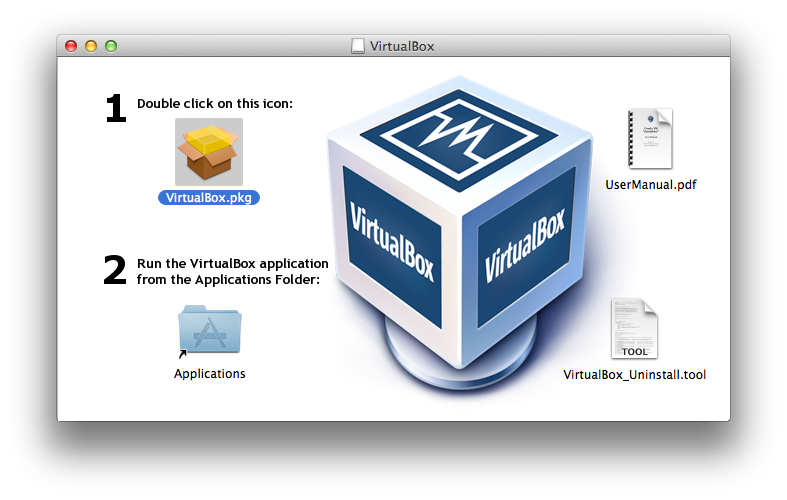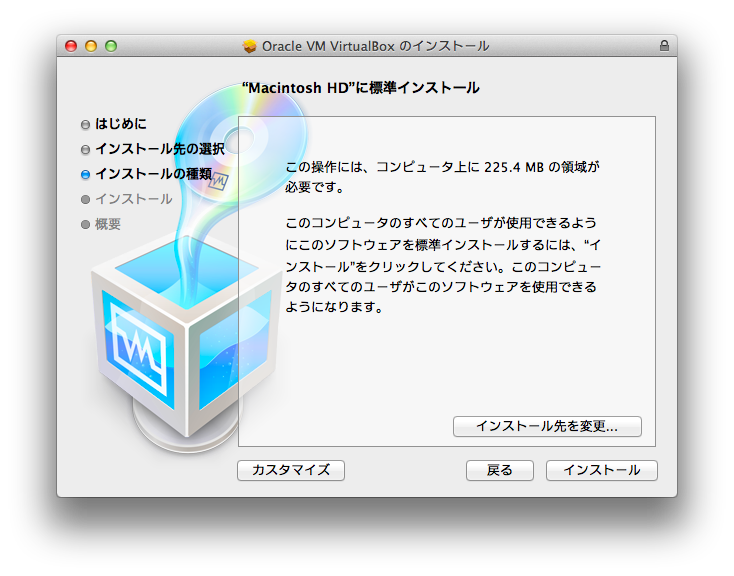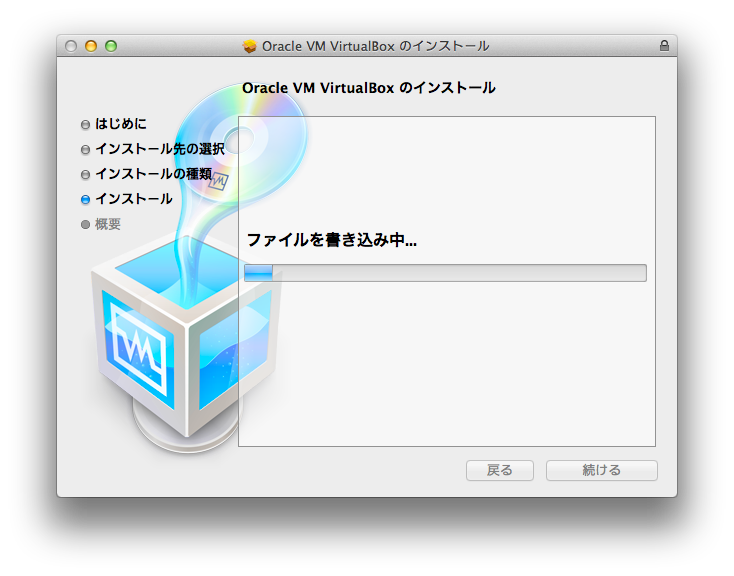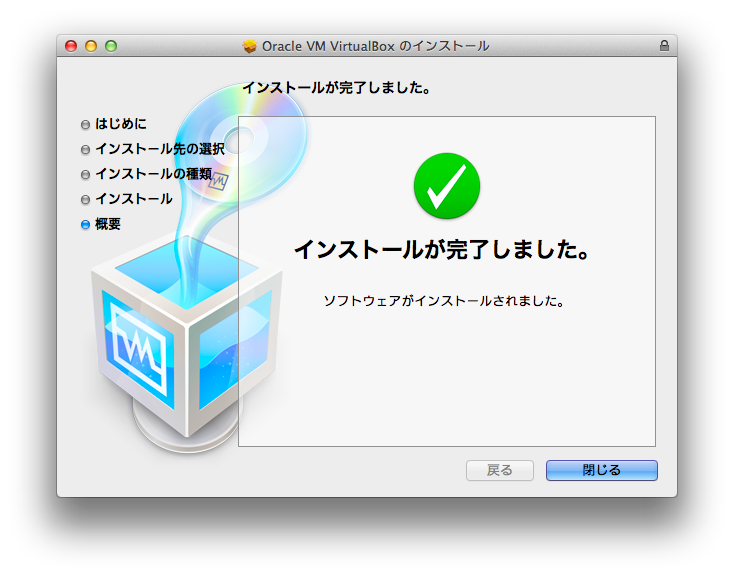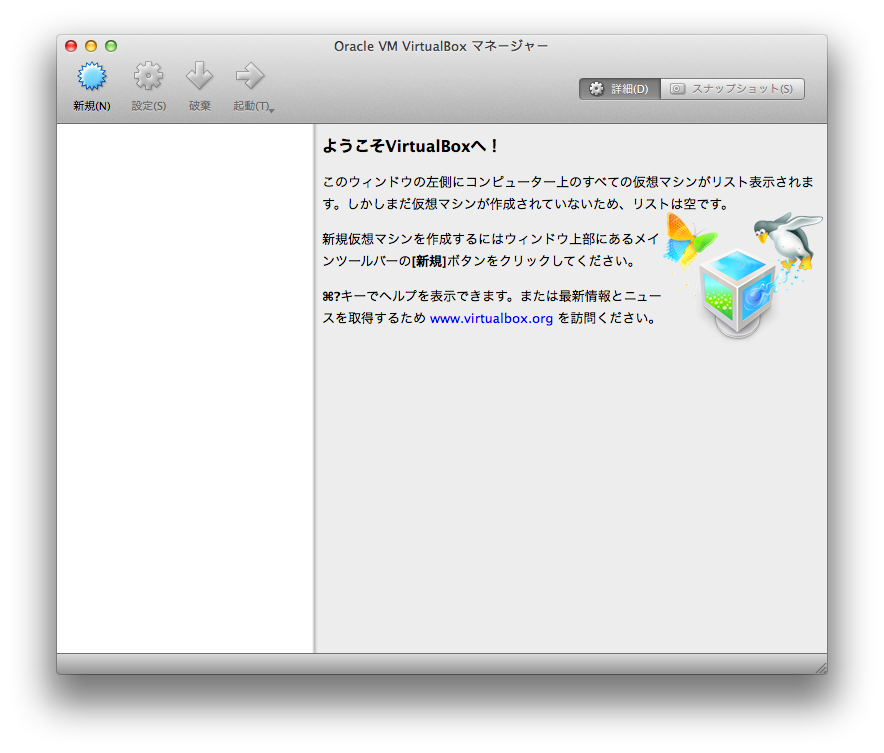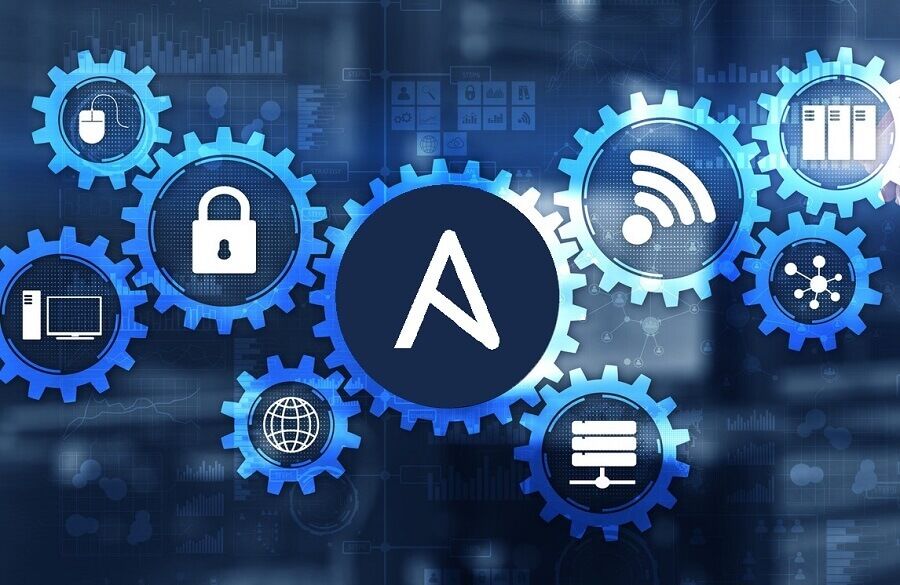Mac PCに「Virtual box」をインストールすると、Mac OS上でWindows OSやLinux OSなどを起動できるようになります。本コラムではバーチャルボックスをダウンロードしMacBook Airにインストールする手順を説明します。
目次
1. バーチャルボックス(VirtualBox)とは?
バーチャルボックス(VirtualBox)とは、2008年にSun Microsystems社が発表した「仮想化ソフトウエア」の一つで、コンピュータ上に仮想マシン(VM:Virtual Machine)を作成することのできるソフトです。現在は、Oracle社が、開発と配布を引き継いでいます。商用でも非商用でも無償で利用できるとても便利なソフトです。
「仮想化ソフトウエア」とは、1台のパソコン、一つのOSの中で複数のOSを利用できるようにする為のソフトウェアです。例えば「Mac OS」の中で「Windows OS」が使えたり、「Windows OS」の中で「Linux」を使うことができます。バーチャルボックスが対応するOSは、WindowsやMac OS、Solaris、全てのLinux OSです。
1台のPCに複数OSを組み込んでマルチブートでOSを選択する仕組みを構築することもできますが、その場合は別のOSを使う場合に再起動が必要になり、同時に複数のOSを利用する事はできません。「仮想化ソフトウエア」は、元のOSを起動したままで、ワープロソフトやメールソフトのアプリケーションを使うように別のOSを仮想マシン上で利用することが可能です。一般的にインストール元のOSやPCを「ホストOS」や「ホストPC」と呼び、「仮想マシン」側のOSやPCを「ゲストOS」、「ゲストPC」と呼びますので覚えておくとよいでしょう。
「仮想化ソフトウエア」はその他にも、マイクロソフトの「Hyper-V」やVMware社の「VMware」などがあります。
2. インストールの前に~Mac OSバージョンの確認~
バーチャルボックスの執筆時点(2016年10月)での最新バージョンは、「VirtualBox 5.1.6」ですが、Mac OSの「10.9」より前のバージョンは対応していませんので、少し古いバージョンをインストールすることになります。本コラムでは、MacBook Airを使ってインストールをしてゆきますので、「VirtualBox 5.0.26」をインストールします。 最新のMac OSであれば特に気にする必要はありませんが、少し古い機器をお使いの場合は、念のためOSのバージョンを確認しておくとよいでしょう。
●このMacについて
Mac OSの確認方法は、[Appleメニュー]から、[このMacについて]を選択します。
●
「ソフトウェア」にバージョン情報がありますので、OSの環境に合わせてインストールするバーチャルボックスのバージョンも変えて下さい。
3. バーチャルボックスのダウンロード
OSのバージョンを確認したら、バーチャルボックスのサイトからインストーラーをダウンロードしましょう。
●バーチャルボックスの公式サイト
Mac OS X 10.9以降をお使いの方は「Download VirtualBox」ページの「VirtualBox 5.1.6 for OS X hosts」の「amd64」をクリックすると、インストーラー(VirtualBox-5.1.6-110634-OSX.dmg)を保存するウィンドウが出てきますので分かりやすい場所に保存して下さい。
●VirtualBox older builds
Mac OSがOS X 10.9よりも前の場合は、「VirtualBox older builds」を選択します。
●Download VirtualBox (Old Builds)
サポートの切れていない「VirtualBox 5.0」のリンクをクリックして下さい。本コラムのMacBook Airは「OS X 10.8.5」なのでこちらのインストーラーを使います。
●Download VirtualBox (Old Builds)
VirtualBox5.0.26の「OS X hosts」から「Intel Macs」をクリックして、インストーラー(VirtualBox-5.0.26-108824-OSX.dmg)を保存して下さい。
4. バーチャルボックスのインストール
バーチャルボックスのインストールの前にOSの空き領域を確認しておきましょう。インストールする為に必要な領域は225.4MBです。
それでは早速、保存した「VirtualBox-5.0.26-108824-OSX.dmg」をダブルクリックしてインストールを開始してみましょう。
●VirtualBoxのインストール画面
左上のアイコン「VirtualBox.pkg」をダブルクリックするとインストール画面が表示されます。
●Oracle VirtualBox のインストール画面
「インストール先の選択」と「インストールの種類」は特に変更しなくても構いませんので、「インストール」ボタンを押して下さい。
●Oracle VirtualBox のインストール画面
「ファイルの書き込み」が終わるまで少し待って下さい。
●Oracle VirtualBox のインストール画面
「インストールが完了しました。」のウィンドウが出てくればOKです。「閉じる」ボタンを押してインストールは終わりです。
●VirtualBox.app
「アプリケーション」から「VirtualBox.app」をダブルクリックして、「Oracle VM VirtualBoxマネージャー」の起動を確認して下さい。
●Oracle VM VirtualBoxマネージャー