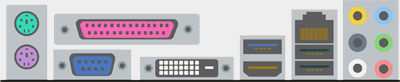前回の記事<<価格?それとも性能?主要なCPUの比較と選び方【自作PC入門:02】>>では、自作PCの頭脳となる「CPU」の選び方についてご紹介しました。
パーツの選び方「第3回目」は、コンピュータの背骨にあたる「マザーボード」の選び方についてご紹介します。
目次
1.1 PCケースのサイズをチェック!
1.2 サイズでメインメモリのスロット数が決まる
1.3 CPUのソケット仕様とチップセットをチェック!
1.4 拡張スロットの数をチェック!
1.5 I/Oパネルにある端子の数をチェック!
1.6 ストレージ(HDDやSSD)接続端子の数をチェック!
2.1 無線LAN、Bluetoothなどの有無をチェック!
2.2 オーバークロックに対応しているかをチェック!
2.3 RAID機能に対応しているかをチェック!
2.4 SLIに対応しているかをチェック!
3.1 ASUS(ASUSTek Computer)
3.2 ASRock(ASRock Incorporation)
3.3 GIGABYTE(GIGA-BYTE TECHNOLOGY)
3.4 MSI(Micro-Star Internarional)
1.マザーボード選びはまずケースサイズとソケット仕様から
マザーボードを選択する際に要チェックなのは、次のような点です。
1)PCケースのサイズ
2)CPUのソケット仕様とチップセット
これらが決まると、次の4点がある程度絞られてきます。
3)メインメモリのスロットの数
4)拡張スロットの数
5)I/Oパネルにある端子の数
6)ストレージ(HDDやSSD)接続端子の数
あとはお好みでこのあたりをチェックして下さい。
7)無線LAN、Bluetoothなどの有無
8)オーバークロックに対応しているか
9)RAID機能に対応しているか
10)SLIやCrossFireに対応しているか
あとは他パーツとの相性を考えて選択します。実はこの「パーツの相性」ですが、同じ規格の物なのになぜかこの組み合わせだと動かないという現象が、昔から自作一番の難しいところに挙げられています。
ただ最近は「組み合わせが悪くて動かない」という報告は、かなり少なくなってきています。それでも不安な方は実際にパーツを購入する際に、この組み合わせで動くかどうか店員さんに聞いてみると、丁寧に答えてもらえるお店がほとんどです。
ネット通販のお店では相性相談無料を明文化しているところもあるので、探してみると安心かもしれません。
1.1 PCケースのサイズをチェック!
<<女子にもおすすめ!簡単PC自作まとめ【自作PC入門:00】>>でご紹介した通り、PCケースのサイズにより対応しているマザーボードの「大きさ」が決まります。フルタワーのような大きなケースにはなんでも収納できますが、ミニタワーより小さいケースでは大きさを制限されているものが多数あります。
| ケースサイズ | 対応するマザーボードサイズの目安 |
|---|---|
| フルタワー | Extended ATX、ATX、Micro ATX、Mini ITX |
| ミドルタワー | ATX、Micro ATX、Mini ITX |
| ミニタワー | Micro ATX、Mini ITX |
| スリムタワー | Micro ATX、Mini ITX |
| キューブ | Micro ATX、Mini ITX |
対応するサイズは目安であり、形状によりミニタワーでもMini ITXしか入らない製品もあります。選択したケースがどれに当てはまっているのか、要チェックです。
■Extended ATX
かなり大きく、フルタワー型PCやサーバーなどに利用されます。選択肢も少なく、個人用PCで使用されることはほぼありません。
■ATX
個人向け通常サイズというイメージです。拡張性も十分です。
■Micro ATX
小型サイズPC向けです。ATXよりは拡張性が低いですが、機能追加も十分楽しめます。
■Mini ITX
小型サイズです。小型PCなどに採用されています。選択肢も少なめで拡張性もあまり高くないですが、ゲーミング向けモデルも発売されており、小さい中に無駄なく高機能が詰め込まれているものもあります。
基本的に大きいほど拡張性があるので、特にこだわりがなければ選んだケースに入る範囲で最大のものを選んで問題ないと思います。
1.2 サイズでメインメモリのスロット数が決まる
またこのマザーボードのサイズで、3)メインメモリのスロット数が変わります。
・ATX・・・4つ
・Micro ATX・・・2~4つ
・Mini ITX・・・2つ
メモリはアクセス速度を向上するために2つワンセットで使用するのが主流です。そのため2本は最初から埋まってしまうので、空きがないと増設する余地がありません。ただし、「古いのがもったいない」という理由を除けば、容量が大きいものに交換は可能です。
例えば8GB×2枚の計16GBから32GBに増設したい場合の違いは、次のようになります。コストを考えなければ、2スロットでもそこまで不便はないかと思います。
・スロットが2つ・・・16GB×2枚買ってさし換える
・スロットが4つ・・・8GB×2枚買って追加する
1.3 CPUのソケット仕様とチップセットをチェック!
<<おしゃれ?それともかっこいい?自作PCケースおすすめの選び方【自作PC入門:01】>>でご紹介した通り、CPUは世代により「ソケット仕様」が異なります。その「ソケット仕様」に対応してマザーボード側に搭載されるのが「チップセット」です。
このソケット仕様とチップセットの対応が違っていると、ぴったりとくっつけることができないというわけです。本記事では、インテル製CPUを例にご紹介したいと思います。
| 世代 | 開発コードネーム | ソケット仕様 |
|---|---|---|
| 第4世代 | Haswell | LGA1150 |
| 第5世代 | Broadwell | LGA1150 |
| 第6世代 | Skylake | LGA1151 |
このように、第6世代は第4~5世代とソケット仕様が変わっています。そのため、第5世代までのマザーボードは第6世代では使用できません。
また、次の表は対応するチップセットの種類とその性能です。Z97については前世代での最上位モデルの性能例ですが、世代交代で性能が飛躍的に向上していることが分かります。特に理由がなければ、最新世代のものを買うのがおすすめです。
| チップセット | ソケット仕様 | PCI Express最大レーン数 | USB 3.0最大ポート数 | USB 2.0最大ポート数 | Serial ATA 6Gbps最大ポート数 | RAIDの可否 | OCの可否 | SLIの可否 | 価格帯 |
|---|---|---|---|---|---|---|---|---|---|
| Intel Z170 | LGA1151 | 20 | 10 | 14 | 6 | ○ (0/1/5/10) |
○ | ○ | 1万後半~8万弱ほど |
| Intel H170 | LGA1151 | 16 | 8 | 14 | 6 | ○ (0/1/5/10) |
× | × | 1万円台後半中心 |
| Intel B150 | LGA1151 | 8 | 6 | 12 | 6 | × | × | × | 1万円台前半中心 |
| Intel Z97 | LGA1150 | 8 | 6 | 8 | 6 | ○ (0/1/5/10) |
○ | ○ | 1万後半~5万弱ほど |
チップセットの名称について、メーカー名と数字の間に挟まれている英字1文字の記号は、おすすめの用途を表しています。
・Z・・・オーバークロックやゲームを楽しみたいハイエンドマシン向け
・H・・・普通の個人用PC向け
・B・・・ビジネスやローコストPC向け
またこのチップセットの選択は、次のチェック項目に大きく関わってきます。
4)拡張スロットの数
5)I/Oパネルにある端子の数
6)ストレージ(HDDやSSD)接続端子の数
1.4 拡張スロットの数をチェック!
表の「PCI Expressの最大レーン数」は、「拡張スロットの数」を表します。拡張スロットには、グラフィックボードやUSBポート追加などの様々な機能追加カードをセットすることができます。簡単にいえば、この数次第でそれだけ多くの機能追加が可能であるということです。
機能追加カードの種類や選び方については、また別の機会にご紹介したいと思います。
1.5 I/Oパネルにある端子の数をチェック!
ほとんどのPCの裏側に、上図のような端子が集合している場所があると思います。実はそれは、マザーボードの一部なのです。USBやSerial ATAのポート数とは、ここや拡張カードに設置できるポートの最大数を表します。
USBのほかにイヤホンやマイクなどのサウンド関連、マウスやキーボードなどのIO関連、そしてディスプレイに接続するためのポートなどがあります。製品により何がどれだけ付いているかは変わるので、詳しくは各製品の詳細ページをチェックして使いたい機能を確認しておいて下さい。
1.6 ストレージ接続端子の数をチェック!
Serial ATA(SATA)とは、HDDやSSDなどの記憶装置(ストレージ)を接続するための端子です。同じSerial ATAでも、「Serial ATA 6Gbps」でなければSSDは接続できないので、使用したい場合には気を付けて下さい。
機能追加カードの種類や選び方については、また別の機会にご紹介したいと思います。
2.お好みでチェックしておきたいポイント
2.1 無線LAN、Bluetoothなどの有無をチェック!
拡張カードで追加することもできますが、特に小型のマザーボードでは拡張スロットは貴重です。利用する予定があれば、少しお値段が張りますが最初から付いている製品を選択することがおすすめです。
2.2 オーバークロックに対応しているかをチェック!
型番に「K」が付くCPUでオーバークロックを楽しみたい方は、対応するチップセットを選択することが必要です。
2.3 RAID機能に対応しているかをチェック!
RAIDとは、複数のハードディスクを組み合わせて容量や信頼性の向上を実現する仕組みです。表の「○(0/1/5/10)」とは、RAID 0、RAID 1、RAID 5、RAID 10に対応しているという意味です。
RAIDの詳しい説明や設定の仕方については、また別の機会にご紹介したいと思います。
2.4 SLIに対応しているかをチェック!
SLIとは、2枚以上のグラフィックボードを併用し、高度な画像処理能力を実現する仕組みです。グラフィックボードを2枚さしただけではSLIにはならないので、対応するマザーボードで設定する必要があります。
なおAMD製のCPUとグラフィックボード(Radeonシリーズ)を組み合わせた場合は、特に「CrossFire」と呼ばれています。
3.マザーボードの4大メーカー
マザーボードには、4大メーカーと呼ばれる存在があります。それぞれ価格帯や信頼性だけでなくメーカーの独自色がありますので、自分に合ったメーカーを探してみて下さい。
| メーカー名 | 読み方 | 公式サイトURL |
|---|---|---|
| ASUS | エイスース | https://www.asus.com/jp/ |
| ASRock | アスロック | https://www.asrock.com/index.jp.asp |
| GIGABYTE | ギガバイト | https://www.gigabyte.jp/ |
| MSI | エムエスアイ | https://jp.msi.com/ |
3.1 ASUS(ASUSTek Computer)
10年連続国内販売シェアNo.1です。お値段も高いですが、安心と信頼のブランド力は一番です。長年アスース派やエイサス派など読み方が分かれていましたが、2012年に公式発表で英語圏での読み方に準じた「エイスース」に統一されました。
3.2 ASRock(ASRock Incorporation)
元ASUSの子会社から独立。かつてはかなり個性の強い製品が多数ラインナップされていましたが、最近は安いわりに安定した動作が人気のようです。なお、今でもたまに「変だけど便利な機能」が付いていたりします。
3.3 GIGABYTE(GIGA-BYTE TECHNOLOGY)
BIOS(マザボに組み込まれOSの読み込みなどを行うファームウェア)を更新する際などに、エラーになって壊れてしまう場合があります。そうなると通常はお手上げですが、GIGABYTE製品にはバックアップ用のBIOSが動作して修復させる「DualBIOS」という機能が付いており安心です。
3.4 MSI(Micro-Star Internarional)
ヒートシンクの形にも採用されているドラゴンのロゴがカッコいいです。オーバークロッカー向けのマニアックなパーツが付属している製品などもあります。余談ですが、私が現在メインで使用しているPCのマザーボードはMSIのGamingシリーズのものです。
マザーボードの種類と選び方について、いかがでしたでしょうか。全てのパーツをつなく背骨のような役割をするため選択が難しいものですが、ぜひお気に入りの一枚を見つけてみてくださいね。
次回はメモリ(メインメモリ/メモリー)の選び方について、ご紹介していきたいと思います。
よければ合わせてご覧下さい。