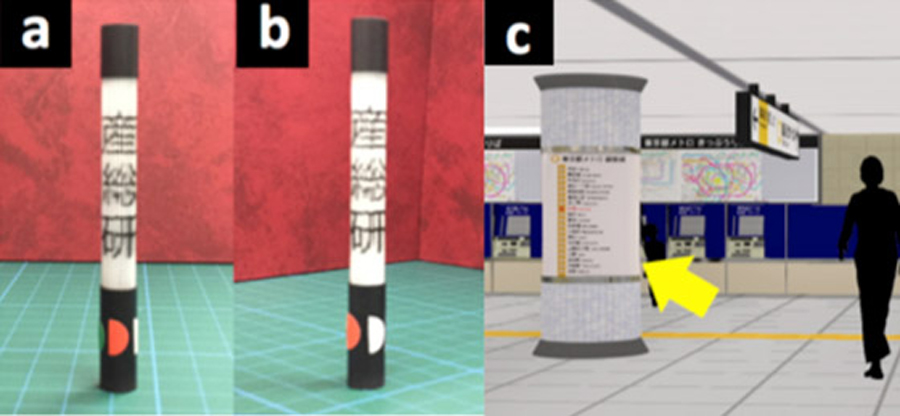ほとんどの方が自分専用のPC(Personal Computer/パソコン)を持っている時代になり、個人的にクリエイティブな作業をPCで行う方も増えてきました。しかし同時に量販店で見かけるPCのラインナップはノートPCを中心とした薄型軽量に特化してきており、3Dゲームやイラスト作成、動画編集などをストレスなく行えるようなハイエンド(ハイスペック)PCは「BTOパソコン」(※1)以外にほぼ選択肢がない状況になってきています。
(※1)BTO:Build To Orderパソコン・・・日本語では受注生産という意味であり、PCショップが注文を受けてパーツを組み立て販売しているパソコンのことです。予算やスペックの組み合わせにおける自由度が高く、フルカスタマイズ(ほぼ全てのパーツを指定して、組立を代わりに行ってもらう)が可能なお店もあります。逆にスペックについてよく分からなくても、「このソフトが快適に動くパソコン」というような指定で購入することもできます。
ところがこのBTOパソコン、そのほとんどが黒くてでっかいケースで覆われており、ちっともかわいくありません。存在感がありすぎて部屋のテイストに馴染まなかったり、場所が取られすぎるという難点も。
そこでおすすめなのが、自作PCです。PCを自作すれば、見た目も中身も自分好みのPCを作ることができるのです。
目次
2.01 キホン(01):PCケース
2.02 キホン(02):CPU(中央演算処理装置)
2.03 キホン(03):マザーボード
2.04 キホン(04):メインメモリ(主記憶装置)
2.05 キホン(05):ストレージ(補助記憶装置)
2.06 キホン(06):光学ディスクドライブ
2.07 キホン(07):電源
2.08 キホン(08):オペレーティングシステム
2.09 オマケ(01):GPU(画像処理を行う集積回路)
2.10 オマケ(02):クーラー(冷却装置)
2.11 オマケ(03):その他のアプリケーション
2.12 本体以外に必要なもの:入出力機器
1.初心者でも簡単にできるの?
自作パソコンというと「なんだか機械とか難しそう…」と思われるかもしれませんが、実はパーツをカチカチはめ込んでいくだけで手芸よりも簡単な作業です。
パソコンを「作る」というよりも、好きなパーツを選んで「組み立てる」という表現が、実際のイメージに近いのではないでしょうか。手芸に例えると、パーツを組み合わせてカスタマイズできるストラップのようなもので、1から作り出す必要はないのです。ちなみに筆者が指南書を片手に初めて組み立てた際には、3時間程度で完成(BIOSという基本の画面が表示できるところまで)しました。
「のだめカンタービレ」の作者である二ノ宮知子先生の次回作である漫画「87CLOCKERS」には、PCを自作している女子大生や子どもが登場しています。筆者が子どものころはボードを1枚増設するだけでも硬くて苦労しましたが、今では男性並みの握力が必要な工程もなくなっており「87CLOCKERS」の世界はファンタジーではないのです。
そこで本記事では、見た目も機能も自分ピッタリなPCの作り方を、初心者の方向けにできるだけ簡単にまとめていきたいと思います。
2.PC自作に必要なものは?
PCを自作するためには、まずキホンとなる7つのパーツを集める必要があります。このパーツの組み合わせを「構成」と言います。
また自分でPCを組み立てる場合には、OSやOfficeなどのソフトウェアも自分で買ってきてインストールする必要があります。
さらにハイエンドなPCにしたい場合は、オマケのパーツを2つ追加します。
ほか組み立てにはパーツ同士をつなげるケーブルとツール(工具)、静電気対策グッズなどが必要です。パーツ以外に必要なものについてはまた後日、組み立て方法の記事にてご紹介したいと思います。
2.1 キホン(01):PCケース
PCケースとは、その名の通りパソコンのケースです。主に「フルタワー」「ミドルタワー」「ミニタワー」「スマート」「キューブ」などのサイズがあり、当然PCの見た目がここで決まるだけでなく、内蔵できるパーツの種類も決まります。
個人的には、自作PC用のパーツを集める際には一番最初にケースを決めることがおすすめです。理由は単純で「小さいケースに大きいパーツは入らないから」です。逆にほとんどの場合に大は小を兼ねるので、大きいケースでもいい場合はパーツを決めてからそれが入るケースを探してもいいかもしれません。
ただやはり「このケースがいい!」という気分はモチベーションの維持に重要だと思いますので、まず手始めにお気に入りのケースを見つけるところから始めてみて下さい。
なおパーツ間の配線のしやすさなど、作業のしやすさは圧倒的に大きなケースに軍配が上がります。小さなケースにはおしゃれなケースやかわいいケースが多いので、少しくらいの困難は気にならないほどお気に入りの一点を見つけることが重要かもしれません。
さらにDIYが好きな方には、ケースを自分で作ってしまう方もいるようです。いっそケースに入れず、メタルラックなどにパーツをむき出しで乗せてしまう「まな板」という方法もあります。
2.2 キホン(02):CPU(Central Processing Unit:中央演算処理装置)
お店でよくPCの値札に書かれている「Intel Core i ナントカ」というものが、このCPUのことです。PCは日本語では「電子計算機」といいますが、この「計算」を司っているCPUはPCにとって、まさに「頭脳」といえる存在なのです。
このCPUの性能が良いとはつまり「頭が良い」ということで、頭が良ければより速く計算することができます。CPUの計算は身体(PC)全ての動作を司っているので、計算が速ければ速いほど、それだけPCがサクサク動くということになります。
2.3 キホン(03):マザーボード
マザーボードとは、PCの「背骨」の部分にあたります。身体のほぼ全ての器官を支えながら直接つながって、脳からの命令を各部位に伝達する役割を担当しています。
この背骨が大きければ身体は大きくなり、小さければ小柄になります。そのため小型PCを作りたい場合は、小さいマザーボードを選択する必要があります。その代り小柄だとあまり大きな手足はつなぐことができないので、全体的にパワーが制限される傾向にあります。
2.4 キホン(04):メインメモリ(主記憶装置)
メモリ(メインメモリ/メモリー:主記憶装置)とは、CPUが計算などの作業を行う際に使うデータを一時的に置いておくための「作業スペース」です。通常、データは後述の書庫(補助記憶装置)に保管されていますが、作業する際にいちいち書庫まで取りに行っていたら効率よく作業を行うことができません。
そこで「手元に資料を広げっぱなしにしておける作業スペース」が、メモリなのです。作業スペースが広ければ、一度にたくさんの資料を広げておくことができ効率的に作業できます。逆に狭くてあまり置いておけないと、いちいち書庫に資料を出し入れしに行く必要があります。そのためこの作業スペースが狭ければ、良いCPUでも性能をフルで活かすことができなくなるのです。
2.5 キホン(05):ストレージ(補助記憶装置)
HDD(Hard Disk Drive)やSSD(Solid State Drive)などのストレージ(補助記憶装置)とは、資料(データ)を保管しておく「書庫」のようなものです。
CPUが作業を行う際、前述のとおり必要に応じてデータを書庫から取り出して使います。そのためCPUの仕事がいくら早くても、必要な資料を探すのに時間がかかるタイプの書庫を使っていると、CPUの作業も時間がかかります。
HDDとSSDは共に代表的な補助記憶装置です。おおざっぱにいうと、次のような特徴があります。
・安くてたっぷり入るが、資料を探すのが遅い
・とても高価だが、資料を探すのが早い
PCを起動するために必要なデータがSSDに入っていると、CPUによる起動に必要な作業がはかどり、結果としてHDDに入っているより起動が早くなります。
そのため現在は2つのストレージを併用し、OS(WindowsやMacなどの基本ソフト)をSSDに入れ、遅くてもあまり影響がなく大容量が必要な写真データなどをHDDに入れる方法がトレンドになっています。(もちろん予算がたっぷりあれば、全てSSDでもOKです)
2.6 キホン(06):光学ディスクドライブ
光学ディスクドライブとはCDやDVD、Blu-Rayなどの光ディスク類を読み取る装置であり、OSなどのソフトウェアをインストールするために必要なパーツです。
ただ最近ではUSB接続の外付けドライブでもOSのインストールができるマザボがほとんどなので、外付けドライブをすでに持っている方は無理に内蔵しなくても大丈夫です。特に小型PCにする場合は内蔵するとケース内の容量を圧迫するので、外付けドライブを検討してもいいかもしれません。
2.7 キホン(07):電源
電源は一見地味な存在ですが、PCにとっては全身に血を巡らせるための「心臓」のような存在です。パーツはそれぞれ電気を使って動いていますが、必要な電気量に対して心臓から供給される電気量が少ないと、貧血を起こしてしまいます。
貧血だったり血流が悪かったりすると、全身にさまざまな不調を引き起こす原因になります。それと同様に、十分な量の電気を安定供給することで、安定した動作や故障率の低下につながるのです。
カタログスペックが同じだからとケチらずに、少しぐらい高くても良いものを厳選して買っておきたいパーツです。
2.8 キホン(08):OS(オペレーティングシステム)
自作PCの場合、OSはWindowsかUNIX(Linux)系OSのほぼ二択になります。(Mac OSはアップル製ではないPCへのインストールが禁止されています)
WindowsをOS単体で購入しようとすると、意外にお高くて驚かれるかもしれません。ただメモリなどのパーツとセットで買う場合には「DSP版」と呼ばれる廉価パッケージが用意されているので、単体で買うよりは少しお得に購入することができます。
2.9 オマケ(01):GPU(Graphics Processing Unit:画像処理を行う集積回路)
GPUとは画像処理を専門に行うための集積回路で、小さいものはCPUの中に内蔵されています。ところが3D描画など高度な画像処理が必要な場合になると、このCPU内蔵のGPUだけでは能力が足りず、いっぱいいっぱいになってしまいます。
このいっぱいいっぱいな状態が、ゲームプレイ時などに見られる「動きがもっさりしている」状態を引き起こし、最悪だとフリーズしたり、そもそも起動すらしない場合があります。
この状態を解消するために、画像処理作業を分担するための専門家を応援に追加することができます。その専門家がGPUなのです。
2.10 オマケ(02):クーラー(冷却装置)
CPUやGPUには「リテールクーラー」と呼ばれる簡単な冷却装置が付いていますが、それだけでは排熱が追い付かない場合があります。
長時間ゲームをしているとスマホが熱くなり、ゲームの動作が悪くなったという経験はないでしょうか。それと同様に、CPUやGPUが一所懸命に働くとどんどん熱が発生し、その熱を上手く逃がしてやらなければどんどんパフォーマンス(性能)が落ちてしまうのです。
暑いところで動き続けて体温が上がりすぎると倒れてしまうのは人間も同じですが、加熱が続くとパーツも消耗してしまいます。その瞬間の性能が落ちるだけでなく、パーツ自体の寿命が縮んだり、最悪な場合には即死してしまうことも。
このように、PCを自作する上で冷却を考えるのはとても重要なことなのです。ハイエンドな処理をガンガン行うためのPCだけでなく、コンパクトさを重視したPCも熱がこもりやすい傾向にありますので、気を付けて下さい。
2.11 オマケ(03):その他のアプリケーション
多くの市販Windows PCにプリインストールされている「Microsoft Office製品」ですが、Windowsを入れただけでは入っていません。別途購入して、インストールする必要があります。
ほかにも使いたいアプリケーションがあれば個別にインストールする必要がありますので、すぐに使いたい場合はあらかじめソフトウェアやライセンスを購入しておきましょう。
2.12 本体以外に必要なもの:入出力機器
これら本体用のパーツのほかに、完成したPCの動作を確認するためには「ディスプレイ」「マウス」「キーボード」の3点セットが必要です。スピーカーが内蔵されていないディスプレイで音を聴きたい場合は、「イヤホン」か「スピーカー」も用意して下さい。
なおディスプレイ&スピーカーは、ご家庭にあるテレビで代用可能です。その場合はテレビとマザーボードにある端子を見比べて、テレビとPCをつなぐためのケーブルを忘れずに購入して下さい。現在はHDMIケーブルなどが主流になっているようです。
3.自作に必要な予算はどのくらい?
各パーツのお値段は数千円から数十万円を超えるものまであり、スペックによりかなり幅広い種類が売られています。そのためキホンの構成で性能を最低限に抑えた場合には、本体価格5万円以内から作ることもできます。
さらに10万円もあれば、OS込みでかなり性能の良いマシンを作ることができます。ゲーミングパソコンになるとグラフィックボードのお値段の関係で20万円台に跳ね上がりますが、お店で買うよりは安価なことが多いです。
もちろん、数十万から数百万かけて最強マシンを作ることも可能です。
どのくらいの予算でどのくらいのスペックのものが買えるのかは、今後の記事の中で詳しくご紹介していきたいと思います。
4.パーツはどこで買えるの?
PCパーツといえば秋葉原などの電気街やネット通販でなければ手に入らないと思われがちですが、実は近所のパソコンショップでも購入することが可能です。店舗によりますが、ソフマップやアプライド、ドスパラ、パソコン工房、PCデポなどが近所にあるという方は、パーツコーナーを探してみて下さい。
PC自作のメリットと必要なもの、そして予算のまとめについて、いかがでしたでしょうか。次回からは各パーツの詳しい選び方についてご紹介していきたいと思います。実際にやってみると思ったよりも簡単なので、ぜひ読んでみて下さいね。