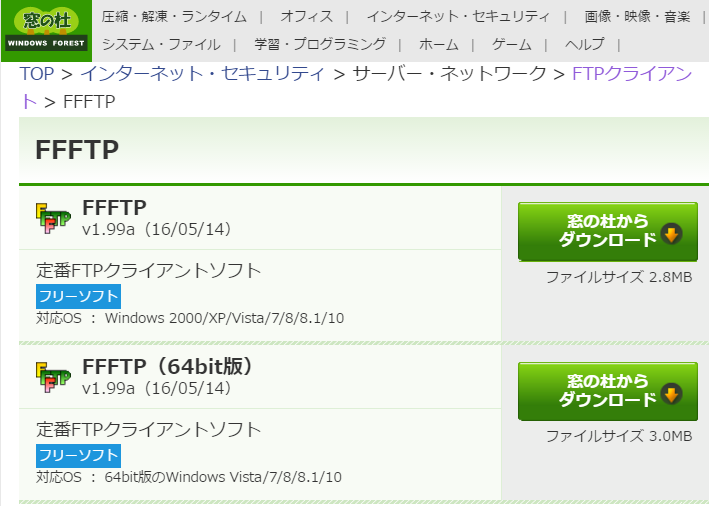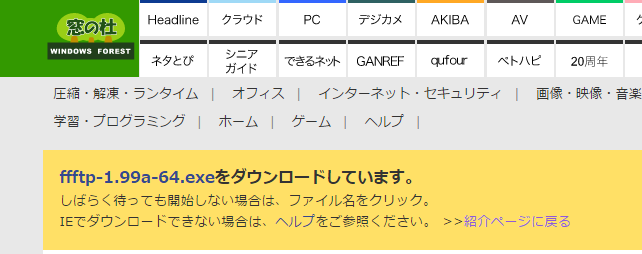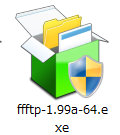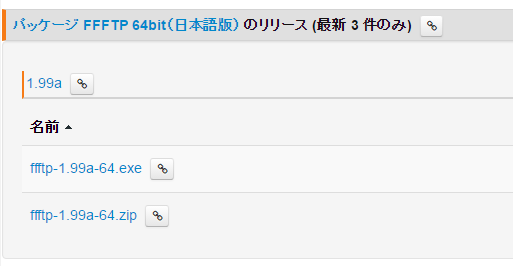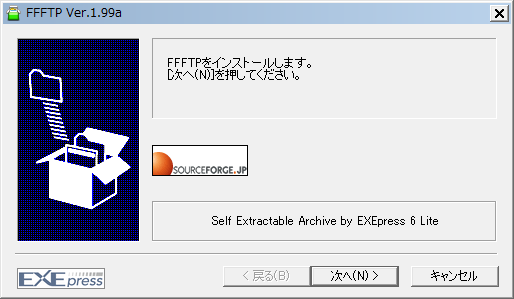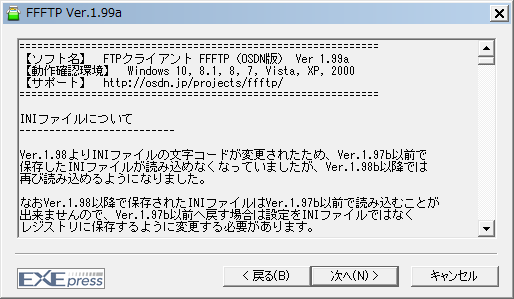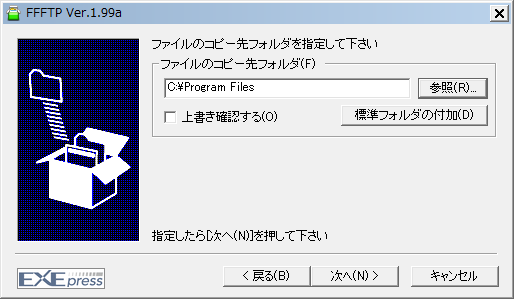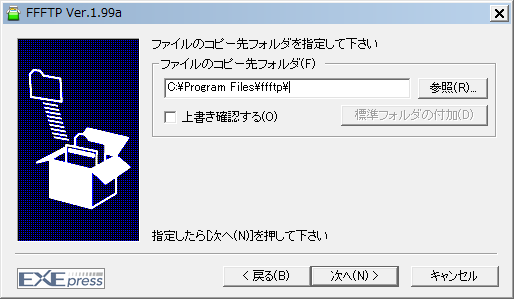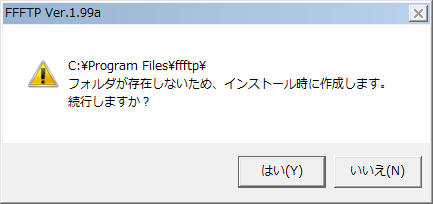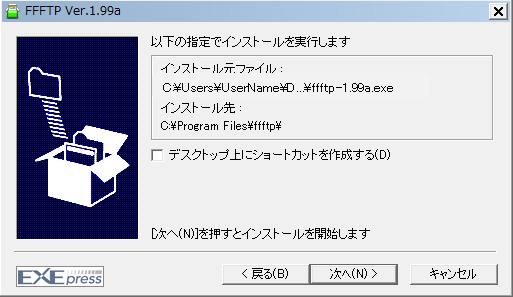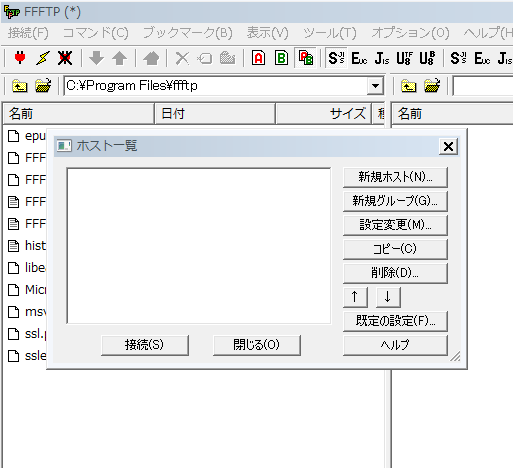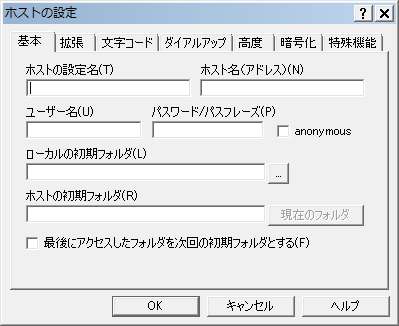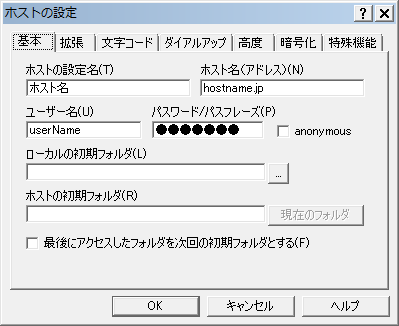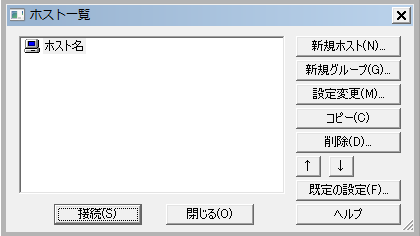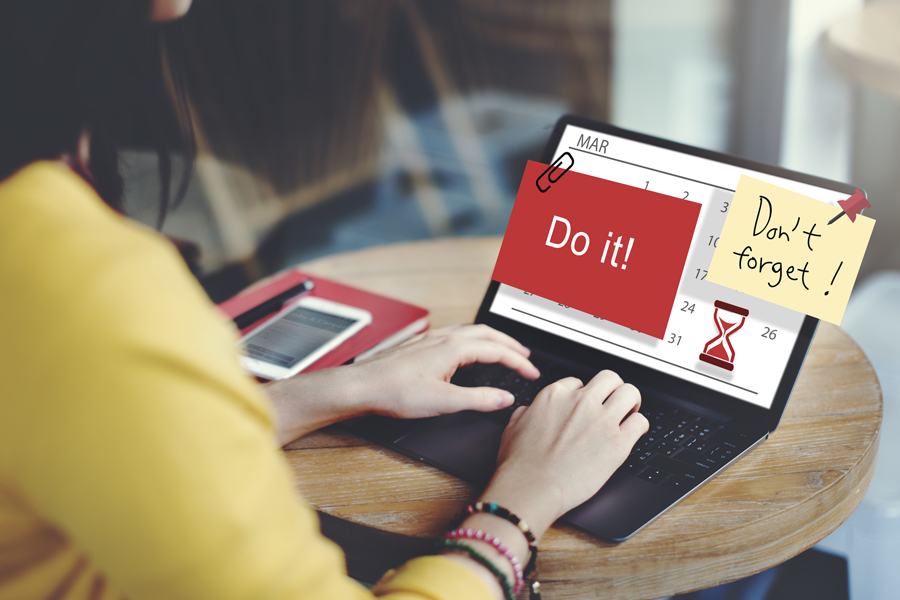「ファイル転送ソフト」の定番である「ffftp」のダウンロードとインストールについて解説します。また、「ffftp」の設定方法の他、ファイルの「ダウンロード」と「アップロード」の方法まで、「FTPクライアントソフト」の基本的な使い方について説明します。
フリーの「FTPクライアントソフト」はたくさんありますが、基本の使い方を覚えると応用でその他のソフトも使えるようになりますので、「FTPクライアントソフト」として「FFFTP」だけでなく好みのソフトをインストールしてみるのもよいでしょう。
目次
1. FTPとは?
「FTP」とは、インターネット上でファイルを転送する際に用いられる通信規約の一つで「ファイル転送プロトコル(File Transfer Protocol)」の略になります。
「FTPサーバー」と「FTPクライアントPC」など、2台のコンピューター間でファイルの送受信を実現します。Webサイトからデータをダウンロードしたり、ホームページを作成する際に「HTML文書」や「画像」、そのほかのリソースをサーバー上に「アップロード」したりクライアントPCに「ダウンロード」するのに使われるソフトウェアです。
「FTPサーバー」にアクセスするには、ユーザー認証が必要になります。サーバーにアクセスすることが許可されたユーザーのみファイルの閲覧や、ダウンロード、アップロードする事ができます。
コマンドベースでFTPサーバーにアクセスすることもできますが、「FFFTP」に代表されるようなGUIのFTPクライアントソフトを利用する方法が広く使われています。「FFFTP」は古くから利用されている定番のソフトで、現在では「OSDN(https://ja.osdn.net/) 」の FFFTPプロジェクトで開発・更新が行われています。
2. FTPクライアントソフト「FFFTP」のダウンロード
早速「FFFTP」のインストーラのダウンロードをしてみましょう。最新版は「v1.99a(2016年5月14日)」になります。
2.1 窓の杜から「FFFTP」をダウンロードする
窓の杜のダウンロードページ(https://forest.watch.impress.co.jp/library/software/ffftp/)を開きます。OSの種類に応じて、32bit版か64bit版を選択します。
Windows OSの種類が分からない場合、[コントロールパネル]→[システム]から調べることができます。 Windows10では、[Windowsアイコンを右クリック]→[システム]から、Windows7の場合は、[スタート]→[コントロールパネル]→[システム]から[システムの種類]を確認することができます。今回は「64bit版」をダウンロードします。
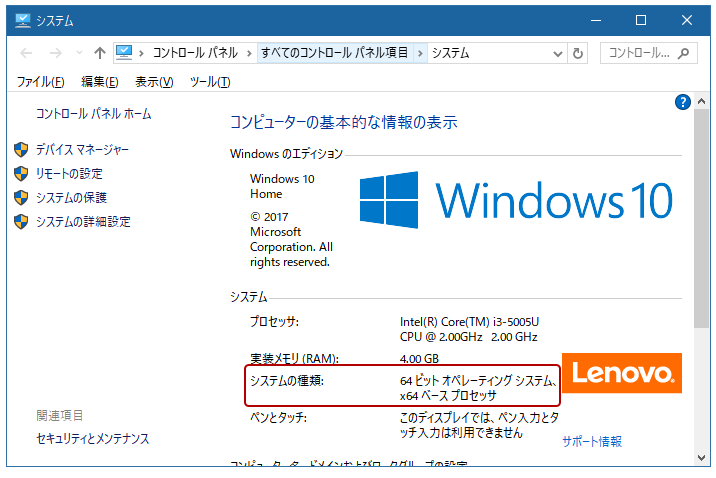
緑色の「窓の杜からダウンロード」ボタンをクリックすると、実行ファイル(ffftp-1.99a-64.exe)のダウンロードが開始されます。
「FFFTP」のインストール用ファイルを、PC上の適当な場所に保存します。
●ffftp-1.99a-64.exe
2.2 OSDN の FFFTPプロジェクトからダウンロードする
「FFFTP」のインストール用ファイルは、 「OSDN」 の 「FFFTPプロジェクトのダウンロードページ」(https://ja.osdn.net/projects/ffftp/)からもダウンロードできます。
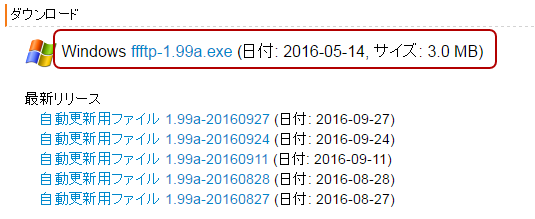
サイトを開き「ffftp-1.99a.exe」をクリックして「FFFTP」インストール用の実行ファイルをPC上の適当な場所に保存して下さい。
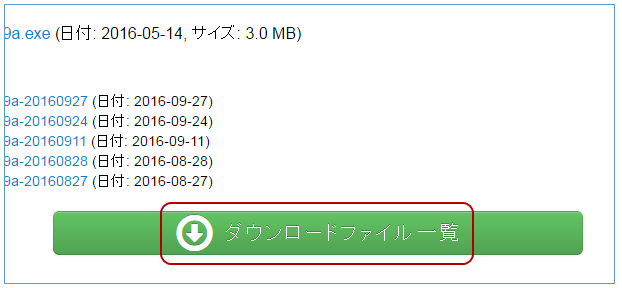
FFFTPの実行ファイルは「32bit版」になります。「64bit版 OS」でも動作しますが、「64bit版のインストーラー」や「旧バージョンのFFFTP」をインストールしたい方は、「ダウンロード一覧」をクリックして下さい。
「64bit版」をインストールする場合は、「パッケージFFFTP 64bit(日本語版)」からインストーラー形式の「ffftp-1.99a-64.exe」をクリックして下さい。
インストーラーなしの圧縮形式のファイル「ffftp-1.99a-64.zip」をダウンロードしても構いません。ZIPファイルをダウンロードした場合は、次に説明するインストールの必要はないので、ZIPファイルを好きな場所に解凍するだけで「FFFTP」を利用することができます。
3. 「FFFTP」のインストール
「FFFTP」のインストール用実行ファイルをダウンロードしたら、「ffftp-1.99a-64.exe」をダブルクリックしてインストールを開始します。
インストールウィザードが表示されますので、「次へ(N)」ボタンをクリックします。
「ffftp」の概要が表示さます。特に設定する項目はありませんので「次へ(N)」ボタンをクリックして下さい。
「FFFTP」をインストールするフォルダーを選択します。デフォルトの設定は、「C:\Program Files」フォルダーになっていますが、ソフトのインストール先を変更する場合は、ここで「ファイルのコピー先フォルダ(F)」の「参照(R)」ボタンをクリックして、インストール先のフォルダを指定します。
「標準フォルダの付加(D)」ボタンをクリックすると、指定したフォルダの直下に「ffftp」フォルダを追加します。すでに旧バージョンなどの「FFFTP」をインストールをしている場合は、「上書き確認する(O)」にチェックを入れ、「次へ(N)」ボタンをクリックします。
指定したフォルダー直下に「fffrp」フォルダーがない場合は、「ffftpフォルダー作成」の確認メッセージがでてきますので「はい(Y)」をクリックします。
ショートカットを作成する場合は、「デスクトップにショートカットを作成する(D)」にチェックを入れて「次へ(N)」ボタンをクリックするとインストールが開始されます。
「インストールが完了しました。」のウィンドウがでてきたら「完了」ボタンを押して終了です。
4. 「FFFTP」の設定
4.1. FTPサーバー情報を設定する
「FFFTP」のインストールが完了したら、ファイル転送を行う為の設定を行います。
●FFFTPのショートカット
デスクトップのショートカットアイコンをダブルクリックして「FFFTP」を立ち上げてみましょう。
「ホスト一覧」のウィンドウが出てきますので「新規ホスト(N)」をクリックして接続の設定を行います。ウィンドウが出てこない場合は、メニューから[接続]→[ホストの設定]を選択して下さい。
●ホストの設定
「レンタルサーバー」や会社の「FTPサーバー」などログインができるファイル転送を行う「FTPサーバー」の情報を調べて、最低限以下の項目を設定します。
ホストの設定名:任意の名前
ホスト名(アドレス):FTPサーバーのホスト名
ユーザー名:ログインユーザー名
パスワード/パスフレーズ:ログインパスワード
●ホストの設定
すべて入力したら「OK」ボタンをクリックして下さい。
4.2. FTPサーバーと接続してファイルを転送(ダウンロード)する
「ホスト一覧」に追加したホスト名が表示されますので、名前をクリックして「接続」をクリックして下さい。ホスト名やユーザー名が正しければ、ウィンドウの右側に接続先のサーバーのフォルダ一覧が表示されます。
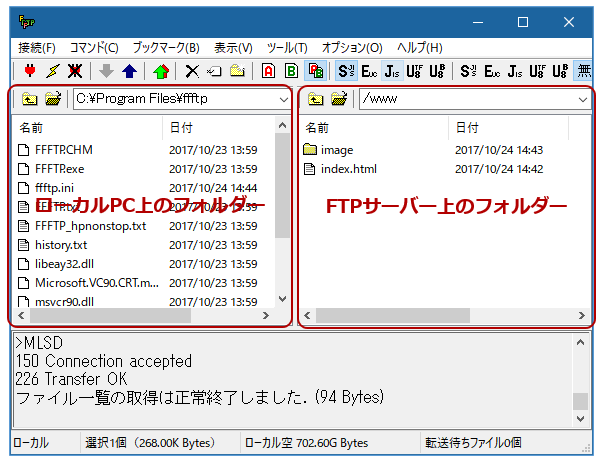
右側のボックスが接続した「FTPサーバー」上のフォルダーで、左側が「ローカルPC」上のフォルダーです。
FTPサーバー上にある「index.html」ファイルをローカルPC上の「C:\SampleFolder」フォルダーにダウンロードしてみましょう。
●フォルダーの移動アイコン
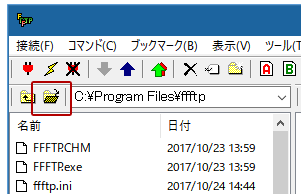
●フォルダーの参照
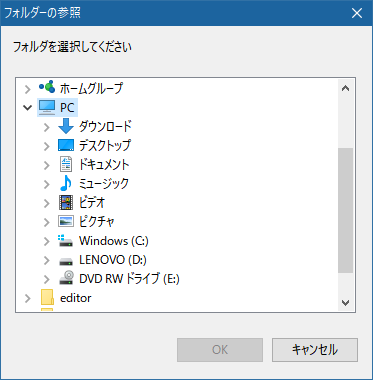
ローカルPC側の「フォルダーの移動」アイコンをクリックして、移動先のフォルダーを選択します。
●ファイルのダウンロード
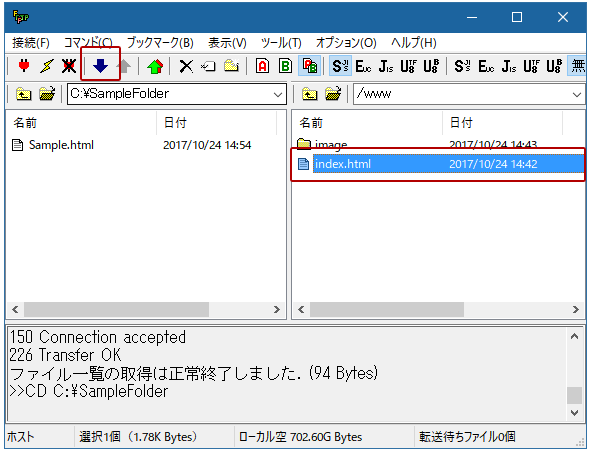
右側のボックスの「index.html」ファイルを選択して、「FFFTP」のメニューアイコンのダウンロードボタン(青い下矢印)をクリックして下さい。
●ファイルのダウンロード
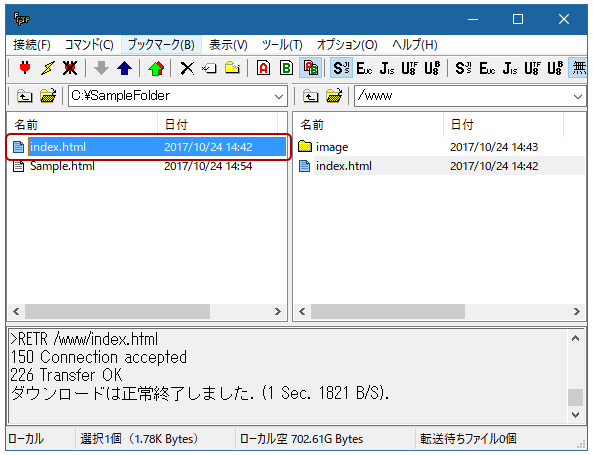
「FTPサーバー」上にある「index.html」ファイルを「ローカルPC」上の「C:\SampleFolder」にダウンロードする事ができました。