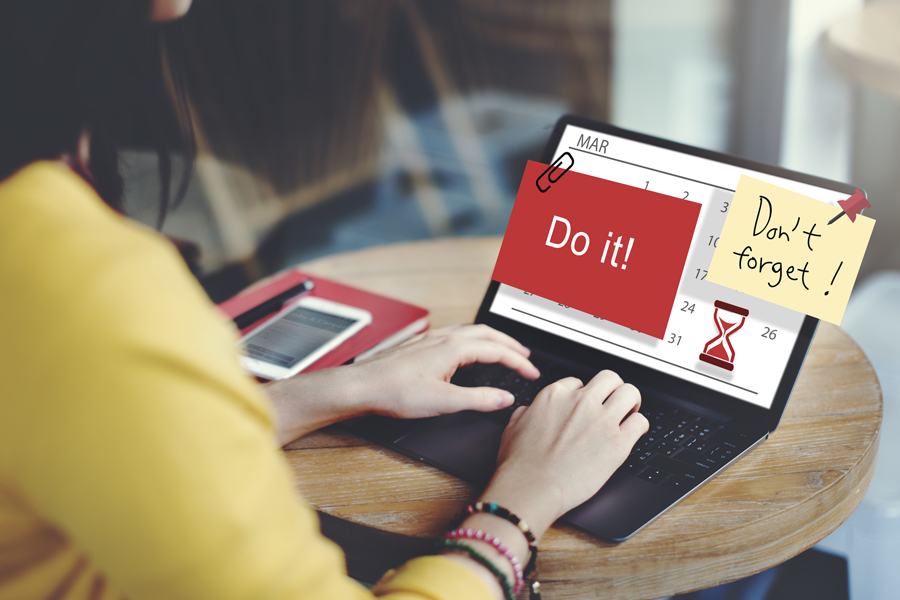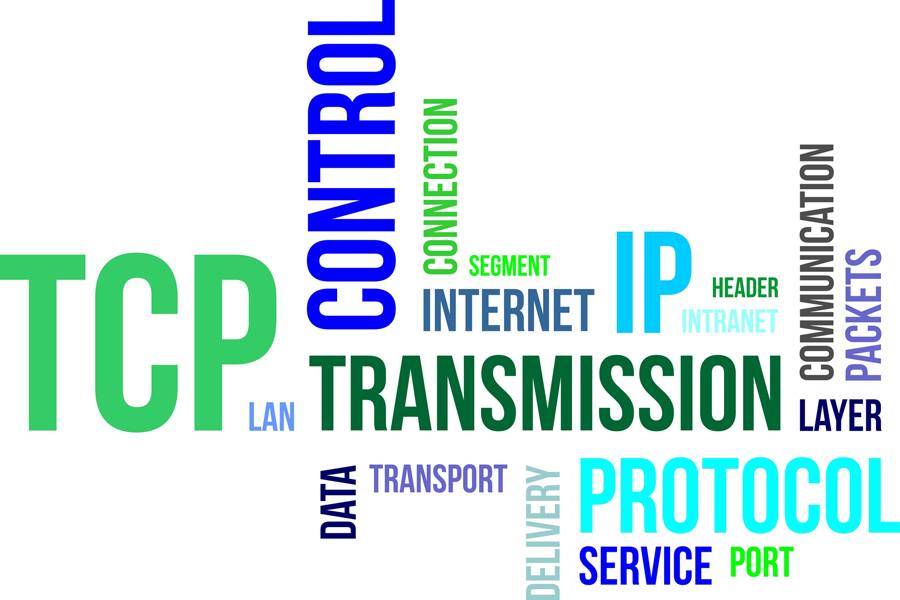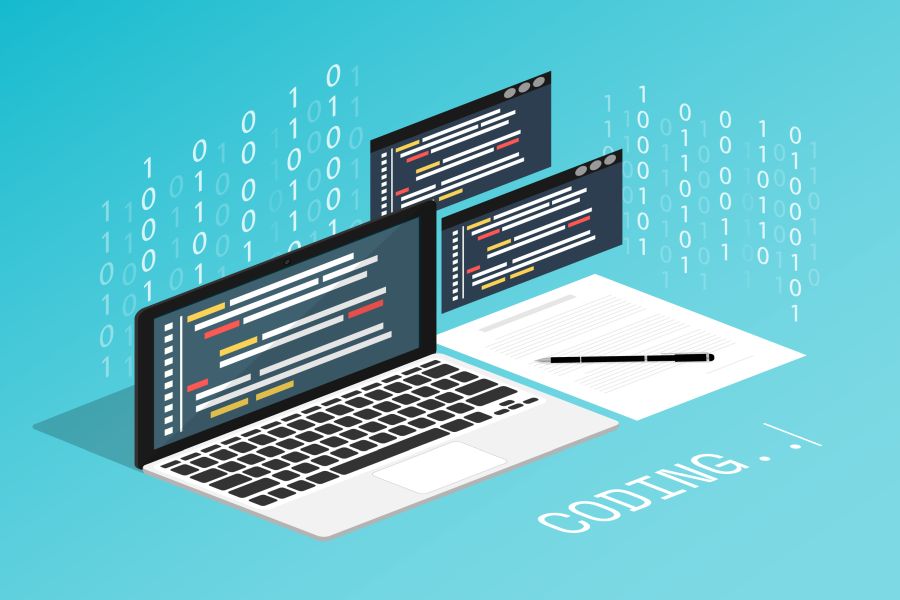エンジニアの業務で何かと使うコマンドプロンプトについて、今回は目的別に対応できるコマンドを、Linuxコマンドの場合の参考を添えてご紹介したいと思います。
■ 説明に使用したWindowsのバージョン:Windows 11 Pro
コマンドプロンプトの基本の使い方を知りたい方は、こちらの記事をご覧ください。
1. 基本操作関連
1.1 ディレクトリの移動(Linux参考:cd)
■ 目的
カレントディレクトリ(現在の作業フォルダ)を変更したい。
■ コマンド
cd [オプション] [パス]
chdir [オプション] [パス]
■ 主要オプション
| パス指定なし | カレントディレクトリを表示(移動しない) |
|---|---|
| .. | 親ディレクトリへ移動 |
| \ | ルートディレクトリへ移動 |
■ 使用例
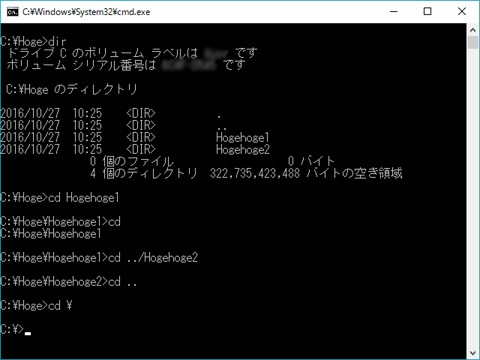
|
1.2 ドライブの移動(Linux参考:cd)
■ 目的
カレントドライブを変更したい。
(デフォルトのCドライブからDドライブへ移動したい)
■ コマンド
[ドライブレター]:
cd /D [ドライブレター]:[パス]
chdir /D [ドライブレター]:[パス]
※ドライブレターとは、各ドライブに割り当てられているアルファベット一文字のこと。
■ 主要オプション
| /D | ドライブを移動しつつ、[パス]で指定したフォルダへ移動 |
|---|
■ 使用例
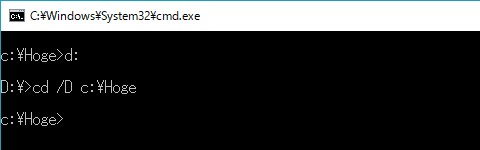
|
1.3 ファイルやフォルダの一覧表示(Linux参考:ls)
■ 目的
カレントディレクトリ内にあるファイルやフォルダの一覧を表示したい。
■ コマンド
dir [ファイル名] [オプション] [パス]
■ 主要オプション
<表示対象の属性を指定するオプション>
| /A:a | アーカイブのみ表示 |
|---|---|
| /A:d | ディレクトリ(フォルダ)のみ表示 |
| /A:h | 隠しファイルのみ表示 |
| /A:r | 読み取り専用ファイルのみ表示 |
| /A:s | システムファイルのみ表示 |
| /A-a | アーカイブ以外を表示 |
| /A-d | ディレクトリ以外を表示 |
| /A-h | 隠しファイル以外を表示 |
| /A-r | 読み取り専用ファイル以外を表示 |
| /A-s | システムファイル以外を表示 |
<表示のソート順を指定するオプション>
| /O:d | 作成日時の古い順に表示 |
|---|---|
| /O:e | 拡張子のアルファベット昇順に表示 |
| /O:g | ディレクトリを先に表示 |
| /O:n | 名前のアルファベット昇順に表示 |
| /O:s | ファイルサイズが小さい順に表示 |
| /O-d | 作成日時の新しい順に表示 |
| /O-e | 拡張子のアルファベット降順に表示 |
| /O-g | ディレクトリを後に表示 |
| /O-n | 名前のアルファベット降順に表示 |
| /O-s | ファイルサイズが大きい順に表示 |
<その他のオプション>
| /B | ディレクトリとファイルのみ表示 |
|---|---|
| /C | ファイルサイズを3桁ごとにカンマで区切って表示 |
| /-C | ファイルサイズをカンマで区切らずに表示 |
| /D | ファイル名のみで詰めて表示(縦並び) |
| /L | 結果をすべて小文字で表示 |
| /P | 結果が長い場合1ページずつ表示
(任意のキーで次ページへ進む) |
| /Q | ファイルの所有者情報を表示 |
| /S | サブディレクトリも含め全てのファイルを表示 |
| /W | ファイル名のみで詰めて表示(横並び) |
■ 使用例
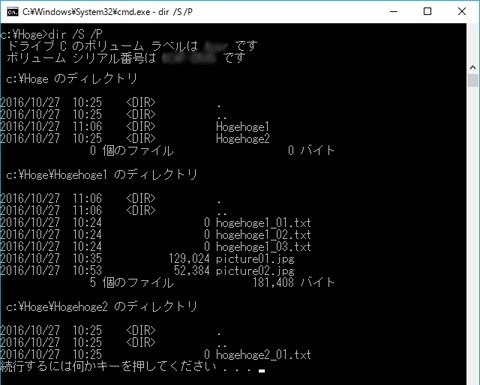
|
1.4 ディレクトリの内容をツリー構造で表示(Linux参考:tree)
■ 目的
カレントディレクトリ配下にあるディレクトリをツリー構造で表示したい。
■ コマンド
tree
■ 主要オプション
| /F | 配下にあるファイルも全て表示 |
|---|
■ 使用例
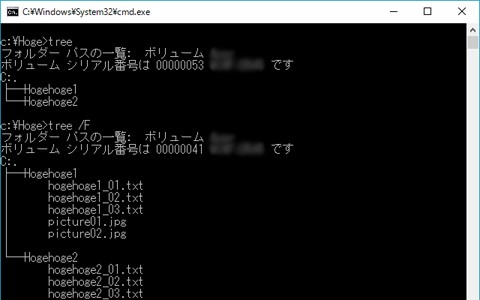
|
1.5 ファイルから文字列を検索(Linux参考:grep)
■ 目的
指定したファイルの中から、特定の文字列(テキスト)が含まれる行・数を検索したい。
■ コマンド
find [オプション] “[検索文字列]” [ファイル名]
■ 主要オプション
| /V | 検索文字列を含まない行だけ表示する |
|---|---|
| /C | 検索文字列を含む行の数を表示する |
| /N | 検索文字列を含む行の行番号を表示する |
| /I | 大文字と小文字を区別せず検索する |
■ 使用例
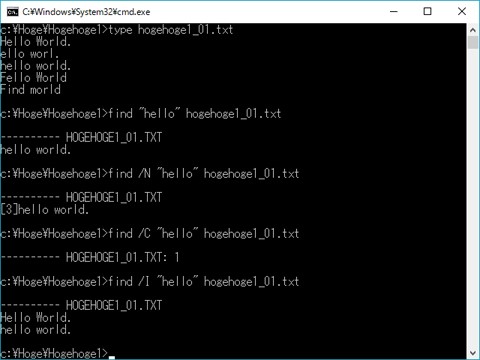
|
1.6 テキストファイルの中身を表示する(Linux参考:tree)
■ 目的
テキストファイルの中身を参照したい。
(txtだけでなくhtmlやcなどのテキストで書かれたソースもOK)
■ コマンド
type [ファイル名]
■ 主要オプション
※なし
■ 使用例
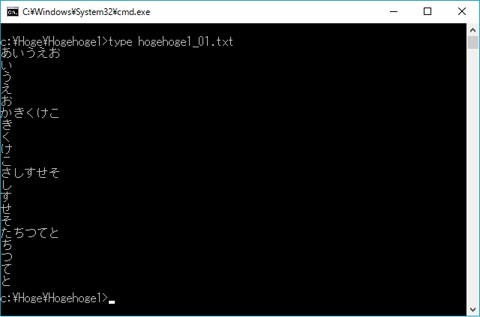
|
1.7 テキストファイルの中身を1ページずつ表示する
■ 目的
長いテキストファイルの中身を1ページずつ表示したい。
■ コマンド
more [ファイル名] [オプション]
■ 主要オプション
| /C | 画面をクリアしてから結果を表示する |
|---|---|
| /S | 複数の空白行があった場合は1行にまとめて表示する |
| /Tn | タブをn個のスペースに置換して表示する(nは任意の整数) |
| /+n | ファイルのn行目から表示する(nは任意の整数) |
■ 使用例
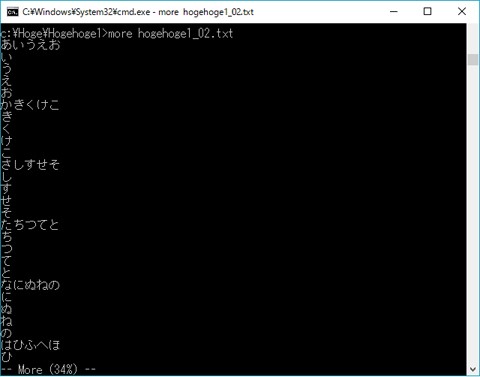
|
1.8 文字コードを変更する
■ 目的
文字コードが異なるファイルの中身を文字化けさせずに表示したい。
(コードページ番号とは文字コード番号のようなもの)
■ コマンド
chcp [コードページ番号]
設定できるコードページ番号の一覧は、以下のサイトをご覧ください。
▶ Microsoft - Supported Codepage in Windows
■ 主要オプション
※なし
■ 使用例
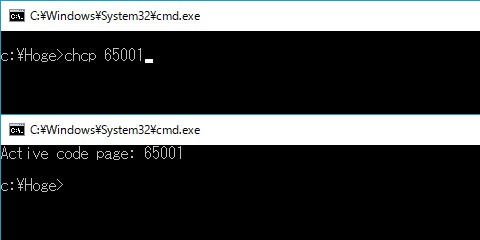
|
1.9 ヘルプを参照する
■ 目的
ヘルプを参照したい。
■ コマンド
help [コマンド]
コマンド指定なしの場合、主要なコマンドの簡易ヘルプが全て表示される。
■ 主要オプション
※なし
■ 使用例
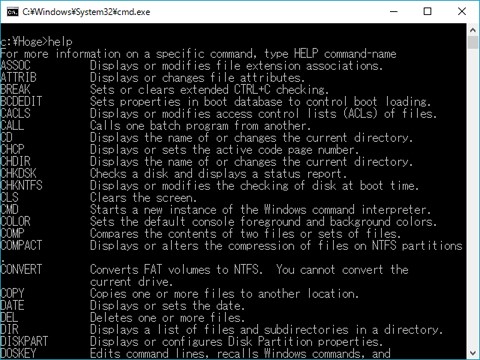
|
1.10 画面をクリアする(Linux参考:clear)
■ 目的
これまで入力したコマンドや実行結果をクリアして、新たに入力を始めたい。
■ コマンド
cls
■ 主要オプション
※なし
■ 使用例
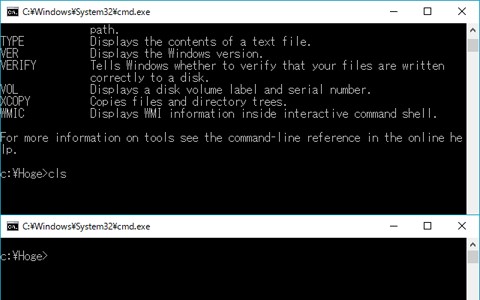
|
1.11 コマンドプロンプトを終了する(Linux参考:exit)
■ 目的
コマンドプロンプトを終了する。
■ コマンド
exit
■ 主要オプション
※なし
■ 使用例
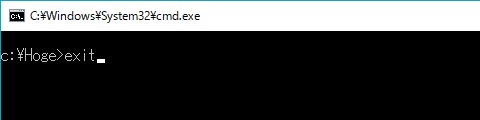
|
1.12 処理の強制停止
×で強制終了もできるが、「Ctrl+C」で処理を停止することもできる。
2. ファイル操作関連
2.1 ファイルのコピー(Linux参考:cp)
■ 目的
ファイルをコピーしたい。
■ コマンド
copy [オプション] [元ファイル名] [先ファイル名]
※元ファイルを複数指定すると、1つのファイルに連結してコピー可能。
■ 主要オプション
| /A | テキストファイルとしてコピー |
|---|---|
| /B | バイナリファイルとしてコピー |
| /D | 元ファイルが暗号化されている場合コピー先は解除 |
| /Y | 上書き確認を行わない |
| /-Y | 上書き確認を行う |
■ 使用例
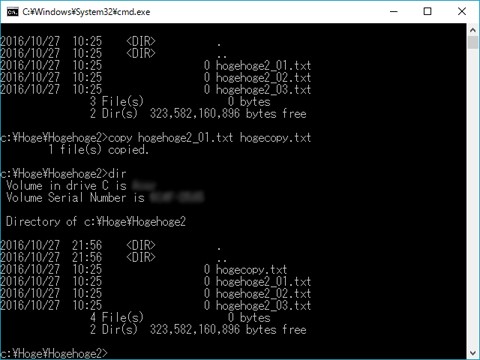
|
2.2 ディレクトリのコピー(Linux参考:cp -r)
■ 目的
ディレクトリを丸ごと配下のファイルまで、構造や属性を保ったままコピーしたい。
■ コマンド
xcopy [オプション] [元ディレクトリ名] [先フォルダ名]
■ 主要オプション
| /P | 処理実行前に確認メッセージを表示 |
|---|---|
| /W | キー入力を待ってからコピー開始 |
| /C | エラーを無視してコピー |
| /I | コピー先のディレクトリが存在しない場合は新規作成してコピー |
| /H | 隠しファイルなども全てコピー |
| /O | ファイルの所有権やアクセス権限をそのままコピーする |
| /Y | 上書き確認を行わない |
| /-Y | 上書き確認を行う |
■ 使用例
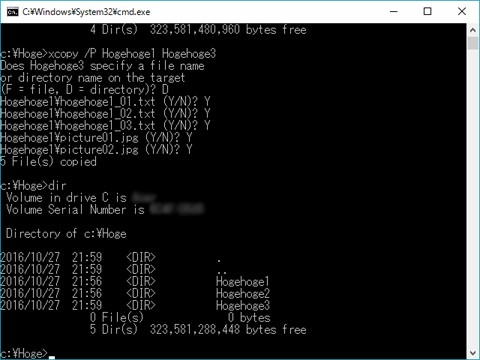
|
2.3 ファイルの新規作成(Linux参考:touch)
■ 目的
テキストファイルをコマンドプロンプト上で新規作成したい。
■ コマンド
type [新ファイル名] [新ファイル名]
※2つのファイル名を同じにすると、その名前で空ファイルが生成されます。
ファイル新規作成専用のコマンドは存在していないようです。
■ 主要オプション
※なし
■ 使用例
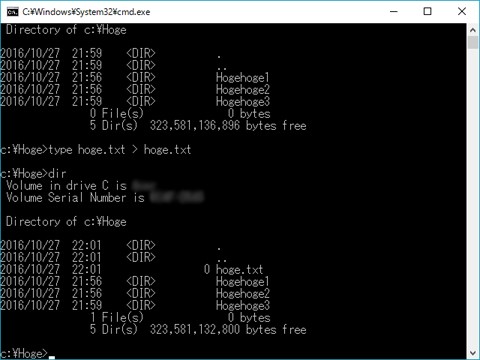
|
2.4 ディレクトリの新規作成(Linux参考:mkdir)
■ 目的
ディレクトリを新規作成したい。
■ コマンド
md [パス][ディレクトリ名]
mkdir [パス][ディレクトリ名]
■ 主要オプション
※なし
■ 使用例
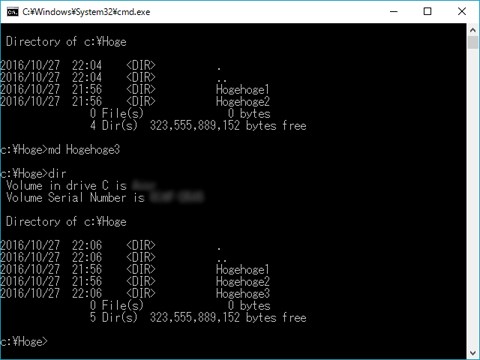
|
2.5 ファイルの削除(Linux参考:rm)
■ 目的
ファイルを削除したい。
■ コマンド
Del [オプション] [ファイル名/ディレクトリ名]
※ディレクトリを指定すると、ディレクトリ配下のファイルを全て削除します。
空になってもディレクトリ自体は削除されません。
■ 主要オプション
| /F | 読み取り専用ファイルのみ削除 |
|---|---|
| /P | 削除前に確認メッセージを表示 |
| /Q | 削除前に確認メッセージを表示しない |
| /S | 指定した名称のファイルを配下のディレクトリ全てから削除し結果表示 |
■ 使用例
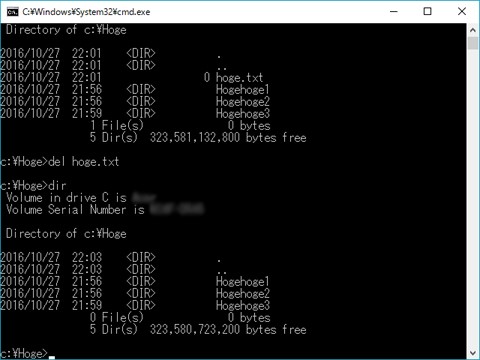
|
2.6 ディレクトリの削除(Linux参考:rmdir)
■ 目的
ディレクトリを削除したい。
■ コマンド
Rd [オプション] [ディレクトリ名]
Rmdir [オプション] [ディレクトリ名]
■ 主要オプション
| /S | 配下にファイルやディレクトリがあっても削除 |
|---|---|
| /Q | /Sでの削除前に確認メッセージを表示しない |
■ 使用例
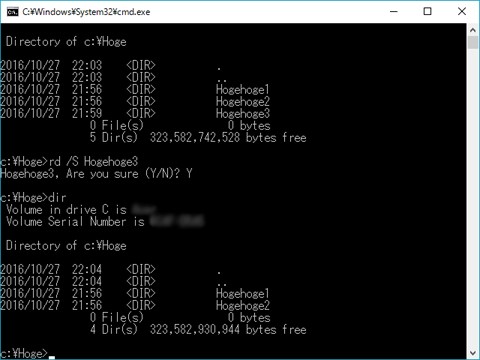
|
2.7 ファイルやディレクトリのリネーム(Linux参考:mv)
■ 目的
ファイルやディレクトリの名前を変更したい。
■ コマンド
Ren [元ファイル名] [先ファイル名]
Ren [元ディレクトリ名] [先ディレクトリ名]
Rename [元ファイル名] [先ファイル名]
Rename [元ディレクトリ名] [先ディレクトリ名]
■ 主要オプション
※なし
■ 使用例
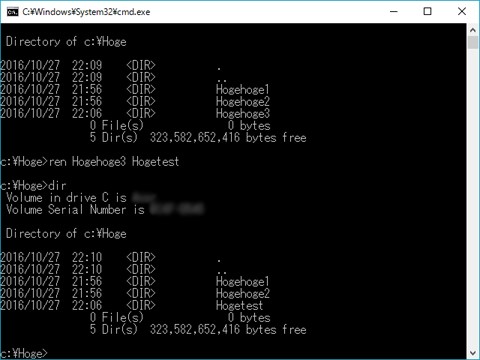
|
2.8 ファイルやディレクトリの移動(Linux参考:mv)
■ 目的
指定したファイルやディレクトリを、別の場所に移動したい。
■ コマンド
Move [オプション] [ファイル名] [移動先のパス]
Move [オプション] [ディレクトリ名] [移動先のパス]
■ 主要オプション
| /Y | 上書きの確認を行わない |
|---|---|
| /-Y | 上書きの確認を行う |
■ 使用例
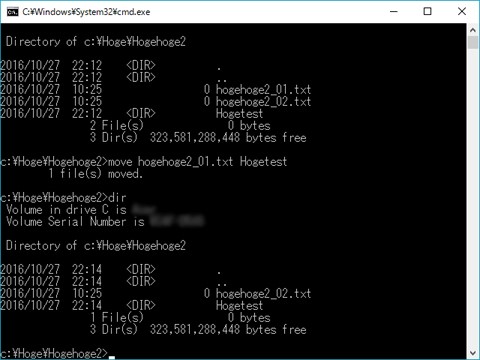
|
3. ネットワーク関連
3.1 TCP/IPネットワークの状態確認(Linux参考:ifconfig)
■ 目的
TCP/IPネットワーク設定を確認したい。
■ コマンド
ipconfig [オプション]
■ 主要オプション
| /all | 詳細な設定を全て表示 |
|---|
■ 使用例
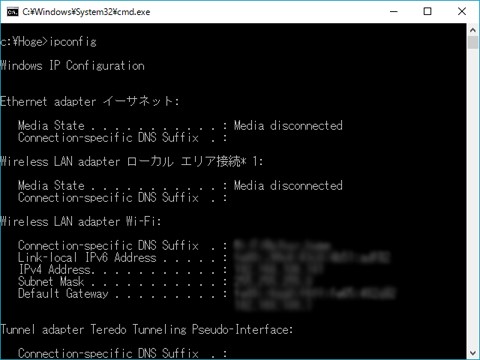
|
3.2 ネットワークの疎通確認(Linux参考:ping)
■ 目的
目的のIPアドレスまでパケットが正常に到達するか確認したい。
■ コマンド
ping [オプション] [IPアドレス]
ping [オプション] [ホスト名]
■ 主要オプション
| -T | 停止(Ctrl+C)するまでパケットを送信し続ける |
|---|---|
| -N[n] | パケットの送信回数を指定([n]は数字) |
| -L | 送信するパケットのサイズを指定する |
| -4 | IPv4の使用を強制する |
| -6 | IPv6の使用を強制する |
■ 使用例
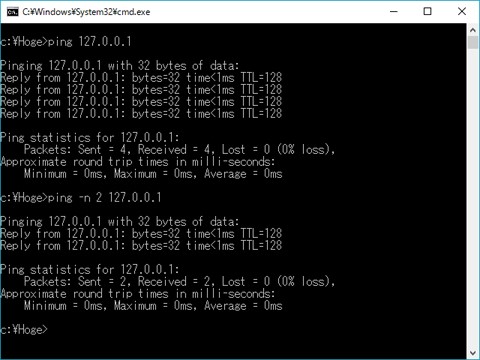
|
3.3 DNS名前解決の確認 (Linux参考:nslookup)
■ 目的
DNS サーバーに問い合わせを行い、ドメイン名から IP アドレスを調べたり、IP アドレスからドメイン名を調べたい。
■ コマンド
nslookup [ドメイン名または IP アドレス]
■ 主要オプション
※なし
■ 使用例
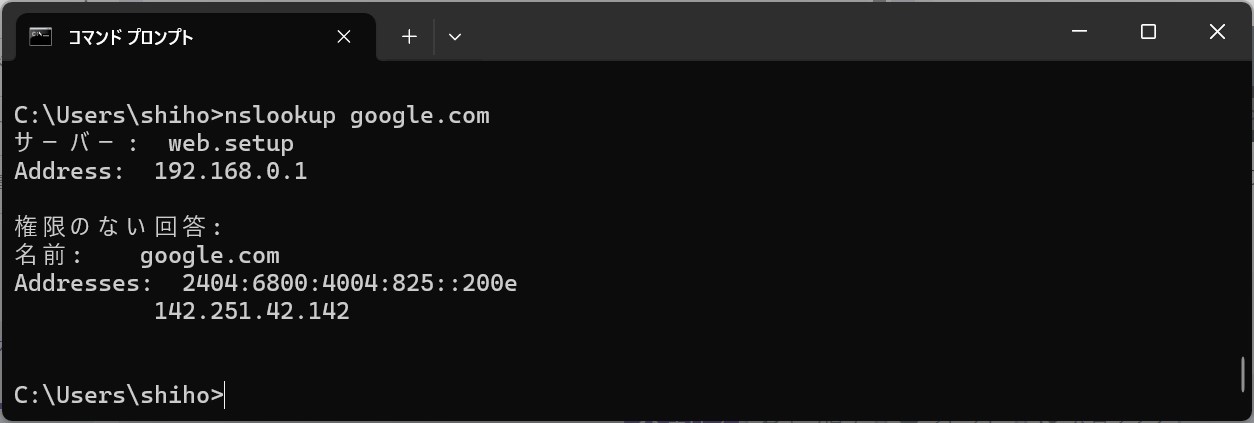
|
3.4 ネットワーク構成の表示 (netstat)
■ 目的
現在のネットワーク構成を確認したい。
• 開いているポートとその状態の確認
• 接続しているアドレスやポート番号の確認
• ネットワーク統計情報の取得
■ コマンド
netstat [オプション]
■ 主要オプション
| -a | 全ての接続とリスニングポートを表示する |
|---|---|
| -s | プロトコル別の統計情報を表示する |
| -n | 接続先のホスト名を解決せず、IPアドレスとポート番号のまま表示する |
| --an | findstr :ポート番号 | 特定のポートに関する情報をフィルタリングして表示する |
| -ano | 各接続に関連付けられたプロセスID(PID)を表示する |
■ 使用例
例えばポート番号80の情報のみフィルタリングして表示したい場合、次のように入力します。

|
4. システム管理関連
4.1 ディスクの状態チェック(チェックディスク)
■ 目的
ディスクの状態をチェックし、エラーを修復したい。
※実行には管理者権限が必要
■ コマンド
Chkdsk [ドライブレター] [ファイル名] [オプション]
■ 主要オプション
| /F | ディスクエラーを修復 |
|---|---|
| /R | 不良セクタを回復 |
| /V | 対象全てのディレクトリおよびファイル名を表示 |
■ 使用例
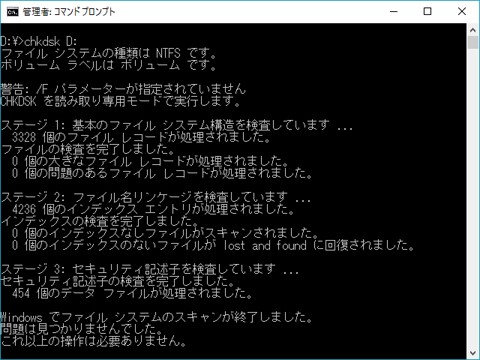
|
4.2 システム情報の表示
■ 目的
次のようなシステム情報を表示したい。
• インストールされているOSのバージョン
• ハードウェア情報
• ネットワーク設定 など
■ コマンド
systeminfo [オプション]
■ 主要オプション
| /v | 詳細な情報を表示 |
|---|---|
| /fo [形式] | 出力形式を指定(TABLE, LIST, CSV) |
| /nh | ヘッダー行を表示しない(TABLE, CSV形式で使用) |
■ 使用例
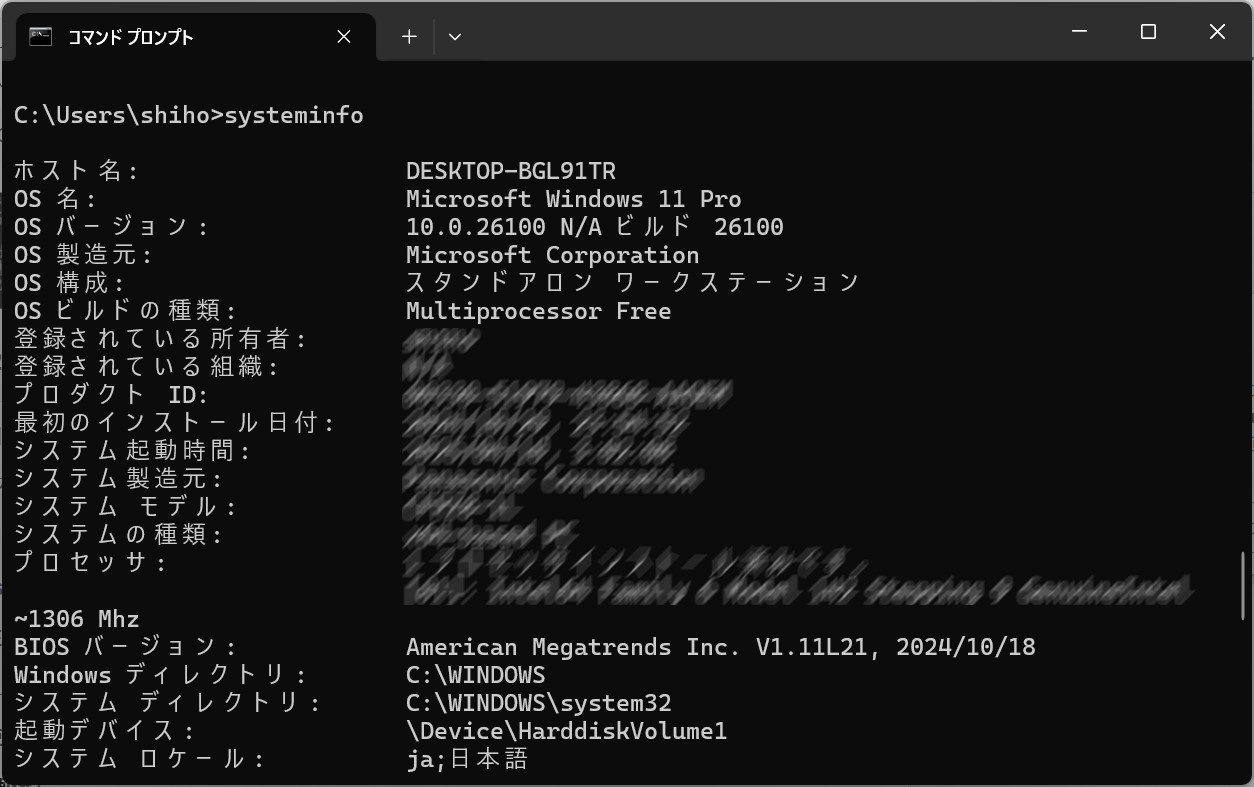
|
4.3 タスクリストの表示
■ 目的
現在実行中の全プロセスの情報を表示し、各プロセスのメモリ使用量やPID(プロセスID)を確認したい。
■ コマンド
tasklist
■ 主要オプション
| /V | 詳細な情報を表示 |
|---|---|
| /SVC | 各プロセスに関連付けられたサービスを表示 |
| /FO [形式] | 出力形式を指定(TABLE, LIST, CSV) |
| /FI "filter" | ヘッダー行を表示しない(TABLE, CSV形式で使用) |
| /NG | ヘッダー行を表示しない(TABLE, CSV形式で使用) |
■ 使用例
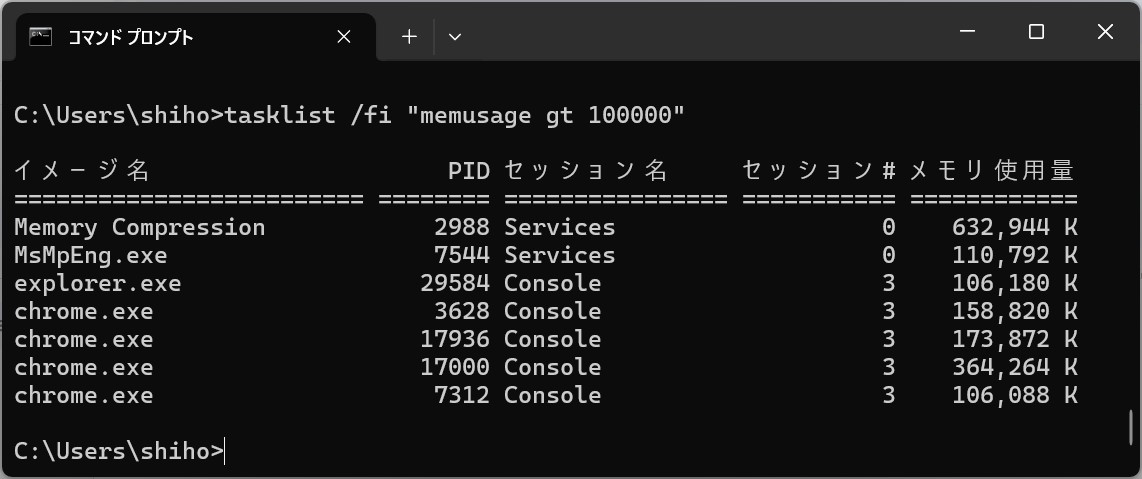
|
4.4 プロセスの強制終了
■ 目的
指定したプロセスを強制終了したい。
■ コマンド
taskkill
■ 主要オプション
| /PID [プロセスID] | 詳細な情報を表示 |
|---|---|
| /IM [イメージ名] | 出力形式を指定(TABLE, LIST, CSV) |
| /T | 指定したプロセスと、その子プロセスを全て終了 |
| /F | 応答のないセッションを強制終了 |
| /F "filter" | filterで指定した条件に当てはまるセッションを全て強制終了 |
■ 使用例

|
5. 応用編
5.1 コマンドの組み合わせ(パイプ、リダイレクト)
パイプ( | )やリダイレクト( > や >> )を使って複数のコマンドを組み合わせると、一連の処理を効率的に実行できます。
■ パイプ( | )の使用例
パイプを使うと、あるコマンドの出力を次のコマンドの入力として渡すことができます。
(例)dir コマンドで現在のディレクトリのファイル一覧を取得し、その出力を find コマンドでフィルタリングして "txt" を含む行だけを表示する。
dir | find "txt"
■ リダイレクト( > や >> )の使用例
リダイレクトには、二種類あります。
・リダイレクト( > )は、コマンドの出力をファイルに書き込みます。既存の内容は上書きされます。
(例)echo コマンドの出力 "Hello World" を、 example.txt ファイルに書き込む。ファイルが存在しない場合は新規に作成され、存在する場合は内容が上書きされる。
echo Hello World >example.txt
・リダイレクト( >> )は、既存のファイルに出力を追記します。
(例)example.txt ファイルの末尾に、 "Additional Text" と追記する。
echo Additional Text >> example.txt
5.2 バッチファイルを作成する
コマンドプロンプトを使って、自動的に実行するバッチファイルを作成することができます。バッチファイルの作り方について、詳しくは次の記事もごらんください。
6. コマンドプロンプトの便利機能
6.1 指定コマンドのヘルプを表示
■ [コマンド] /?
ヘルプを表示したいコマンドのあとに「/?」オプションをつける。
6.2 実行中コマンドの強制停止
■「Ctrl+C」キーを押す
うっかりC直下でtreeを実行してしまった場合など、表示や処理が止まらなくなった場合に強制停止する。
6.3 コマンド履歴の活用
■「F7」キーを押す
「F7」キーを押すと、過去に入力したコマンドの履歴が表示されます。矢印キーで選択し、Enterキーで実行できます。
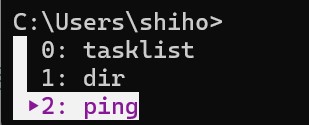
|
7. まとめ:コマンドプロンプトを使いこなして業務効率を向上させよう
本記事では[オプション]と1つ表示しているだけですが、多くのオプションは複数組み合わせて使用することが可能です。ヘルプを確認すると使用可能なオプションについて詳しく書かれていますので、ネット接続できない環境でオプションを調べたい場合などに活用してみて下さいね。
当サイトプロエンジニアのコンサルタントが厳選したおすすめのフリーランス案件特集はこちら
特集ページから案件への応募も可能です!
実際にフリーランスエンジニアとして活躍されている方のインタビューはこちら