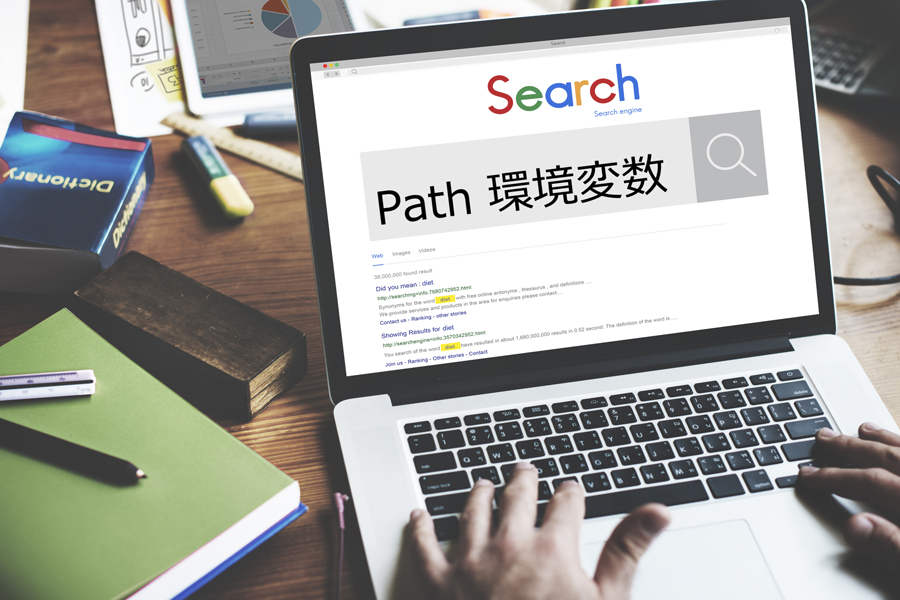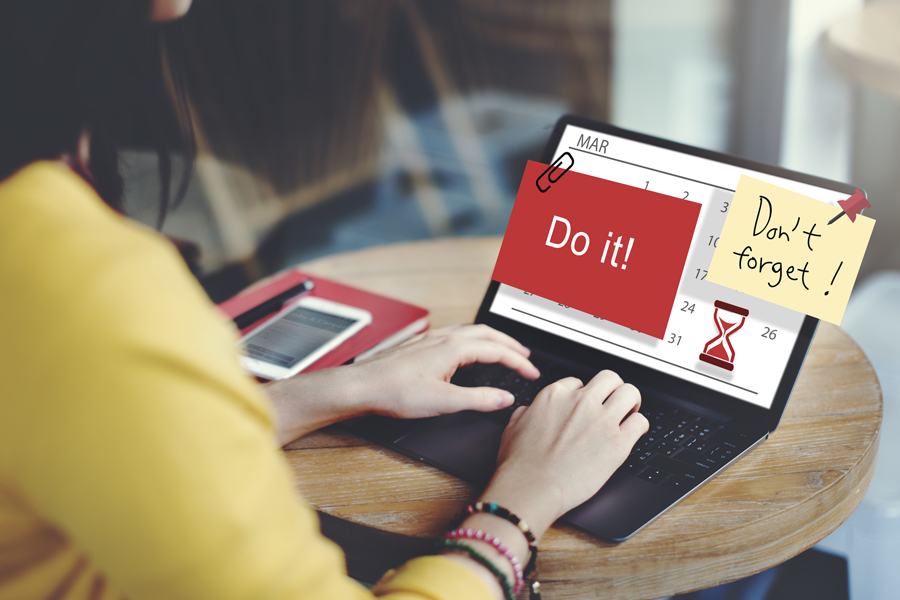コマンドプロンプトは、Windows PCに標準搭載された強力なネットワーク診断ツールです。IPアドレスの確認からネットワーク接続のトラブルシューティングまで、ipconfigコマンドとpingコマンドを使いこなせば、ネットワークに関する問題解決のスピードと精度を飛躍的に向上させることができます。
この記事では、ITエンジニアなら知っておきたい「ipconfig」コマンドと「ping」コマンドの基本から実践的な応用方法まで分かりやすく解説しますので、ぜひご覧ください。
■ 説明に使用したWindowsのバージョン:Windows 11 Pro
コマンドプロンプトの基本の使い方を知りたい方は、こちらの記事をご覧ください。
1. ipconfigコマンドとは?:ネットワーク設定の確認と診断
1.1 ipconfigコマンドでできること
ipconfigとは、Windowsコマンドプロンプト上で動作するTCP/IPの設定などを確認できるツールであり、次のような機能があります。
・TCP/IPの設定情報確認
・ネットワークインターフェースの接続状況確認
・自分(PC)に割り当てられたIPアドレス確認
・参照しているDNSサーバの情報確認
このような機能があることから、例えばネットワークにつながらないときに「ipconfig」コマンドを実行することで、「どこに原因があるのか推定する材料」が得られます。
1.2 ipconfigの基本構文と実行方法
コマンドライン上に半角で次のように打ち込み、Enterキーを押します。
ipconfig [オプション]
1.3 知っておくべきipconfigの主要オプション
オプションを指定することで、全ての構成情報の表示や、その他操作を行うことができます。何も指定しなかった場合、一部の構成情報が表示(簡易表示)されます。
| /all | 全ての構成情報を表示(詳細表示) |
|---|---|
| /release [アダプタ名] | 指定したアダプタのIPv4アドレスを開放 |
| /release6 [アダプタ名] | 指定したアダプタのIPv6アドレスを開放 |
| /renew [アダプタ名] | 指定したアダプタのIPv4アドレスを更新 |
| /renew6 [アダプタ名] | 指定したアダプタのIPv6アドレスを更新 |
| /flushdns | DNSリゾルバーキャッシュを破棄 |
| /displaydns | DNSリゾルバーキャッシュの内容を表示 |
| /registerdns | 全てのDHCPリースを最新の情報に更新しDNS名を再登録 |
| /showclassid6 | アダプターに許可された全てのIPv6 DHCPクラスIDを表示 |
| /setclassid | DHCPクラスIDを変更 |
| /setclassid6 | IPv6 DHCPクラスIDを変更 |
その他詳しくは「ipconfig /?」とコマンドラインに打ち込んで実行すると、ヘルプ画面を表示することができます。
1.4「ipconfig /all」の実行結果を解説:各項目の意味
Window11版のipconfigの結果は日本語で表示されており、比較的分かりやすくなっています。
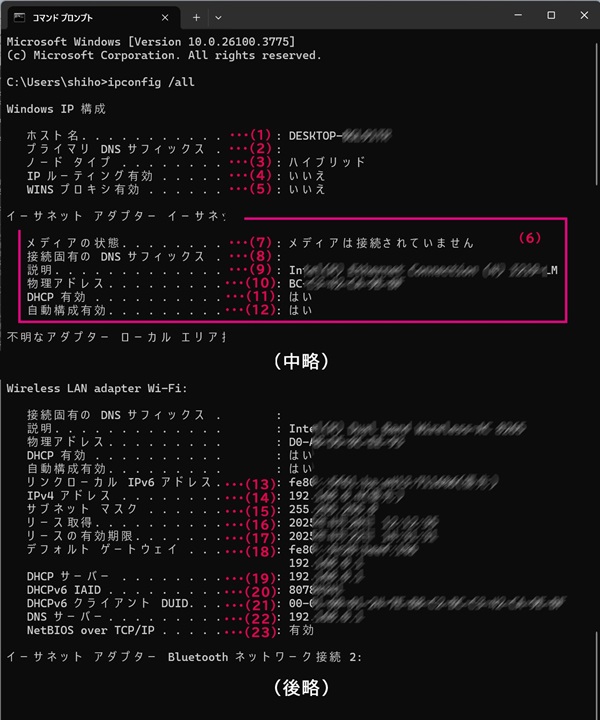
(1)ホスト名
自分のホスト名(コンピュータ名)
(2)プライマリDNSサフィックス
最優先のDNSサフィックス(このホストが所属するDNSドメイン)
(3)ノードタイプ
名前解決の方法
・ブロードキャスト…ブロードキャストで名前解決を行う
・ピアツーピア…WINSサーバで名前解決を行う
・混合…ブロードキャストでダメな場合はWINSサーバで名前解決を行う
・ハイブリッド…WINSサーバでダメな場合はブロードキャストで名前解決を行う
(4)IPルーティング有効
複数NICが接続されている場合、NIC間でのルーティングの有効/無効を設定
(5)WINSプロキシ有効
WINSサーバと直接通信できないホストがある場合、仲介機能の有効/無効を設定
(6)接続中メディアの状態
現在接続中のメディアの状態を示すエリアです。(中略)および(後略)の部分は、接続できるメディアの数だけ繰り返します。
(7)メディアの状態
メディアの接続有無
(8)接続固有のDNSサフィックス
接続されているNIC固有に指定したDNS一覧
(9)説明
アダプタの説明(型番など)
(10)物理アドレス
MACアドレス(NIC固有の番号)を表示。IPv4の識別子
(11)DHCP有効
DHCP(Dynamic Host Configuration Protocol)機能の有効/無効を設定
(12)自動構成有効
APIPA(Automatic Private IP Addressing)機能の有効/無効を設定
(13)リンクローカルIPv6アドレス
IPアドレス(IPv6)を表示
(14)IPv4アドレス
IPアドレス(IPv4)を表示
(15)サブネットマスク
ホストが使用しているサブネットマスクを表示
(16)リース取得
DHCPサーバからIPをリースされた時刻
(17)リースの有効期限
DHCPサーバからのIPのリースが終了する予定時刻
(18)デフォルトゲートウェイ
デフォルトゲートウェイのIPアドレスを表示
(19)DHCPサーバー
DHCPサーバーのIPアドレスを表示
(20)DHCPv6 IAID
IAID(Identity Association ID)。IPv6の識別子
(21)DHCPv6 クライアント DUID
DUID(DHCP Unique Identifier)。IPv6の識別子
(22)DNSサーバー
DNSサーバーのIPアドレスを表示
(23)NetBIOS over TCP/IP
NetBIOSをTCP/IPネットワーク上で利用するためのプロトコルの有効/無効を設定
2. pingコマンドとは?: ネットワーク疎通の確認
2.1 pingコマンドでできること
pingとは、ネットワークの疎通を確認したいホストに向けてIPパケットを送信し、そのパケットが正常に相手に届き、かつ返答があるかをチェックするためのコマンドです。
pingを打つことで相手のホストが正常に稼働しているか、また相手までのネットワークの道筋が正しく設定されているかを確認することができます。
pingの疎通が問題ないのにアプリケーションが使用できないという場合は、ネットワークではなくアプリケーション側に問題があるということが分かります。
2.2 pingコマンドの基本構文と実行方法
コマンドライン上に半角で次のように打ち込み、Enterキーを押します。
ping [オプション] [IPアドレス]
2.3 知っておくべきpingの主要オプション
オプションを指定することで、全ての構成情報の表示や、その他操作を行うことができます。何も指定しなかった場合、一部の構成情報が表示(簡易表示)されます。
| -T | 中断されるまでパケットを送信し続ける
「Ctrl+C」…送信を中断 「Ctrl+Break」…統計情報を表示して続行 |
|---|---|
| -a | アドレスをホスト名に解決する |
| -N[要求数] | 送信する要求の数を指定する(デフォルトは4つ) |
| -L[サイズ] | 送信するパケットのサイズを指定する(デフォルトは32バイト) |
| -f | パケット内のDon't Fragmentフラグを設定する(IPv4のみ) |
| -r[ホップ数] | 指定したホップ数のルートを記録する(IPv4のみ) |
| -s[ホップ数] | 指定したホップ数のタイムスタンプを表示する(IPv4のみ) |
| -w[ミリ秒数] | 応答待ちのタイムアウト時間を指定する(デフォルトは1000ms) |
| -R | ルーティングヘッダーを使用して逆ルートもテストする(IPv6のみ) |
| -4 | IPv4の使用を強制する |
| -6 | IPv6の使用を強制する |
その他詳しくは「ping /?」とコマンドラインに打ち込んで実行すると、ヘルプ画面を表示することができます。
2.4「ping」の実行結果を解説:応答時間、パケット損失の意味
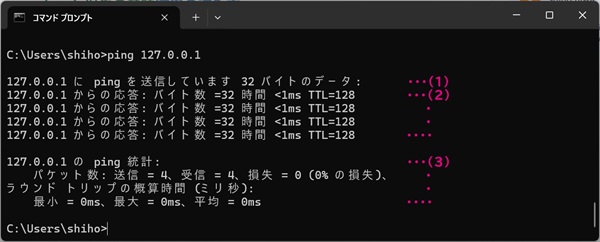
(1)コマンドの対象ホストと、送信されるパケットのサイズが表示される。
(2)コマンドの途中経過(送信したパケットのバイト数、応答にかかった時間、TTL(Time To Live、生存時間))が表示される。指定した要求の数(指定していない場合は4回)だけ繰り返される。
(3)送信・受信したパケット数や損失率など、最終結果が表示される。
応答時間が長い場合、ネットワークが混雑しているか、サーバーに負荷がかかっている可能性があります。 パケットの損失が100%の場合、送信先がダウンしている、もしくはネットワークが途切れている可能性があります。
3. 実行結果が表示されない?:エラーの解決方法
3.1「'ipconfig' は、内部コマンドまたは外部コマンドとして認識されていません」エラーの解決方法
■ 現象
ipconfigやpingを実行しても「‘ipconfig'は、内部コマンドまたは外部コマンド、 操作可能なプログラムまたはバッチファイルとして認識されてません。」とエラーメッセージが表示され、結果が表示されない場合があります。
■ 原因
次の2つの可能性があります。
• ファイアーウォールがpingコマンドをブロックしている
• 環境変数の設定に問題がある(パスが通っていない)
■ 解決方法
• ファイアーウォールがpingコマンドをブロックしている場合
管理者に連絡し、ファイアーウォールの設定を確認してください。
• 環境変数の設定に問題がある(パスが通っていない)場合
次の二通りの解決方法があります。
(1)C:\WINDOWS\system32配下でipconfigを実行する
まず「C:\WINDOWS\system32」へ、cdコマンドを使用してカレントディレクトリを移動します。 ipconfig本体である「ipconfig.exe」や「ping.exe」は、「C:\WINDOWS\system32」にあります。そのためパスが通っていなくても、直接使用することができます。
(2)環境変数のパス(Path)を修正する
まず、コマンドプロンプトで以下のコマンドを実行します。
echo %path%
上記の実行結果の中に「C:\WINDOWS\system32」がない場合や、文法が誤った状態で登録されている場合は、実行すべきプログラムを探し当てることができずエラーになります。文法誤りの場合は適宜修正を行い、削除されている場合は追加することで、エラーを回避することができます。
3.2 環境変数の設定方法(Windows 10/11対応)
環境変数の編集は、Windows10/11の場合「システム>バージョン情報>システムの詳細設定>環境変数」から行うことができます。修正対象は、「システム環境変数」の中の「Path」です。
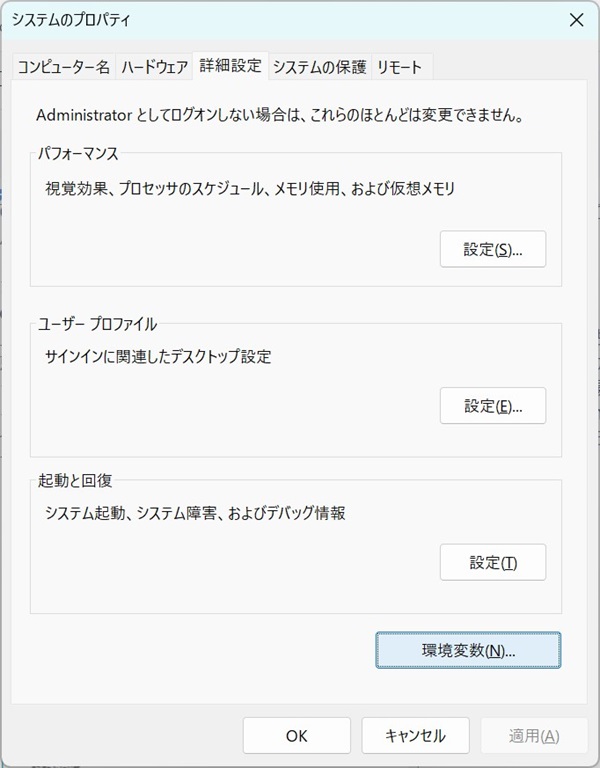
Windows10における環境変数の詳しい修正方法については、次の記事をご覧下さい。(※Windows11も同様です)
4. まとめ:ipconfigとpingをマスターして、ITエンジニアとして一歩リード
ipconfigやpingは全てのWindowsにデフォルトで装備されており、新たにソフトをインストールしなくても、誰でもネットワーク状況のチェックを行える便利なツールです。機会があれば、ぜひ使ってみて下さいね。
実際にフリーランスエンジニアとして活躍されている方のインタビューはこちら