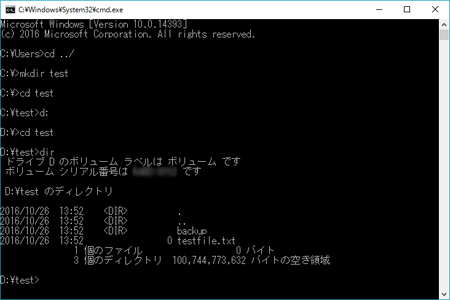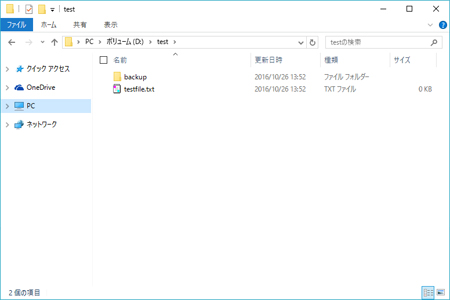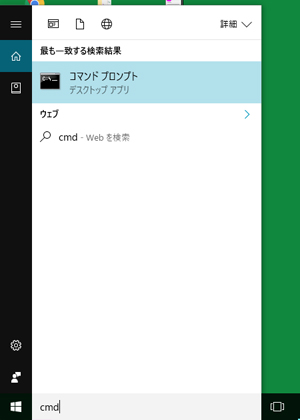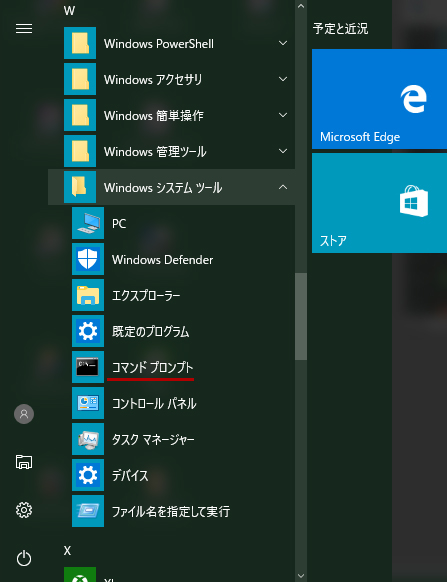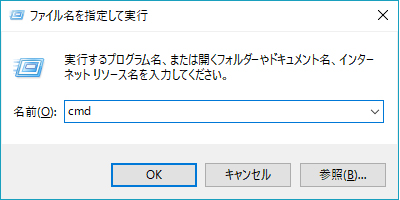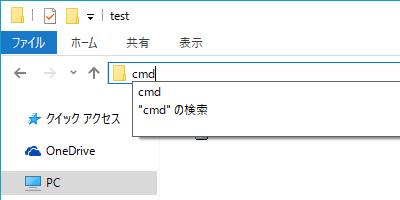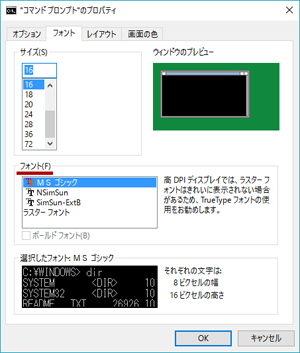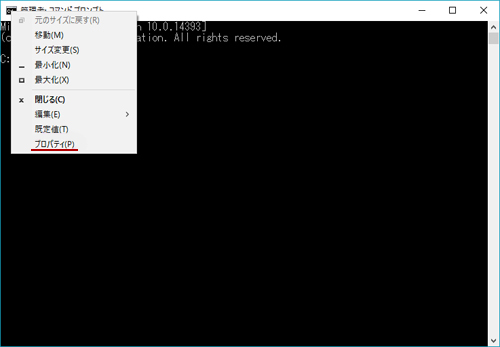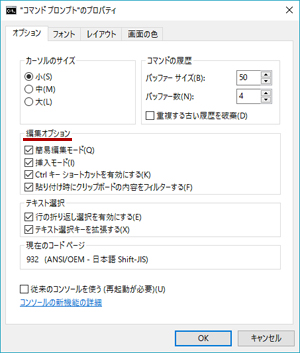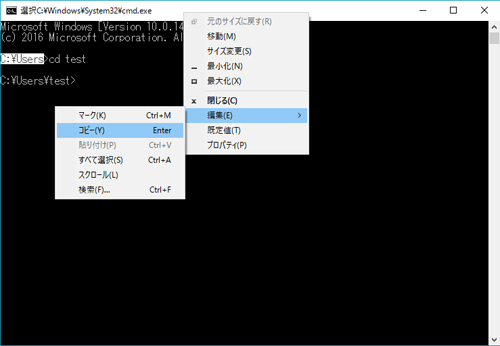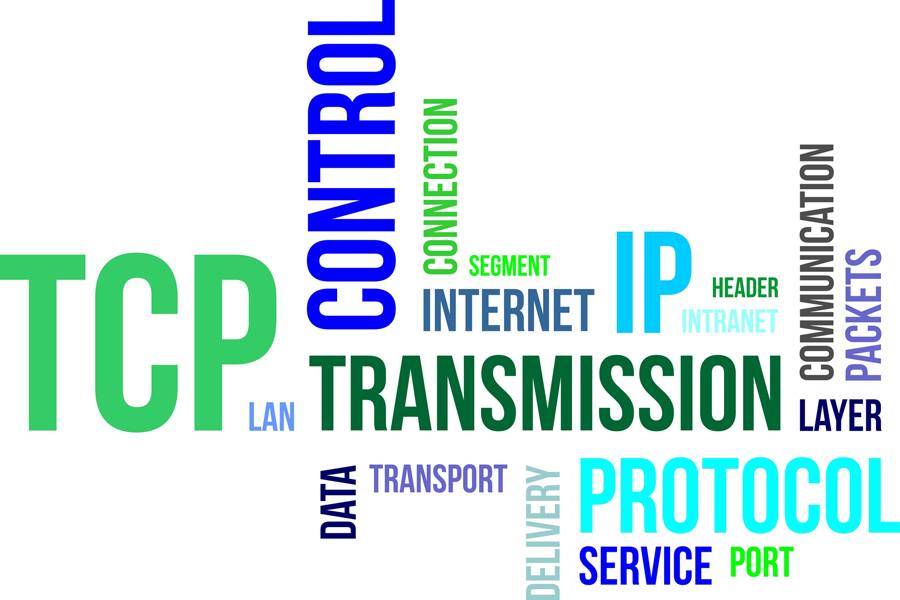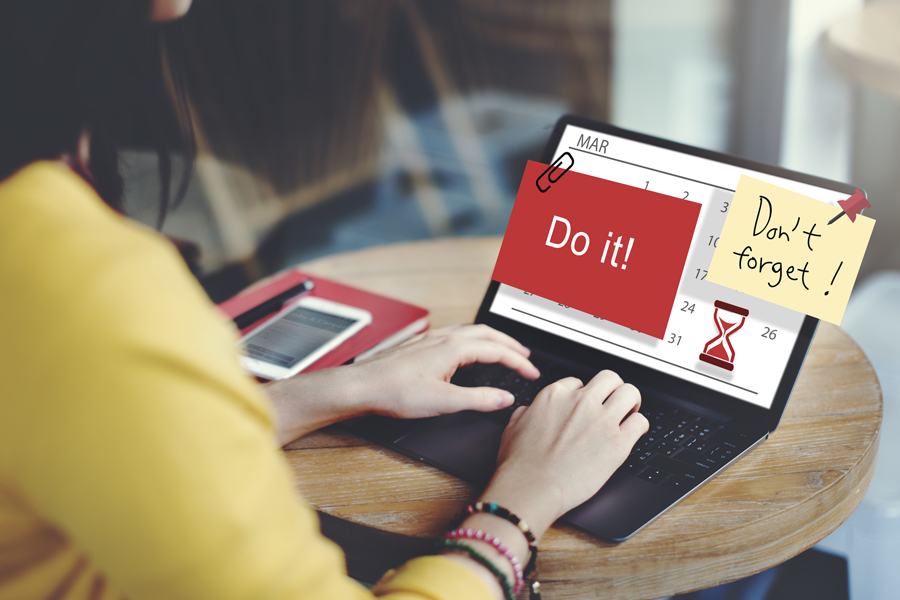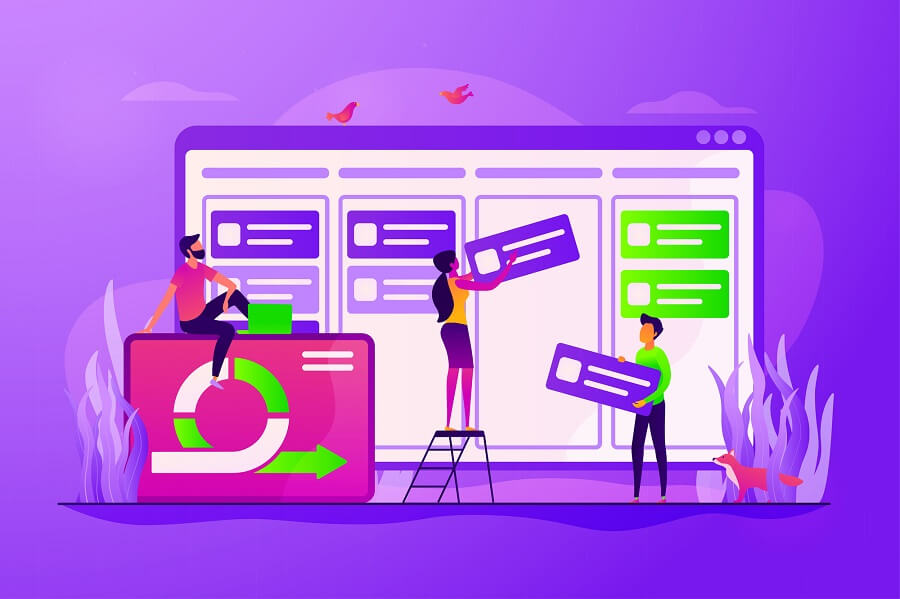昔からWindowsPCのアクセサリ内で常に見かけるコマンドプロンプトというアイコンですが、これをどう使えばいいのかご存知でない方も少なくありません。実はこのコマンドプロンプトはPCをキーボードだけで操作していた時代の名残であり、使いこなすととても便利な存在なのです。
今回はそんなコマンドプロンプトの使い方について、主な操作方法と知っていると便利な活用法をご紹介したいと思います。
目次
1.1 コマンドプロンプトは「CUI」
1.2 CUIとは?GUIとの違いは?
1.3 CUIのメリット
2.1 起動の仕方(Windows10の場合)
2.2 管理者権限を付与した状態での起動方法
2.3 カレントディレクトリを指定した上での起動方法
2.4 コマンドプロンプトの使用
2.5 相対パスと絶対パス
2.6 ワイルドカードを活用
2.7 コマンドの入力補助
2.8 終了の仕方
2.9 コマンドプロンプトが文字化けする症状と対策
2.10 マウスを使ってコピー&ペーストを行う方法
2.11 コマンドの実行ログをテキストに出力する方法
3.1 大量のファイル名変更を一括で行う
3.2 ipconfigとpingでTCP/IPネットワーク設定を確認
3.3 バッチファイルとタスクスケジューラでPCを自動化
1.コマンドプロンプトとは?
1.1 コマンドプロンプトは「CUI」
コマンドプロンプトとは、Windows上で動くDOS互換環境のことです。
今ではDOSって何?という方が大半かと思います。DOS(Disk Operating System、ドス)とはまだマウスが普及していない時代に流行していた、CUIを採用したOS(オペレーティングシステム)の種類です。特にMicrosoft社製のMS-DOSは有名で、GUIを採用したWindowsが登場した後も、しばらくは1つのPCに同時にインストールされているものが主流でした。(CUIとGUIの違いは?)
Windows95以降は、MS-DOSを同時にインストールすることはなくなりました。しかしCUIにはGUIにはないメリットがあったため、「MS-DOSプロンプト」としてWindows上に機能が残されました。この「MS-DOSプロンプト」はこれまでのDOSのように全画面で単体で動くのではなくWindows上で開くウィンドウ(窓)の1つとして動くようになったため、「DOS窓」の愛称で親しまれていました。
さらにWindows2000以降この「MS-DOSプロンプト」は廃止になり、代わりに現在の「コマンドプロンプト」が登場しました。「MS-DOSプロンプト」(command.com)と「コマンドプロンプト」(cmd.exe)では動いているプログラムが別物ですが、共に「DOS互換環境」のためほぼ同じ動きをします。そのため、「コマンドプロンプト」のことを「DOS窓」と呼んでいる方もいます。
1.2 CUIとは?GUIとの違いは?
前項で登場したCUIとGUIという単語について、詳しくご紹介します。
<CUI(Character User Interface、キャラクターユーザインターフェース)とは>
まだマウスがなかった時代、キーボードのみでPCを操作していたころに主流だったユーザインターフェースの種類です。キャラクターと聞くとアニメなどの登場人物を思い浮かべるかもしれませんが、ここでいう「Character」とは「文字列」のことです。
コマンドラインにテキストで命令(コマンド)を入力し、実行結果もテキストで表示されます。コマンドプロンプトの他に有名なCUIを採用したインターフェースには、UNIXやLinuxのterm、Macのターミナルなどが挙げられます。
<GUI(Graphical User Interface、グラフィカルユーザインターフェース)とは>
文字通り画面の見た目がグラフィカルなインターフェースの種類です。ファイルやフォルダを画像で表し、マウスを使ってファイルをクリックすればウィンドウが開くなど、直感的な操作が可能です。
近年のPCはGUIが主流であり、特にタッチ操作メインであるタブレットやスマートフォンなどに利用されるOSは、ほぼGUI一択となっています。
1.3 CUIのメリット
GUIが主流となった今でもCUIが完全に消滅しないのには、訳があります。GUIよりCUIを利用した方が手間を省ける場面があるためです。
例えばあるフォルダの中に数百個のファイルがあったとします。GUIでそのファイルの一覧をテキストに起こそうとすると、一つ一つファイル名をコピーしてテキストに貼り付ける作業を何百回も繰り返す必要があります。それに対してCUIは、dirコマンドを実行すればテキストで表示されるので一発コピペ、またはテキストデータとして出力するだけで実現できます。
また実行したいコマンドは何百件あろうと、あらかじめテキストで書いて実行ファイルを作成しておけば一括で処理を流す(自動で順番に実行する)ことが可能で、他の設定ファイルを読み込んだりすることもできます。そのためCUIのコマンドで実現可能な動作内容であれば、マウスをカチカチして何度も繰り返すよりも効率的に作業を進められるのです。
2.コマンドプロンプト基本の使い方
2.1 起動の仕方(Windows10の場合)
コマンドプロンプトを起動するには、さまざまな方法があります。お使いの環境に適した方法を探してみて下さい。
<検索ボックスを使用する方法>
検索ボックスを表示している場合、検索ボックスに「cmd」と入力します。 すると検索結果にコマンドプロンプトが出てくるので、クリックすると起動します。
<スタートメニューから起動する方法>
スタートメニューを開き、「Windowsシステムツール」をクリックします。すると詳細メニューが開き、その中に「コマンドプロンプト」があります。Windows7以前は「アクセサリ」の中にありましたが、「システムツール」に移動したようです。
<ファイル名を指定して実行する方法>
「Windows+R」(「Windowキー」を押しながら「Rキーを押す」)で、「ファイル名を指定して実行」というウィンドウが開きます。
「cmd」と入力して「OK」ボタンをクリックすると、コマンドプロンプトが起動します。
2.2 管理者権限を付与した状態での起動方法
一部の操作を行うには、管理者権限が必要になります。管理者権限を付与した状態で起動するには、コンテキストメニューから「コマンドプロンプト」を起動する方法があります。
スタートボタン上で右クリックすると、コンテキストメニューが開きます。その中ごろに「コマンドプロンプト」と「コマンドプロンプト(管理者)」の2つの項目があります。管理者権限なしで起動したい場合は前者を、管理者権限ありで起動したい場合は後者を選択して下さい。
2.3 カレントディレクトリを指定した上での起動方法
カレントディレクトリとは、現在の作業ディレクトリ(フォルダ)のことです。通常コマンドプロンプトを起動すると、起動時のカレントディレクトリはユーザーの個人フォルダとなっています。
しかし作業したいフォルダが個人フォルダから遠いと、移動コマンド(cdコマンド)の入力が面倒です。そんな場合には、実際に作業したいフォルダを開いてアドレスバーに「cmd」と入力します。
すると、そのフォルダがカレントディレクトリとなった状態でコマンドプロンプトを起動することができます。
2.4 コマンドプロンプトの使用
コマンドプロンプトは全ての操作を文字列のコマンドを用いて行います。具体的には「コマンドライン」と呼ばれる入力行に「命令文+命令を実行する対象」を入力して「Enterキー」を押すと、命令が実行されます。
コマンドプロンプト内で利用できるコマンドの一覧については、関連記事をご覧下さい。
関連記事: 基本コマンドプロンプト25選!逆引きコマンド一覧
2.5 相対パスと絶対パス
「命令を実行する対象」の指定には、対象となるファイルの「パス」を使用します。ファイルの「パス」とは、そのファイルがPC内のどこに置かれているかを表すアドレスのことです。さらにその「パス」には、次のような2通りの表し方があります。
<相対パス>
自分が現在いる場所から目的地までの道すじを表します。
<絶対パス>
自分が現在いる場所に関わらず、常にスタート地点から目的地までの道すじを表します。
例えばCドライブ配下にあるフォルダ名「ユーザー」配下の「ユーザー01」フォルダ配下の「ダウンロード」フォルダ内に「hoge.txt」というファイルがあった場合、そのファイルを示す相対パスは次のように表されます。
| 自分が今「ダウンロード」フォルダ内にいる | hoge.txt |
|---|---|
| 自分が今「ユーザー」フォルダ内にいる | user01\Downloads\hoge.txt |
また絶対パスの場合は、次のように表されます。
| 自分が今どこにいようと常に同じアドレス | C:\Users\user01\Downloads\hoge.txt |
|---|
相対パスと絶対パスの詳しい説明については、次の記事をご覧ください。
2.6 ワイルドカードを活用
ワイルドカードとは、ファイル操作系コマンドなど命令を実行する対象を指定するコマンドの実行時に、複数ファイルを指定するために使用する記号です。
例えば実行対象のファイル名の一部が違うけど他は共通しているファイルを指定して、一括でコマンドを実行することが可能です。ファイル名には拡張子も対象となっており、同じ拡張子のもの全部といった指定を行うことも可能です。さらには、フォルダ内に入っているファイル全てを対象にすることもできます。
<文字列のうち一文字が異なるものを対象とする場合>
この場合、変化しても大丈夫な文字の部分を「?」に置き換えます。
例えば、作業フォルダ内に「test.txt」「test0.txt」「test1.txt」「test2.txt」「test3.txt」「test10.txt」「aaa.txt」の7ファイルが置かれているとします。
■「del test?.txt」を実行した場合(delは削除コマンド)
「test0.txt」「test1.txt」「test2.txt」「test3.txt」が削除され、
「test.txt」「test10.txt」「aaa.txt」が残る。
<文字列のうち文字数を固定しない一部分が異なるものを対象とする場合>
この場合、変化しても大丈夫な文字列の部分を「*」に置き換えます。
前項と同じく作業フォルダ内に7つのファイルが置かれていると仮定して説明します。
■「del test1*.txt」を実行した場合
「test1.txt」「test10.txt」が削除され、
「test.txt」「test0.txt」「test2.txt」「test3.txt」「aaa.txt」が残る。
■「del *」を実行
7ファイル全て削除される。
このようにワイルドカードを活用すると、ファイルを一括で操作することができます。詳しい活用方法については、後ほどご紹介したいと思います。
2.7 コマンドの入力補助
コマンドを全て手入力すると聞くと、打ち間違えたり覚えたりすることが多くて大変!と思うかもしれません。しかしコマンドプロンプトには、入力を補助してくれるさまざまな機能が実装されています。
<Tabキーで予測入力を呼び出す方法>
パスを途中まで書いたところでTabキーを押すと、書いたところまで一致するパスが一つしかなければ自動で最後まで入力されます。一致するものが複数ある場合はTabキーを押すたびにabc順で順番に候補が表示されますので、目的のパスが表示されたらそこでストップして使用可能です。
<入力済みのコマンド履歴から呼び出す方法>
キーボードの「上キー」を押すと、これまで入力したコマンド履歴を新しい履歴から古い履歴へと順に表示していくことができます。表示した履歴は編集が可能で、編集の有無に関わらず実行することができます。
2.8 終了の仕方
コマンドプロンプトの終了の仕方には、次の2つの方法があります。マウスとキーボードのどちらに手が近いかで、使い分けると便利です。
<コマンドを打って終了する方法>
コマンドラインに「exit」と打ち込んでEnterキーを押すと、コマンドプロンプトを終了することができます。
<右上の×印をクリックして閉じる方法>
多くのアプリケーション同様、右上の×印をクリックすることでコマンドプロンプトを終了することができます。
2.9 コマンドプロンプトが文字化けする症状と対策
コマンドプロンプトが文字化けする主な症状には、次の2つタイプが挙げられます。
<起動時から文字化けしている>
起動時から日本語文字列の部分が□の羅列で表示されてしまう場合は、フォントの変更で対応可能です。
プロパティ画面の「フォント」タブを開いて適当なフォントに変更すると、文字化けを解消することができます。この方法だとフォントが一致していなかった?と思われるかもしれませんが、実はフォントを元に戻しても大丈夫です。フォントの読み込みが上手くいっていないために文字化けしているようなので、フォントの再読み込みを行うことで解消されているのかもしれません。
<Sift-JIS以外の文字コードで書かれたファイルを開くと文字化けしている>
特定のファイルを開いた際に日本語文字列の部分が文字化けして表示されてしまう場合は、対象ファイルの文字コードが現在の文字コードと異なっている可能性があります。
コマンドプロンプトの文字コードは、図のようにプロパティ画面にある「現在のコードページ」欄で確認可能です。(デフォルトの文字コードは「Sift-JIS」です)これと一致しないファイルを文字化けなしで開く場合は、対応する文字コードに設定を変更する必要があります。
設定を変更するには、次のようなコマンドを入力します。
「chcp (コードページ)」
例えばUTF-8(コードページ:65001)に変更する場合は、次のように入力します。
実行すると、次のようにコードページが変更されたとメッセージが表示されます。
設定できるコードページの一覧は、以下のサイトをご覧ください。
■Microsoft - Supported Codepage in Windows
https://msdn.microsoft.com/en-us/library/ee719641.aspx
2.10 マウスを使ってコピー&ペーストを行う方法
コマンドプロンプトを使っている際に違和感を覚える第一位は、マウスを使ってコピペを行おうとしたときではないでしょうか。
Windows10から「簡易編集モード」や「ショートカットキー有効」がデフォルトになったため違和感も少なくなりましたが、以前は設定が必要でした。以前のWindowsを使用していたり、うっかり設定を解除してしまった場合などのために、設定方法をご紹介したいと思います。
<マウス選択とショートカットキーを有効にする方法>
コマンドプロンプトの上のバーを右クリックします。すると表示されるメニューの中に「プロパティ」という項目があるので、それをクリックします。
するとプロパティ画面が開きますので、「オプション」タブを開きます。オプションタブの中ほどにある「編集オプション」の項目に、次のチェックボックスがあります。
■簡易編集モード
この項目にチェックを入れると、マウス操作(マウスで文字列を選択する)が可能になります。
■Ctrlキーショートカットを有効にする
この項目にチェックを入れると、ショートカットキー操作が有効になります。
<右クリックでコピペを行う方法>
簡易編集モードを有効にすることで文字列の選択は可能になりますが、そこからマウス操作のみでコピペをしようと選択文字列上で右クリックをしても、選択が解除されてしまいます。前述のように選択した後は「Ctrl+C」や「Ctrl+V」といったショートカットキーを使う方法が手早いですが、マウスのみで操作することも可能です。
図のように任意の文字列を選択した状態で、上部バーを右クリックします。表示されるメニューから「編集>コピー」を選択すると、文字列がクリップボードに保存されます。ペーストするときも同様に、任意の場所にカーソルを移動した状態でバーを右クリックし、「編集>貼り付け」を選択するとマウスのみでペーストすることが可能です。
2.11 コマンドの実行ログをテキストに出力する方法
コマンドプロンプトの実行結果をテキストに保存したい場合、ファイル名を指定してログをテキスト出力する機能が便利です。
例えば、カレントディレクトリ(現在の作業フォルダ)内にあるファイルの一覧を表示するコマンドを実行して、その実行結果を「log.txt」という名前のファイルとして出力するには、次のようなコマンドを実行します。
「C:\test\>dir >c:\test\Log.txt」
このように、通常のコマンドの後に半角スペースを空けて「>(出力先のパス)」を指定すると、実行結果を指定したテキストファイルに出力することができます。
3.コマンドプロンプトの便利な使い方
これまでコマンドプロンプトの基本の使い方をご説明して参りましたが、応用編としてさらに便利な使い方があります。
3.1 大量のファイル名変更を一括で行う
前項でご紹介したワイルドカードを利用する方法もありますが、変更前と変更後がまったくのランダム条件でも一括で変更することができます。
詳しくは、関連記事をご参照ください。
3.2 ipconfigとpingでTCP/IPネットワーク設定を確認
コマンドプロンプトはファイルを操作するだけではなく、ほかにも便利な使い方がたくさんあります。例えば、コマンドプロンプトを使えば専用のソフトをインストールしなくてもTCP/IPネットワークの状態(設定・疎通)を詳細に確認することが可能です。
詳しくは、関連記事をご参照ください。
3.3 バッチファイルとタスクスケジューラでPCを自動化
コマンドプロンプトで動作するバッチファイルを作成し、Windowsタスクスケジューラと組み合わせると、毎日定時に行いたいルーチンワークを自動化することができます。
詳しくは、関連記事をご参照ください。繰り返し処理や条件分岐など、簡単なプログラミングの解説もしています。
4.コマンドプロンプトは公私に渡って大活躍
このように便利なコマンドプロンプトは業務で活躍するだけでなく、個人でPCを使う上でも役に立つ存在です。これを機会に、ぜひ活用してみて下さいね。
当サイトプロエンジニアのコンサルタントが厳選したおすすめのフリーランス案件特集はこちら
特集ページから案件への応募も可能です!
実際にフリーランスエンジニアとして活躍されている方のインタビューはこちら