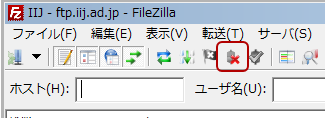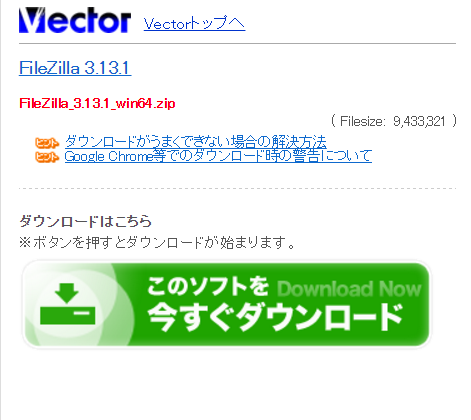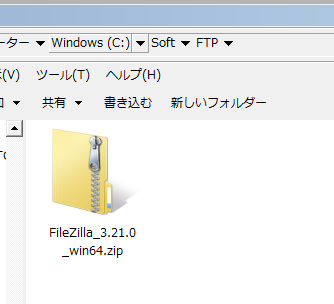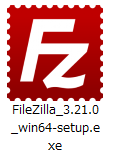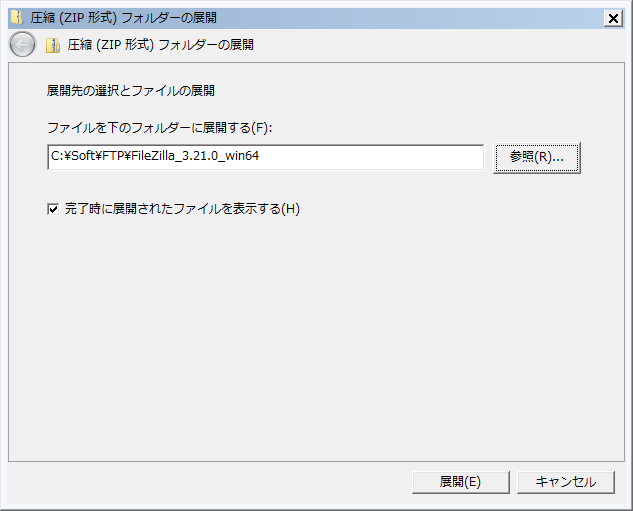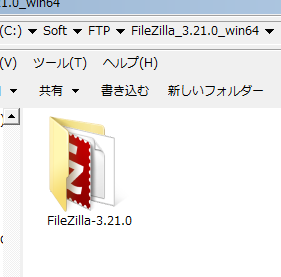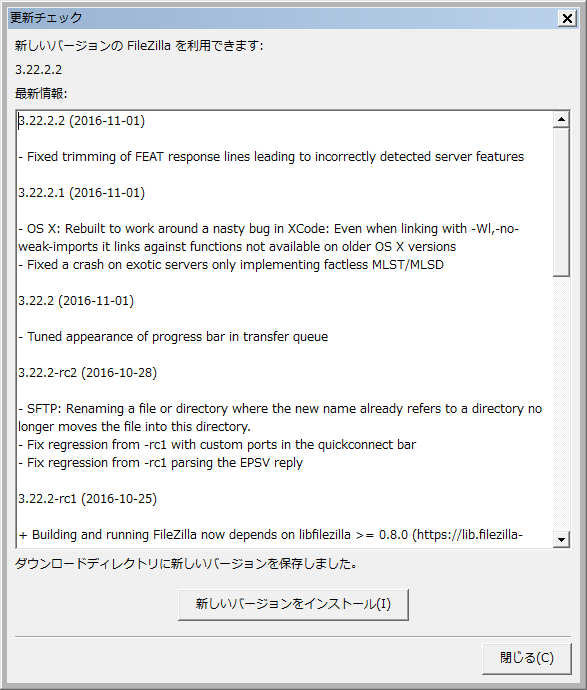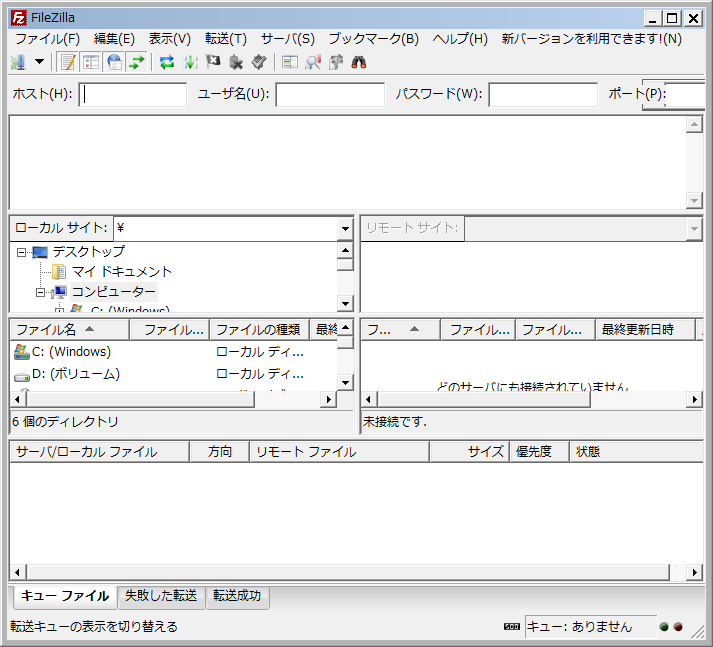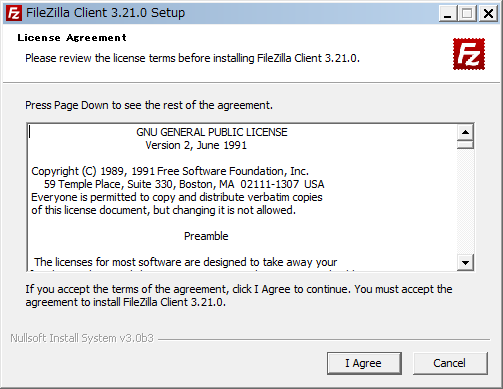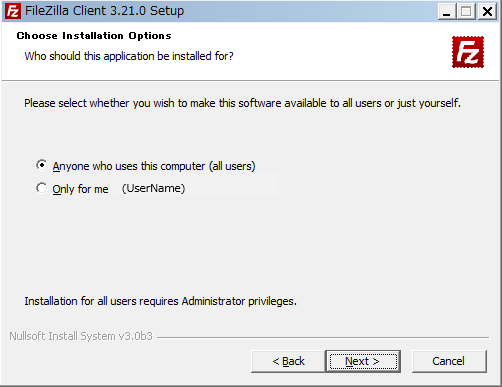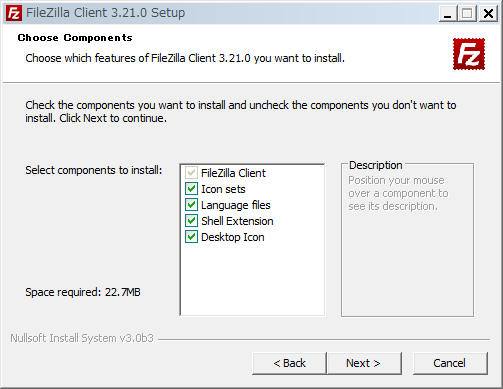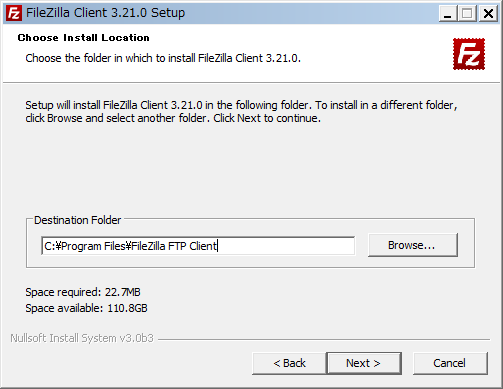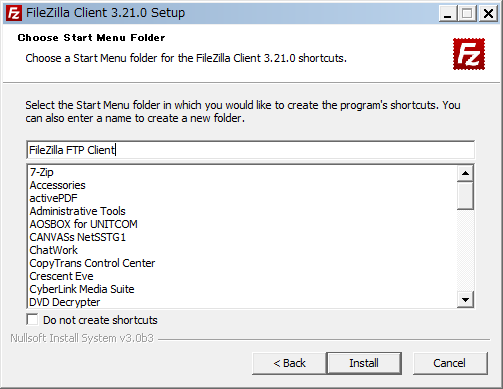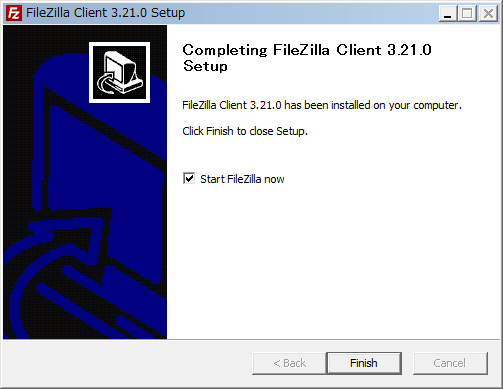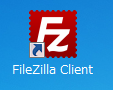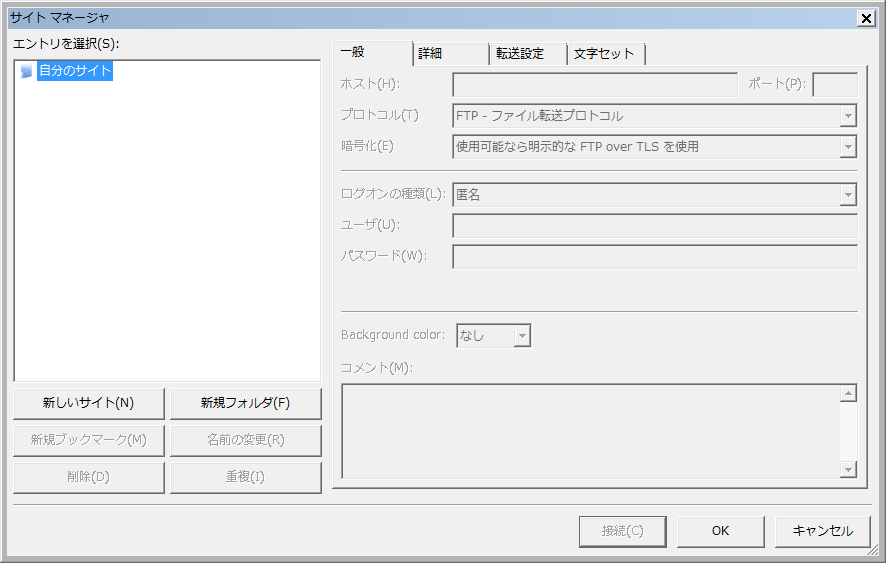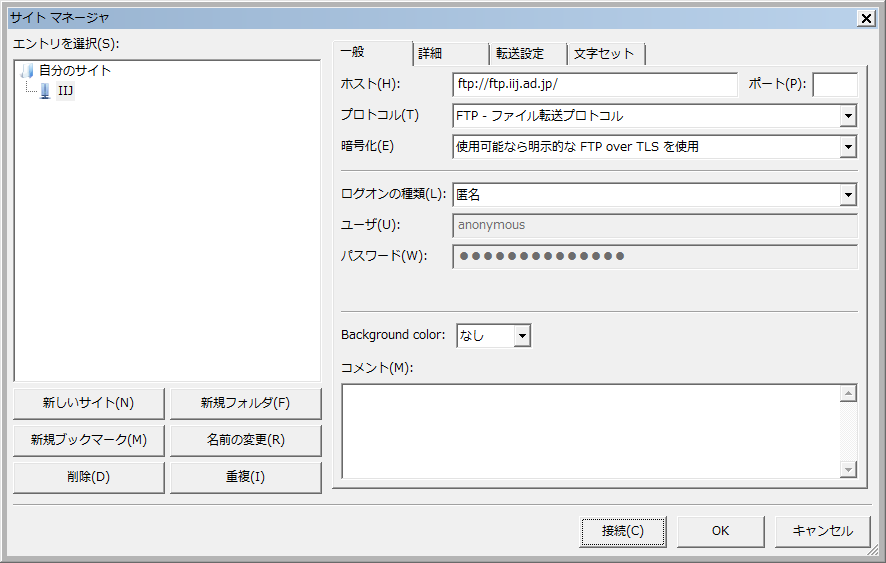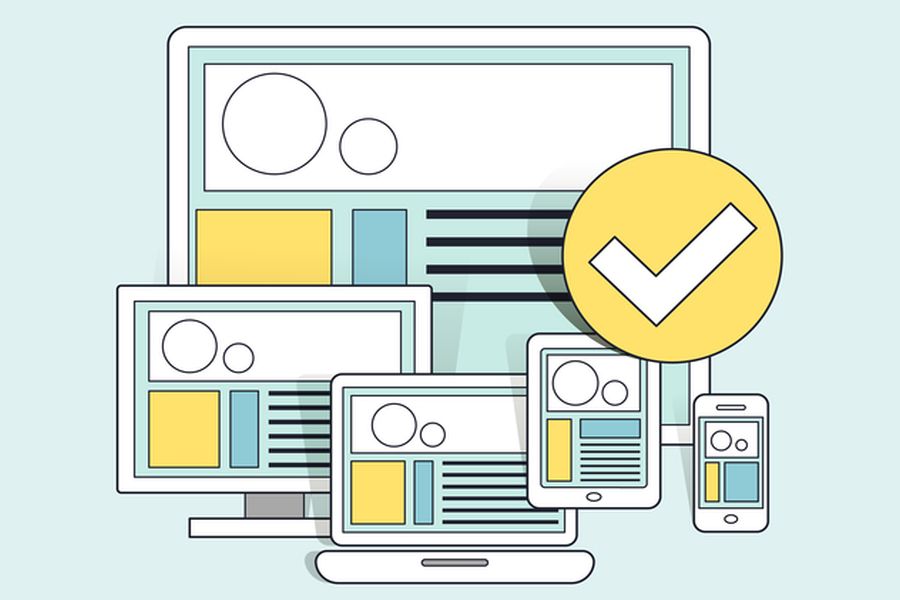FTPクライアントソフトの「FileZilla」のダウンロードとインストール方法について解説します。Windowsで「FileZilla」を使うには、インストーラーを使ってインストールする方法とZIP形式のファイルをダウンロード後に解凍して使う方法があります。
目次
1.1. Filezillaの圧縮ファイル(ZIP)をダウンロードする
1.2. Filezillaのインストーラーをダウンロードする
3. インストーラーを使って「FileZilla」をインストールしてみよう
3.1. Filezillaのインストーラーを実行する
3.2. ライセンスアグリーメント(License Agreement)の確認
3.3. インストールオプションの選択(Choose Installation Options)
3.4. デスクトップアイコンの選択(Choose Component)
3.5. インストールするフォルダーの選択(Choose Install Location)
3.6. スタートメニューへの登録(Choose Start Menu Folder)とインストール
3.7. 「FileZilla」の起動
1. 「FileZilla」のダウンロード方法
1.1 Filezillaの圧縮ファイル(ZIP)をダウンロードする
まずはVectorから「FileZilla」のZIP形式のファイルをダウンロードして任意の場所に保存する方法について説明します。
「FileZilla」の対応OSはWindows/Mac/Linuxですが Vector にはWindows 版しかありませんので、それ以外のOSをお使いの方は作者のページからダウンロードして下さい。
●作者(Tim Kosse)のダウンロードサイト:
https://filezilla-project.org/download.php?type=client
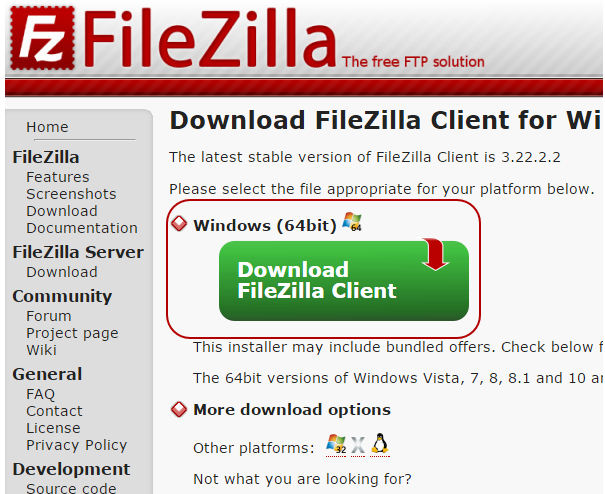
本コラムではWindows版の「FileZilla」のダウンロードとインストール方法について解説します。早速Vectorのダウンロードページを開いて「FileZilla」をダウンロードしてみましょう。
Vectorのダウンロードページ:
https://www.vector.co.jp/soft/dl/winnt/net/se493400.html)
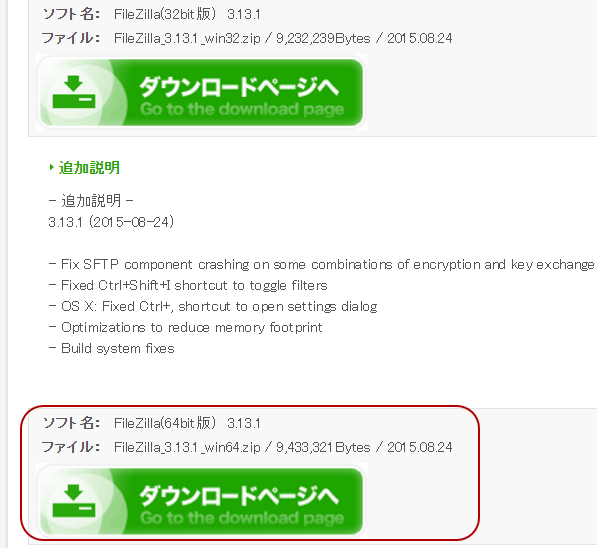
OSの種類に応じて、「32bit版」か「64bit版」を選択します。今回は「64bit版」をダウンロードします。
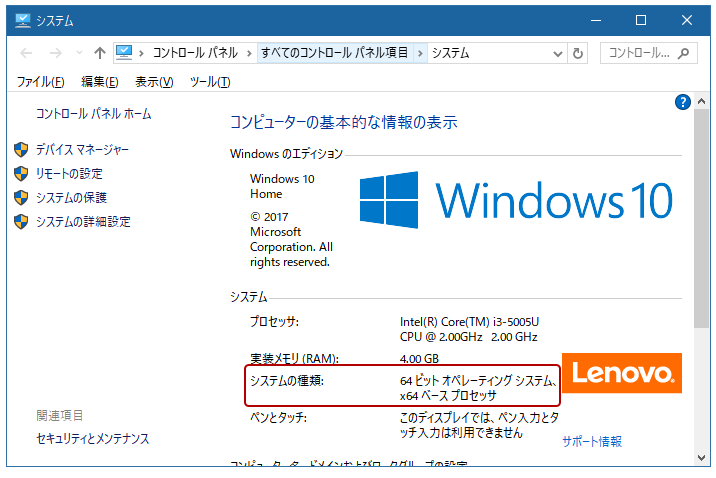
Windows OSの種類が分からない場合、[コントロールパネル]→[システム]から調べることができます。 Windows10では、[Windowsアイコンを右クリック]→[システム]から、Windows7の場合は →[スタート]→[コントロールパネル]→[システム]から[システムの種類]を確認することができます。
ダウンロードボタンをクリックすると、通常自動でファイル「FileZilla_3.13.1_win64.zip」のダウンロードが始まりますが、うまく動作しない場合は緑色の「このソフトを今すぐダウンロード」ボタンをクリックして下さい。
●FileZilla_3.13.1_win64.zip のダウンロード
PC上の任意の場所にファイルを保存します。
●FileZilla_3.21.0_win64.zip
1.2 Filezillaのインストーラーをダウンロードする
次に、OSDNより「FileZilla」のインストーラーをダウンロードする方法について説明します。OSDNのFilezillaダウンロードサイトを開いて下さい。
●【OSDN】Filezillaダウンロードサイト:
https://ja.osdn.net/projects/filezilla/releases/
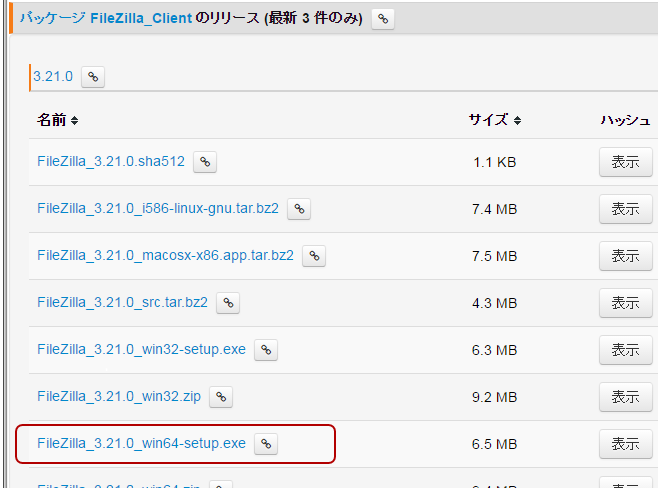
リストの中からWindows 64bit用の実行ファイル「FileZilla_3.21.0_win64-setup.exe」をクリックしてPC上の任意の場所に保存して下さい。
●FileZilla_3.21.0_win64-setup.exe
2. 「FileZilla」の圧縮ファイルを解凍してみよう
1.1.で Vector からダウンロードした、圧縮ファイルを解凍します。
「FileZilla_3.21.0_win64.zip」ファイルを右クリックし[すべて展開]を選択します。
ダウンロードした場所にファイルを展開する場合は、何もせずに[展開]をクリックします。展開の場所を変更したい場合は[参照]ボタンをクリックして任意の場所を選択し[展開]をクリックしてファイルを解凍して下さい。
●FileZilla-3.21.0フォルダー
解凍したフォルダ「FileZilla-3.21.0」内に「filezilla.exe」があるのを確認します。
●filezilla.exe
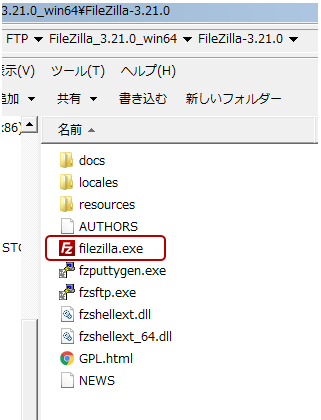
「filezilla.exe」をダブルクリックしてアプリケーションが起動するのを確認して下さい。
●更新チェック
旧バージョンをインストールしているので、更新チェック確認のメッセージが現れますが「閉じる」ボタンを押して「FileZilla」の起動を確認して下さい。
●FileZilla
3. インストーラーを使って「FileZilla」をインストールしてみよう
3.1. Filezillaのインストーラーを実行する
1.2.で保存した「Filezilla」インストール用の実行ファイル「FileZilla_3.21.0_win64-setup.exe」をダブルクリックして下さい。
●FileZilla_3.21.0_win64-setup.exe
3.2. ライセンスアグリーメント(License Agreement)の確認
ライセンスアグリーメント(License Agreement)のメッセージが出てきますので、同意ボタン[I Agree]をクリックします。
●[License Agreement]
3.3. インストールオプションの選択(Choose Installation Options)
インストールオプションでは、PC上で「Filezilla」を使うユーザーを選択します。
●[Choose Installation Options]
アプリケーションをすべてのWindowsユーザーで使う場合は、「Anyone who uses this computer(all users)」を選択します。ログインしているユーザーのみで利用する場合は「Only for me(UserName)」を選択して「Next」ボタンをクリックして下さい。
3.4. デスクトップアイコンの選択(Choose Component)
デスクトップにアイコンを作成する場合は、「Desktop Icon」にチェックを入れて「Next」ボタンをクリックします。
●[Choose Component]
3.5. インストールするフォルダーの選択(Choose Install Location)
「Filezilla」をインストールするフォルダーを選択します。
●[Choose Install Location]
特に指定しない場合は「Next」ボタンをクリックして下さい。
3.6. スタートメニューへの登録(Choose Start Menu Folder)とインストール
スタートメニューへの「Filezilla」のアイコンを登録する場合はここで設定します。
●[Choose Start Menu Folder]
スタートメニューにアイコンを登録する場合は、何もせずに「Next」ボタンをクリックし、登録しない場合は、「Do not create shortcuts」にチェックを入れます。
「Install」ボタンを押してインストールを開始します。
3.7. 「FileZilla」の起動
インストール完了のウィンドウが表示されますので、「Finish」ボタンをクリックして下さい。
●[Completing FileZilla Client Setup]
インストールが完了するとデスクトップに「FileZilla」のアイコンが登録されますので、ダブルクリックして起動できるか確認してみて下さい。
4. 「FileZilla」の設定
インストールが完了したら、「FileZilla」の設定をしてみましょう。通常FTPサーバーへ接続するには、FTPサーバーの「ホスト名」、「ユーザー名」、「パスワード」が必要になりますが、今回は誰でも接続可能な「匿名サーバー(Anonymous FTP Server)」の設定をして実際にサーバーへ接続してみましょう。
「FileZilla」のメニューより[ファイル]→[サイトマネージャー]を選択して下さい。
●[サイトマネージャー]
「新しいサイト」をクリックして[新規サイト]に任意の名前を設定します。「ホスト名」に"ftp://ftp.iij.ad.jp/"を設定したら、「接続」ボタンをクリックして下さい。
●[サイトマネージャー]
右側ウィンドウの「リモートサイト」に接続先のフォルダーが出てくれば接続成功です。
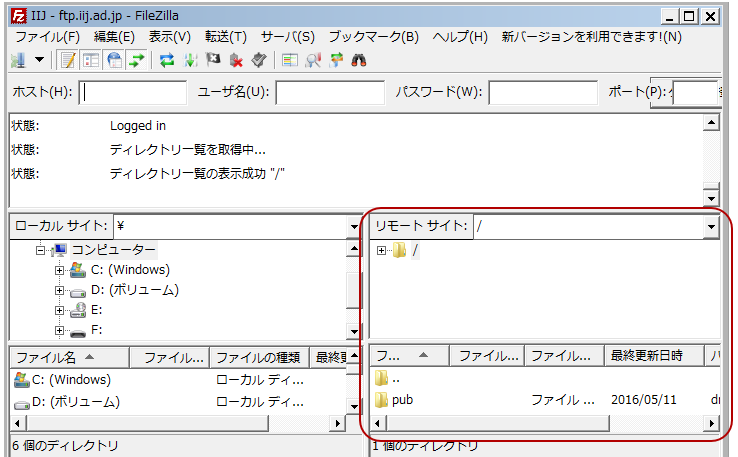
接続を切る場合は、「転送」メニュー下にある赤いバツ印「×」のアイコンをクリックして下さい。