チームで作業していると、進捗管理表など皆で一つのExcelファイルを同時に開いて作業したいという場合もあるかと思います。そこで今回は、ファイルの共有と共有解除の方法について詳しくご紹介したいと思います。
なお Excel の共有ブック機能は、Excel 2016 以前のバージョンで使用されていたブック共有のための機能の名称です。Excel 2019 以降や Microsoft 365 では新たに「共同編集」と呼ばれる機能が実装されましたが、今回は、Excel 2019 以降でも従来通りの共有ブック機能を使う方法について、詳しくご紹介します。
■ 説明に使用したExcelのバージョン:Excel2019
1. Excelファイルの共有
1.1 Excelのファイル共有とは?
ファイル共有とは、複数のユーザーが同時に同じファイルを開いて、同時にデータを更新することができる機能です。通常であれば、他ユーザの編集中は読み取り専用で開き、別名で保存することしかできません。しかしファイルを共有しておくと複数人のユーザが同じファイルを同時に開いて共同編集することが可能になり、作業効率のアップがはかれます。
なおExcelのアプリ上では、これまでファイルの共有のことを「ブックの共有」と呼んでいました。しかし「ブックの共有」機能には制限が多かったことから Excel 2019 から新たに「共同編集」機能が追加され、デフォルトでは従来の共有ボタンが表示されなくなりました。しかしExcel2019以降でも、従来通りの「ブックの共有(レガシ)」が利用可能です。今回は、「ブックの共有(レガシ)」の利用方法をご紹介します。
1.2 ブック共有の設定方法
Excelファイル共有(ブックの共有(レガシ))を利用する流れは、次の通りです。
(1)「校閲」タブを右クリックします
右クリックするとメニューが表示されるので、「リボンのユーザー設定」をクリックします。
(2)Excel のオプション画面が表示されたら、画面右側のリストにある「校閲」を選択し、下の「新しいグループ」ボタンをクリックします。すると「新しいグループ(ユーザー設定)」というグループが追加されるので、それを選択します
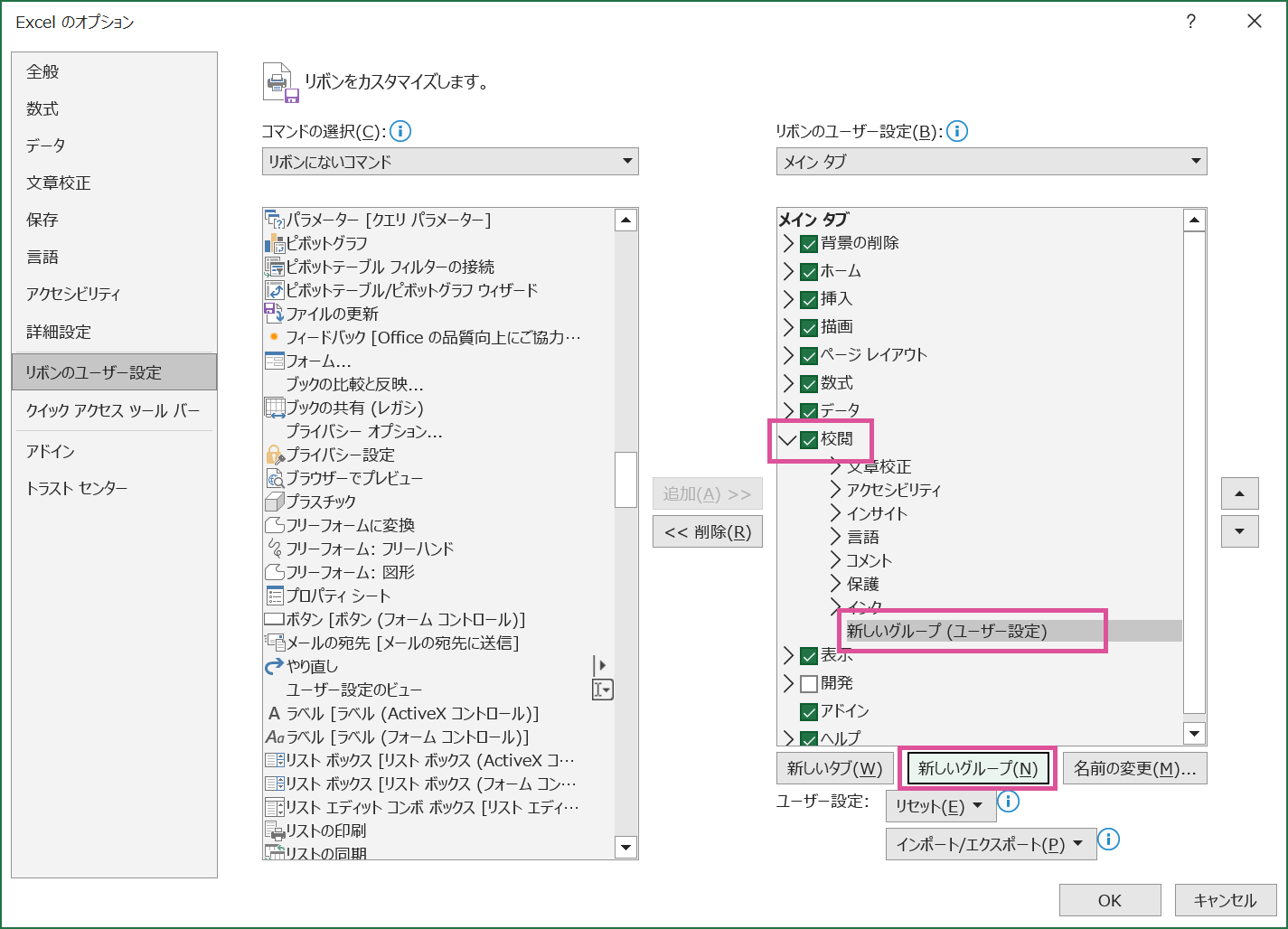
(3)左上部のプルダウンメニューから「リボンにないコマンド」を選択します
表示される画面左側のリストの中から、「ブックの共有(レガシ)」を選択して、画面中央にある「追加(A) >>」ボタンを押します。
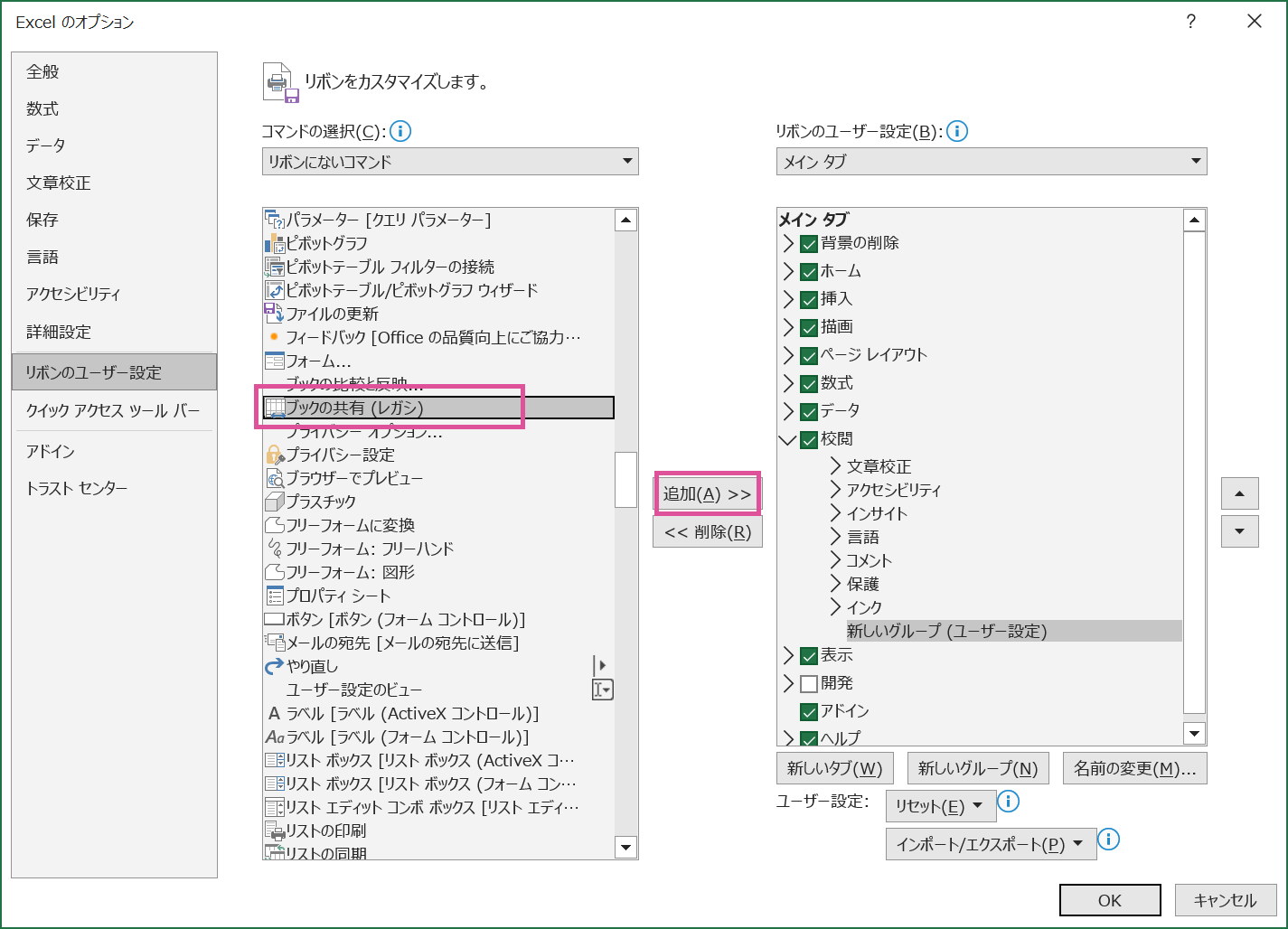
(4)新しいグループに「ブックの共有(レガシ)」が追加されたことを確認したら、「OK」ボタンをクリックします
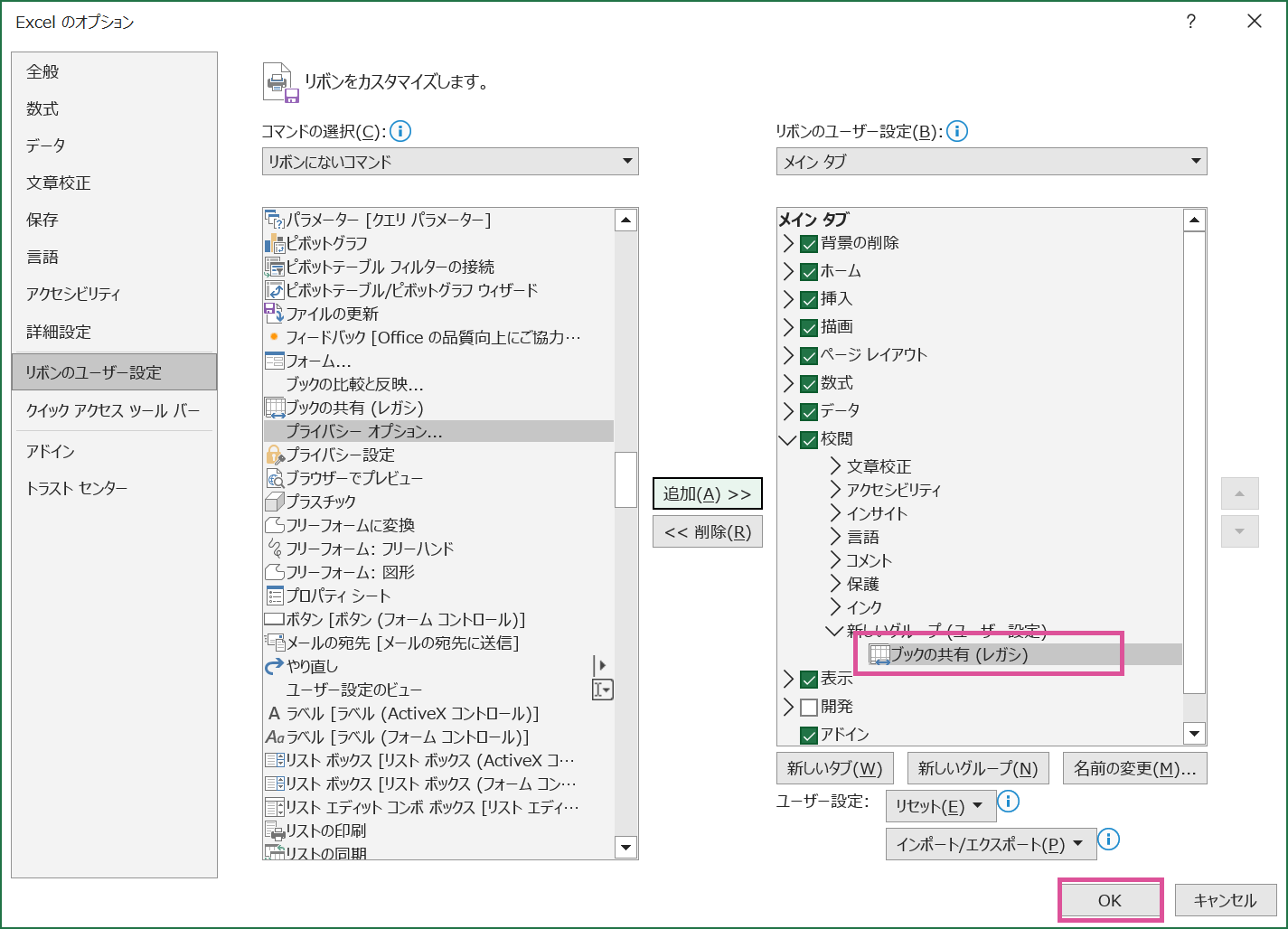
(5)ブックの共有(レガシ)ボタンをクリックします
元の画面に戻ると、「校閲」タブに「新しいグループ」と「ブックの共有(レガシ)」ボタンが設置されているので、クリックします。
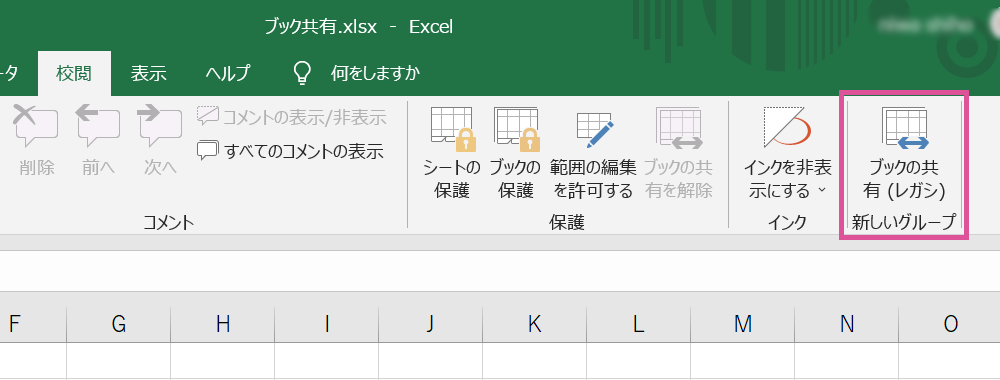
(6)「ブックの共有」ウィンドウが表示されるので、左上にチェックを入れてからOKボタンを押します
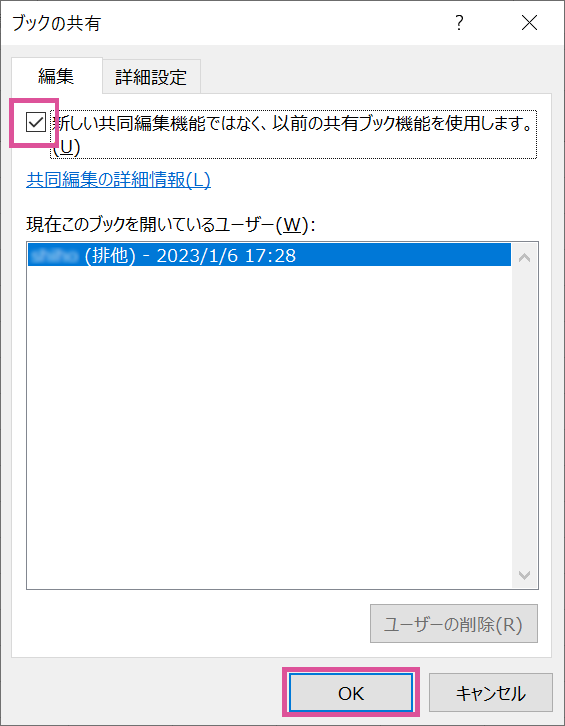
画面上部にあるファイル名の横に[共有]と表示されたら、設定完了です。
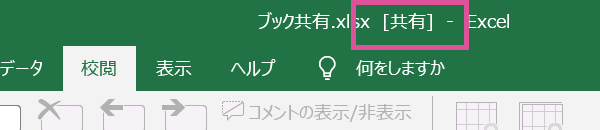
1.3 誰かと同時に更新したらどうなるの?
もし自分が何か修正を行って保存しようとした際に他の誰かも同時に変更・保存していた場合、更新箇所(セル)が異なる場合は次のようなメッセージが表示されます。
この場合、他のユーザによって変更されたセルについてはハイライトで表示されます。
もしこちらが編集開始してから保存するまでの間に同じ場所が他のユーザに変更されてしまっていたら、「競合の解決」という、どちらの変更を優先するかを選択するウィンドウが表示されるので、内容を確認して選択します。
1.4 共有中にできない操作
ファイルの共有中には、いくつかできない操作があります。
使用できない操作には、次のようなものがあります。
• Excelテーブルの挿入
• セル範囲の挿入または削除(行全体や列全体はOK)
• ワークシートの削除
• グラフやピボットグラフの作成や変更
• 図などオブジェクトの挿入または変更
• ハイパーリンクの挿入や変更
• ワークシートやブックの保護やその解除
• 自動集計の挿入
• マクロの記録や変更(使用できない機能を使わないマクロの実行はOK)
• 配列数式の変更または削除
これらの機能を使う予定がある場合は、あらかじめ作成してから共有するようにしましょう。
1.5 誰がいつどんな変更を加えたか、変更履歴を確認する
変更箇所が競合した場合はその部分だけ表示されますが、自分が使用していないときに「いつ誰がどんな変更を加えたのか」についても、履歴で確認することができます。
履歴を確認したい場合は、ブックの共有(レガシ)と同様に、Excel のオプション画面からボタンを追加します。
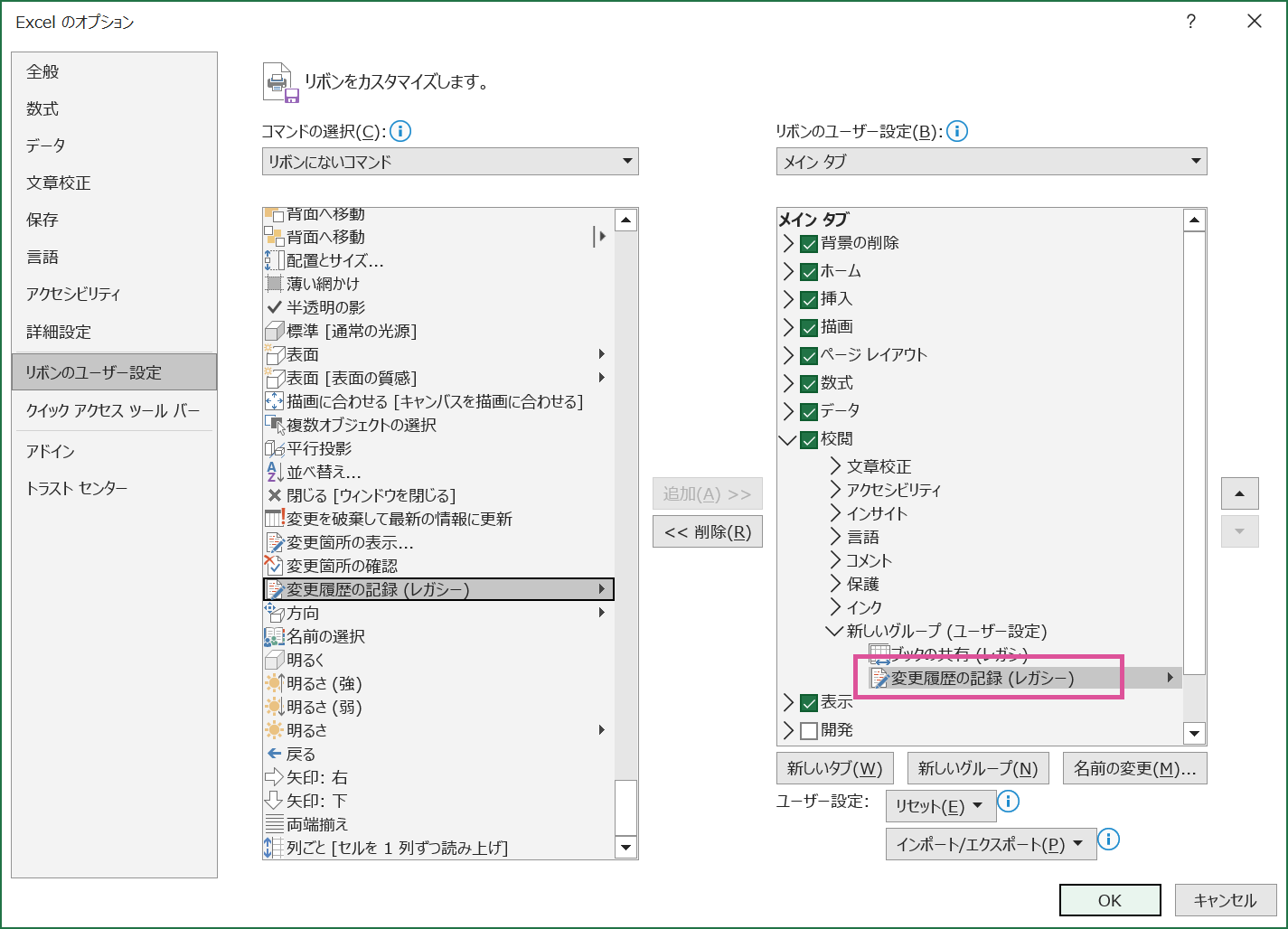
「変更履歴の記録(レガシー)」ボタンをクリックするとメニューが表示されるので、「変更箇所の表示(H)」をクリックします。
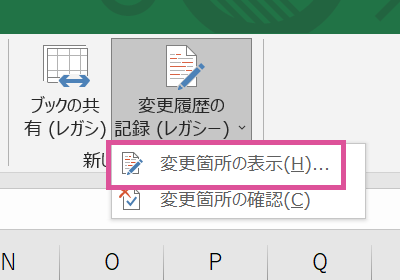
すると、次のようなウィンドウが表示されます。
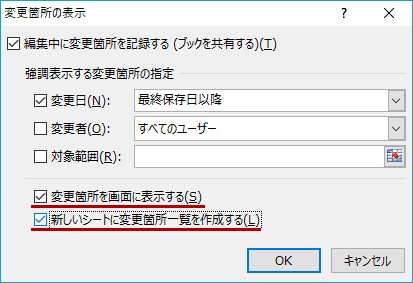
「変更箇所を画面に表示する」を選択すると、競合時と同じようにハイライトで全ての変更が表示されます。
「新しいシートに変更箇所一覧を作成する」を選択すると、新規でシートが1枚作成され、変更履歴が一覧で記録されますので、用途によって使い分けてみて下さい。
2. Excelファイルの共有解除
2.1 共有の解除方法
(1)上部リボンにある「ブックの共有を解除」をクリックします
以上で、解除完了です。
なおこれまで記録されていた変更履歴は全て削除されてしまうので、必要な場合は忘れずに保存しておいて下さい。
2.2 共有を解除できない(保護されている)場合の対処法
「ブックの共有を解除」がグレーアウトしてしまいチェックが外せない場合は、「共有ブックの保護」が設定されている可能性があります。その場合、他のボタンと同様に、新しいグループに「ブックの保護と共有(レガシ)」ボタンを追加します。共有ブックの保護が設定されている場合このボタンが「共有ブックの保護解除」ボタンに変化しているので、クリックすると保護の解除が可能です。
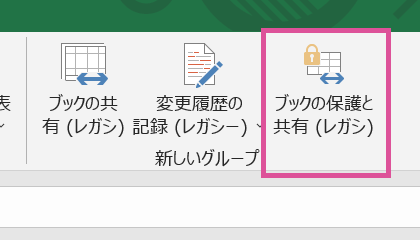
保護を解除する場合、パスワードが設定されていれば入力を求められます。設定されていない場合はそのまま解除することができます。
逆に他のユーザが勝手に共有を解除して履歴などを削除してしまわないようにするには、この「共有ブックの保護」で管理者にしか分からないパスワードを設定しておくと安心です。
3. その他のトラブル発生時の対処法
3.1 共有中に上書き保存できない場合の原因と対処法
共有ブックを編集していざ保存…となった際に、エラーが表示されて保存できない場合があります。その原因としては、次のような可能性があります。
■ 共有ファイルが置かれているフォルダにアクセス権がない
読み取り権限はあるものの書き込み権限がないという場所に保存されているファイルの場合、表示はできますが保存することはできないのでエラーになります。その場合、対象のフォルダに書き込み権限を付与してもらうことで保存できるようになる可能性があります。
■ 他の作業者が同時に保存しようとした場合
同じファイルを同時に変更し、さらに全く同時に保存処理を行った場合、上書き保存がエラーになる場合があります。その場合は少し時間を置いて保存すると、保存できる場合があります。
3.2「編集のためロックされています」のロックを解除する方法
ブック共有をしていないファイルを開いた際に次のように表示され読み取り専用でしか開けない場合があります。
使用者は’○○○’です。」
この場合、次のような2つのケースがあります。
他の人がファイルを開いて作業している
ブックの共有を有効にしていない場合、他の人がファイルを開いて編集しているとこのエラーが表示されます。この場合にロックを解除するには、使用者として表示されているユーザを探して閉じてもらう必要があります。
自分が開いて作業していることになっている
前回の作業時に強制終了など正常でない状況でファイルを閉じた場合、作業中であるという情報がPCに消えずに残ってしまい、エラーになる場合があります。この場合にロックを解除するには、まずPCを再起動してみることが安全でおすすめです。
それでもロックが解除されない場合は、テンポラリファイル(一時ファイル)を削除することでほとんどの場合に解決します。
まず、起動中のアプリケーションをできるだけ終了します。
次に、Tempフォルダの場所を探します。「プログラムとファイルの場所(7まで)」や「検索(8.1以降)」に「%temp%」と入力し、Tempフォルダが出てきたらクリックして開きます。
Tempフォルダの中に残っているフォルダを、全て削除します。(ただしフォルダ内に「Low」というフォルダがある場合は、それだけは残すようにして下さい。消してしまうと不具合が発生する場合があるようです。)
4. まとめ
次回はExcelで実現できるいろいろな文字列抽出の方法について、詳しくご紹介したいと思います。
よければ合わせてご覧下さい。
当サイトプロエンジニアのコンサルタントが厳選したおすすめのフリーランス案件特集はこちら
特集ページから案件への応募も可能です!
実際にフリーランスエンジニアとして活躍されている方のインタビューはこちら











