前回記事: サクラエディタはWindows11でも動く?ダウンロード対象とインストール方法では、サクラエディタのダウンロードとインストールについて、Windows11の場合を例にとりご紹介しました。第二回となる今回は、初回起動時に行っておくべき設定と、基本の使い方についてご紹介したいと思います。
1. 初回起動時にやっておくと便利な設定
まず前提として、サクラエディタの各種設定はウィンドウ上部にあるメニューから行います。 このメニューを、以降「上部メニュー」と呼んで説明致します。
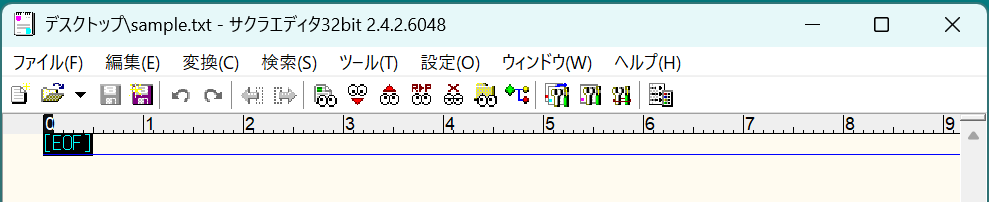
1.1 タブバー(タブ切り替え)を有効にする
サクラエディタは、デフォルトでは1テキスト1ウィンドウになっています。しかし複数のソースファイルを同時に開いて作業したい場合、1:1ではデスクトップ上が散らかってしまいがちです。そんな時にタブバーを有効にしておくと、複数のテキストファイルを開いた場合にもウィンドウは1つにまとめられ、テキストをタブで切り替えることが可能になります。
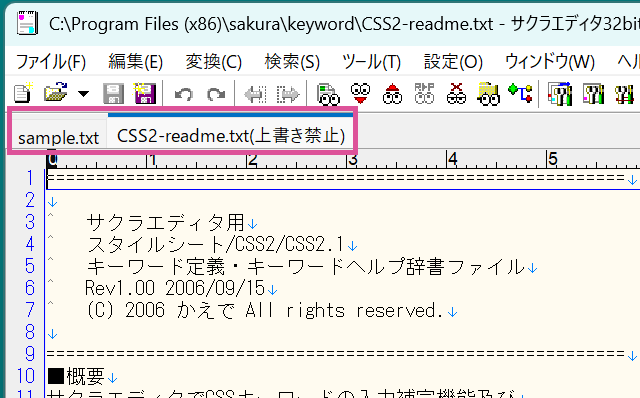
タブバーの有効設定は、「上部メニュー>設定>共通設定」から行います。
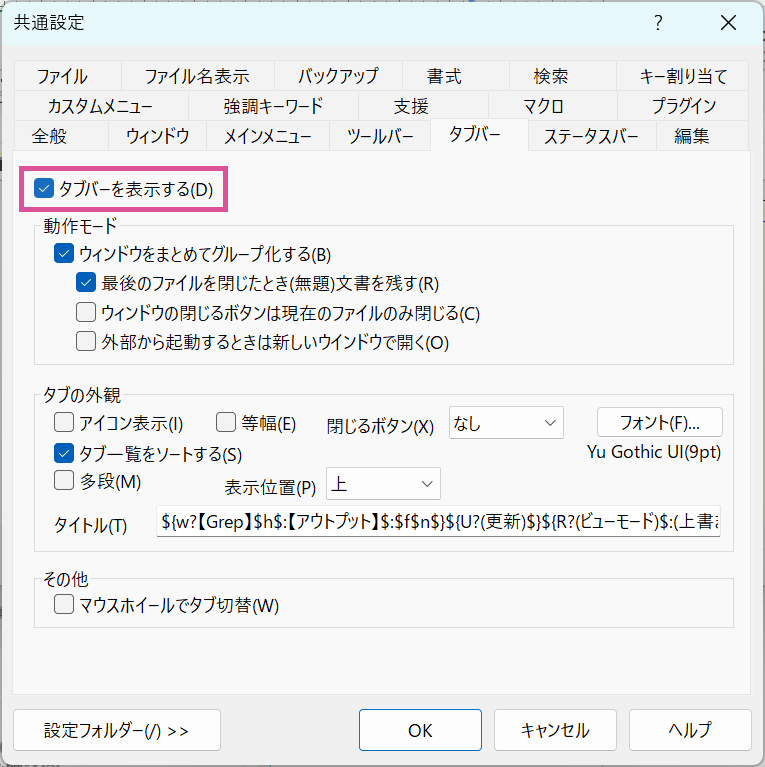
上図のように「タブバー」タブを表示すると、上部に「タブバーを表示する」というチェックボックスがあります。このチェックを入れると、タブ切り替え表示が可能になります。
1.2 折り返し方法を設定する
1行が長くなった場合の折り返し方法は、デフォルトでは「指定桁で折り返す(120桁)」となっています。折り返し方法の設定には2つの方法があり、1つは処理をしたテキストにのみ反映する方法で、もう1つは今後の起動時のデフォルト設定を変更する方法です。
今回限り反映する方法は、プルダウンメニューの中で行います。「上部メニュー>設定>折り返し方法」とメニューを開いて表示される3つの方法のいずれかをクリックすると、表示中のテキストに変更が反映されます。
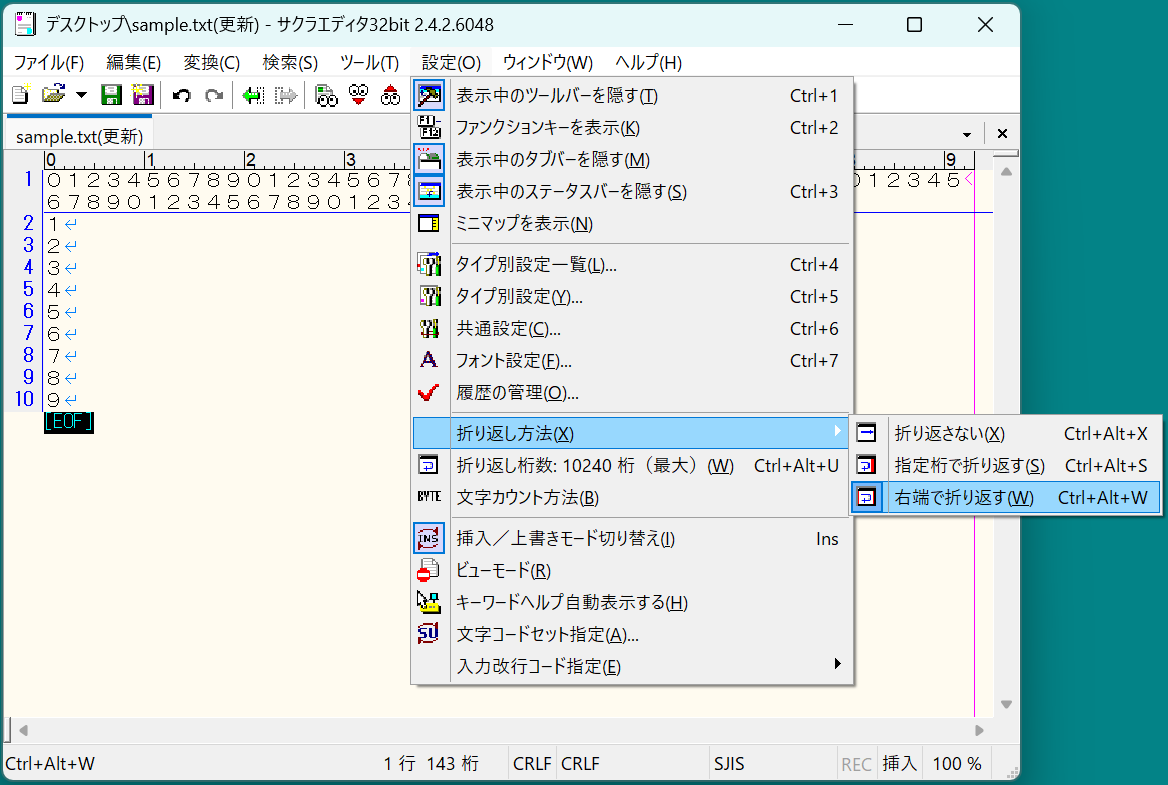
| 折り返さない | スクロールバーが表示され、1行ずつ折り返さず表示します |
|---|---|
| 指定桁で折り返す | 後述の詳細設定で決めた桁数で、折り返して表示します |
| 右端で折り返す | ウィンドウのサイズに合わせて、ウィンドウ右端で折り返して表示します |
折り返し方法の変更を次回作業時以降も反映したままにするには、「上部メニュー>設定>タイプ別設定」から行います。「スクリーンタブ」を表示すると、左上にある「レイアウト」エリアの中に「折り返し方法」と「折り返し桁数」の項目があるので、任意のものに変更します。
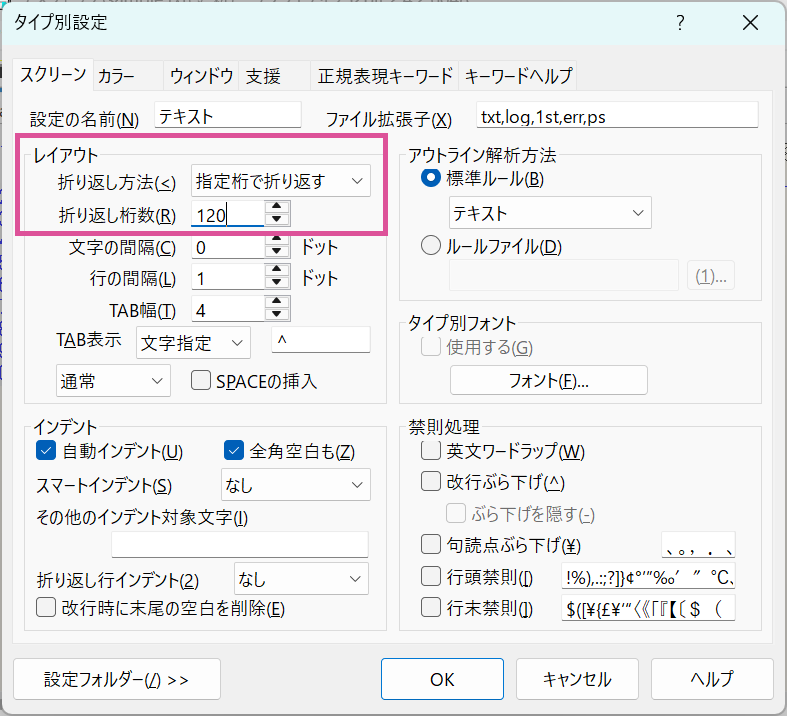
1.3 タブ幅とタブを表示する記号を設定する
タブ幅とは、TABの桁数のことです。デフォルトではTAB幅は4桁で、TAB表示の記号は「^}と設定されています。
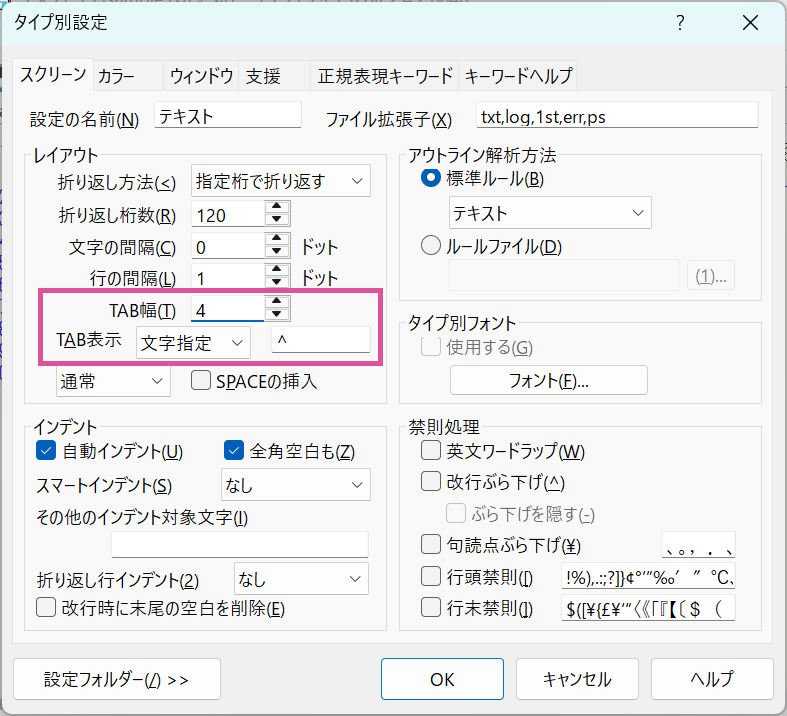
1.4 フォントを設定する
作業時に使用するフォントの設定は、「上部メニュー>設定>フォント設定」から行います。
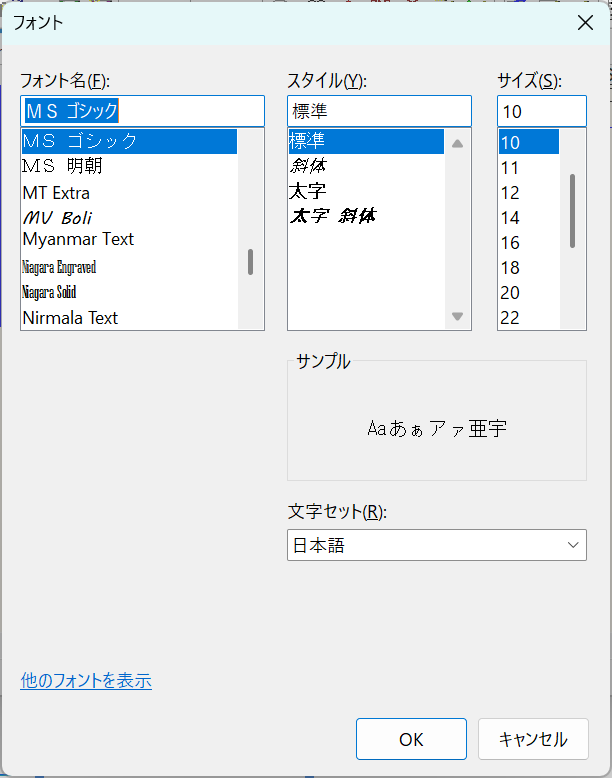
デフォルトは「MS ゴシック」で、フォントサイズは10になっています。
1.5 文字色や背景色を設定する
ウィンドウの背景色の設定は、「上部メニュー>設定>タイプ別設定」から行います。「カラー」タブを表示すると、背景色以外にもさまざまな部分の色を個別に変更することが可能です。
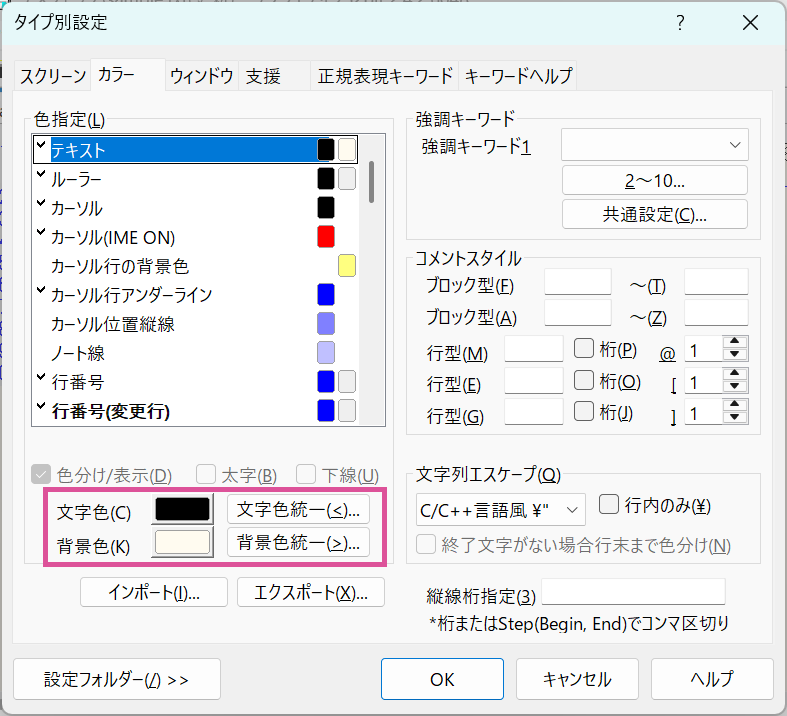
左上の枠内で対象部分を指定し、左下の「文字色」と「背景色」ボタンで色を指定します。 「文字色統一」や「背景色統一」を押すと、すべての部分に変更を一括で反映することができます。
1.6 強調キーワードセットを設定する
エディタの使用目的に応じて、必要ならば強調キーワードの追加設定を行います。 強調キーワード設定についての詳細は、次の記事をご覧下さい。
1.7 自動保存を有効にする
自動保存を有効にしておくと、設定した時間間隔で自動的にファイルの上書き保存を行うことができます。「上部メニュー>設定>共通設定」を開き、「ファイル」タブを選択します。ファイルタブの右上にある「ファイルの保存」エリアから、自動保存の設定を有効にすることができます。
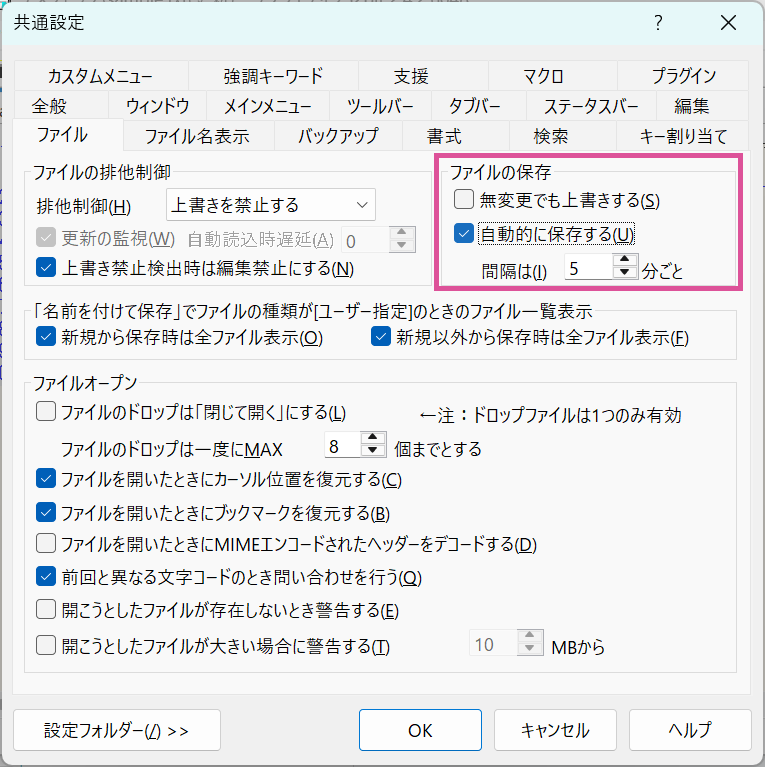
1.8 デフォルトの文字コードと改行コードを設定する
改行コードとは「Enterキー」を押下した際に入力される、改行ポイントを表すコードです。 「上部メニュー>設定>タイプ別設定」を開き、「ウィンドウ」タブを表示します。左上の「デフォルトの文字コード」エリアで、文字コードと改行コードを設定することができます。
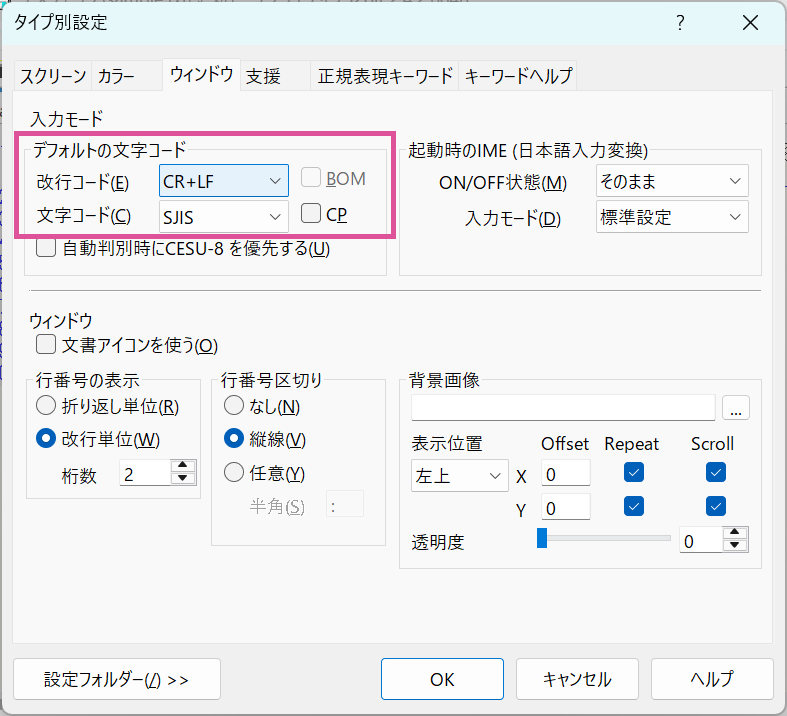
改行コードには、次の3種類が指定できます。
| CRLF | Windowsで一般的に使用されている改行コード |
|---|---|
| LF | UNIX(Linux)や、MacOSX以降で一般的に使用されている改行コード |
| CR | MacOS9以前のMacで使用されている改行コード |
さらにこの項目では、デフォルトで扱う文字コードも指定することができます。
1.9 行番号の表示方法を設定する
行番号の表示方法には、次の2通りがあります。
| 折り返し単位 | 同じ行であっても折り返していれば次の行番号が割り振られます |
|---|---|
| 改行単位 | 改行されるまで、1行につき1つの行番号が割り振られます |
これらを切り替えるには、「上部メニュー>タイプ別設定」を開き、「ウィンドウ」タブを選択します。すると左下にある「行番号の表示」エリアにて、切り替えることができます。さらにこのエリアでは、行番号の桁数の指定も可能です。
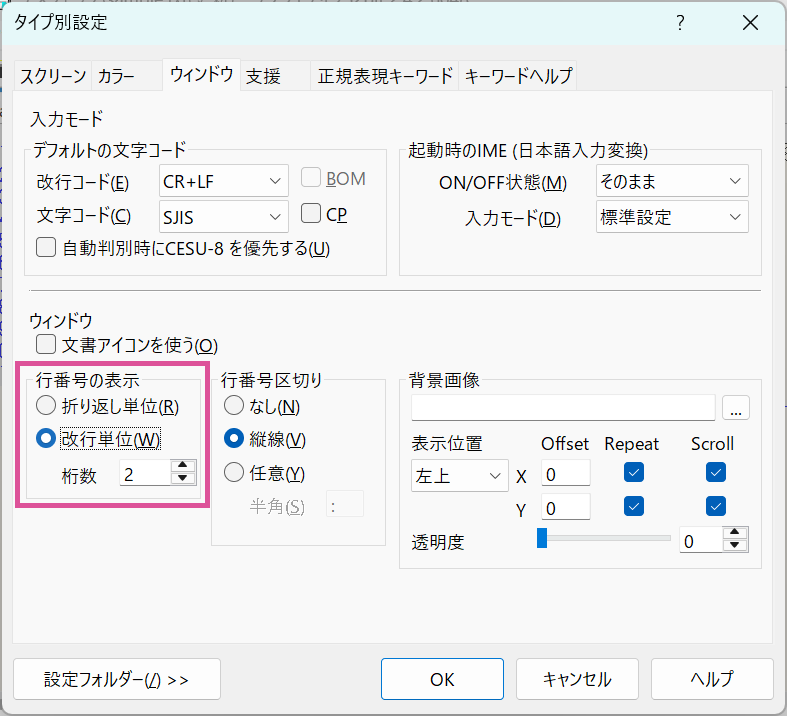
1.10 スペースやTABの表示・非表示を切り替える
サクラエディタのデフォルト設定では、全角空白はグレーの「□」で、TABは「^」で表示されます。これを非表示にしたい場合は、「上部メニュー>タイプ別設定」の「カラー」タブ内で設定を変更することができます。
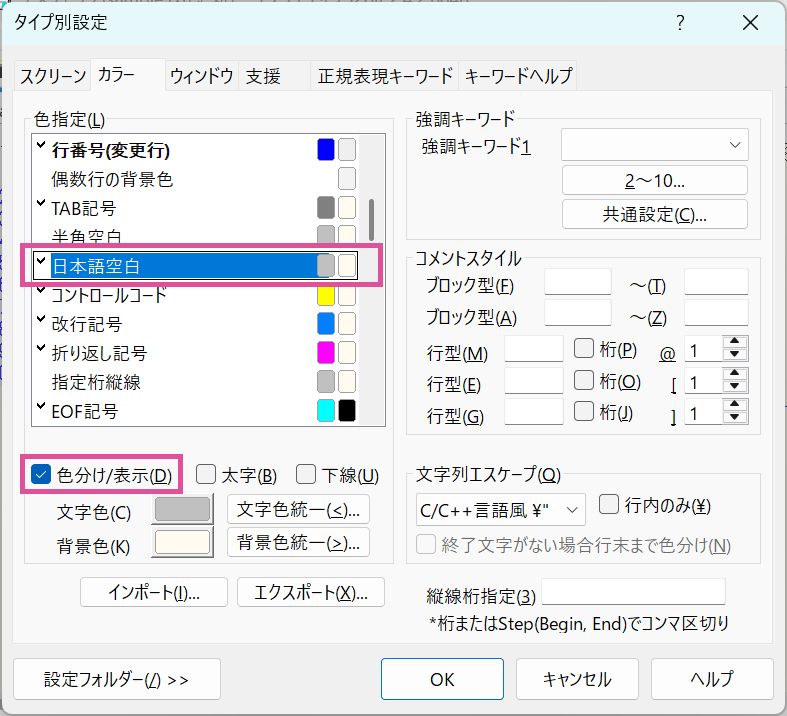
全角スペースの場合、まずリストの中から「日本語空白」を選択します。その状態で、リスト下にある「色分け/表示」というチェックボックスから、チェックを外します。すると「□」は非表示になります。チェックを入れると再度表示させることができます。同様に「TAB記号」を選択してチェックを外すと、「^」を非表示にすることができます。
2. サクラエディタの基本的な操作とショートカット
次に、サクラエディタの基本的な操作方法と覚えておくと便利な操作方法をご紹介します。
2.1 検索(Ctrl+F)
同じテキスト内の単語を検索する場合、「上部メニュー>検索>検索」を選択する、または、「Ctrl+F」で検索ボックスを表示することができます。なお検索したい単語を選択した状態で「Ctrl+F」を押すと、下図のように選択した単語が入力された状態で検索ボックスが表示されます。
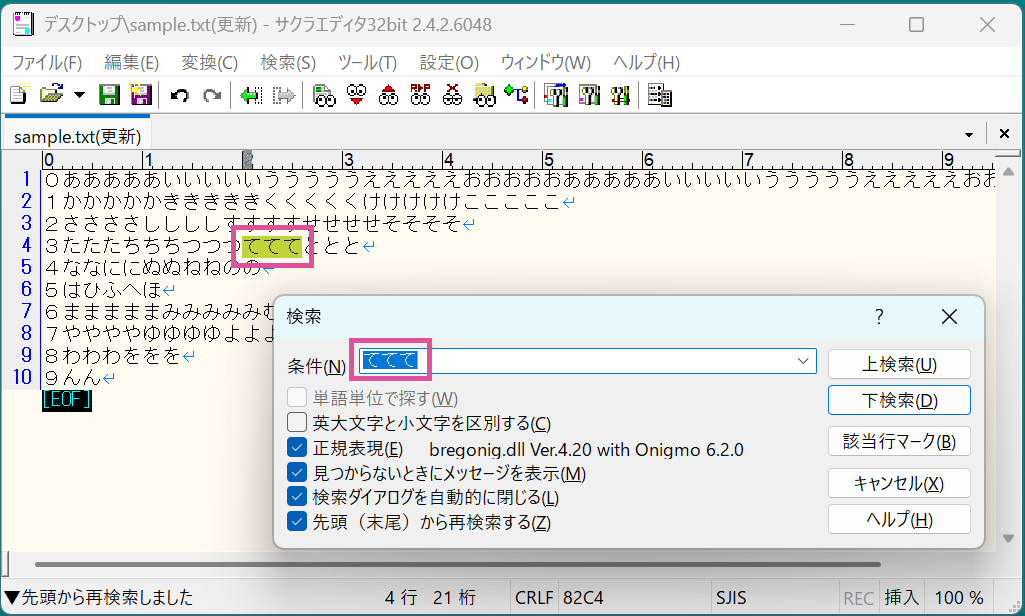
検索結果が複数ある場合、F3ボタンを押すと次の検索結果にジャンプすることができます。 また検索ボックスにある「該当行をマーク」ボタンを押すと、検索条件の文字列が含まれる行の行番号に、色を付けて表示します。
2.2 置換(Ctrl+R)
特定の文字列を置換したい場合、「上部メニュー>検索>置換」を選択する、または、「Ctrl+R」で置換用の検索ボックスを表示することができます。こちらにも「該当行をマーク」ボタンが準備されており、置換する前に対象となる部分の確認が簡単に行えるようになっています。「置換」ボタンを押すと選択中の単語1つか、「すべて置換」を押すと同テキスト内で条件に当てはまる全ての単語が入れ替わります。
2.3 矩形選択(Sift+F6)とその活用例
個人的にサクラエディタの最も便利な機能だと思うのが、この矩形選択です。Windows標準のメモ帳が大学ノートだとすると、サクラエディタは方眼ノートのように、行単位だけでなく列単位での編集も可能なのです。
「Sift+F6」を押すと、矩形選択モードになります。その状態で方向キーを動かすと、行や列を問わずに長方形の範囲が選択できます。例えば図のように選択した状態で、「Ctrl+X」を押すと、選択した長方形をそのままカットすることが可能です。もちろん矩形選択した部分だけをコピー「Ctrl+C」することもできます。
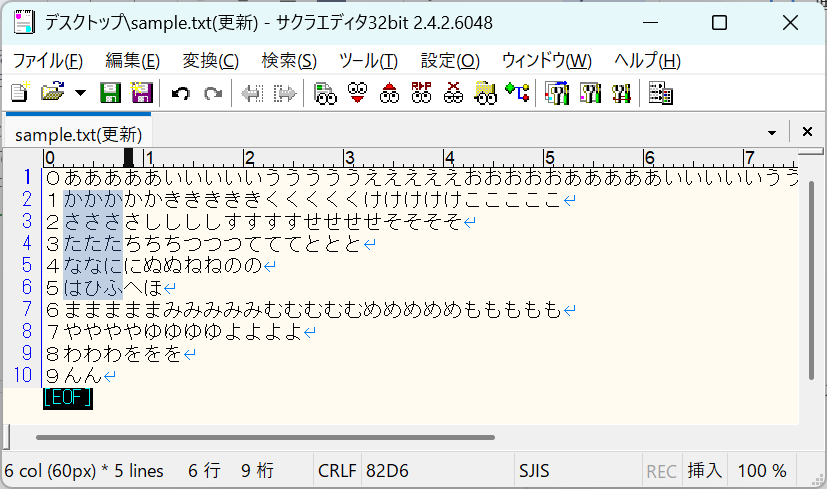
すると、カットされた部分が削除された状態になります。
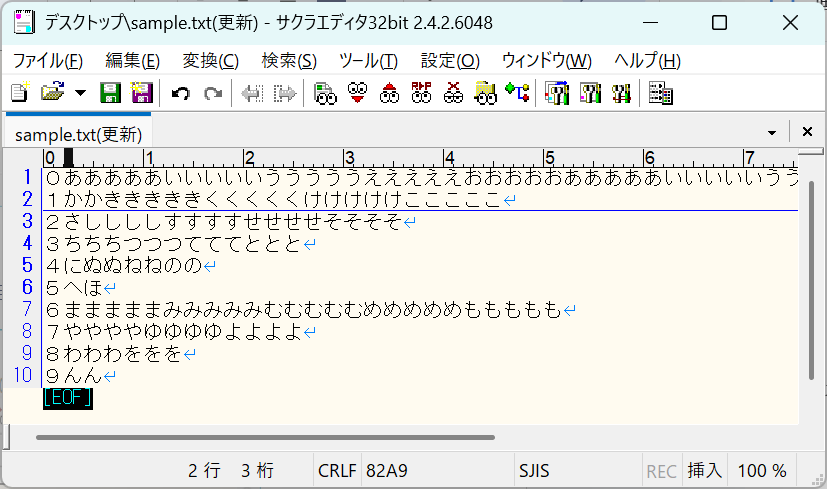
カットしたものは、そのままの形を保ったまま別のところに貼り付け可能です。
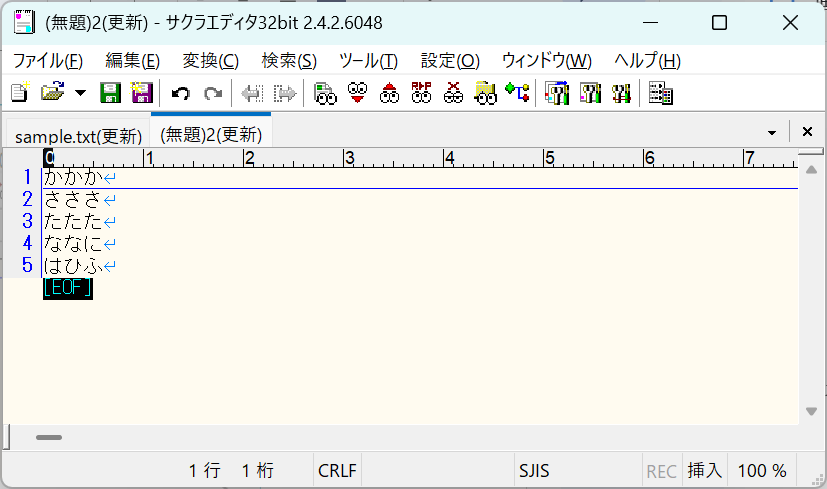
さらにこの矩形選択には、ペーストも可能です。たとえば下図の全ての行の数字とひらがなの間に「.」という文字を挿入したいとします。 下準備として、予め「.」をコピーしてクリップボードに保存しておきます。
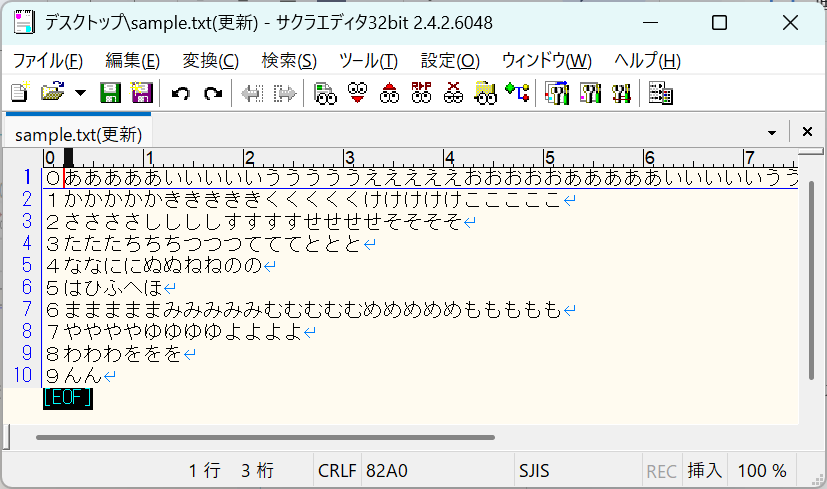
始点(1行目の「0」と「あ」の間)にカーソルを移動して、矩形選択モードにします。そのままカーソルを、「1」と「か」の間、「2」と「し」の間…と、「9」と「ん」の間にまで移動します。(矩形選択ツールはn×mの長方形だけでなく、0×nの線にも対応しています)
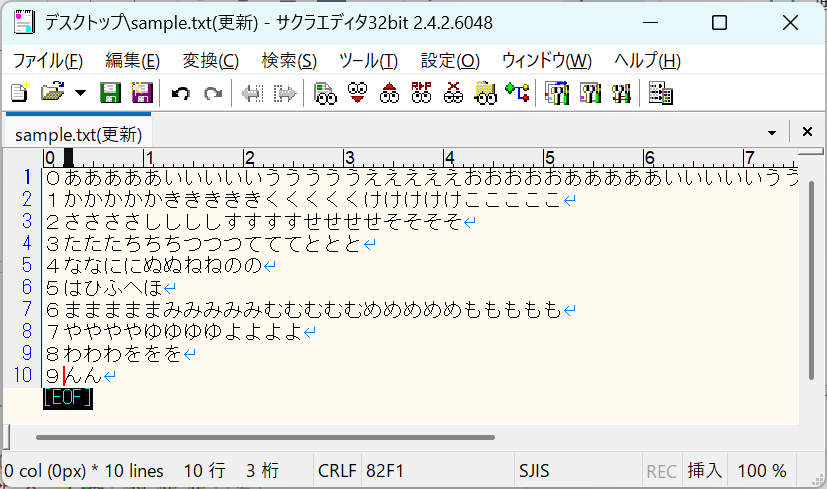
選択した状態で「Crtl+V」を押してクリップボードの内容をペーストすると、下図のように選択していた隙間全てにクリップボードの内容を挿入することが可能です。
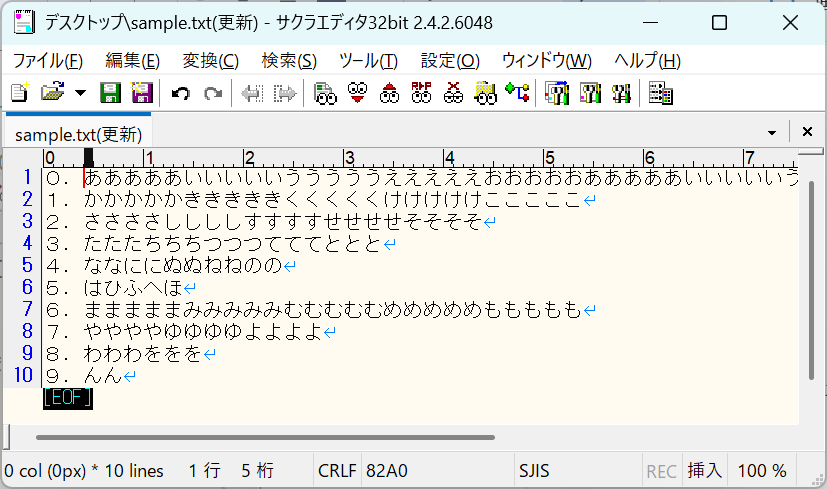
3. 文字数カウントや、その他の便利機能
3.1 文字数をカウントする
サクラエディタを使うと、簡単にテキストの文字数をカウントすることができます。文字数を知りたい部分を選択すると、画面左下に文字数が表示されます。「Ctrl+A」で全選択すると、全体の文字数を確認することもできます。
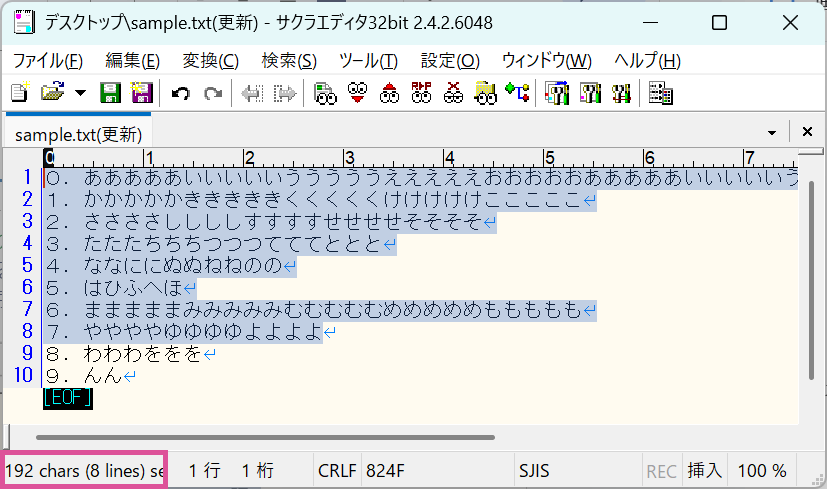
3.2 その他の便利機能
サクラエディタには、他にも次のような便利機能があります。
• grep(複数のテキストファイルから一括で文字列検索 & 置換)
• diff(複数のテキストファイルを比較して差分を取る)
• マクロ作成(いつもの作業を自動化)
• アウトライン解析(記号や関数の位置などを解析・抽出し、リスト化)
興味のある方は、ぜひ関連記事もご覧下さい。
4. 文字化けへの対処と文字コード変換
異なる環境で作成されたファイルは、同じテキストでも文字化けを起こす場合があります。サクラエディタでは、次の9種類の文字コードを使い、表示や編集を行うことが可能です。
• JIS
• Unicode
• UnicodeBE
• EUC
• Latin1
• UTF-8
• CESU-8
• UTF-7
4.1 現在の文字コードを確認する方法
現在の表示に使用されている文字コードは、ウィンドウ右下に表示されています。
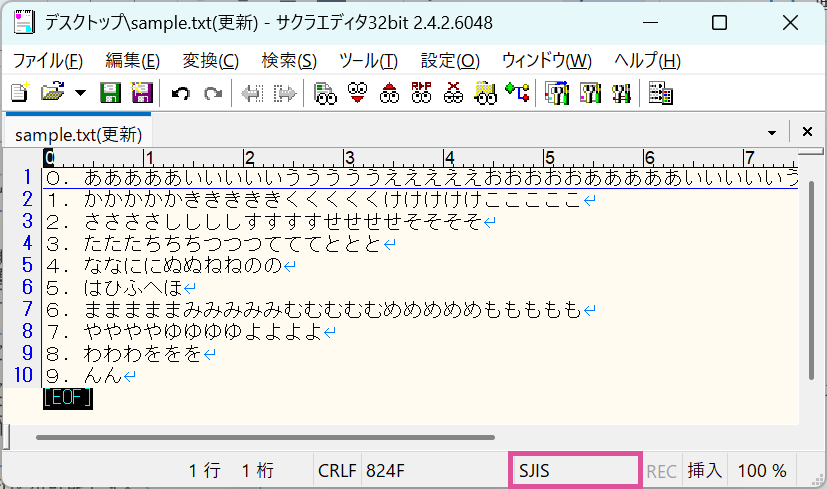
4.2 文字化け時に表示する文字コードを変更する方法
開いたテキストが文字化けしていた場合、表示する文字コードを適したものに変更することができます。「上部メニュー>ファイル>開き直す」を選択すると、「SJISで開き直す」など異なる文字コード設定を選択して開きなおすメニューが表示されます。
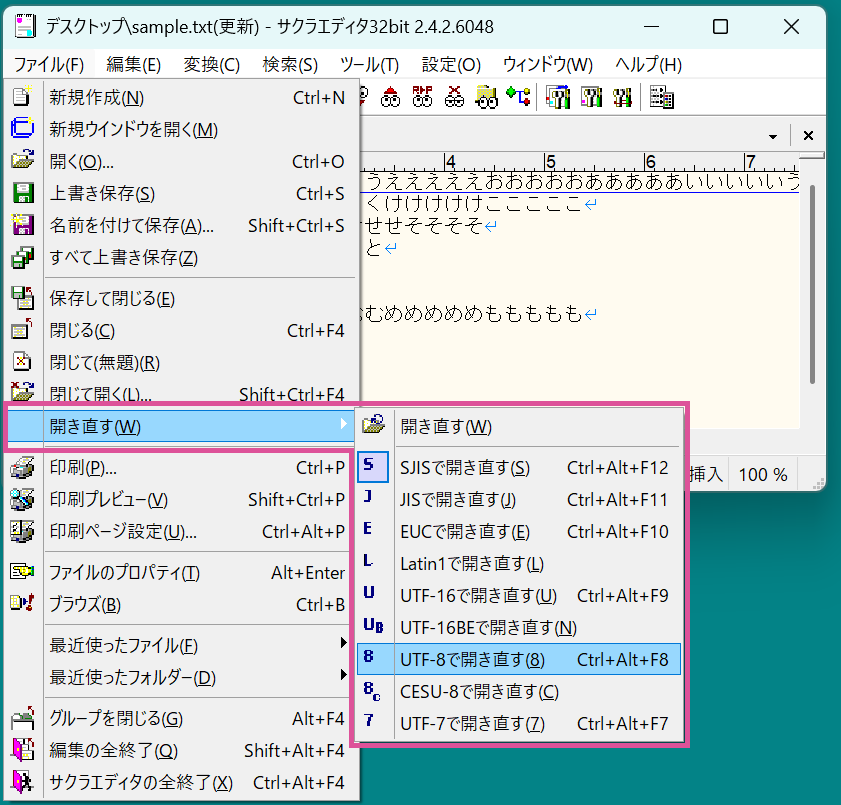
4.3 既存ファイルの文字コードを変換して保存する方法
既存のテキストや新たに入力したテキストをデフォルト以外の文字コードに変換して保存したい場合、まず「上部メニュー>ファイル>名前を付けて保存」を選択します。すると表示される画面の下部に、「文字コードセット」という項目があります。
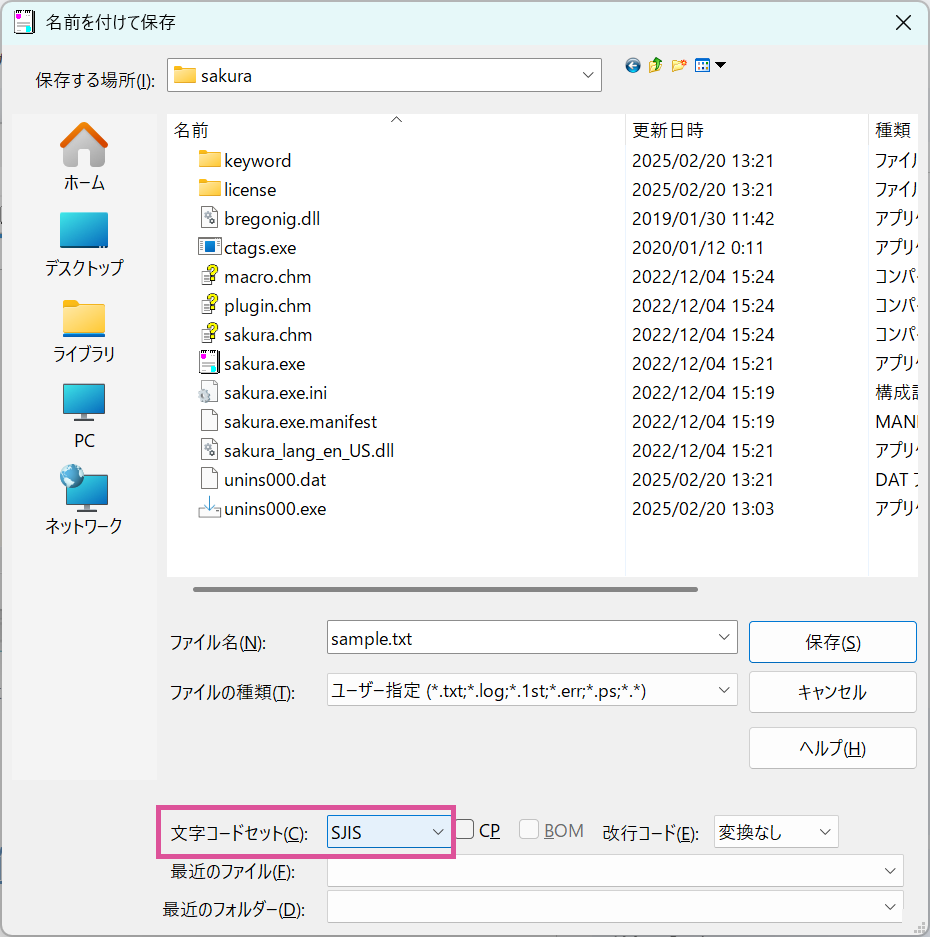
この項目で任意の文字コードを選択した状態で保存ボタンを押すと、該当の文字コードで保存することができます。
5. まとめ:とても便利な矩形選択を使いこなそう
矩形選択は、今回説明した以外にも業務を効率化するために便利な使い方がたくさんあります。ぜひ実際に触れてみて、試してみて下さいね。
次回は強調キーワードなど、よく使う言語のおすすめ設定についてご紹介したいと思います。
よければ合わせてご覧下さい。
当サイトプロエンジニアのコンサルタントが厳選したおすすめのフリーランス案件特集はこちら
特集ページから案件への応募も可能です!
実際にフリーランスエンジニアとして活躍されている方のインタビューはこちら
















