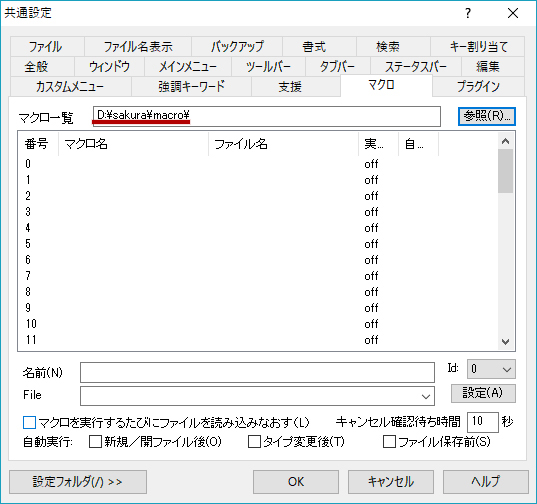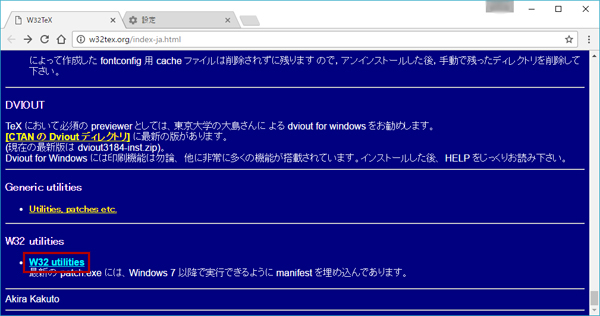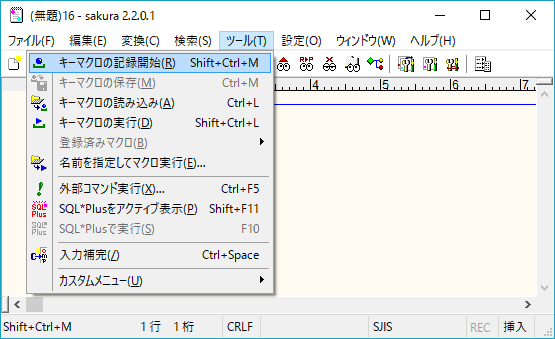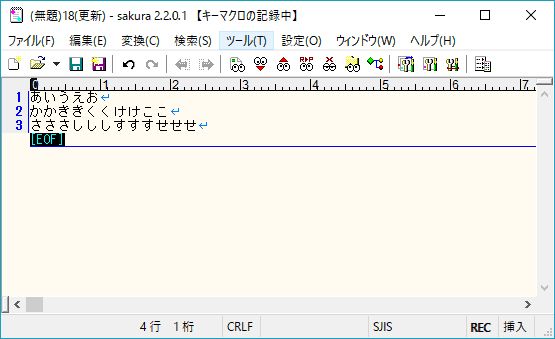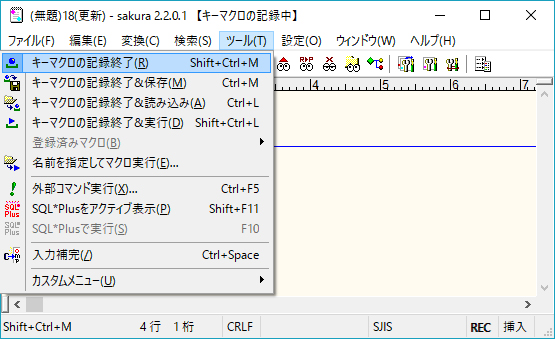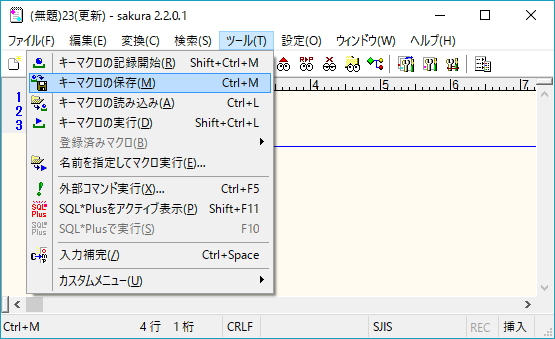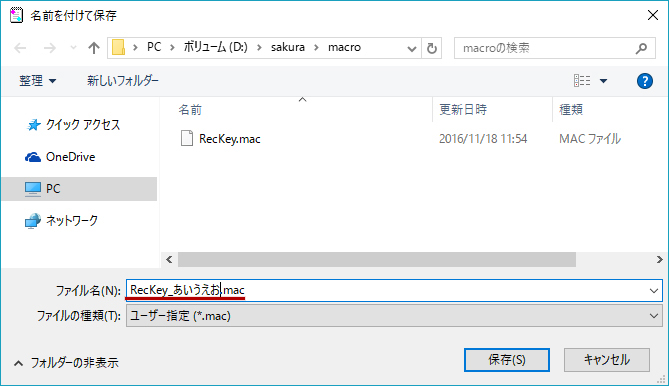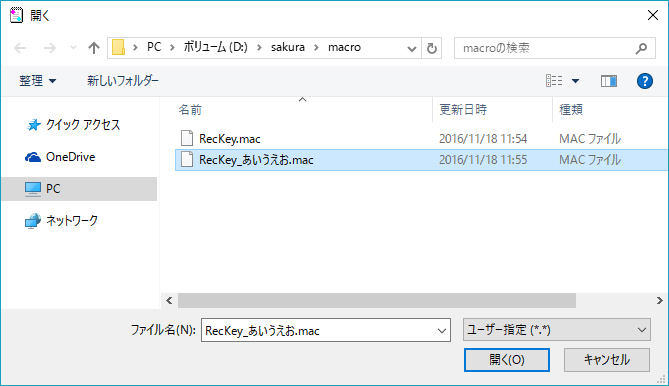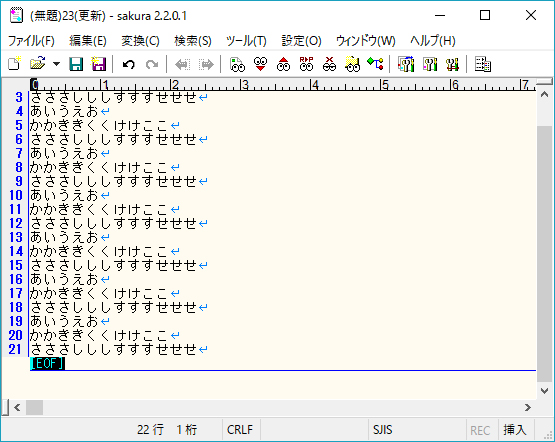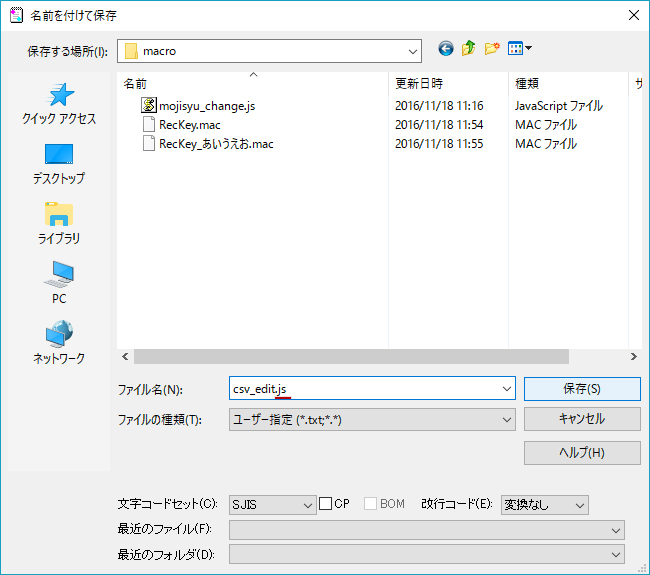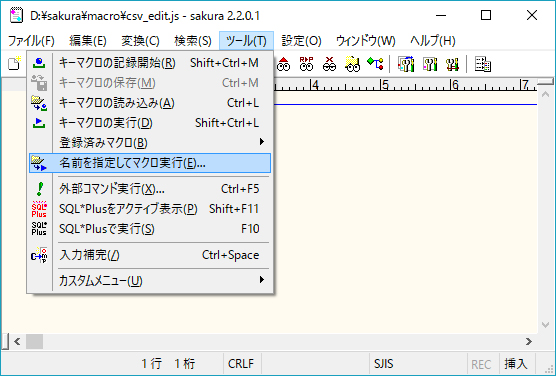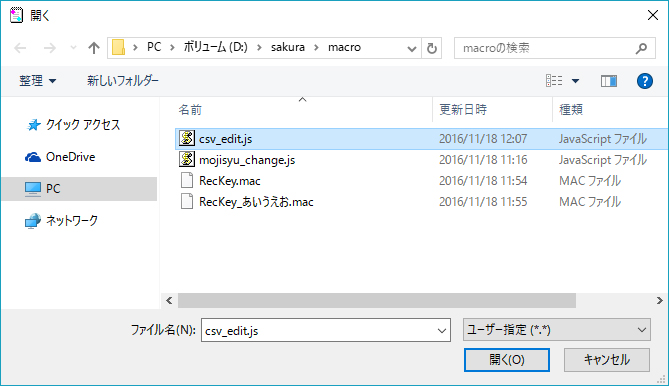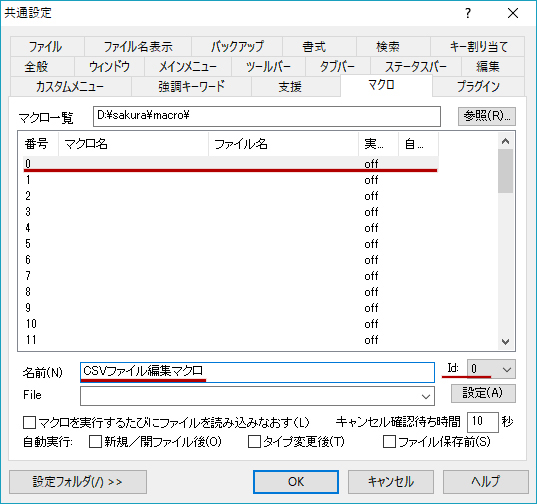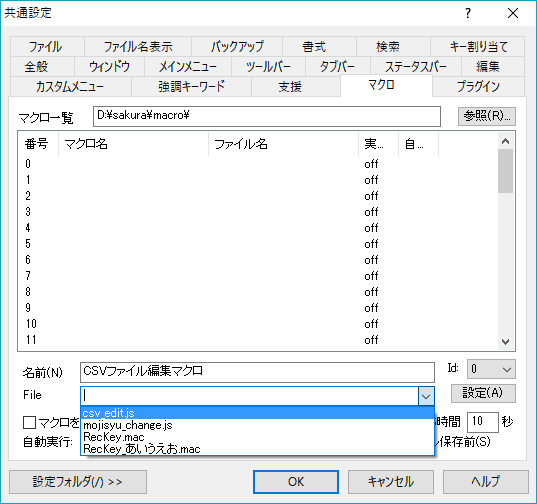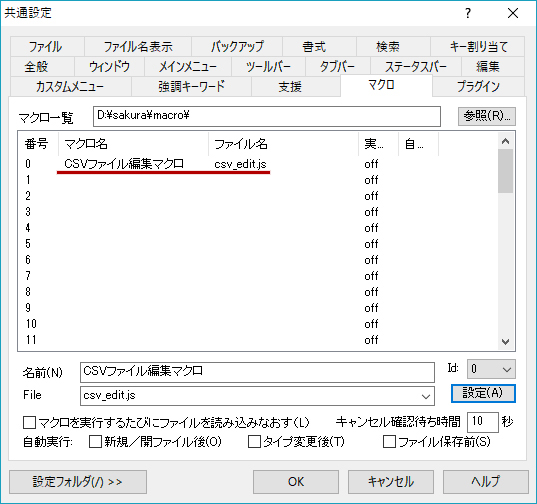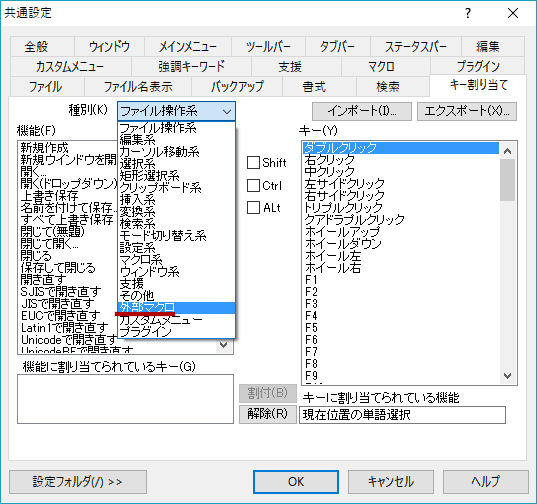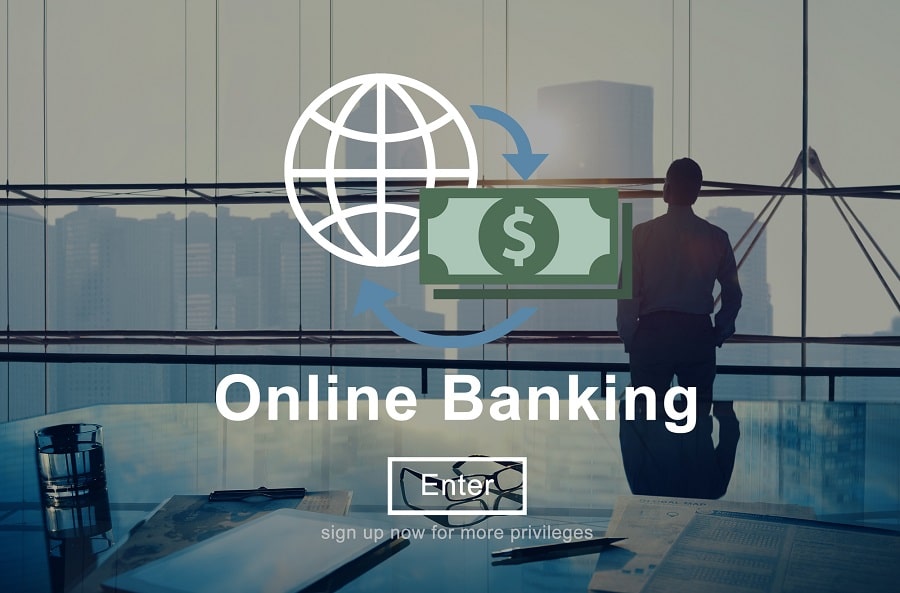前回記事: ファイルを比較して違いを探したい時に!サクラエディタでdiffをとる方法 では、サクラエディタのdiff差分表示機能について詳しくご紹介しました。第七回となる今回は、マクロの作成方法と使い方についてご紹介したいと思います。
目次
1.1 マクロとは
1.2 サクラエディタのマクロ機能
1.3 キーボードマクロ(キーマクロ)
1.4 プログラミングして作成するマクロ
1.5 マクロでは置換やgrepも使用可能
2.1 キーマクロの作成方法
2.2 キーマクロの実行(再生)方法
3.1 JavaScriptで作るマクロの作成方法
3.2 名前を指定してマクロを実行する
3.3 ショートカットキーを割り当てて実行する
1.マクロとは?
1.1 マクロとは
マクロとは、いくつかの操作手順を一つにまとめ、必要に応じて繰り返し呼び出せるようにする機能のことです。アプリケーションソフト内で動くものとしては、Excelマクロが有名です。
1.2 サクラエディタのマクロ機能
サクラエディタのマクロ機能もExcelと同様に、キーボードマクロとプログラミングして作成するマクロの2種類が存在します。
1.3 キーボードマクロ(キーマクロ)
キーボードマクロとは、記録開始から終了までの間に操作したキーボードへの入力をそのまま記録して、ショートカットキーなどで呼び出せるようにする機能です。変数、制御構文、演算などは現時点で使えませんが、サクラエディタの関数は使用可能です。
1.4 プログラミングして作成するマクロ
プログラミングして作成するマクロはExcel VBAのマクロと似たイメージです。WSHマクロとPPAマクロがあり、今回はWindowsには標準でインストールされているWSH(Windows Scripting Host)を使用するWSHマクロを例にとり紹介致します。
WSHマクロは、JavaScriptまたはVBScriptを使用して作成します。
なお、マクロを使わずにサクラエディタでgrepして置換する方法については、以下の記事で解説しています。
こちらも合わせて参考にしてください。
関連記事:
複数のソースファイルを一発置換!サクラエディタでgrep&置換する方法
2.キーマクロの作成方法と使い方
まずキーボードから手軽に登録&使用できる、キーマクロの作成方法と実行方法についてご紹介します。
2.1 キーマクロの作成方法
下準備として、まず「上部メニュー>共通設定」画面を開き「マクロ」タブを選択します。その画面上部にある「マクロ一覧」という項目に、マクロのファイルを保存したいフォルダを指定します。
(1)マクロの記録開始
まず、次のいずれかの方法でマクロを記録中状態にします。
| メニューから開始 | 「上部メニュー>ツール>キーマクロの記録開始」 |
|---|---|
| ショートカットキーから開始 | [Shift]+[Ctrl]+[M] |
(2)キーボード操作を記録する
記録したいキーボード操作を、ワンセット分入力します。
(3)マクロの記録終了
入力が終わったら、余分なキー入力をしないように気を付けて、次のいずれかの方法で記録を終了します。
| メニューから終了 | 「上部メニュー>ツール>キーマクロの記録終了」 |
|---|---|
| ショートカットキーから終了 | [Shift]+[Ctrl]+[M] |
すると「マクロ一覧」で指定したフォルダに、「RecKey.mac」と言う名前で保存されます。
(4)マクロを別名で保存する
複数のマクロを保存しておきたい場合は、次のいずれかの方法で別名で保存可能です。
| メニューから保存 | 「上部メニュー>ツール>キーマクロの保存」 |
|---|---|
| ショートカットキーから保存 | [Ctrl]+[M] |
(1)マクロの読み込み
実行できる状態にセットできるキーボードマクロは1種類までなので、記録した直後でなければ実行したいマクロの読み込みが必要です。次のいずれかの方法でファイルを開くダイアログが表示されるので、使用したいマクロが記録されているファイルを選択します。
| メニューから読込 | 「上部メニュー>ツール>キーマクロの読み込み」 |
|---|---|
| ショートカットキーから読込 | [Ctrl]+[L] |
(2)マクロの実行
使用したいマクロをセットしたら、次のいずれかの方法でマクロを実行することが可能になります。
| メニューから実行 | 「上部メニュー>ツール>キーマクロの実行」 |
|---|---|
| ショートカットキーから実行 | [Shift]+[Ctrl]+[L] |
おすすめはショートカットキーです。連打して何度も実行できるので、何度も繰り返す必要のある単純作業におすすめです。
3.JavaScriptを使用するマクロの作成方法と使い方
次に、プログラミングして作成するマクロの作成方法と実行方法についてご紹介します。今回はWSHマクロを、JavaScriptを使用して作成してみます。
3.1 JavaScriptで作るマクロの作成方法
サクラエディタのマクロ用でも、普通のJavaScriptと基本の文法は同じになります。実現したい動作をJavaScriptでコーディングし、「(任意のマクロ名).js」という名前でキーマクロと同じく「マクロ一覧」で指定したフォルダに保存しておきます。
マクロ内では、あらかじめ用意された関数を使用することができます。
関数のリファレンスは、次のサイトにまとめられています。
【Sakura Editor Macro - リファレンス】
http://www.geocities.jp/maru3128/SakuraMacro/
3.2 名前を指定してマクロを実行する
これまで登録したマクロを単体で実行したい場合は、まず「上部メニュー>ツール>名前を指定してマクロを実行」を選択します。
するとファイル選択のダイアログが表示されるので、実行したいマクロを選択します。すると選択したマクロが1回実行されます。
(1)マクロ一覧へのセット
何度も手軽に使用したいマクロをショートカットキーに割り当てて実行するには、まず作成したjs等のファイルをマクロ一覧にセットする必要があります。
まず、マクロ一覧の中から登録したい番号の行をクリックするか、または右下の「id」で登録したい番号の数字を選択します。(行をクリックすると「id」にも自動的にその行の番号が入ります)
行を選択したら、画面下部の登録フォームにマクロの名前を入力します。
さらに「File」のプルダウンをクリックし、セットしたいマクロのファイルを選択します。
最後に「設定」ボタンを押すと、一覧に反映されます。
さらに「OK」ボタンを押して「共通設定」画面を終了すると、セット完了です。
(2)キー割り当ての登録
ショートカットキーの割り当てを行うには、まず「上部メニュー>共通設定」を開き、「キー割り当て」タブを選択します。
左上にある「種別」をクリックし、「外部マクロ」を選択します。
すると「機能」の欄に先ほど登録したマクロ一覧が表示されるので、キーの割り当てを行いたいマクロと、割り当てたい「キー」を選択します。選択が終わったら、「割付」ボタンをおして反映します。
間違えた場合は、「解除」ボタンを押すと未割付の状態に戻すことができます。
最後に「OK」ボタンをおして「共通設定」画面を終了すると、セット完了です。
4.マクロ利用で作業効率化
一度マクロを作成しておきさえすれば、繰り返し何度も実行したい単純作業をショートカット一発で実行することができるようになり、とても作業を効率化することができます。手軽に記録できるキーマクロと複雑な操作が可能なプログラミングして作成するマクロを、ぜひ使い分けてみて下さいね。
次回はアウトライン解析について、機能の概要と使い方をご紹介したいと思います。
よければ合わせてご覧下さい。