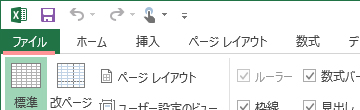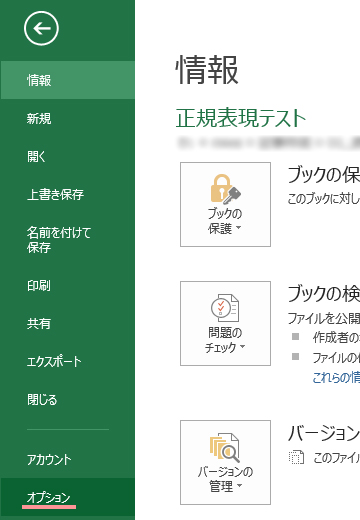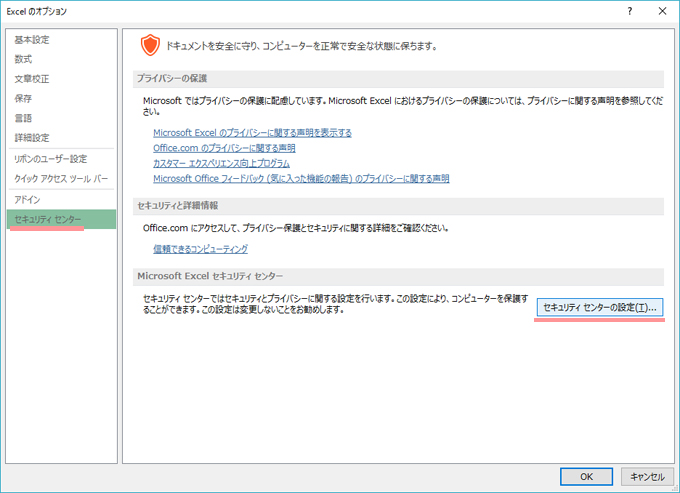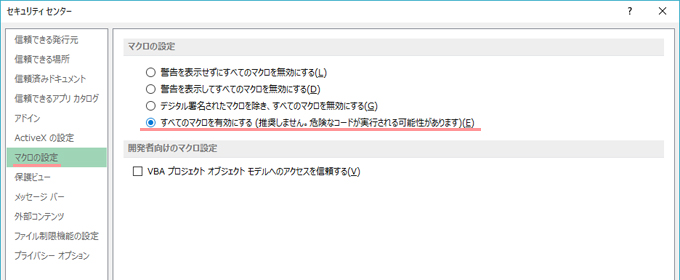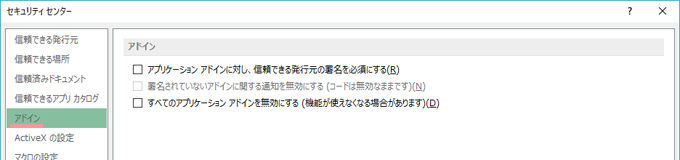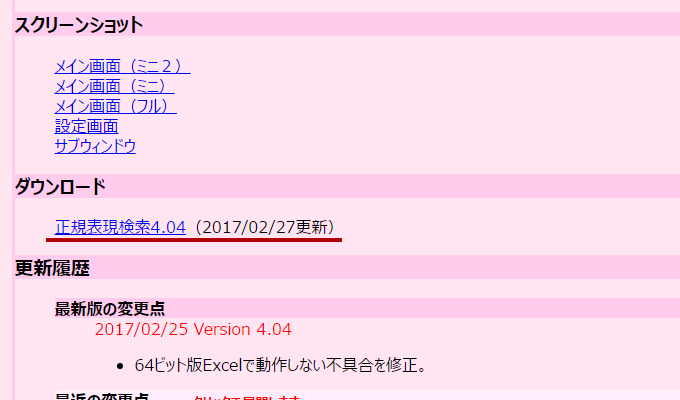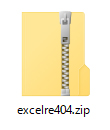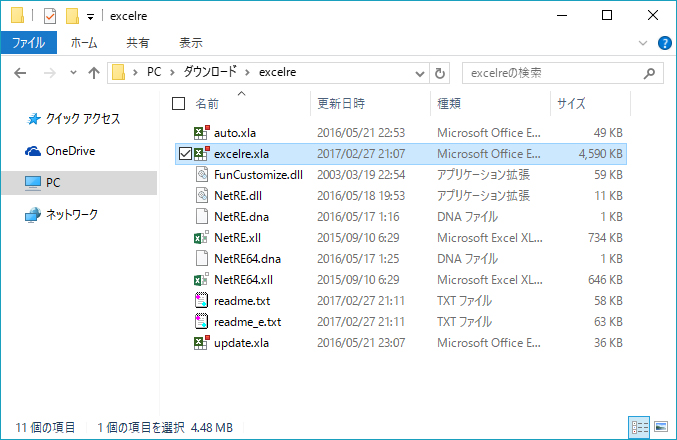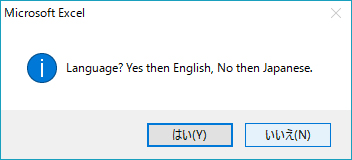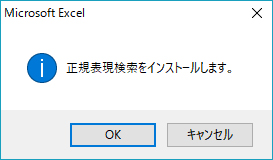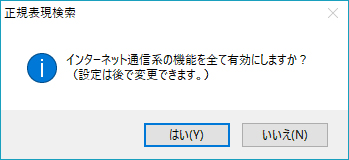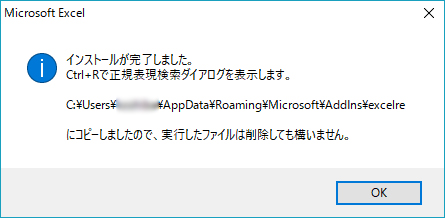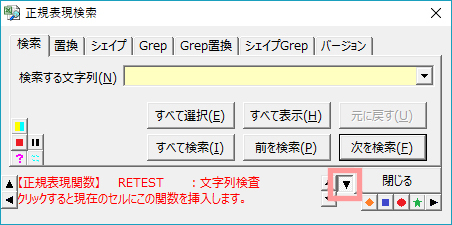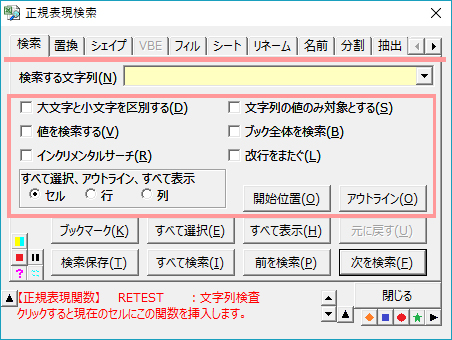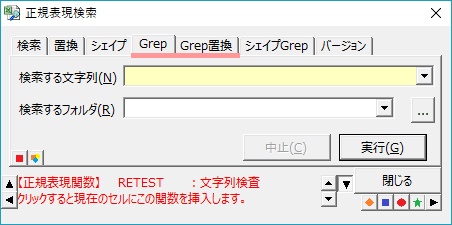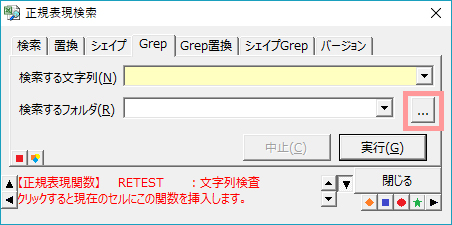検索や置換を劇的に便利にしてくれる正規表現ですが、Excelデフォルトの機能では使用することができません、しかし別途アドインを利用することで、正規表現を利用することができるようになります。さらに同じアドインを利用することで、複数ファイルに渡って検索対象にする「grep」まで行うことができるのです。
今回はそれらを可能にしてくれるアドインの紹介と、その導入方法についてご紹介したいと思います。
目次
3.1 今回使用する環境
3.2 マクロを有効にする方法(Excel2013版)
3.3 アドイン「正規表現検索」のインストール
1.正規表現・grepとは?
1.1 正規表現とは
正規表現とは、検索条件などに「あいまいな表現」を可能とした指定方法です。例えばExcelに入力された会社名の一覧から「株式会社」と付くものを抜粋したいというときに、「株式会社」という条件を入力してセルを検索しても、「○○株式会社」は検索対象になりません。
しかし正規表現を利用することにより、この「○○株式会社」を全て検索の対象とすることができるようになります。さらに「○○株式会社」をまとめて「○○(株)」に置換することも可能となり、作業効率の飛躍的なアップが見込める機能です。
1.2 grepとは
grep検索とは、現在開いているファイル内のみを検索対象とする通常の検索機能とは異なり、フォルダなどを指定してその配下にある複数のファイルの中も一括で検索することができる機能です。同時に置換も行える、grep置換機能もあわせて備えている場合もあります。
2.正規表現が使えるようになるアドインの紹介
2.1 アドイン「正規表現検索」の基本情報
Excelで正規表現を使用した検索・置換やgrepを可能とするアドインである「正規表現検索」は、作者であるKouichi Hiwasaさんが運営するサイト「SEのためのExcelツール」で提供されているフリーソフトです。
【SEのためのExcelツール】
http://srcedit.pekori.jp/
対応するExcelのバージョンは「Excel2000以降」です。
3.アドイン「正規表現検索」のインストール方法
3.1 今回使用する環境
今回は、2017年2月27日にリリースされたばかりの最新版である「正規表現検索4.04」を、以下の環境に導入してみたいと思います。
■OS:Windows10 Home 64bit
■Excel:Excel2013
なおExcel2003(と、おそらくWindows7の組み合わせ)の場合の導入方法については公式サイトに詳しく掲載されていますので、そちらをご確認下さい。
【SEのためのExcelツール - 正規表現検索のインストールとアンインストール】
http://srcedit.pekori.jp/tool/reinst.html
3.2 マクロを有効にする方法(Excel2013版)
アドインを導入する前に、あらかじめExcelのマクロを有効にしておく必要があります。 Excel2013では、次の手順でマクロを有効にすることができます。
(1)「ファイル」タブをクリックします。
(2)「ファイル」メニューの最下部にある「オプション」をクリックします。
(3)「Excelのオプション」メニューの最下部にある「セキュリティセンター」タブを表示し、右下の「セキュリティセンターの設定」ボタンをクリックします。
(4)「セキュリティーセンター」メニューの中ほどにある「マクロの設定」タブを表示します。デフォルトでは「警告を表示してすべてのマクロを無効にする」にチェックが入っているので、「すべてのマクロを有効にする」にチェックを切り替えます。(注意!職場など個人PC以外で使用する場合は、マクロの使用が許可されているか確認してからご利用下さい。)
なお、「マクロの設定」の2つ上に「アドイン」というタブがあります。こちらはデフォルトでは有効(チェックなし)になっていますが、無効にしている場合は有効にして下さい。こちらもマクロと同じく、アドインを有効にして大丈夫な環境か確認してからご利用下さい。
(5)設定を変更したら、「セキュリティセンター」画面右下のOKボタンを押してウィンドウを閉じ、さらに「Excelのオプション」画面右下のOKボタンを押してウィンドウを閉じることで、変更が確定されます。×ボタンで終了した場合、変更はキャンセルになります。
3.3 アドイン「正規表現検索」のインストール
アドインを導入する前に、あらかじめExcelのマクロを有効にしておく必要があります。 Excel2013では、次の手順でマクロを有効にすることができます。
(1)公式サイトから、「正規表現検索4.04」をダウンロードします。
【SEのためのExcelツール - 正規表現検索】
http://srcedit.pekori.jp/tool/excelre.html
リンクをクリックすると、「excelre404.zip」のダウンロードが始まります。
ダウンロードが完了したら、任意の場所に解凍します。
(2)解凍したフォルダの中にある「excelre.xla」をダブルクリックします。
(3)言語の選択ダイアログが表示されるので、英語なら「はい」日本語なら「いいえ」をクリックします。今回は「いいえ」の日本語を選択して進めたいと思います。
(4)インストール開始ダイアログが表示されるので、「OK」をクリックするとインストールが始まります。
(5)少し処理が行われた後、インターネット通信系機能を有効にするか否かを問うダイアログが表示されるので、希望する方を選択します。
(6)インストール完了のダイアログが表示されたら、アドインの導入は成功です。
ダイアログにも表示されていますが、インストールに使用したzipファイルや解凍したフォルダは削除してOKです。
4.正規表現検索の使い方
4.1 正規表現検索のダイアログを表示する
正規表現検索のダイアログは、ショートカットキー「Ctrl+R」で呼び出すことができます。
上図でピンクの枠で囲った小さい「▼」ボタンを、1回押すと全ての機能のタブを表示します。さらにもう1回押すと、詳細検索画面が表示されます。
このダイアログは、正規表現が使用可能になっている以外、Excelデフォルトの検索・置換画面と同じように使用することができます。
4.2 使用可能な正規表現
正規表現検索で使用可能な正規表現の一覧については公式サイトでとても分かりやすく解説されているページがありますので、そちらをご覧下さい。
【SEのためのExcelツール - 当ツールで使用可能な正規表現】
http://srcedit.pekori.jp/tool/re.html
4.3 grep機能の使い方
grepを行う場合も、検索と同様にまず「Ctrl+R」で正規表現検索のダイアログを表示します。すると「grep」「grep置換」というタブが中ほどにあるので、希望する方のタブをクリックして画面を表示します。
まず通常の検索や置換と同じように、検索文字列(と、置換ならば置換後文字列)を入力します。次に処理対象としたいファイルをまとめたフォルダを作成しておき、それを「検索するフォルダ」に指定して実行ボタンを押します。これだけで、指定したフォルダ内に入れておいた全てのファイルを検索対象とすることができます。
なお「検索するフォルダ」の右側にある「...」というボタンをクリックすると、フォルダを選択するダイアログが表示されるようになっています。
5.まとめ
そのほか正規表現検索の公式サイトでは、多彩な応用方法について紹介されています。作業効率が劇的に良くなること請け合いですので、マクロやアドインが使用できる環境にある方はぜひ活用してみて下さい。
次回はExcelのファイル名を取得する方法について、詳しくご紹介したいと思います。
よければ合わせてご覧下さい。