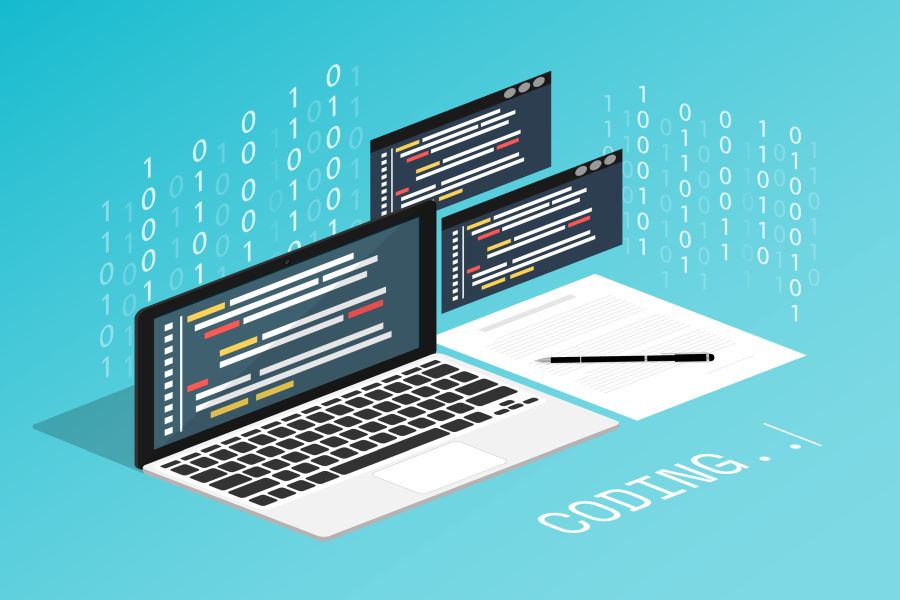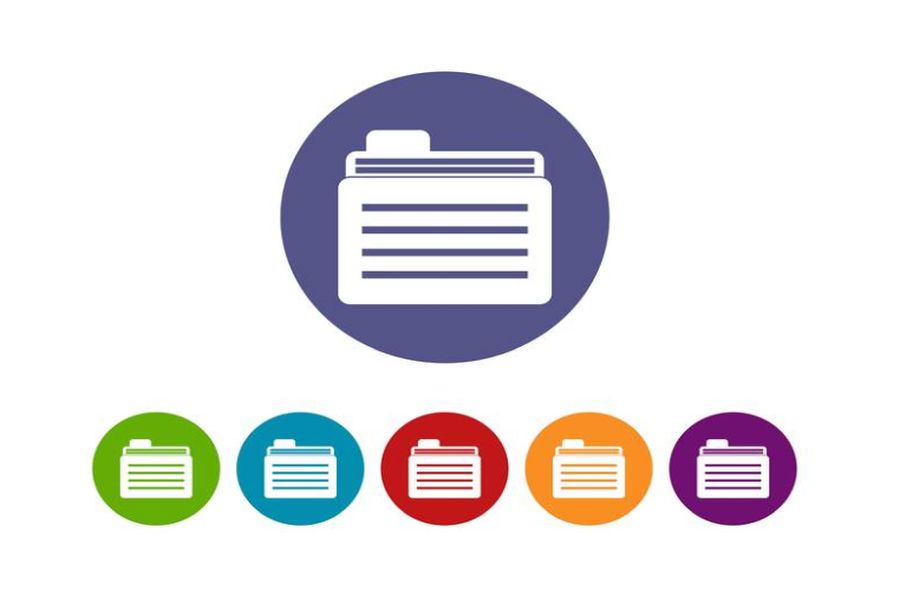普段はWindowsのOSを使っているけれど、他のOSにも触れてみたいという理由などから、他のPCにインストールを検討しているという方もいらっしゃると思います。
仮想化ソフトVirtulalBoxを使えば、お使いのPC上で別のOSを動かすことができるようになります。本コラムでは、VirtulalBoxのダウンロードとインストールについての手順を解説します。
1.仮想化ソフトウェアのVirtual Box
通常、1台のPCには1つのOSがインストールされています。
WindowsのPCを持っているけれど、Linuxの勉強もしてみたいな…と思ったときは、WindowsのPCに加えて、LinuxのOSがインストールされたPCをもう一台用意しなければなりません。
OSごとにPCも増えていくなんて大変!という悩みを解消できる技術が「仮想化」と呼ばれるものです。
Virtual Boxとは、Oracle社が提供している仮想化ソフトウェアのことを言います。
Virtual Boxでは、自分のPCで起動するOSのことをホストOS、Virtual Box上の仮想マシンで起動するOSをゲストOSと呼びます。
ホストOS上にVirtual Boxをインストールし、Virtual Boxというソフトウェア上でゲストOSを起動させるイメージで、ホスト型仮想化とも言われます。
物理環境を新たに用意する必要がなく手軽な反面、ホストOSのオーバーヘッドが大きくなります。
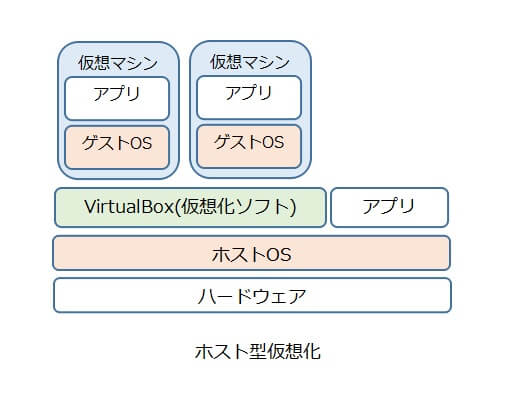
Virtual Boxを利用すれば、1台のPCを論理的に分割して、あたかも1台のPC上で複数のPCが起動しているように見せることが可能です。
2.Virtual Boxのダウンロード
それでは、Virtual Boxをダウンロードしていきます。今回は、Windows10へインストールするものとします。
①Webブラウザを起動します。
②以下のURLを入力し、公式ホームページにアクセスします。
Oracle VM Virtual Box
https://www.virtualbox.org/
③「Download Virtual Box 5.1」をクリックします。
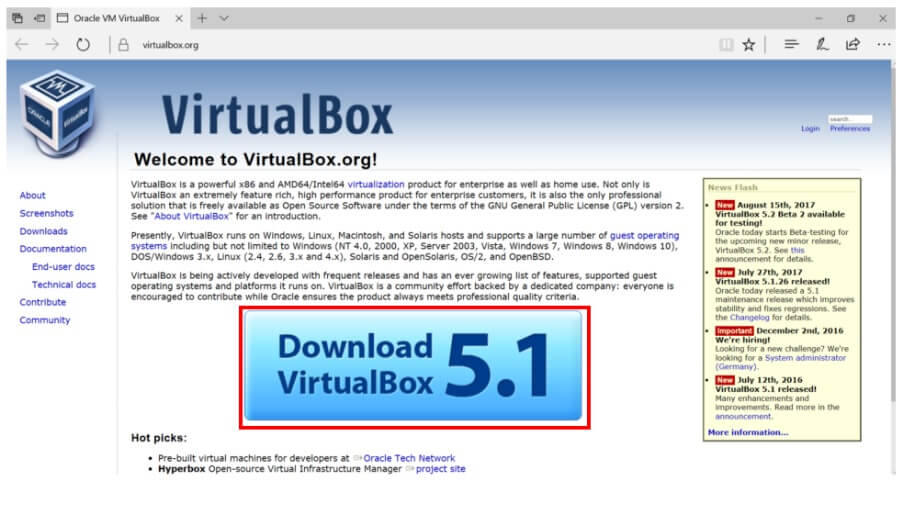
④自分のPCに合わせたOSを選択します。今回は「Windows hosts」をクリックします。
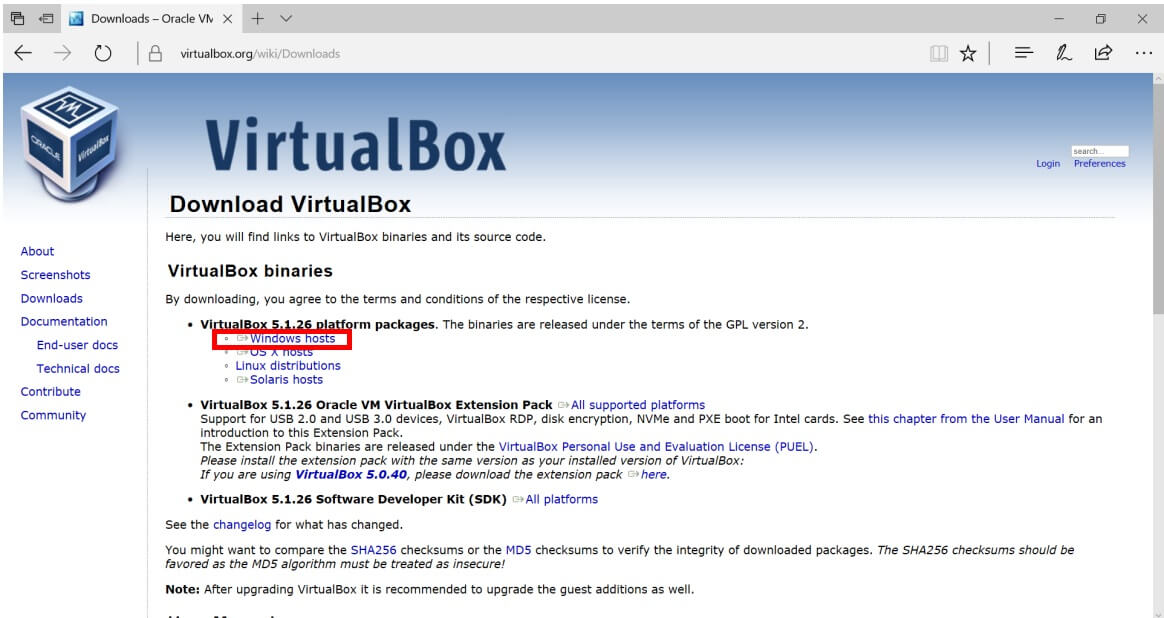
⑤「保存」の右横にある「^」をクリックして、「名前を付けて保存」をクリックし、任意の場所を指定してダウンロードします。
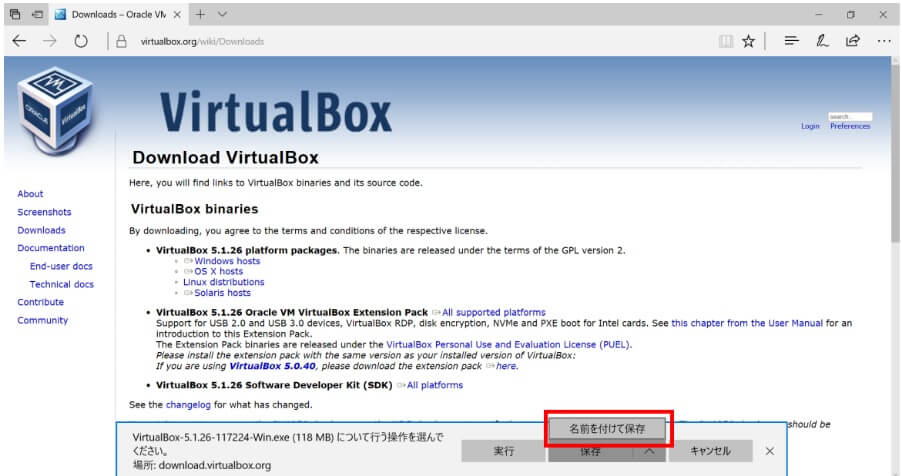
⑥ダウンロードが完了です。
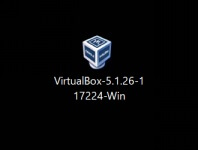
3.Virtual Boxのインストール
続いて、Virtual Boxをインストールします。
①ダウンロードした、インストーラーをダブルクリックします。
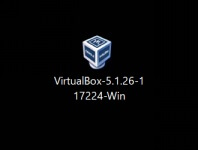
②セットアップウィザードが開くので、「Next」をクリックします。
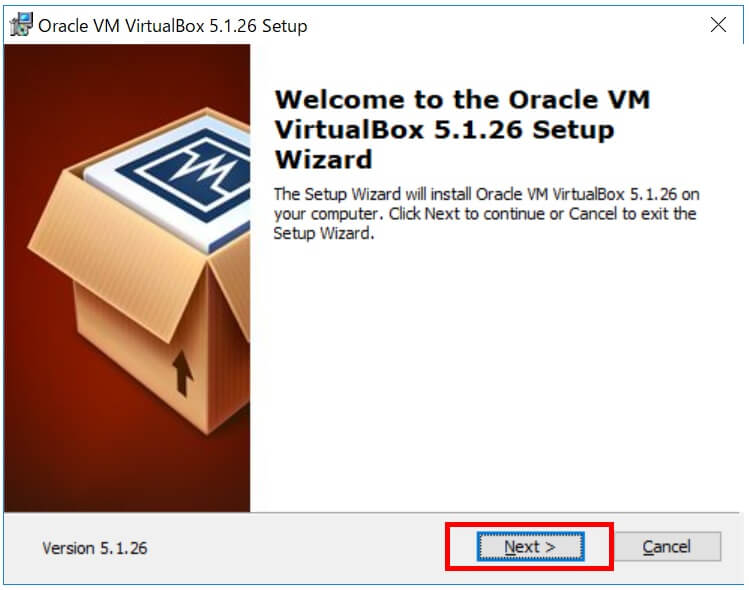
③カスタムセットアップ画面が開きます。
通常、そのままで構いませんので、「Next」をクリックします。
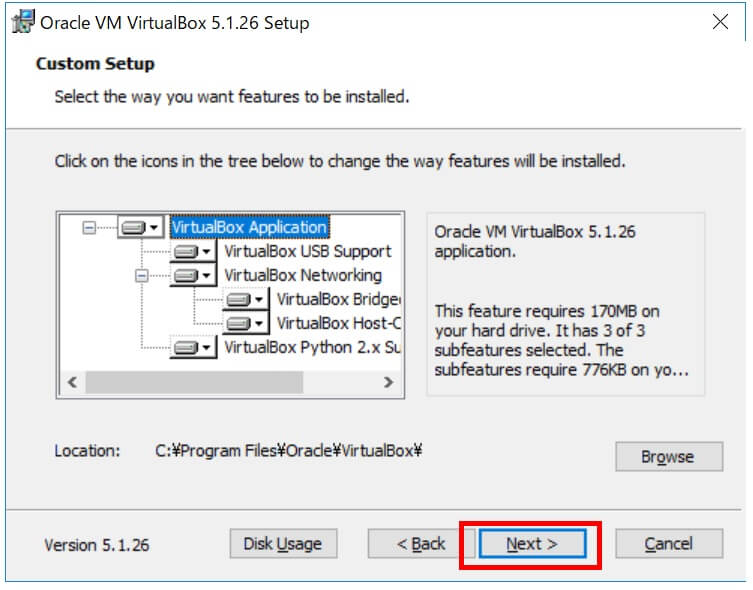
④ショートカットを作成するか等のオプションを選択します。
通常、そのままで構いません。必要に応じてチェックを外して「Next」をクリックします。
・Create start menu entries
スタートメニューに追加する
・Create a shortcut on the desktop
デスクトップにショートカットを作成する
・Create a shortcut in the Quick Launch Bar
クイック起動バーにショートカットを作成する
・Register file associations
Virtual Boxが利用するファイルの拡張子と、Virtual Boxの関連付けを登録する
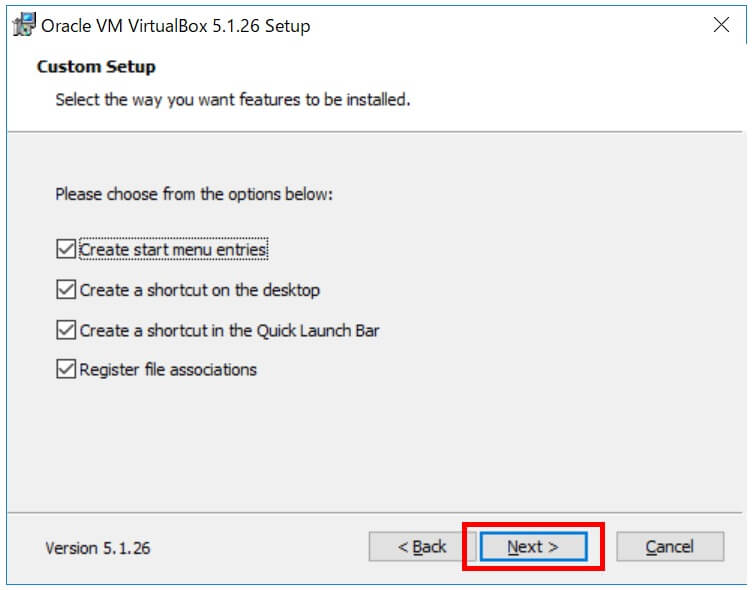
⑤ネットワークに関連する警告メッセージが表示されます。
インストール中に一時的にネットワークが遮断されるというコメントですが、問題なければ「Yes」をクリックします。
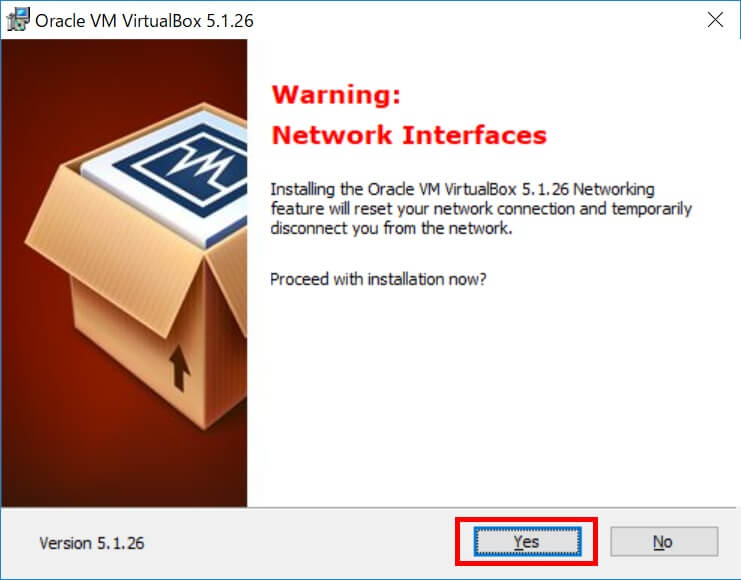
⑥インストール開始の確認画面です。「Install」をクリックします。
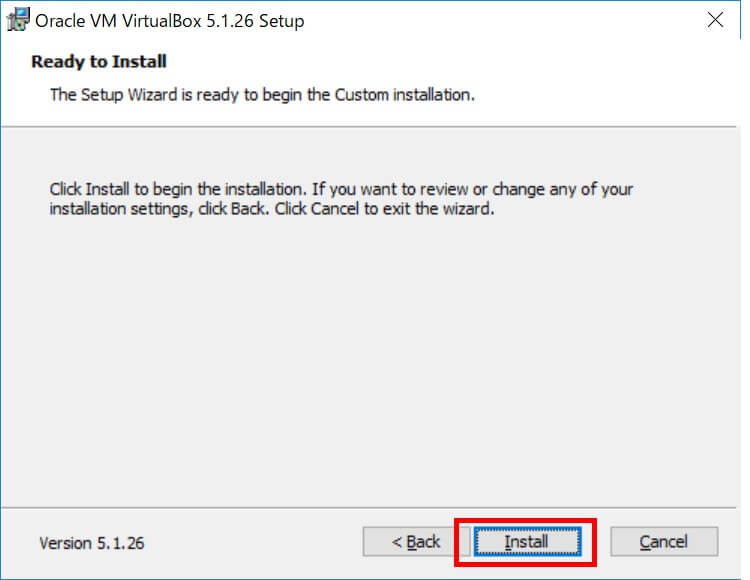
⑦ 以下のような画面が出ますが、「インストール」をクリックします。
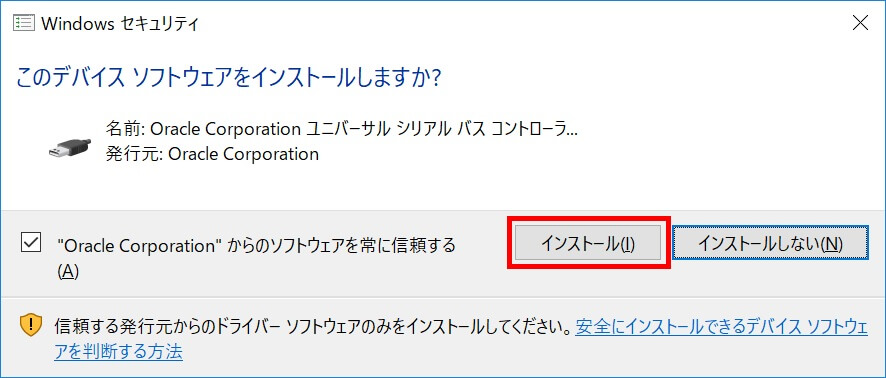
⑧インストール中は以下の画面が表示されます。
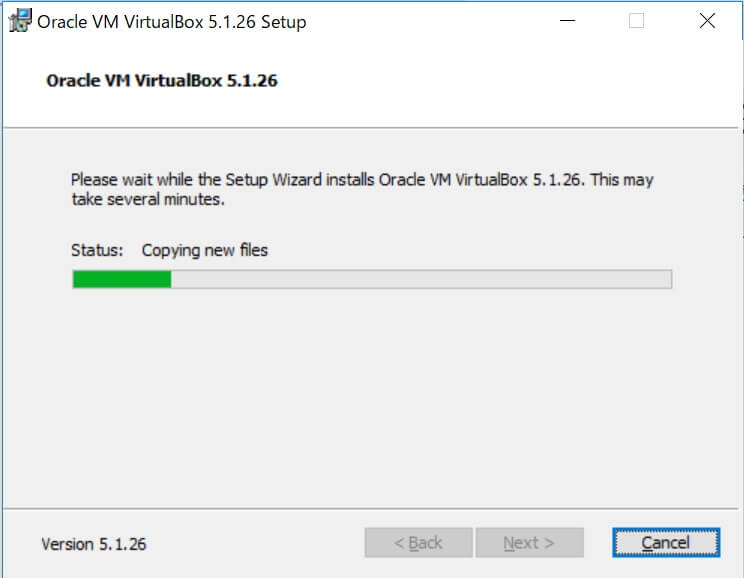
⑨インストールが完了すると、以下の画面が表示されます。
チェックを入れたまま「Finish」をクリックすると、Virtual Boxが起動します。
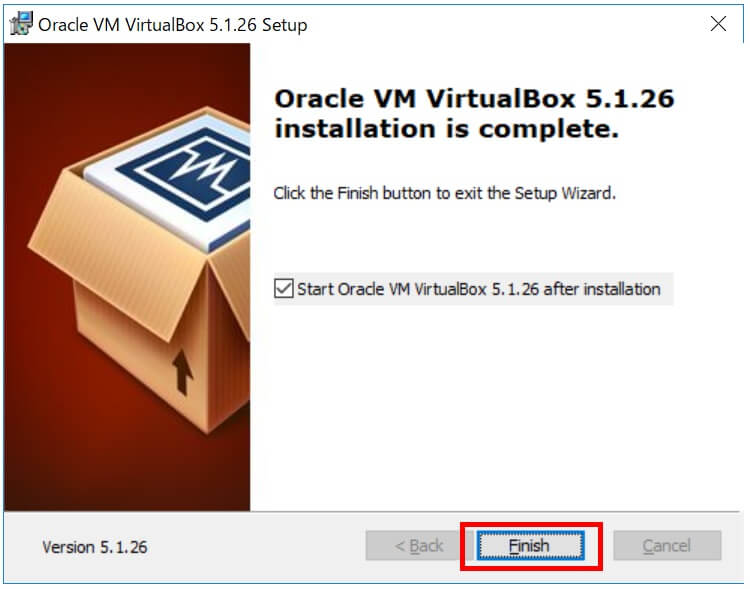
⑩Virtual Boxが起動されました。
これで、Virtual Boxのインストールは完了です。
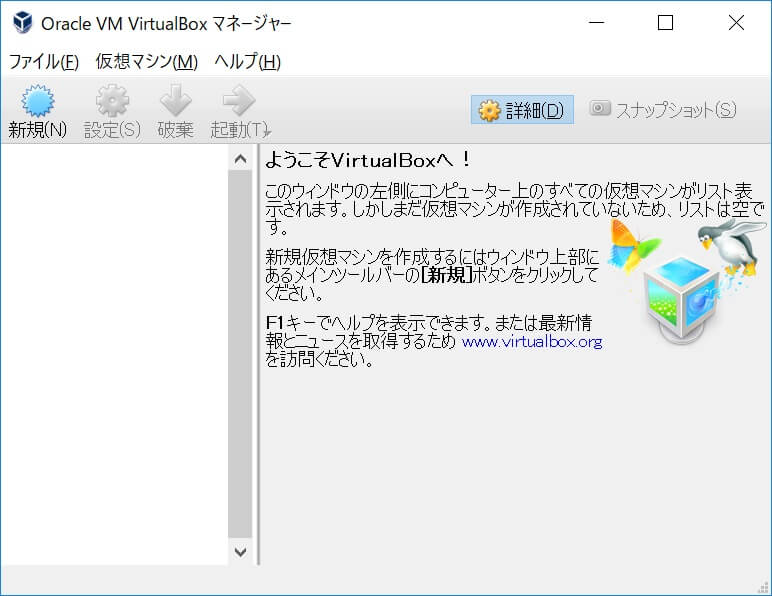
尚、Windows上ではなく、Mac上にVirtual Boxをインストールする手順は、こちらで解説していますので、参考にしてください。