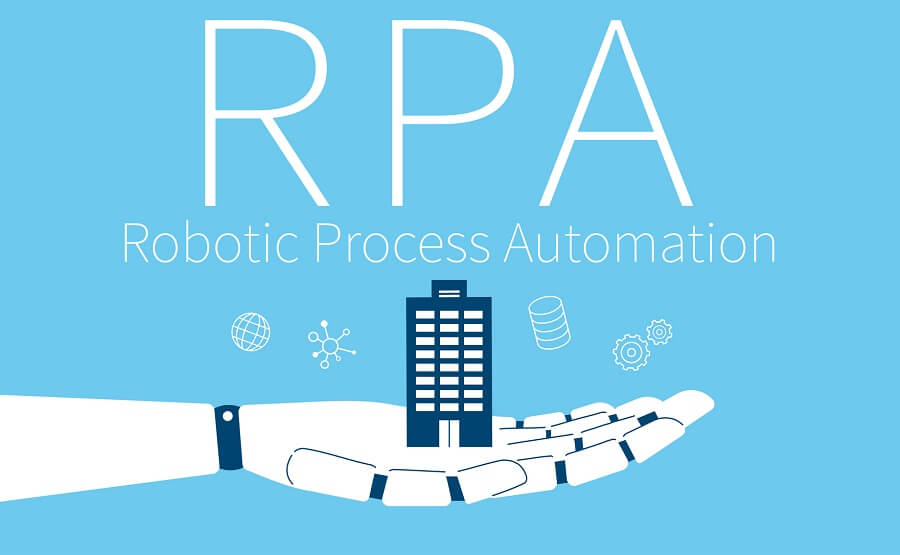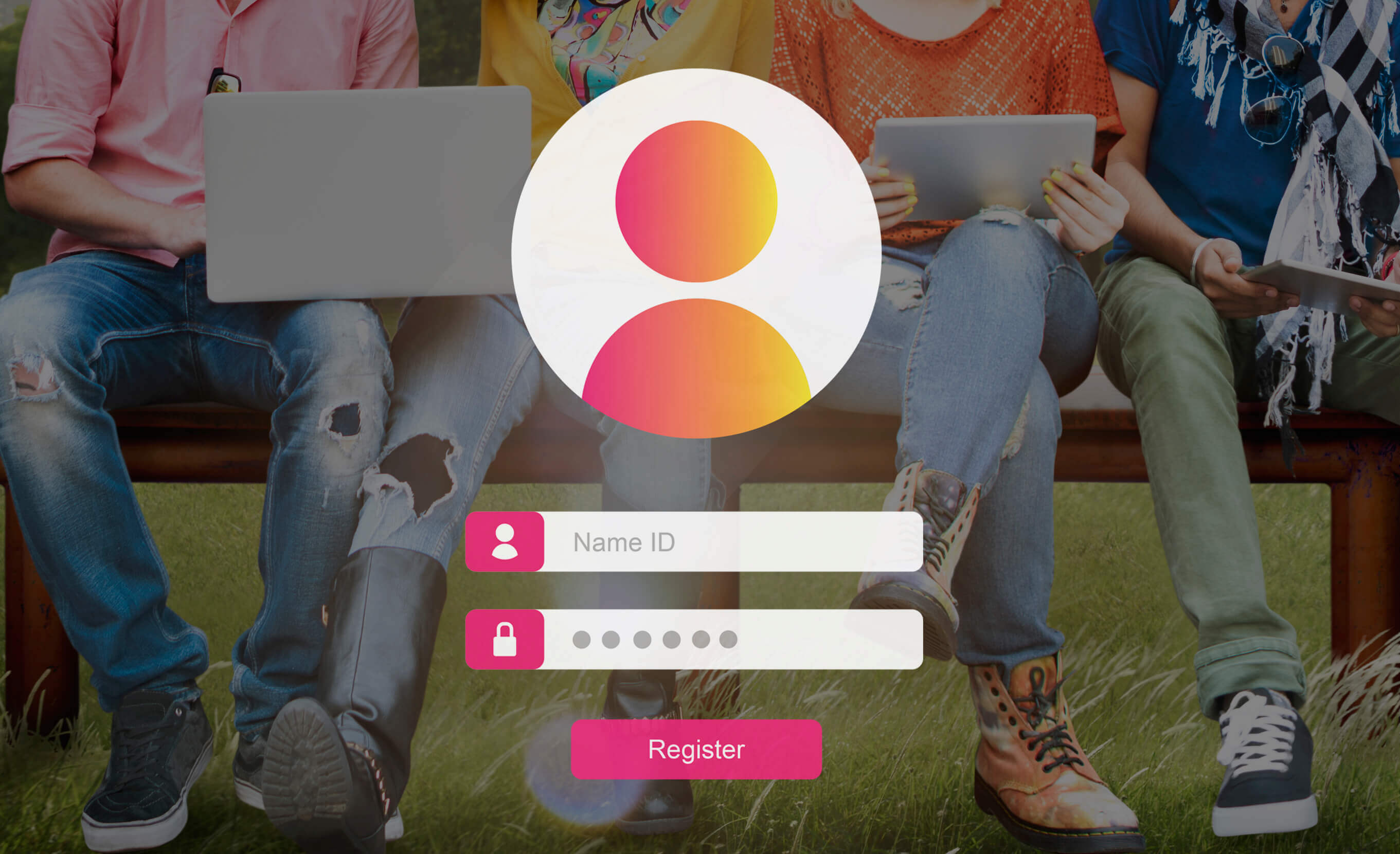「CrossFTP」は「Windows OS」、「Mac OS」、「Linux OS」に対応したFTPクライアントソフトです。今回は、「Windows版」にインストールする方法と設定について解説します。
シェアウェアの「CrossFTP Pro/Enterprise」もあり、30日評価版はインストール後に、使用するか否かを選択できます。また、初心者向けに「CrossFTP」を起動して、FTP接続をする基本的な使い方についても説明してます。
目次
1.1. CrossFTPのインストールファイル(crossftp-full-setup-1.98.6.exe)をダウンロードする
2. インストーラーを使って「CrossFTP」をインストールしてみよう
2.1. CrossFTPのインストーラー(crossftp-full-setup-1.98.6.exe
)を実行する
2.2. インストール先の選択 - [CrossFTP 1.98.6 セットアップ] -
2.3. コンポーネントの選択 - [CrossFTP 1.98.6 セットアップ] -
1. 「CrossFTP」のダウンロード方法
1.1 CrossFTPのインストールファイル(crossftp-full-setup-1.98.6.exe)をダウンロードする
「CrossFTP」のインストールファイル(crossftp-full-setup-1.98.6.exe)を作者のダウンロードサイトからダウンロードし、任意の場所に保存します。
●「CrossFTP」のダウンロードサイト:
https://www.crossftp.com/download.htm
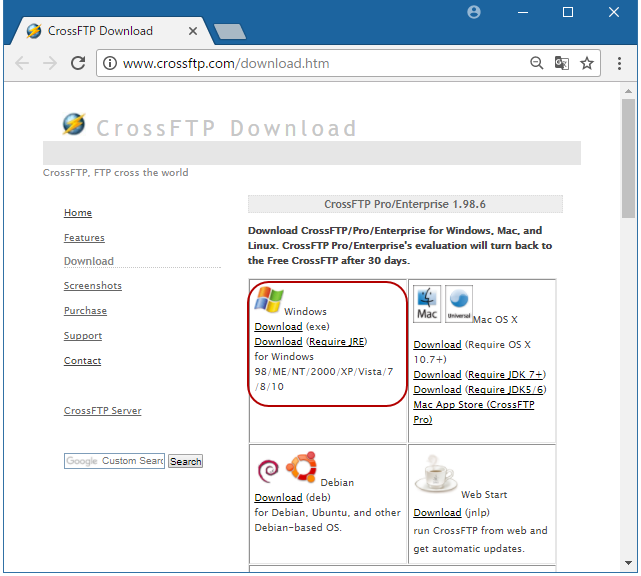
作者のサイトからは、Windows版の他、Mac版やLinux版もダウンロードする事ができます。今回は、Windows版の「CrossFTP」をダウンロードします。Windowsアイコンの下のリンク「Download(exe)」をクリックして、インストーラーをPC上の任意の場所に保存します。
2. 「CrossFTP」をインストールしてみよう
2.1. CrossFTPのインストーラー(crossftp-full-setup-1.98.6.exe)を実行する
保存した「CrossFTP」のインストーラー「ftprush.exe」をダブルクリックしてインストールを開始します。
●crossftp-full-setup-1.98.6.exe
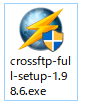
インストールファイルの実行を確認するメッセージ(ユーザーアカウント制御)が表示されたら、「はい」を選択して下さい。
●ユーザーアカウント制御
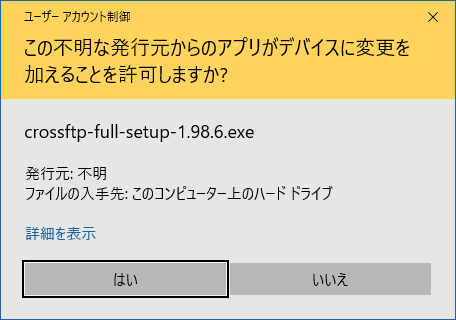
2.2. インストール先の選択 - [CrossFTP 1.98.6 セットアップ] -
「CrossFTP 1.98.6 セットアップウィザード」が表示されたら、「次へ(N)」をクリックすると、「インストール先」を選択するウィンドウが出てきます。フォルダーを変更する場合は「参照」ボタンをクリックして、フォルダーを指定します。デフォルト設定の場合は、何もせずに「次へ(N)」ボタンをクリックします。
●[インストール先の選択]
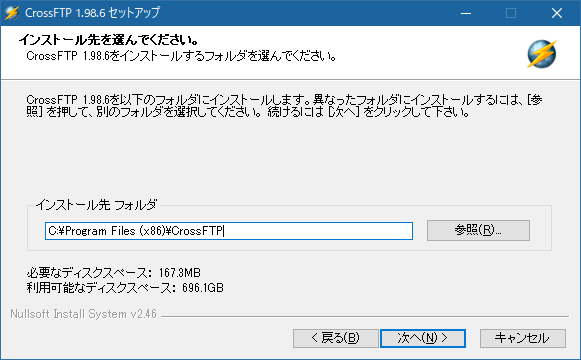
2.3. コンポーネントの選択 - [CrossFTP 1.98.6 セットアップ] -
「コンポーネントの選択」ウィンドウでは、ショートカットの設定です。「クイック起動」のショートカットを作成する場合は、「Quick Launch shortcut」にチェックを入れ、「デスクトップアイコン」を作成する場合は、「Desktop shortcut」にチェックを入れます。 デフォルト設定では、両方にチェックがついています。コンポーネントの選択をしたら「インストール」ボタンをクリックして下さい。
●[コンポーネントの選択]
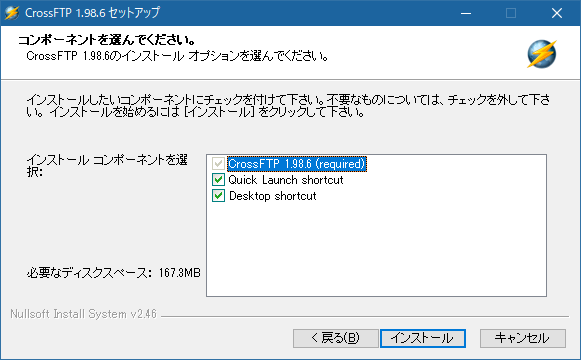
インストールが完了したら、「CrossFTP 1.98.6 セットアップウィザード」の完了メッセージが表示されますので、「完了」ボタンをクリックして下さい。
●[セットアップ完了]
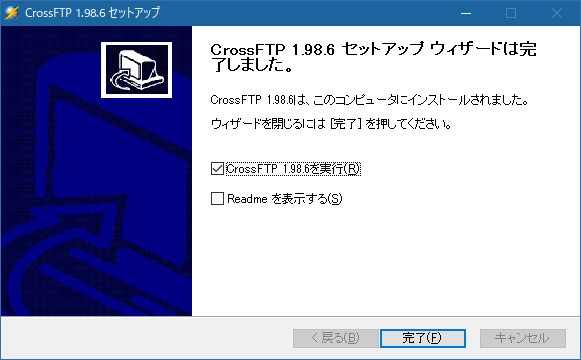
3. CrossFTPの起動と設定
3.1. CrossFTPの起動
Windowsの「スタートメニュー」から、「CrossFTP」を選択し、FTPクライアントを起動させます。
●[CrossFTP Choose Product]
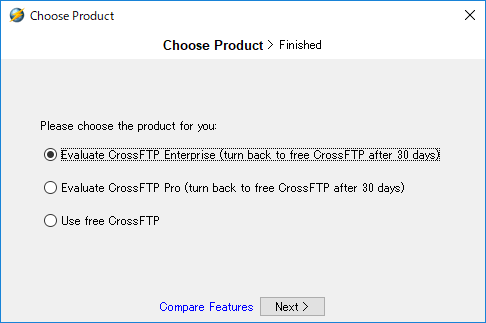
最初の起動時に、評価版を使うか否かを聞いてきますので、「シェアウェアの30日評価版を使う」場合は上の二つを選択します。「CrossFTP Enterprise」を使う場合は、一番上のラジオボタン「Evaluate CrossFTP Enterprise (turn back to free CrossFTP after 30 days)」を選択し、「CrossFTP Pro」を使う場合は、真ん中のラジオボタン「Evaluate CrossFTP Pro (turn back to free CrossFTP after 30 days)」を選択します。また、評価版を使わない場合は、一番下の「Use free CrossFTP」を選択して、「Next」ボタンをクリックして下さい。今回は、一番上の「CrossFTP Enterprise評価版」を選択します。
●[Evaluation License]
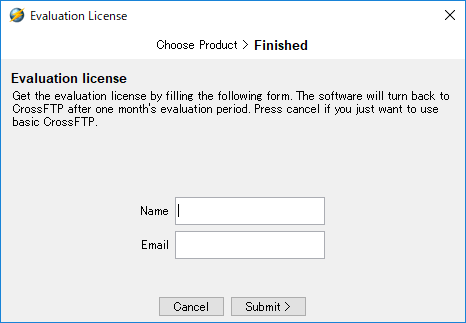
評価版を使う場合は、「名前」と「E-mail」を[Evaluation License]ウィンドウに入力して「Submit」ボタンをクリックして下さい。
●[CrossFTP]
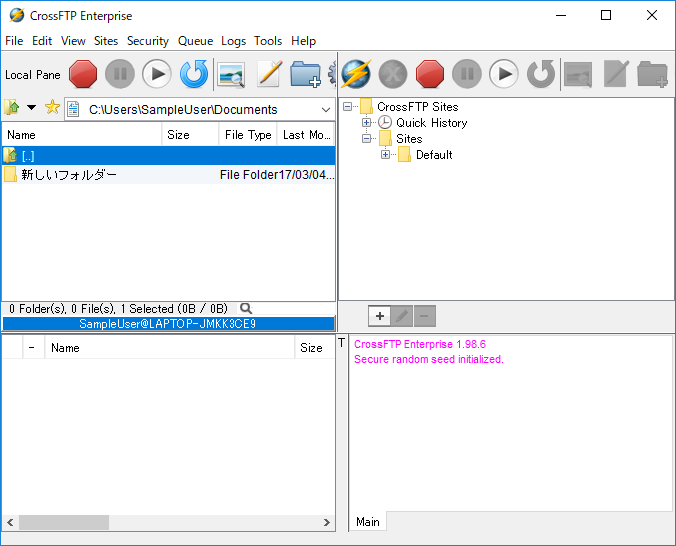
「CrossFTP Enterprise」の評価版が起動します。
3.2. CrossFTPの設定
FTPの接続設定は、「CrossFTP」右側の青丸のアイコンをクリックして、[Connect]を選択します。
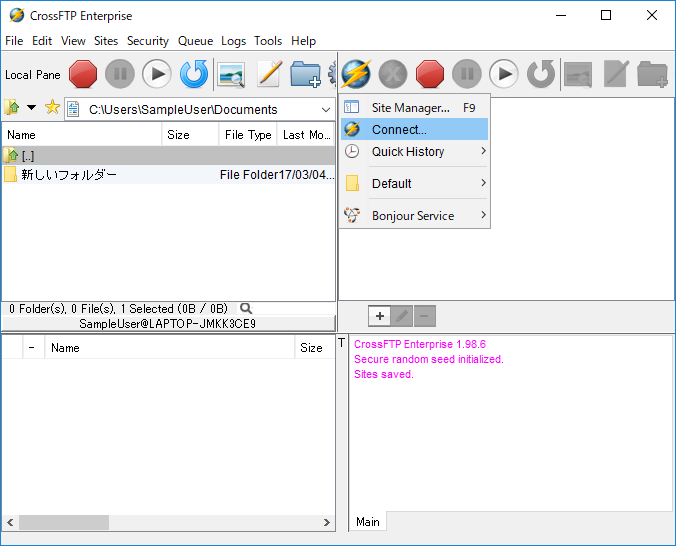
「Site Manager」の「General」タブでFTP接続情報の設定を行います。
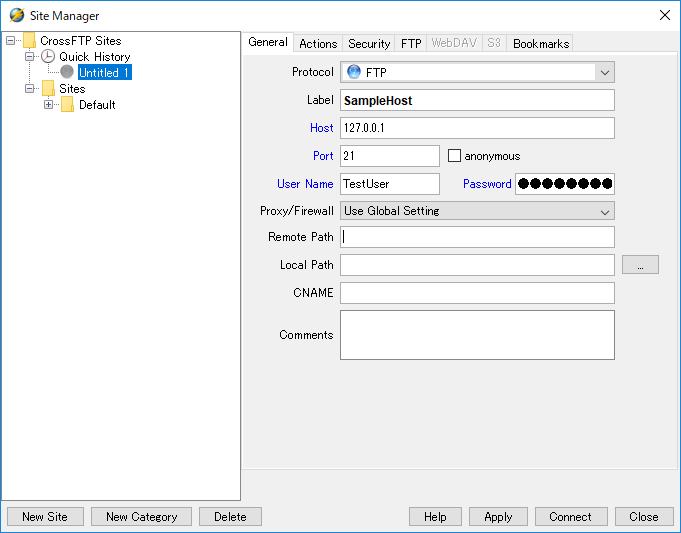
「Label」には任意で接続名を入力します。
「Host」に、FTPサーバーの「ホスト名」、「User Name」には、「ユーザー名」、「Password」欄に「パスワード」を入力して「Connect」ボタンをクリックしてFTPサーバーに接続します。
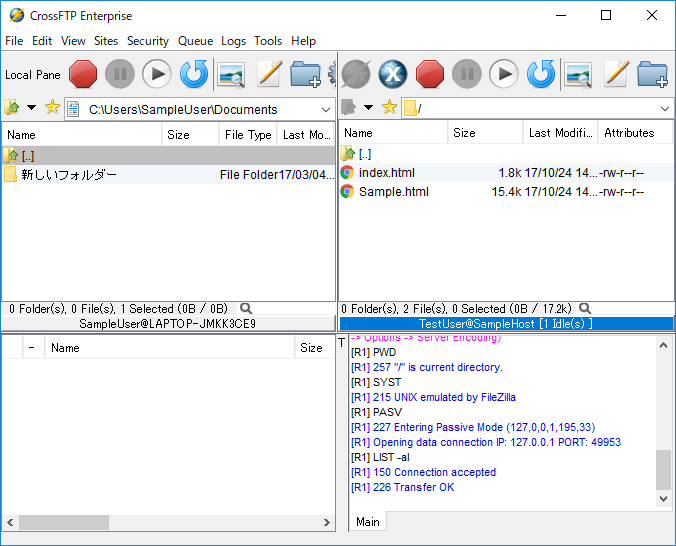
FTPサーバーへの接続されると、右側のウィンドウにリモートサーバーのフォルダーが表示されます。
【関連記事】フリーのFTP/FTPSクライアントソフト10選 Windows/Mac/Linux
【関連記事】Windows OSでFTP接続する方法
【関連記事】ffftpのダウンロードとインストールの方法
【関連記事】FileZillaのダウンロードとインストールの方法