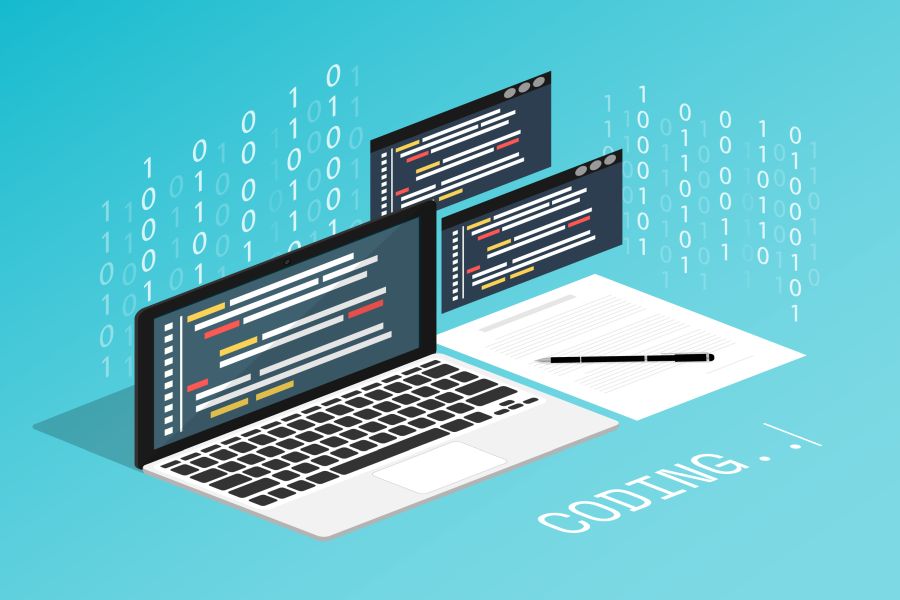初心者向けに、FTPやFTPSにも対応したWebDAVクライアント「CarotDAV」のダウンロードから基本的な使い方(FTP接続設定)の仕方までを解説します。「CarotDAV」は、「WebDAV」や「FTP/FTPS」の他、「Google Drive」、「DropBox」といったファイルサーバーへの接続も可能です。
目次
1.1. インストーラーをCarotDAVを窓の杜からダウンロードする
2.1. ダウンロードした「CarotDAV1.14.8.zip」ファイルを解凍する
2.2. 「CarotDAV」のインストールファイルを実行する
1. インストーラーを「CarotDAV」のダウンロード方法
1.1 「CarotDAV」を窓の杜からダウンロードする
まずは「窓の杜」から「CarotDAV」のダウンロードサイトを開いて下さい。
●窓の杜のダウンロードサイト:
https://forest.watch.impress.co.jp/library/software/carotdav/
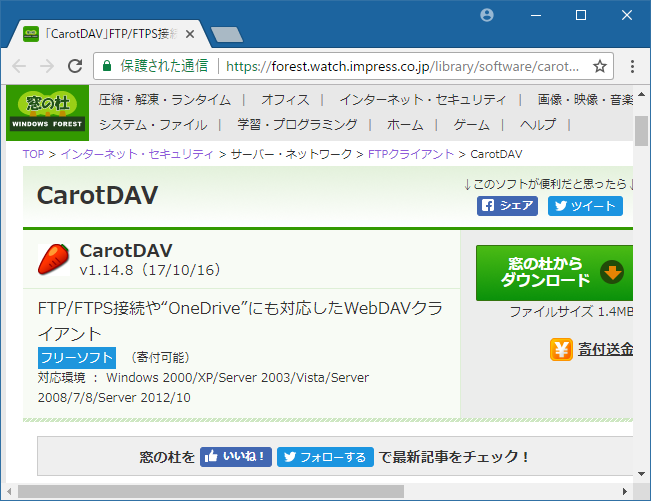
緑色の「窓の杜からダウンロード」をクリックします。
ダウンロードが自動で始まる場合もありますが、ブラウザーの設定で保存先を聞かれる事もありますので、「CarotDAV」の解凍ファイル(CarotDAV1.14.8.zip)は任意の場所に保存して下さい。
※しばらくしても「ダウンロード」が始まらない場合、ファイル名の「CarotDAV1.14.8.zip」をクリックすると「ダウンロード」が始まります。
2. 「CarotDAV」をインストールする
2.1 ダウンロードした「CarotDAV1.14.8.zip」ファイルを解凍する
「CarotDAV」は、PCにインストールする事なく、ダウンロードしたZIPファイルを任意の場所に解凍するだけで使う事ができます。
●CarotDAV1.14.8.zip
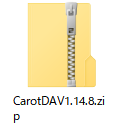
PCに保存した「CarotDAV」の解凍形式のファイル「CarotDAV1.14.8.zip」を右クリックして、「すべて展開」を選択します。
●CarotDAV1.14.8.zipファイルの展開
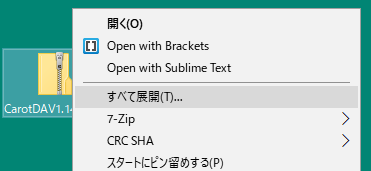
「圧縮(ZIP形式)フォルダーの展開」ウィンドウが表示されますので、展開(解凍)先のフォルダーを選びます。
●圧縮(ZIP形式)フォルダーの展開
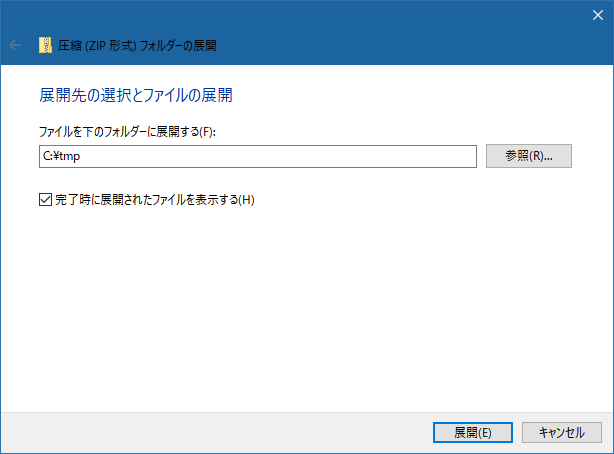
今回は、「C:\tmp」フォルダーにファイルを展開(解凍)します。「参照(R)」ボタンをクリックしてフォルダーを選択したら、「展開(E)」ボタンをクリックします。
●C:\tmp\CarotDAV1.14.8
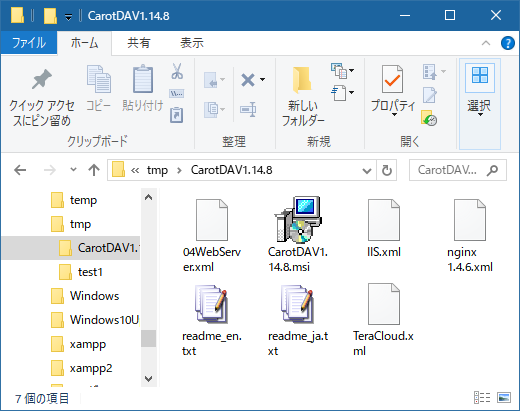
「C:\tmp\」の直下に「CarotDAV1.14.8」フォルダーが展開されます。
2.2. 「CarotDAV」のインストールファイルを実行する
「C:\tmp\CarotDAV1.14.8」フォルダーの中のインストール用ファイル「CarotDAV1.14.8.msi」をダブルクリックして下さい。
●CarotDAV1.14.8.msi

※「Windows Defender SmartScreen」によって、インストーラーの実行ができない旨のメッセージが表示される場合は、「詳細情報」をクリック→「実行」ボタンを押して、インストールを開始します。
●Welcom to the CarotDAV Setup Wizard
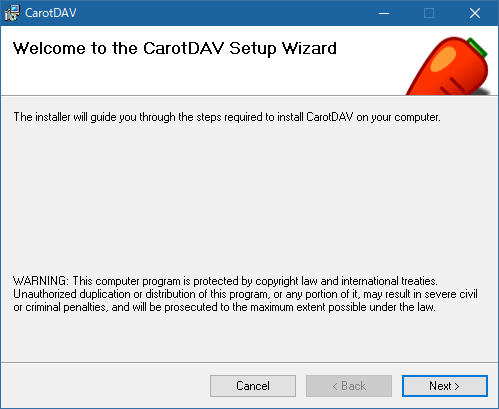
インストールウィザードの「Welcom to the CarotDAV Setup Wizard」が表示されたら「Next」ボタンをクリックして下さい。
●Select Installation Folder
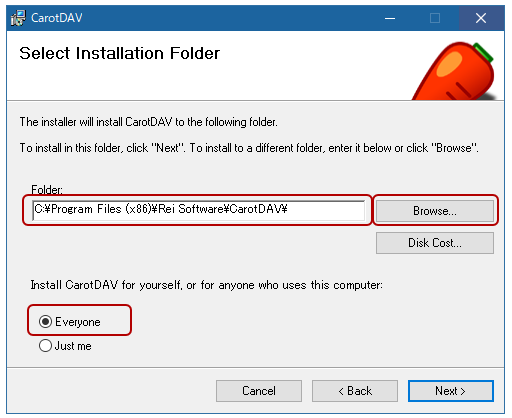
インストールフォルダーを変更する場合は、「Select Installation Folder」ウィンドウの「Browse...」ボタンをクリックしてフォルダーを選択します。特にインストール先を変更しなくてよい場合はデフォルトで設定されている「C:\Program Files (x86)\Rei Software\CarotDAV\」フォルダーの ままで構いません。また、「CarotDAV」をPC上の全てのユーザーで使えるように設定するには、「Everyone」を選択し、特定のユーザー(現在インストール作業をしているユーザー)にのみインストールする場合は、「Just me」のチェックボックスを選択して「Next」ボタンをクリックします。
●Confirm Installation
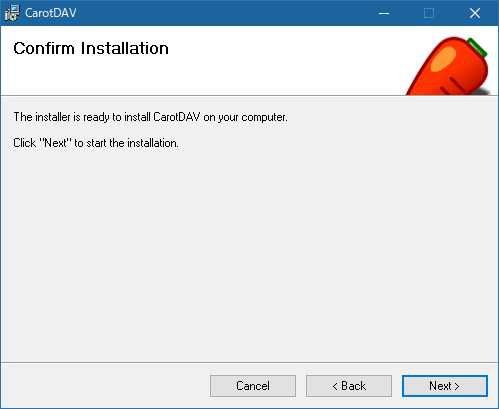
インストールの準備が完了したら、「Confirm Installation」ウィンドウが表示されますので「Next」ボタンを押してインストールを続けます。
●Installation Complete
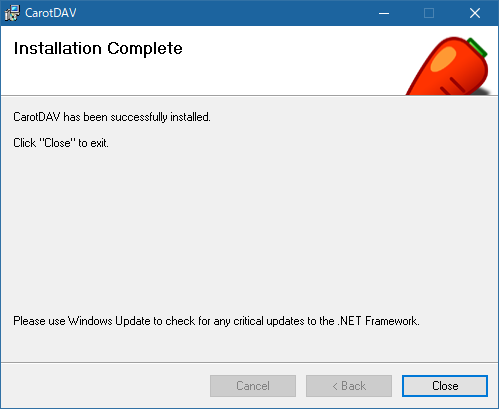
インストールが完了したら「Installation Complete」のウィンドウが表示されますので、「close」ボタンをクリックして下さい。
3. 「CarotDAV」の起動と設定
インストールが完了したら、Windowsのスタートボタンから「CarotDAV」を選択します。
●「CarotDAV」の起動
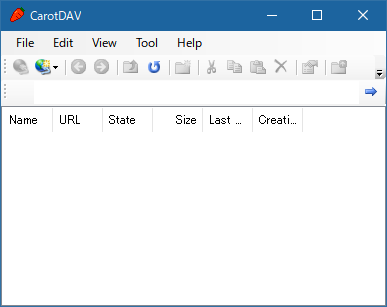
「CarotDAV」はWebDAV接続の他「FTP/FTPSサーバー」や「DropBox」、「GoogleDrive」など様々なファイルサーバーに接続する事が可能です。
今回は、ローカルで立ち上げた「FTPサーバー」へ接続する設定をしてみます。
●「CarotDAV」の接続設定(FTP/FTPS)
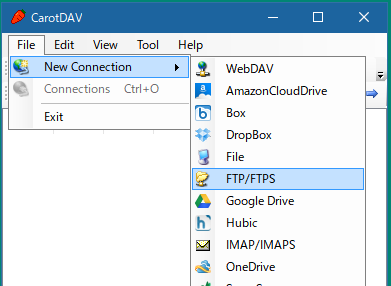
「CarotDAV」メニューから[File]→[New Connnection]→[FTP/FTPS]を選択します。
●「Connection Setting」
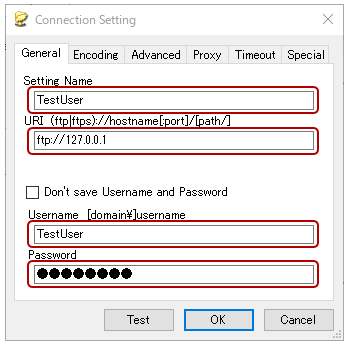
「General」タブにサーバー接続に必要な情報を入力します。
「Setting Name」は任意の接続名、「URI」には「ftp://~」から始まるURI(ホスト名)、「User Name」にはサーバーへログインするユーザー名、「Password」にはユーザー名に対応するパスワードを入力します。
●「CarotDAV」のFTP接続
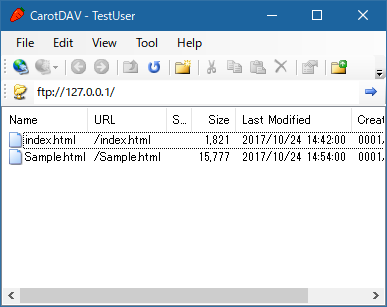
FTPサーバーのホスト名、ユーザー名、パスワードが正しければ、サーバーにログインする事が出来ます。
ファイルの転送はドラッグアンドドロップで操作が可能です。
【関連記事】フリーのFTP/FTPSクライアントソフト10選 Windows/Mac/Linux
【関連記事】Windows OSでFTP接続する方法
【関連記事】ffftpのダウンロードとインストールの方法
【関連記事】FileZillaのダウンロードとインストールの方法