FTPクライアントソフトの「Core FTP」のダウンロードとインストール方法について解説します。「Core FTP」は、「FTPS」、「SFTP (SSH)」、「SSL」、「TLS」接続にも対応しているフリーのソフトで、安全で高速なファイル転送を行う事ができます。
目次
1.1. Core FTPのインストールファイル(coreftplite64.exe)をダウンロードする
2. インストーラーを使って「Core FTP」をインストールしてみよう
2.1. Core FTPのインストーラーを実行する
2.2. ライセンスの同意 - [Core FTP LE(x64)Setup: License Agreement] -
2.3. オプションの選択 - [Core FTP LE(x64)Setup: Installation Options] -
2.4. インストールフォルダーの選択 - [Core FTP LE(x64)Setup: Installation Folder] -
2.5. インストールの完了 - [Core FTP LE(x64)Setup: Completed] -
1. 「Core FTP」のダウンロード方法
1.1 Core FTPのインストールファイル(coreftplite64.exe)をダウンロードする
まずは「Core FTP」のダウンロードサイトからインストールファイルをダウンロードして任意の場所に保存します。
●「Core FTP」ダウンロードサイト:
https://www.coreftp.com/download.html
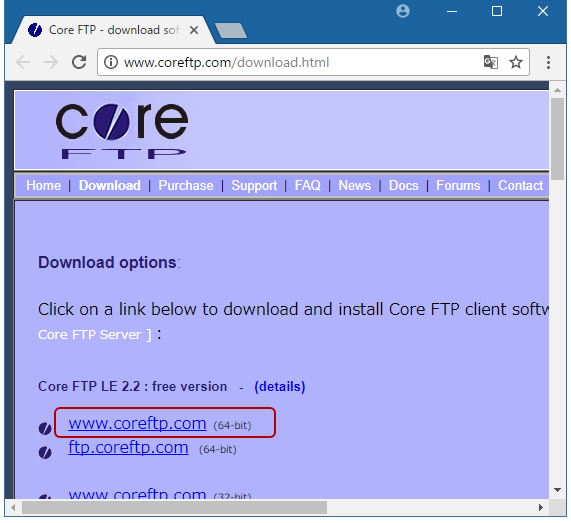
2017年11月時点での「Core FTP」の最新バージョンは「Core FTP LE 2.2」で、2017年10月25日にアップデートされました。
「Core FTP」のフリーバージョンは、「64bit」と「32bit」バージョンがありますので、お使いのOSに合わせて、ダウンロードする実行ファイルを選択して下さい。
今回は、64 bit版のWindows OSにインストールします。ダウンロードのリンクは「www.coreftp.com」、「ftp.coreftp.com」の2箇所あります。どちらでも構いませんのでOSにあったバージョンのリンクをクリックして、インストールファイルの「coreftplite64.exe」をダウンロードします。
インストールファイルの保存場所を聞かれたら、任意の場所に保存して下さい。
2. インストーラーを使って「Core FTP」をインストールしてみよう
2.1. Core FTPのインストーラーを実行する
PCの任意の場所に保存した「Core FTP」インストール用ファイル「coreftplite64.exe」をダブルクリックして下さい。
●coreftplite64.exe
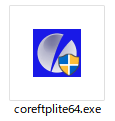
アプリケーションの実行を確認する「ユーザーアカウント制御」のウィンドウが出てきたら、「はい」を選択して下さい。
●ユーザーアカウント制御
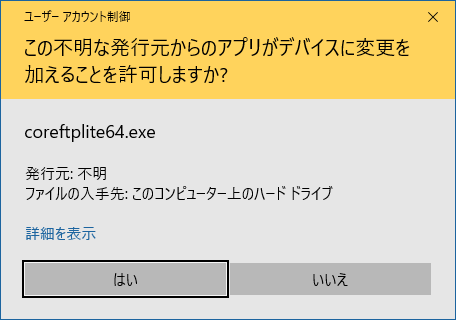
2.2. ライセンスの同意 - [Core FTP LE(x64)Setup: License Agreement] -
インストールが始まるとライセンス同意のウィンドウ(License Agreement)が表示されますので、 「I Agree」ボタンをクリックして次に進みます。
●[Core FTP LE(x64)Setup: License Agreement]
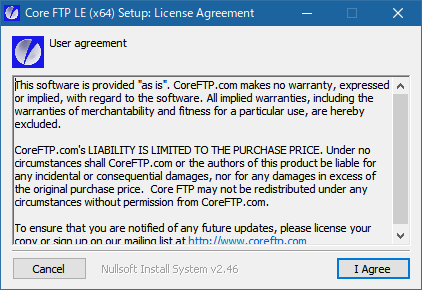
2.3. オプションの選択 - [Core FTP LE(x64)Setup: Installation Options] -
オプションを選択(Core FTP LE(x64)Setup: Installation Options)するウィンドウでは、「ショートカットアイコン」をスタートメニューに表示するかしないかを選択するチェックボックスがあります。「スタートメニュー」へショートカットアイコンを追加しない場合は、「Start Menu Shortcuts」のチェックボックスを外して下さい。
オプションを選択したら、「次へ」ボタンをクリックします。
●[Core FTP LE(x64)Setup: Installation Options] -
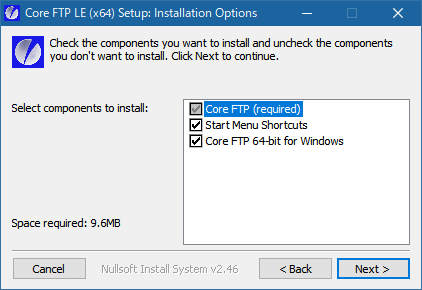
2.4. インストールフォルダーの選択 - [Core FTP LE(x64)Setup: Installation Folder] -
次のウィンドウ([Core FTP LE(x64)Setup: Installation Folder)では、「Core FTP」をインストールするフォルダーを選択する事が可能です。 特に指定するフォルダーがない場合は、デフォルト設定の「C:\Program Files\CoreFTP」 のままで構いません。
●[Core FTP LE(x64)Setup: Installation Folder] -
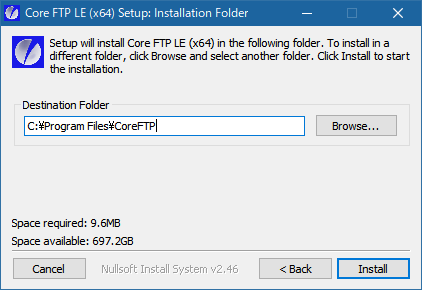
2.5. インストールの完了 - [Core FTP LE(x64)Setup: Completed] -
インストールが完了すると、[Core FTP LE(x64)Setup: Completed]ウィンドウが表示されますので、「Close」ボタンをクリックして、インストールを終了させて下さい。
● [Core FTP LE(x64)Setup: Completed]
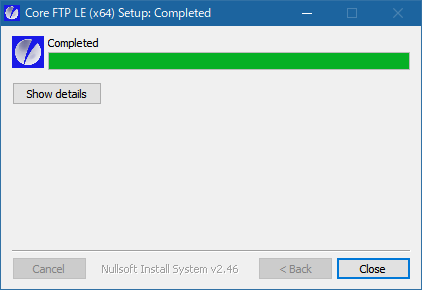
3. Core FTPの起動と設定
「Core FTP」のインストールが完了して「close」ボタンをクリックすると、直後にデフォルトで利用するエディターを指定するメッセージ「Would you like to use 'notepad.exe to edit all ascii files?」が表示されます。フリーのエディターなどをインストールして普段お使いの慣れている「テキストエディター」がありましたら、ここでの選択肢は「いいえ(N)」を選択します。特に利用しているエディターがない場合は、「はい(Y)」を選択すると、Windows標準の「メモ帳(notepad.exe)」が選択されます。
●[Defauult Editor]
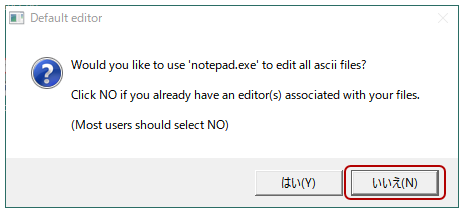
次に「FTP接続」などに必要な情報を入力する「Site Manager」ウィンドウが表示されます。
●[Site Manager]
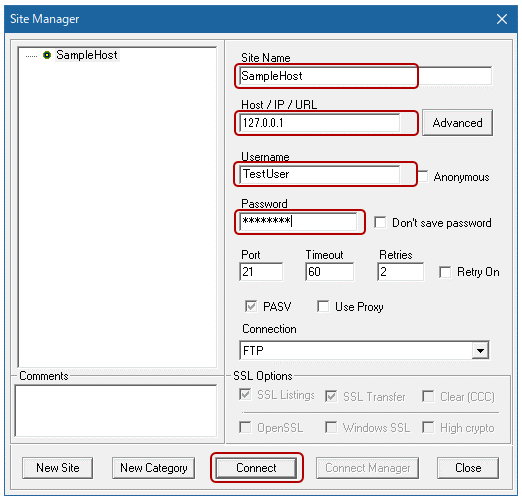
「Site Name」には、任意の接続名称を入力します。
「Host/IP/URL」には、接続先のサーバーの「ホスト名」や「IP アドレス」、
それから「Username(ユーザー名)」と「Password(パスワード)」を入力し「Connect」ボタンをクリックして下さい。
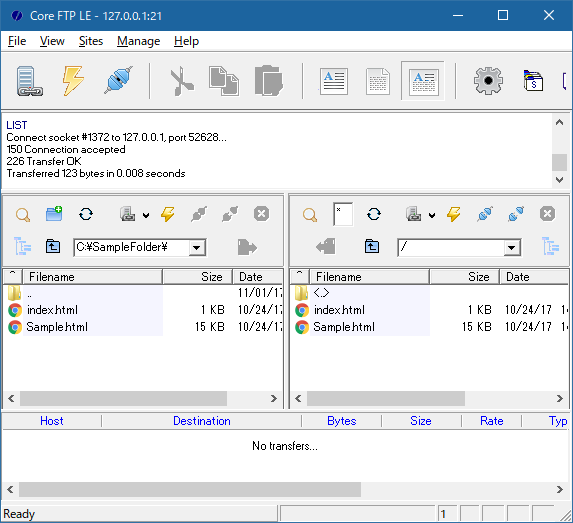
左側にローカルPC上のフォルダー、右側に接続先のフォルダーが表示されます。
【関連記事】フリーのFTP/FTPSクライアントソフト10選 Windows/Mac/Linux
【関連記事】Windows OSでFTP接続する方法
【関連記事】ffftpのダウンロードとインストールの方法
【関連記事】FileZillaのダウンロードとインストールの方法








