ちょっとしたプログラミングに便利なサクラエディタは、人気の無料日本語エディタです。フリーウェアながらとても多機能で、手軽ながら業務でも十分な実力を発揮してくれます。
特にインストールなしでも使えることから、顧客環境など手軽にソフトウェアのインストールができない場面でも使用できることが魅力です。
そんなサクラエディタの推奨動作環境は、2025年時点で「Windows10まで」です。しかし筆者は、現在Windows11にOSをアップグレードした状態で、サクラエディタを使用し続けています。
本記事では、Windows11で実際に使用してみて特に問題が発生していないバージョンをご紹介すると共に、最新バージョンのインストール方法やアンインストール方法、そしてインストール不要版の詳しい使い方をご紹介いたします。
1. サクラエディタとは?
1.1 人気の無料日本語エディタ
冒頭でも触れましたが、サクラエディタはフリーウェアなのにとても多くの機能を持っています。キーボードから手を離さずに一切の操作をスムーズに行えることも、同ソフトの魅力の一つです。定型操作をマクロに登録し、ショートカットキーを割り当てて同じ操作を繰り返し簡単に実行できる機能などもあります。
そんなサクラエディタはプログラミングのほかにも、HTMLのコーディングや、ゲームのスクリプティングを行う際などにも利用されています。筆者の場合、顧客先のインストール不可PCでSQLの下書きをする際などに使用していました。(使用許可は取ってからご利用ください)
1.2 主な機能は?
前項でサクラエディタは多機能とご紹介しましたが、その機能のうち主なものを以下に抜粋してみました。各機能の詳細については、関連記事をご覧下さい。
■ 数多くの文字コードに対応
サクラエディタはSJIS,JIS,Unicode,EUC,Latin1,UTF-8.CESU-8,UTF-7の編集と表示に対応しており、既存ファイルの文字コード変換も可能です。
■ 矩形選択
通常、文字列の選択といえば文字単位や行単位で行われますが、サクラエディタでは2行目の2~5行目と3行目の2~5行目など、行中でも列を渡って長方形に選択・切り取り・挿入が可能です。とても便利な機能ですので、ぜひ関連記事をご覧下さい。
■ 強調キーワード
サクラエディタには、あらかじめ設定したキーワードに色付けして表示する、「強調キーワード」という機能があります。
■ 正規表現(ワイルドカード)
正規表現を使用すると、改行やタブなど目に見えない文字を条件にするために記号を用いたり、条件の一部を省略し、それに当てはまるものを全て対象とするなどが可能です。サクラエディタでは、「*」などのワイルドカードにも対応しています。
■ grep機能
grep機能とは、複数のテキストファイルを一括で検索して、指定した文字列の位置を抜粋する機能です。
■ diff機能
diff機能とは、複数のソースファイルを比較して差分をとる機能です。
■ マクロ機能
マクロ機能とは、よく使う動作をマクロに記録しておき、ボタン1つで繰り返し呼び出せるようにできる機能です。
■ アウトライン機能
アウトライン機能とは、長いテキストファイルに条件を指定して、自動で見出し一覧を抽出する機能です。
■ タグジャンプ機能
タグジャンプ機能とは、あらかじめ設定しておいたタグの位置に、ジャンプできる機能です。
■ プラグイン機能
プラグイン機能とは、拡張プラグインを導入する機能です。
1.3 キーワードの強調表示が可能な言語
前項でご紹介した強調キーワードについて、対応している言語の例をご紹介します。
■ デフォルトで可能な言語
インストール時のデフォルト設定では、C、HTML、Java、PL/SQLなどが使用可能となっています。
■ 追加が可能な言語
最初から選択できる項目になくても、まだ諦める必要はありません。追加用のファイルが豊富に用意されており、PHP、Python、Rubyなどもインポートして利用することができます。詳しくは強調キーワードについての関連記事をご覧下さい。
2. サクラエディタのダウンロードとインストール方法
2.1 Windows11(64bit)で動作しているバージョン
現在「Windows 11 Pro」がインストールされているPCで使用できているバージョンは、「v2.4.2」です。まず、サクラエディタの公式ページにアクセスします。
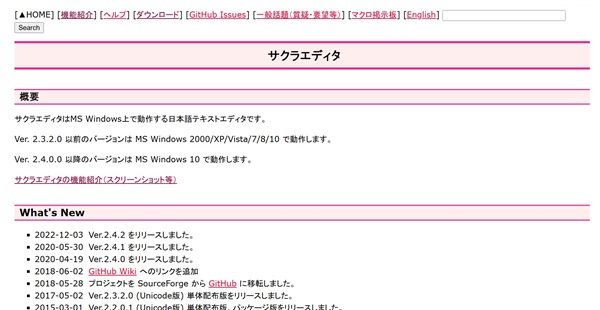
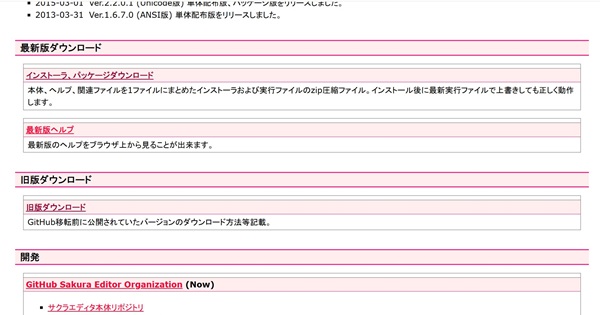
すると、次のようなGitHubの画面が表示されます。
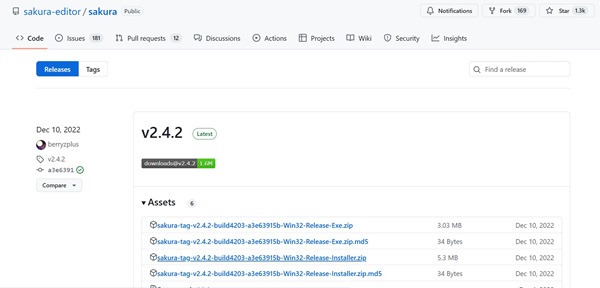
「▼Assets」というリストの中から次のファイルをクリックして、ダウンロードします。
これは2025年2月現在のインストールパッケージ最新版ですが、公式では「Windows10にのみ対応」となっています。筆者は同バージョンをWindows10から11へアップグレードした後も使い続けていますが、特に不具合のある機能などは見つけられていません。ただし公式には非対応ですので、ご利用は自己責任でお願い致します。気になる方は、Windows10からアップグレードしないようにご注意ください。
【サクラエディタ公式サイト】 https://sakura-editor.github.io/
2.2 サクラエディタのインストール
ダウンロードした「sakura-tag-v2.4.2-build4203-a3e63915b-Win32-Release-Installer.zip」を解凍すると、「sakura_install2-4-2-6048-x86.exe」というファイルがあります。それをダブルクリックすると、インストーラーが立ち上がります。
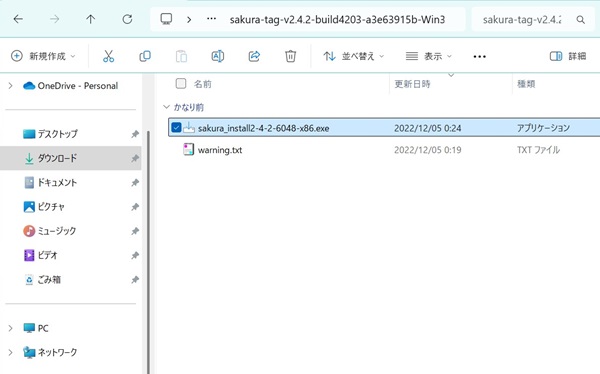
問題なければ次へをクリックします。
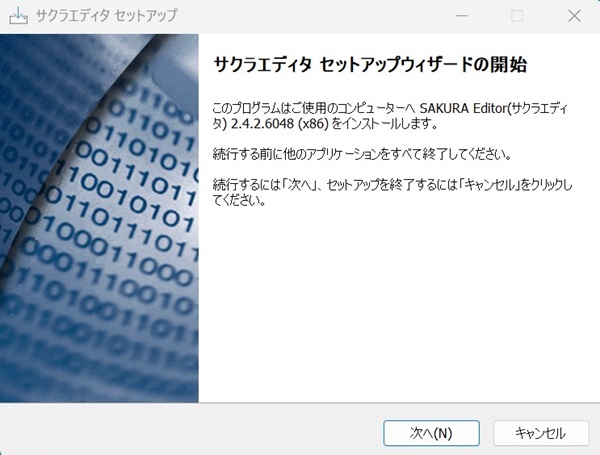
インストール先を確認し、問題なければ次へをクリックします。
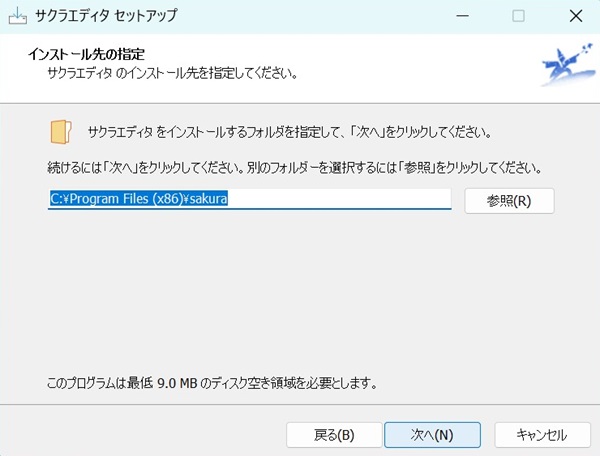
インストールするものを選択します。初めて使う場合は、チェックを入れたままがおすすめです。
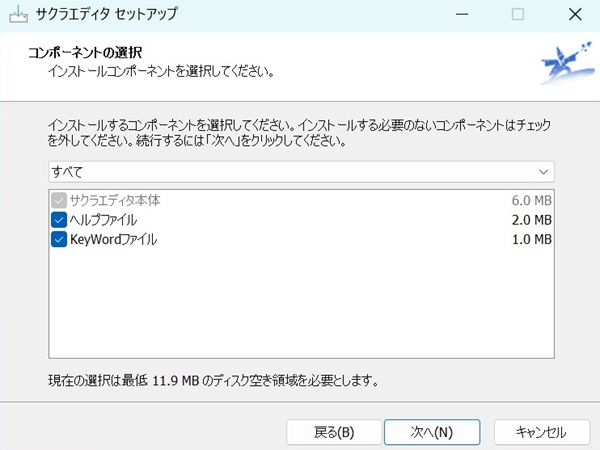
チェックを外すと、同じPCの別ユーザーにも個人設定が反映されます。初めて使う場合は、チェックを入れたままがおすすめです。
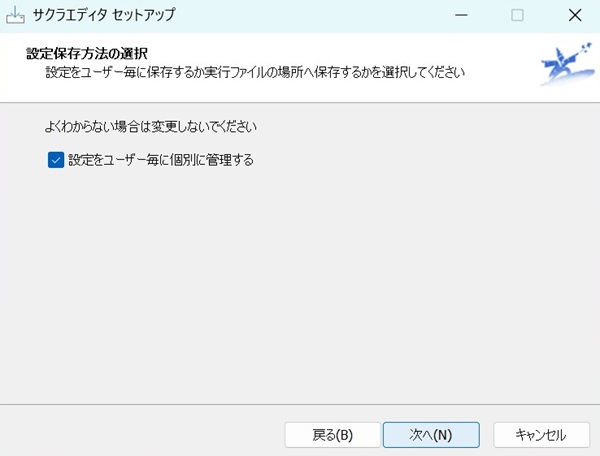
スタートメニューに作成するショートカットの位置を設定します。「参照」ボタンをクリックすると、位置を変更することができます。
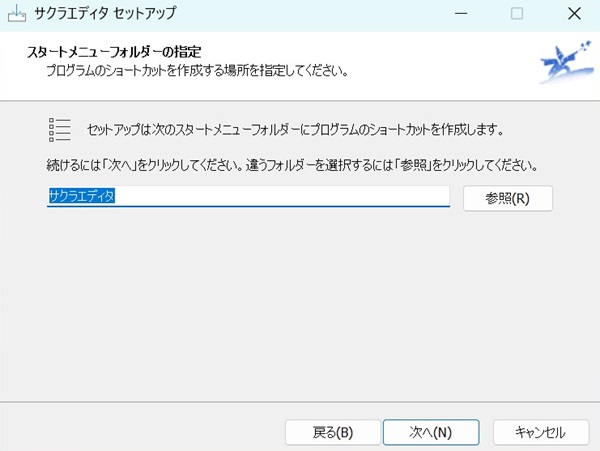
起動関連のこまごまとしたオプションを設定します。
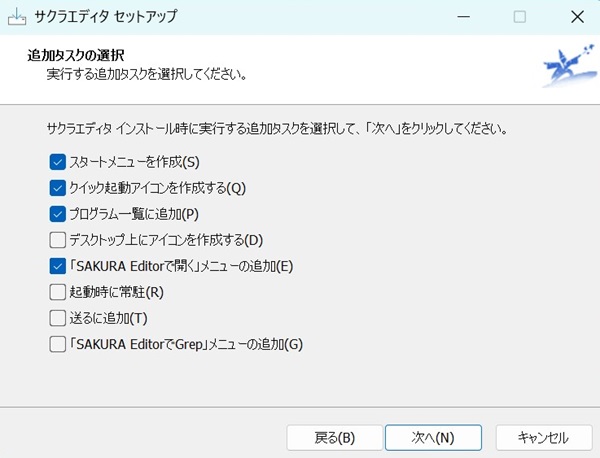
ここでは初めに上から3つにチェックが入っていますが、不要という方はお好みで外してくださっても大丈夫です。 筆者のおすすめは「SAKURA Editorで開く」メニューの追加です。
■ スタートメニューを作成
1番目のボックスにチェックを入れると、スタートメニューの先ほど指定した位置にショートカットが作成されます。
■ クイック起動アイコンを作成する
クイック起動バーにショートカットアイコンを追加します。
■ プログラム一覧に追加
「右クリックメニュー>プログラムから開く」の中に、サクラエディタを追加します。
■ デスクトップにアイコンを作成する(ショートカット作成)
デスクトップにショートカットアイコンを追加します。
■「SAKURA Editorで開く」メニューの追加(右クリックメニューの追加)
右クリックメニュー直下に、直接「SAKURAで開く」というメニューを追加します。
「プログラムソースなど、中身はテキストだけど拡張子が直接サクラエディタに関連付けられていないファイル」をサクラエディタで開きたい場合に、便利です。
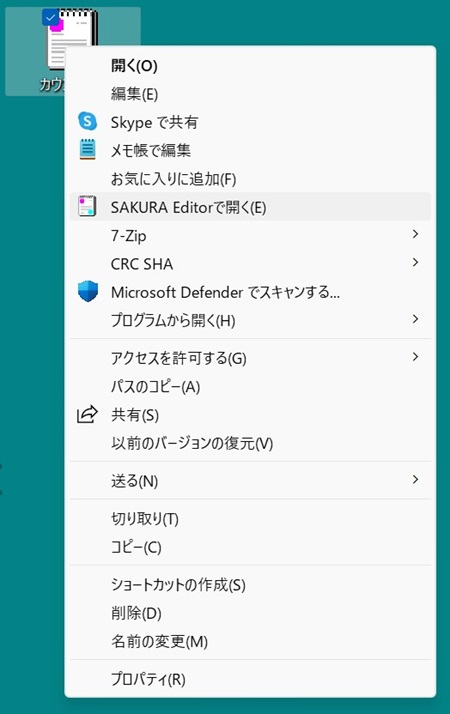
■ 起動時に常駐
PCの起動時に、サクラエディタがバックグラウンドで立ち上がるようになります。
■ 送るに常駐
「右クリックメニュー>送る」の中に、サクラエディタを追加します。
最後に「インストール」ボタンを押すと、サクラエディタのインストールが始まります。
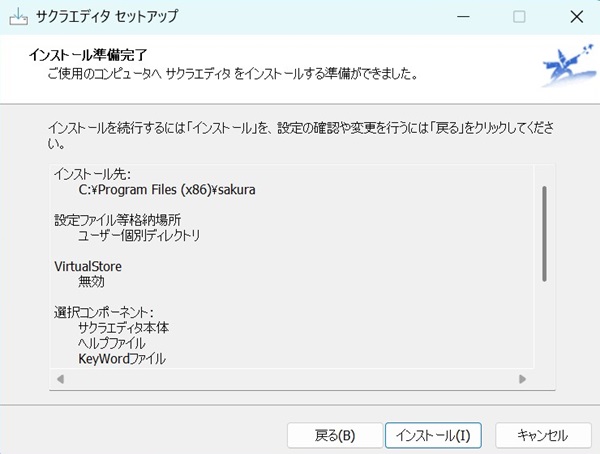
完了画面が表示されたら、「完了」ボタンを押して、インストールは終わりです。
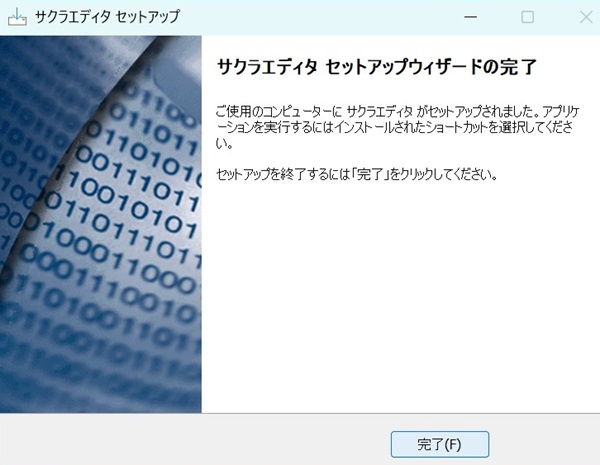
2.3 ファイルの関連付け
ある拡張子のファイルをダブルクリックすると常にサクラエディタで開くよう設定するには、ファイルの関連付けを行う必要があります。
まず「右クリックメニュー>プログラムから開く>別のプログラムを選択」をクリックします。
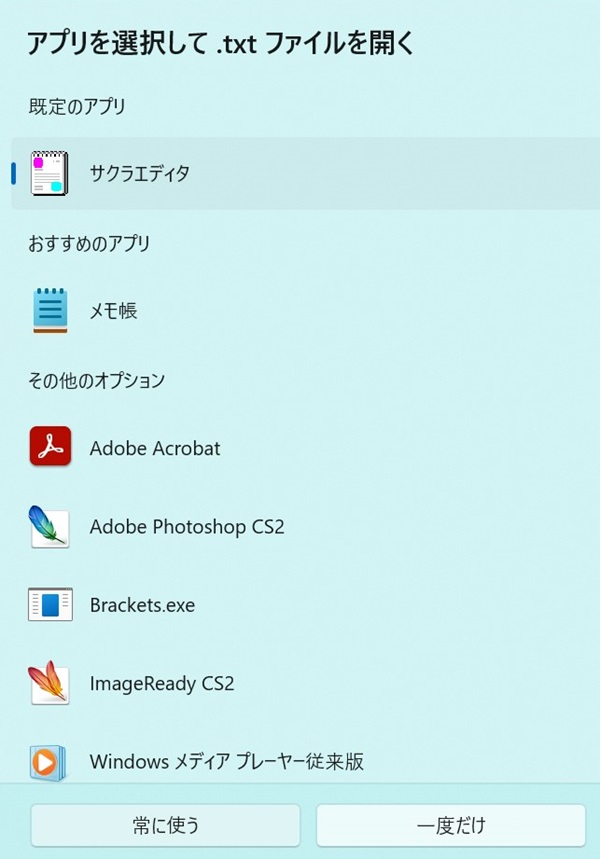
上図のように表示されるのでアプリ一覧から「サクラエディタ」を選択し、「常に使う」ボタンを押します。すると次回から、設定した拡張子に該当するファイルを開く場合には、デフォルトでサクラエディタが立ち上がるようになります。
3. サクラエディタをインストール不要で使う方法
3.1 USBメモリに入れてポータブル化も可能
サクラエディタをインストールせずに使う方法としては、Exe版をそのまま解凍して使用するという方法があります。この場合機能は制限されますが、USBメモリなどに入れて持ち運ぶことや、自由にインストールできない環境でもサクラエディタを使用することができます。
3.2 ダウンロードと使い方
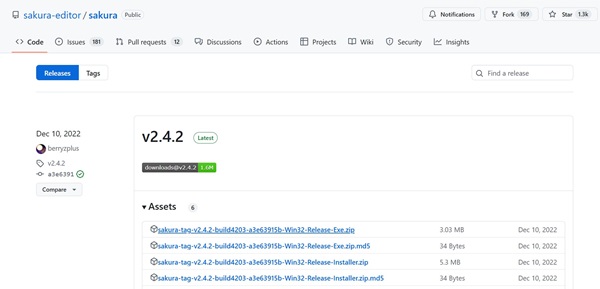
GitHubのダウンロードページで、次のファイルをダウンロードします。
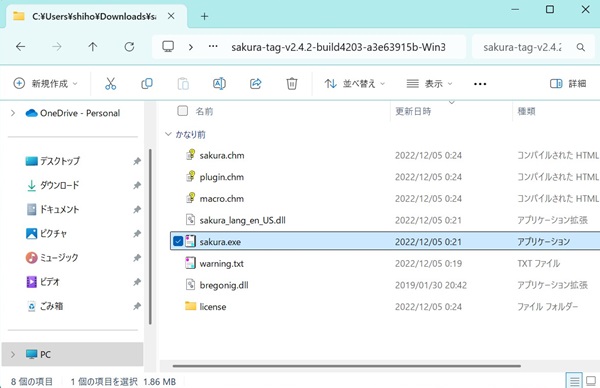
zipを解凍すると、中に「sakura.exe」というファイルがあります。
あとは「sakura.exe」をクリックするだけで、サクラエディタを使用することができます。
4. アンインストール方法とできない場合の対処法
4.1 サクラエディタのアンインストール方法
その他アプリケーションと同様に、「設定>アプリ>インストールされているアプリ」からサクラエディタのメニューをクリックして、アンインストールを選択して下さい。
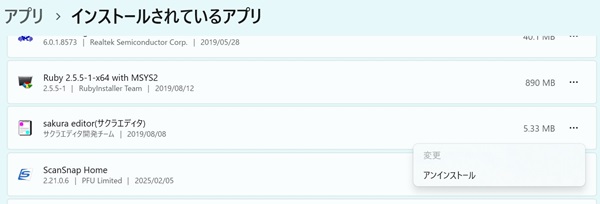
4.2 アンインストールできない場合の対処法
サクラエディタを終了したつもりでも、バックグラウンドプロセスが残っている場合があります。その場合「アンインストールは実行中のサクラエディタを検出しました」と表示され、アンインストールすることができません。
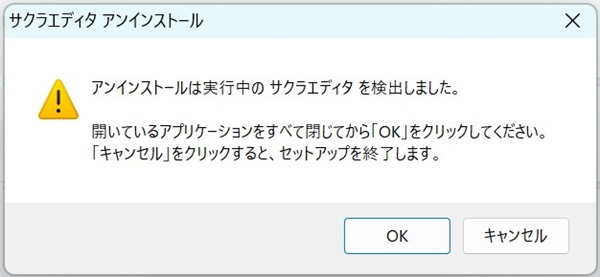
その場合は、「タスクバーを右クリック>タスクマネージャ>プロセス」を開き、サクラエディタのプロセスを終了させます。すると、アンインストールが実行できるようになります。
タスクを終了したら再度アンインストールを実行し「サクラエディタは正常に削除されました」というダイアログが表示されたら、アンインストール完了です。
5. mac(OSX)やLinuxで使っている方も
サクラエディタが使い慣れてしまってどうしても他のOSで使いたい!と、macやLinuxでの動作例を挙げていらっしゃる方もいるようです。macの方はWindowsエミュレータ上で、Ubuntu(Linux)の方はUnicode版の「sakura.exe」の起動に成功していらっしゃるようですので、興味のある方は探してみて下さい。
次回はサクラエディタの初回起動時に行う、基本の設定と基本の使い方をご紹介したいと思います。
よければ合わせてご覧下さい。
当サイトプロエンジニアのコンサルタントが厳選したおすすめのフリーランス案件特集はこちら
特集ページから案件への応募も可能です!
実際にフリーランスエンジニアとして活躍されている方のインタビューはこちら


















