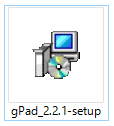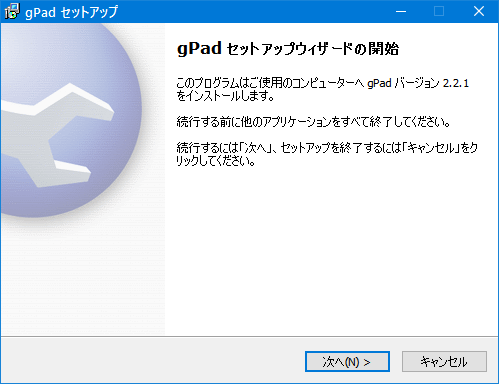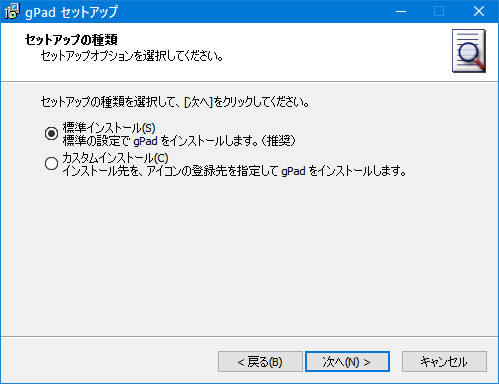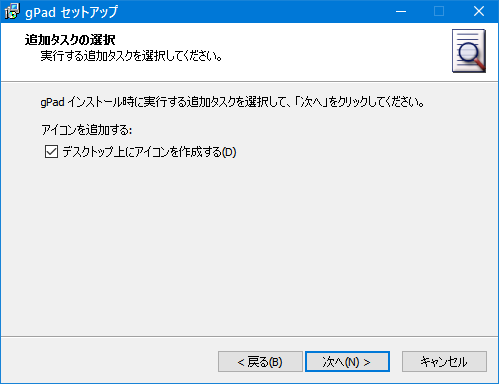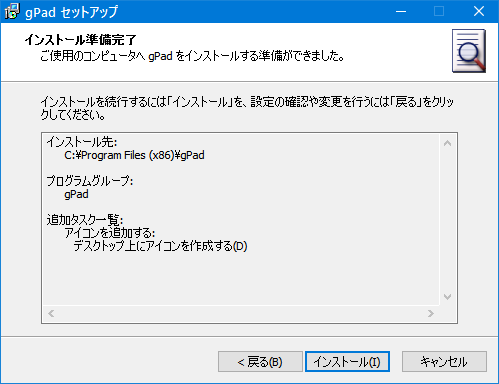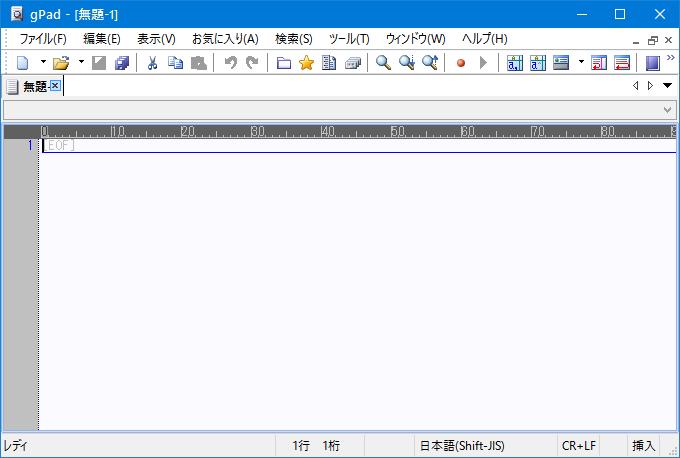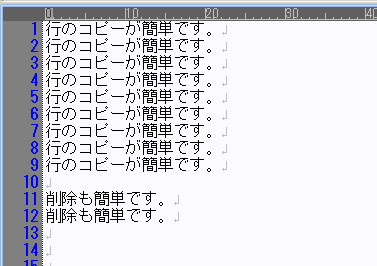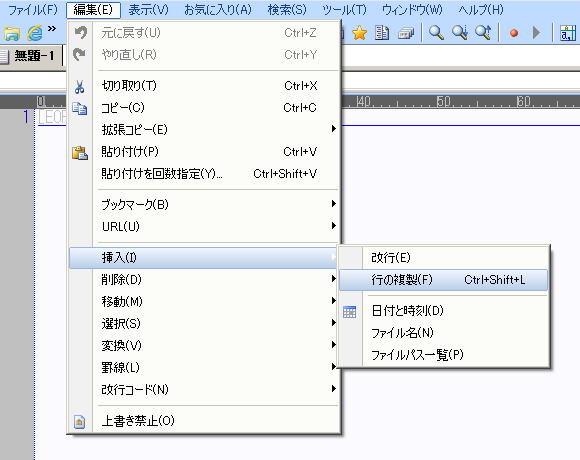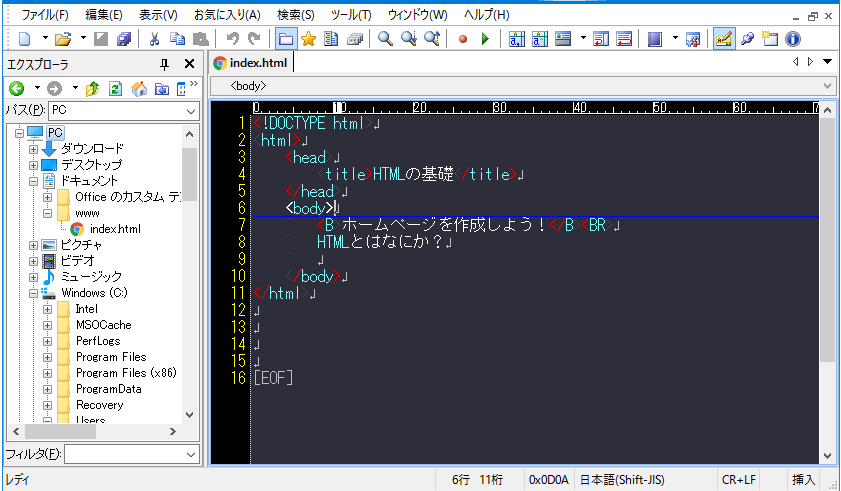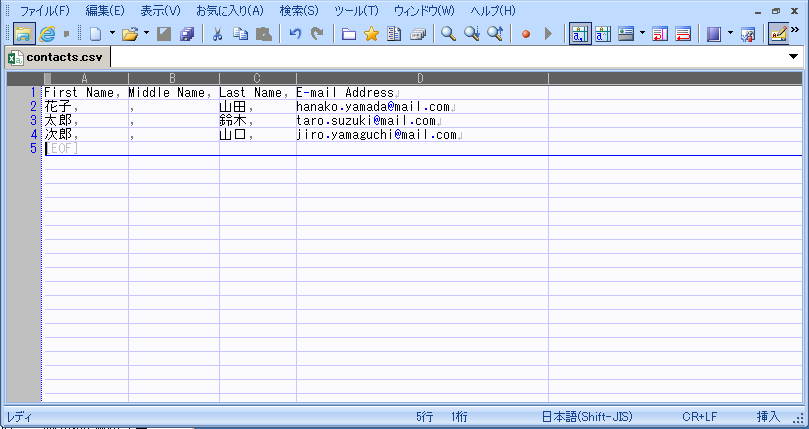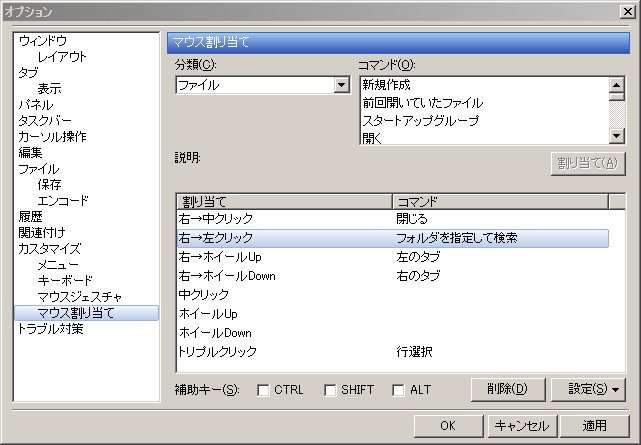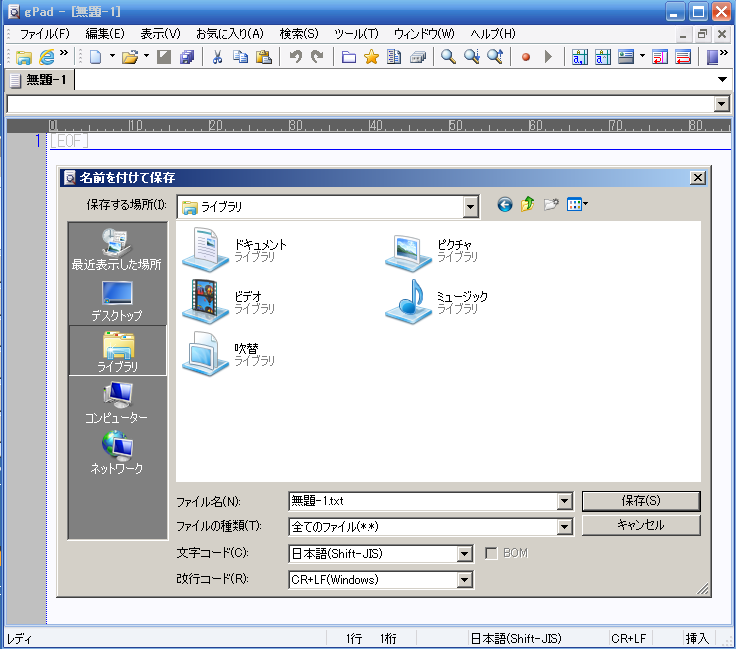Windowsには標準でメモ帳(Notepad)というテキストを編集するためのソフトがインストールされていますが、HTML文書を作成したり、プログラムを作成するのに重宝するテキストエディターの利用をお勧めします。
目次
2.1 HTML文書のプレビュー機能
2.2 テキストの自動補完機能
2.3 テキスト編集機能
2.4 アウトラインやエクスプローラの表示
2.5 ExcelライクのCSVモード
2.6 マウス割り当てのカスタマイズ
1. gPadをインストールしてみよう!
すでにお気に入りのエディターがあれば、それをお使いください。何を使ってよいか分からないけど、フリーのエディターを使ってみたいという方は、gPadをインストールしてみて下さい。インストールが面倒だという方はWindows標準のメモ帳でもコーディングは可能です。
HTML文書を作成するのに、わざわざエディターをインストールする理由については後ほど説明するとして、まずは gPad のインストール方法をご案内しましょう。
●「窓の杜」からgPadをダウンロードします。
https://forest.watch.impress.co.jp/library/software/gpad/
●「窓の杜からダウンロード」ボタンをクリックし、実行ファイルをダウンロードして下さい。
●ダウンロードした実行ファイル(gPad_2.2.1-setup.exe)をダブルクリックします。
●gPadセットアップウィザードの開始→「次へ(N)」
●セットアップの種類
「標準インストール(S)」を選択して「次へ(N)」
●追加タスクの選択
「デスクトップ上にアイコンを作成する(D)」にはチェックが入ってすのでそのまま「次へ(N)」
●インストール準備完了→インストール先を確認し「インストール(I)」
●gPadセットアップウィザードの完了→「完了(F)」
gPadのインストールが完了です。
デスクトップに出来たgPadアイコンをダブルクリックして、エディターを立ち上げて下さい。
2. gPadエディターの機能紹介
なぜエディターを使うか?その答えは簡単です。
「エディターの豊富な機能を使って効率よく作業をする」
に尽きると思います。 ホームページ作成やプログラマーがフリー/有料のエディターをよく利用します。しかし、彼/女らの為だけでなく事務作業においても大変便利な機能がたくさんついているのです。その機能の一部をご紹介しましょう。
2.1 HTML文書のプレビュー機能
WEBプレビュー機能がついていますので、見た目を確認しながらコードを記述することができます。
2.2 テキストの自動補完機能
自動で文字候補を表示してくれます。該当の文字があれば矢印で選択して、「改行キー」を押します。
[ツール(T)]→[入力補完の自動表示(A)]をクリック。もしくはウィンドウ右側にある「入力補完自動表示」のアイコンをクリックする。無効にしたい場合はもう一度アイコンをクリックします。
2.3 テキスト編集機能
「編集(E)」メニューには、テキスト操作に関する様々な機能があります。
[編集(E)]→メニューの一例:
カーソルのある行のコピーや削除が簡単に行えます。
◇行コピー
ショートカットキー:(Ctrl+Shift+L)
メニュー:[編集(E)]→[挿入(I)]→[行の複製(F)]
◇行削除
ショートカットキー:(Ctrl+L)
メニュー:[編集(E)]→[削除(D)]→[行の削除(N)]
※メモ:各種操作にはアイコンをクリックする方法やメニューから該当の機能を選択する方法、それからショートカットキーを使う方法があります。ショートカットキーを覚えていくと効率よく作業ができます。
ショートカットキーは簡単に調べることができます。
メニューをプルダウン表示したときに一覧の右横に表示されているのがショートカットキーです。よく使われると思われる機能に関しては、すでにショートカットキーが登録されています。表示のないものは登録されていないという事です。
※よく使われるコピペのショートカット「コピー(Ctrl+c)」「ペースト:貼付(Ctrl+v)」や「保存(Ctrl+s)」はどのアプリケーションでも共通ですので覚えておくと大変便利です。また、「編集(E)」のように各メニューの横にアルファベットが記されていますが、(Alt)キーと組み合わせて使います。ショートカットキーがなくてもキーボードだけで操作する事が可能です。
※メモ:[ツール]→[オプション]→[キーボード]でショートカットのカスタマイズもできますが、初心者の方やどんなショートカットキーがあるか分からないうちは混乱の元になるので、既存のキーを覚えていくようにしたほうがよいでしょう。
2.4 アウトラインやエクスプローラの表示
2.5 ExcelライクのCSVモード
テキストエディターでありながらCSVファイルがExcelのように編集ができます。
2.6 マウス割り当てのカスタマイズ
gPadのマウス操作に割り当てられているコマンドのカスタマイズが可能です。インストールした時のマウス割り当ては以下の通りですが、お好みに合わせて変更することができます。
右クリック+中クリック→閉じる
右クリック+左クリック→フォルダを指定して検索
右クリック+ホイールUp→左のタブ
右クリック+ホイールDown→右のタブ
中クリック→割り当てなし
ホイールUp→割り当てなし
ホイールDown→割り当てなし
トリプルクリック→行選択
「右クリック+左クリック」の割り当てを変更してみましょう。
[ツール]メニュー→[オプション]の[マウスに割り当て]から「右クリック+左クリック」を選択
割り当てたいコマンドをメニューより選択→「割り当て(A)」をクリックし「OK」ボタンを押す。
「右クリック+左クリック」で割り当てられた「ファイルを名前を付けて保存」のウィンドウが開きます。
その他にも
・検索結果をドッキング表示
・書式別のカーラー設定
・アウトライン解析
・GREP/GREP置換
などがあります。
エディターは個人により好みがあると思いますので、色々なエディターを使ってみて下さい。
窓の杜のテキストエディター一覧
https://forest.watch.impress.co.jp/library/nav/genre/offc/document_txteditor.html
Vectorのテキストエディター一覧
https://www.vector.co.jp/vpack/filearea/win/writing/edit/
関連記事:【初心者におすすめ】テキストエディター15選!
関連記事:サクラエディタはWindows10でも動く?ダウンロード対象とインストール方法
関連記事:初心者向け!サクラエディタ基本の使い方と初期設定