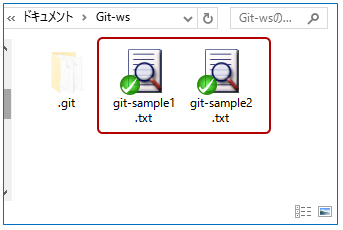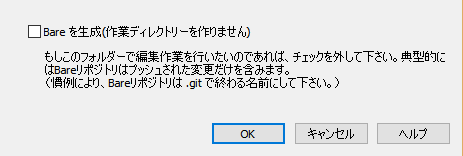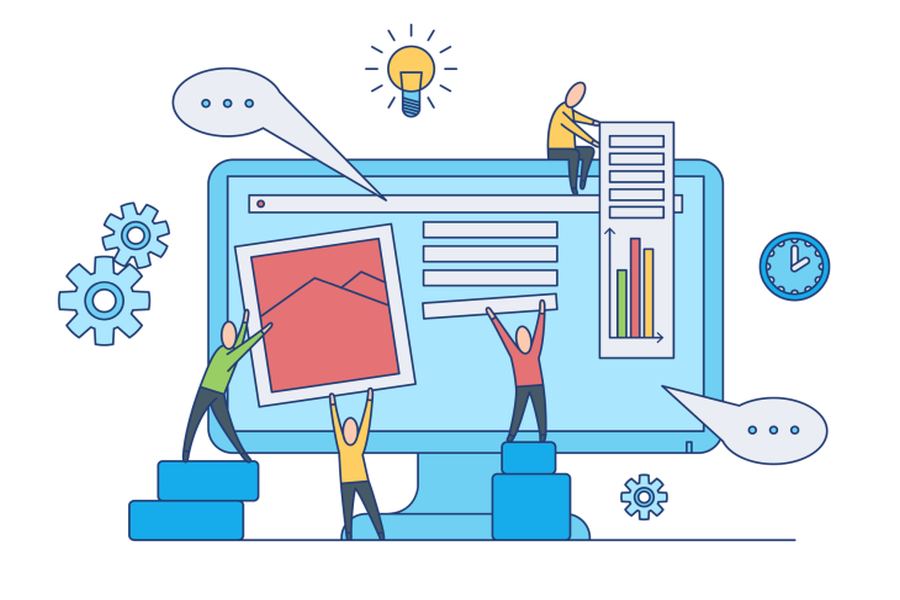「Git」の基本的な使い方を習得したら「Git」をGUIで使えるツールの「TortoiseGit」でバージョン管理をしてみましょう。本コラムでは、リポジトリの初期化からコミットまでを解説します。「TortoiseGit」はインストール済であることが前提ですので、まだインストールをしていない場合は「TortoiseGitのインストール方法」を参考に「TortoiseGit」のインストールをして下さい。
目次
1. TortoiseGitの基本
1.1. Gitとは?
「Git」とはPC上などに保存したプログラムのソースコードの変更履歴などを管理する「分散型バージョン管理システム」です。 「CVS」や「Subversion」といった「集中型バージョン管理システム」は、ファイルやフォルダーの変更履歴などを「リポジトリ」に記録し、その情報をリモートサーバーの一か所で管理します。
「Git」の「リポジトリ」は複数作成する事ができる他、ローカルで作業をすることが可能なため、例えばサーバーにアクセス出来ない時でも開発作業をローカルで行えたり、誤って他の開発者が修正・編集しているソースを誤って上書きしてしまうという事がなくなったりと柔軟に対応できるシステムです。「Git」の作業はコマンドプロンプトを使いますが、「TortoiseGit」を使うとGUIで作業を行う事ができるので、コマンドベースの作業が苦手な方でも簡単に「Git」でのバージョン管理をする事ができます。
「TortoiseGit/Git」でローカル環境に「リポジトリ」を作成するには、次の3つの状態(場所)をきちんと把握しておきましょう。
作業ディレクトリー(Working directory)
ステージング・エリア(Staging area)
リポジトリ (Repository)
「作業ディレクトリー」は、ファイルの追加・作成や編集を行う場所、「ステージング・エリア」は変更のあったファイルを一時保管する領域、「リポジトリ」は最終的にファイルを保存する場所です。
「Git」を使ったバージョン管理については、「Gitの使い方 ~リポジトリの作成とコミット~」や「Git の使い方 ~リポジトリへ変更内容を記録する方法~」でも解説していますので合わせてご参考下さい。
1.2. TortoiseGitの基本
「TortoiseGit」でも、「Git」のコマンドと同様に、「リポジトリの初期化」、作業ディレクトリーの変更履歴を「ステージング・エリア」に追加し、ある程度の修正が完了した所で「リポジトリ」を作成するという流れになります。
「Git」の基礎を理解するには、まず「Git Bash」を使ってコマンドベースでの操作をある程度覚えてから「TortoiseGit」を使うことをおススメします。「TortoiseGit」はGUIベースでの操作になりますので、視覚的にファイルの情報を掴みやすくなっています。
2. TortoiseGitを使ってローカルコミットする方法
2.1. リポジトリの初期化
それでは早速、「TortoiseGit」でリポジトリの初期化をしてみましょう。「Git-ws」フォルダーにはサンプルファイルの「git-sample1.txt」と「git-sample2.txt」の二つのファイルがある状態です。
●「Git-ws」フォルダー
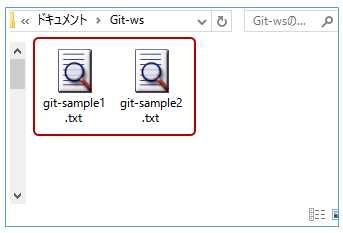
このフォルダーを「TortoiseGit」の管理下におきます。リポジトリの初期化はとても簡単です。「Git-ws」フォルダー内で右クリックをしてメニューの中から「Git ここにリポジトリを作成(Y)」をクリックします。
●Git ここにリポジトリを作成(Y)
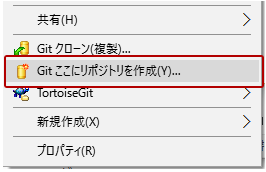
すると「Bare を生成(作業ディレクトリーを作りません)」というメッセージが表示されます。
●Bare生成の確認メッセージ
ベアリポジトリは管理用のリポジトリで、作業用のファイルが入っていないリポジトリになります。チーム内で共有して作業を行う際に必要になってきますが、今回はローカル環境のみでリポジトリを作成しますので、メッセージのチェックはなしのまま「OK」ボタンを押して下さい。リポジトリの初期化は、「Git」コマンドの「git init」と同じになります。
「"C:\Users\UserName\Documents\Git-ws" を空のGitレポジトリとして初期化しました。」 のメッセージが出て、フォルダーの中には「.git」フォルダーが作成されました。
●リポジトリの初期化(git init)
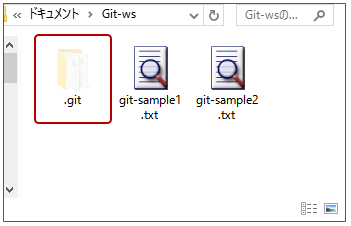
2.2. ステージング・エリアへの追加
リポジトリを初期化したら、ファイルを「ステージング・エリア」に追加します。
「右クリックメニュー」から[TortoiseGit]→[追加(A)…]をクリックします。「Git」コマンドの「git add」と同じ操作になります。
●ステージング・エリアに追加(git add)
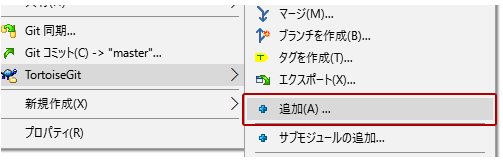
すると、現在「TortoiseGit」の管理下にないファイル一覧がウィンドウに表示されます。「OK」ボタンを押して二つのファイルを「ステージング・エリア」に追加します。
完了したら「追加 終了」のウィンドウが開きますので、ファイルの内容を確認します。ここで「コミット」をすることもできますが、今回は「OK」ボタンをクリックして次に進みます。
●ステージング・エリアに追加
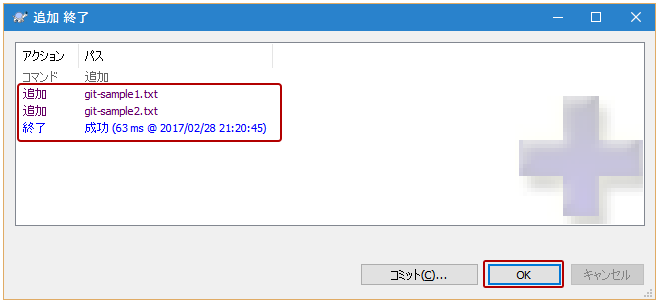
ステージング・エリアに追加されたファイルには、追加(青い十字)のマークが付与されます。
●ステージング・エリアに追加
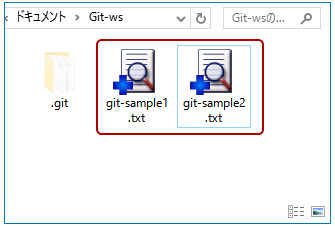
2.3. コミットする方法
「Git-ws」フォルダーの中で右クリックをしてメニューを表示します。「Git コミット(C)-> "master"」を選択します。Git コマンドの「git commit」と同じ操作になります。
●コミット(git commit)
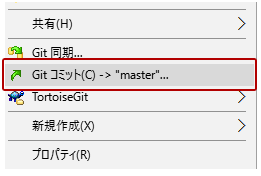
下のボックスに現在ステージング・エリアにあるファイルが表示されます。よければコミットメッセージを入力して「コミット」ボタンをクリックします。
●コミット
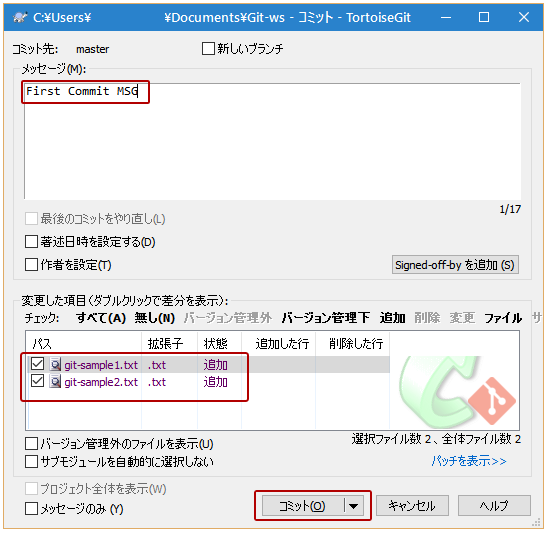
コミット結果のウィンドウが表示されますので「閉じる」ボタンをクリックします。
●コミット結果
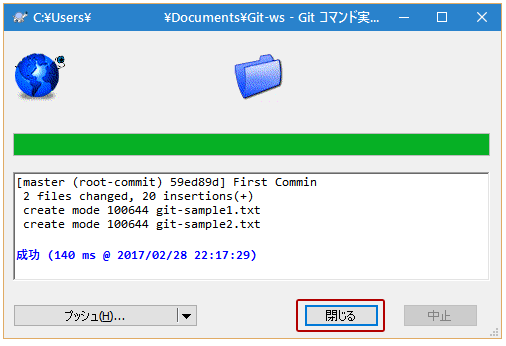
コミットしたファイルには、緑色のチェックマークがつきます。
●コミット済のファイル