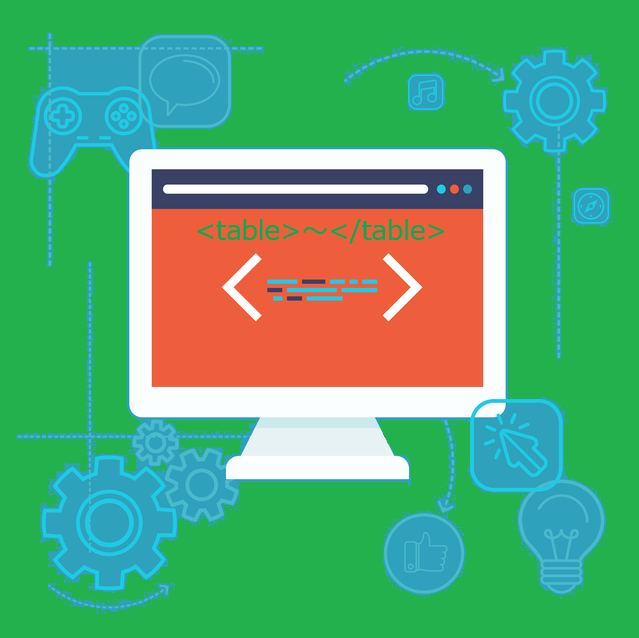高機能のFTPクライアントソフト「RootFTP」のダウンロードから設定の方法までを説明します。「RootFTP」は、「ミラーリングアップロード・ダウンロード機能」の他、「漢字コード変換」や「ファイル名の大文字・小文字変換」など様々な機能がついています。
目次
1.1. 「RootFTP」の圧縮ファイルをVectorからダウンロードする
2. ダウンロードした「rootftp.lzh」ファイルを解凍する
1. 「RootFTP」のダウンロード方法
1.1 「RootFTP」の圧縮ファイルをVectorからダウンロードする
まずは「Vector」の「RootFTP」のダウンロードサイトを開いて下さい。
●Vectorのダウンロードサイト:
https://www.vector.co.jp/soft/win95/net/se086354.html
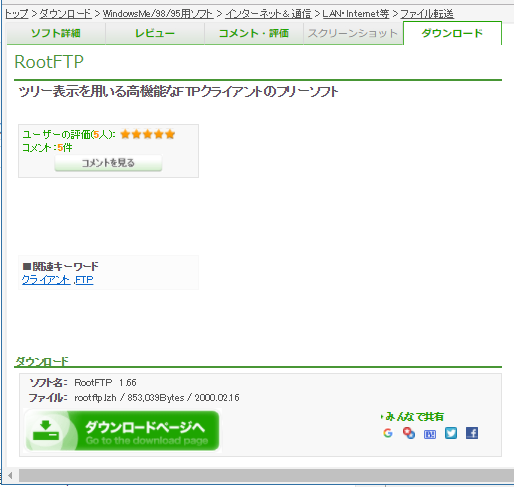
緑色の「ダウンロードページへ」をクリックするとファイルのダウンロードページが開きますので、「このソフトを今すぐダウンロード」をクリックして、「RootFTP」の圧縮ファイル(rootftp.lzh)をダウンロードして下さい。
●rootftp.lzh
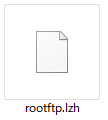
圧縮解凍ソフトをインストールしていない場合、ダウンロードしたアイコンは白く表示されます。次の章で圧縮形式のファイルを解凍するツールをインストール方法を説明します。ツールのインストール後にダウンロードしたファイルを解凍します。
2. ダウンロードした「rootftp.lzh」ファイルを解凍する
2.1 ファイル解凍ソフト「Lhasa」をインストールする
「RootFTP」のダウンロードファイルの圧縮形式は「.lzh」です。解凍ソフトをインストールしていない場合は、「.lzh」形式のファイルを解凍できるツールをPCにインストールしましょう。今回は、フリーソフトの「Lhasa」をインストールします。
●Vectorのダウンロードサイト:
https://www.vector.co.jp/soft/win95/util/se026842.html
「ダウンロードページへ」をクリックすると、インストーラーのページが開きますので「このソフトを今すぐダウンロード」をクリックして「Lhasa020.exe」をPCの任意の場所に保存します。
●Lhasa020.exe

「Lhasa」のインストールファイル「Lhasa020.exe」をダブルクリックします。
●インストール先の選択
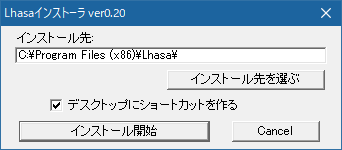
インストール先を選択するウィンドウが表示されますので、変更する場合は「インストール先を選ぶ」ボタンをクリックしてフォルダーを選択します。インストール先を変更しない場合はフォルダー名はそのままで「インストール開始」ボタンをクリックしてインストールを開始します。
●インストール完了
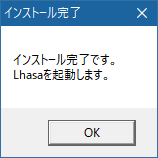
インストール完了のウィンドウが表示されたら「OK」ボタンをクリックして、「Lhasa」を起動します。
●Lhasa
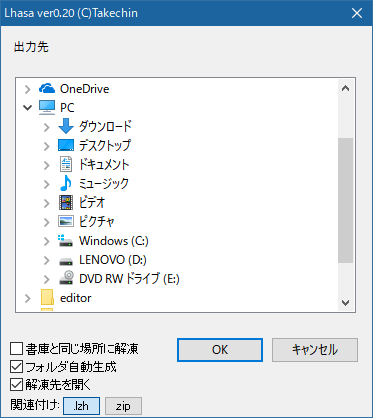
「.lzh」をダブルクリックした時の出力先のフォルダーを選択します。解凍されたファイルは、ここで指定されたフォルダーに解凍されます。
「書庫と同じ場所に解凍」にチェックを入れると、ファイルをダブルクリックした時にファイルと同じ場所にファイルが解凍されます。オプション設定の「フォルダ自動生成」や「解凍先を開く」のチェックボックスは好みでチェックして下さい。
関連付けの「.lzh」にチェックが付いているのを確認して「OK」ボタンをクリックします。「zipファイル」も関連付けたい場合は、「zip」にもチェックを入れて下さい。
2.2. 圧縮ファイル「rootftp.lzh」の解凍
1.1でVectorからPC上にダウンロードした圧縮ファイル「rootftp.lzh」は、2.1.でインストールした「Lhasa」で関連付けされていますので、アイコンの表示が変わっています。
圧縮ファイルをダブルクリックするだけで、解凍する事ができます。
●rootftp.lzh
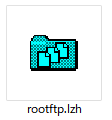
「Lhasa」の設定で選択した出力先のフォルダーを確認して下さい。本コラムでのファイル出力先は「C:\tmp」です。「RootFTP」の実行ファイルの出力先は「C:\tmp\rootftp\」になります。
3. 「RootFTP」の起動と設定
解凍した先のフォルダー(C:\tmp\rootftp\)を開くと「RootFTP.exe」があります。
●「RootFTP」の起動
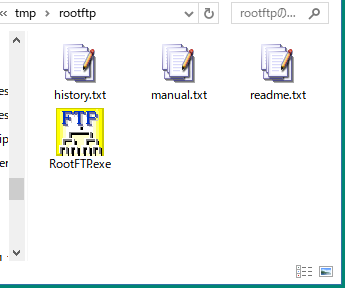
ダブルクリックして「RootFTP」を起動して下さい。
●「RootFTP」の接続設定
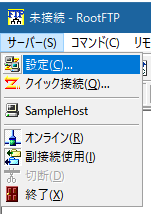
FTPサーバーへ接続する為の情報を設定してサーバーへ接続してみましょう。
「RootFTP」のメニューから[サーバー]→[設定]を選択します。
●接続情報の追加
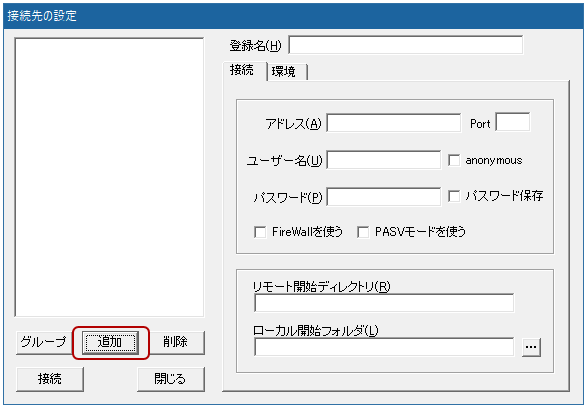
接続先の設定ウィンドウが表示されますので、左下の「追加」ボタンをクリックして、接続先の登録をします。
●接続情報の入力
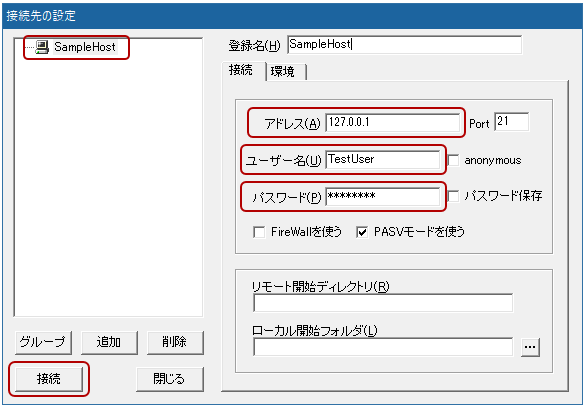
サーバー接続の「登録名」は任意でかまいません。今回は「SampleHost」としました。
接続タブの「アドレス(A)」には、接続先のホスト名やIPアドレス、「ユーザー名(U)」には、FTPサーバーにログインする際のユーザー名、「パスワード(P)」には、対応するパスワードを入力します。
チェックボックスや開始フォルダーなどの設定はサーバーの設定に合わせて指定して下さい。
左下の「接続」ボタンをクリックしてリモートFTPサーバーに接続します。
●「RootFTP」のFTP接続
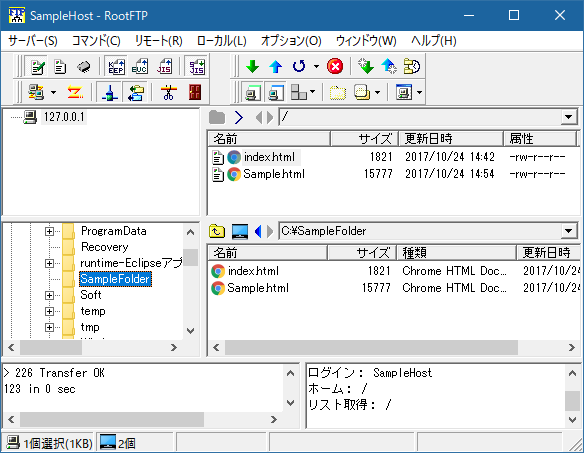
初期設定では、上下に分かれて「FTPサーバー側のフォルダー階層」と「ローカルPC側のフォルダー階層」が表示されます。
【関連記事】フリーのFTP/FTPSクライアントソフト10選 Windows/Mac/Linux
【関連記事】Windows OSでFTP接続する方法
【関連記事】ffftpのダウンロードとインストールの方法
【関連記事】FileZillaのダウンロードとインストールの方法
【関連記事】WebDAVクライアント「CarotDAV」のダウンロードから設定まで