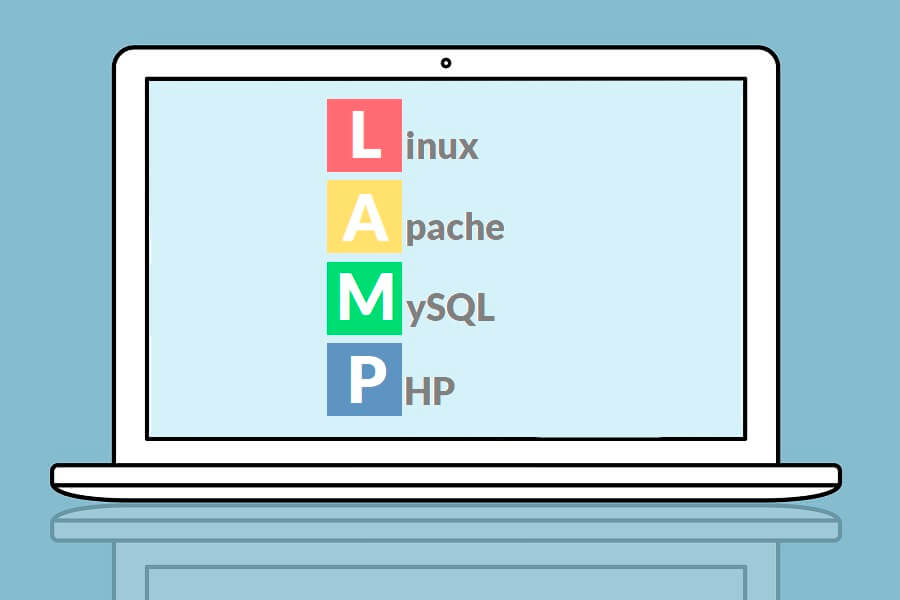フリーのテキストエディター「TeraPad」のダウンロードとインストールの方法を解説します。「TeraPad」が開発されたのは、1996年で、テキストエディターの定番のソフトです。
目次
1.1. TeraPadのインストールファイル(tpad109.exe)をダウンロードする
2. インストーラーを使って「TeraPad」をインストールする
2.1. TeraPadのインストーラー(tpad109.exe)を実行する
2.2. インストール先の選択 [TeraPad]
1. 「TeraPad」のダウンロード方法
1.1 TeraPadのインストールファイル(tpad109.exe)をダウンロードする
「TeraPad」は、窓の杜、Vector、開発者のサイトからインストールファイルの「tpad109.exe」をダウンロードすることができます。
●「TeraPad」作者のダウンロードサイト:
https://www5f.biglobe.ne.jp/~t-susumu/library/tpad.html
●窓の杜の「TeraPad」ダウンロードサイト:
https://forest.watch.impress.co.jp/library/software/terapad/
●Vectorの「TeraPad」ダウンロードサイト:
https://www.vector.co.jp/soft/win95/writing/se104390.html
本コラムでは、「TeraPad」作者のダウンロードサイトからインストーラーをダウンロードしてみましょう。
●TeraPad 作者のサイト
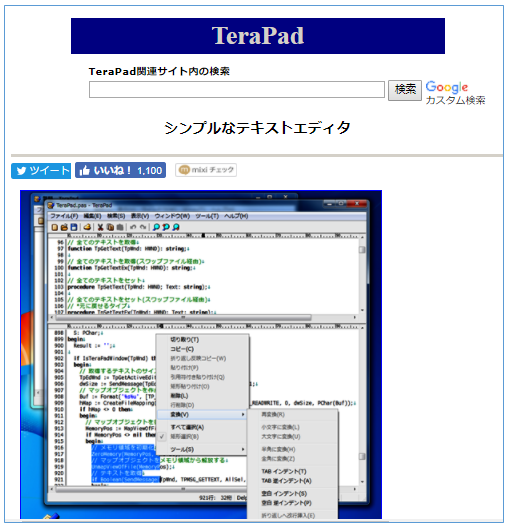
作者のページの真ん中あたりにインストーラのダウンロードリンクがありますので、「tpad109.exe (776KB) (インストーラ付き) (※1)」をクリックして下さい。
「インストールファイル(tpad109.exe)」はローカルPC上の任意の場所に保存します。
●TeraPad のダウンロード
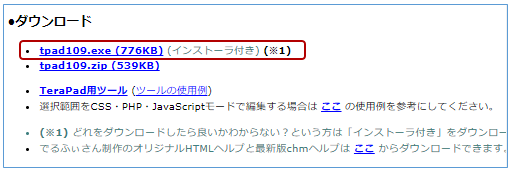
※「tpad109.zip (539KB)」はインストールの必要のない「TeraPad」の圧縮ファイルですので、PCへのインストールを選択しない方は、こちらのファイルをダウンロードし、解凍して使う事もできます。
2. インストーラーを使って「TeraPad」をインストールする
2.1. TeraPadのインストールファイル(tpad109.exe)を実行する
PCに保存した「TeraPad」のインストールファイル「tpad109.exe」をダブルクリックして下さい。
●tpad109.exe

Windowsの「ユーザーアカウント制御」の画面が表示される場合は、実行するファイル名「tpad109.exe」を確認し、「はい」をクリックしてインストールを続行します。
●ユーザーアカウント制御
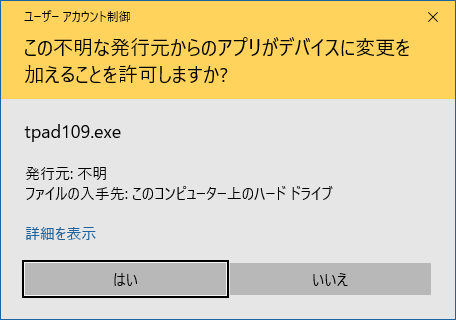
「TeraPad」のインストールウィザードが開始されますので「次へ」ボタンをクリックします。
●TeraPad
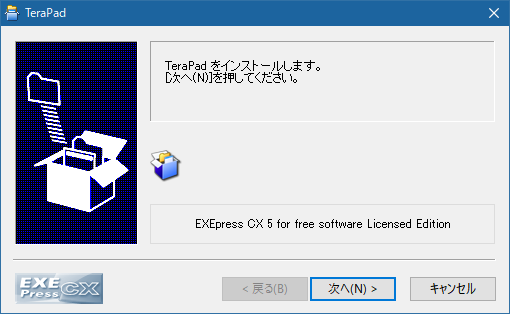
次に「TeraPad」の解説ウィザードが表示されますので内容を確認して「次へ」ボタンをクリックして下さい。
●TeraPad
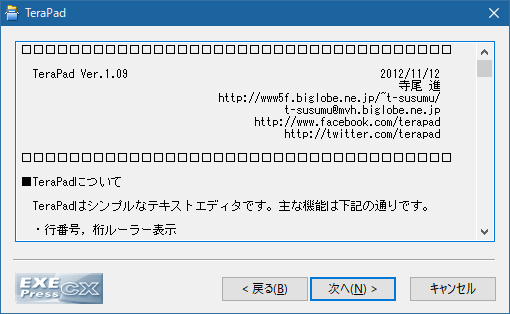
2.2. インストール先の選択 [TeraPad]
「TeraPad」ファイルを保存するフォルダーを選択します。デフォルトの設定は「C:\Program Files (x86)\TeraPad」です。「TeraPad」のインストール先を変更する場合は、「参照」ボタンをクリックして、コピー先のフォルダーを選択します。
●「TeraPad」ファイルのコピー先フォルダ
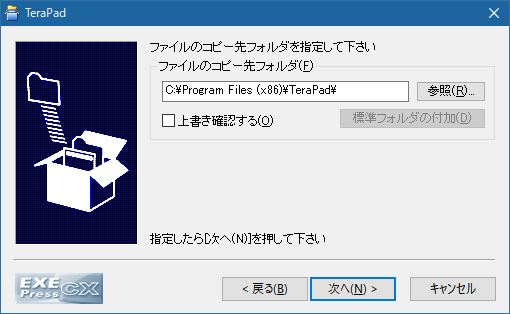
デフォルトのファイルパスでよければ、設定はそのままで、「次へ」ボタンをクリックします。
●「TeraPad」フォルダー作成の確認
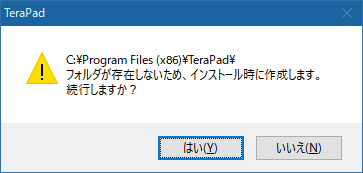
新規にフォルダーを作成するので、確認のメッセージが表示されます。ファイルパスを確認し、問題がなければ「はい」を選択してインストールを続けます。
3. TeraPadの起動と使い方
3.1. TeraPadを起動させる
インストールが完了すると「Readme.txt」が「TeraPad」で開きます。
●[TeraPad]
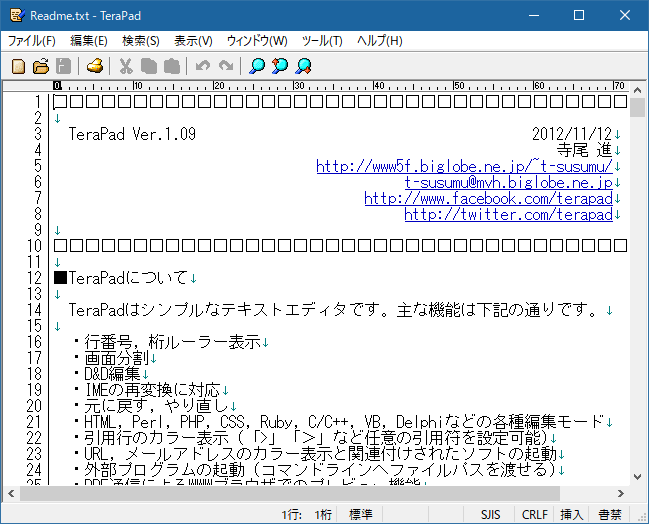
また、デスクトップに「TeraPad」のショートカットアイコンが作成されていますので、アイコンをダブルクリックして「TeraPad」エディターを起動させて下さい。
●[TeraPad]のショートカットアイコン

「TeraPad」のユーザーインターフェイスはシンプルで、「新規作成」、「コピー」、「ペースト」、「検索」など最低限のアイコンから構成されます。
3.2. TeraPadを使ってみよう
それでは、起動した「TeraPad」でHTMLのコードを記述してみましょう。
●Sample.html
<!DOCTYPE html>
<html lang="ja">
<head>
<meta charset="utf-8">
<title>HTML入門</title>
</head>
<body>
<h1>見出しです</h1>
</body>
</html>
サンプルコードをコピーして、ファイルを保存して下さい。HTML文書として保存すると、「TeraPad」のアイコンに「IE」と「Firefox」のアイコンが表示されます。
●[TeraPad]
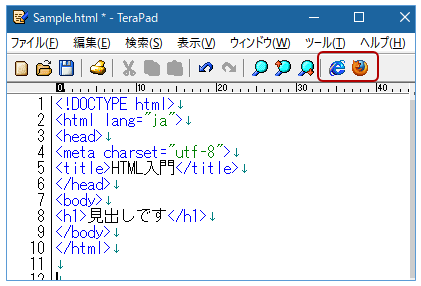
「IE」のアイコンをクリックすると、記述したHTMLのプレビューを閲覧することができます。
●[TeraPad]のプレビュー機能
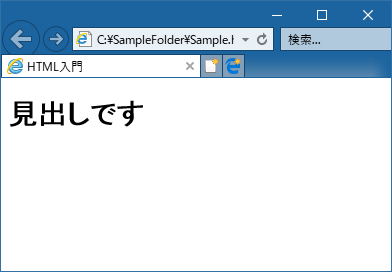
関連記事:【初心者におすすめ】テキストエディター15選!
関連記事:【初心者におすすめ】無料HTMLエディター15選!
関連記事:フリーエディター(gPad)のインストール
関連記事:初心者のためのHTML入門
関連記事:HTML学習におすすめのオンラインサイト