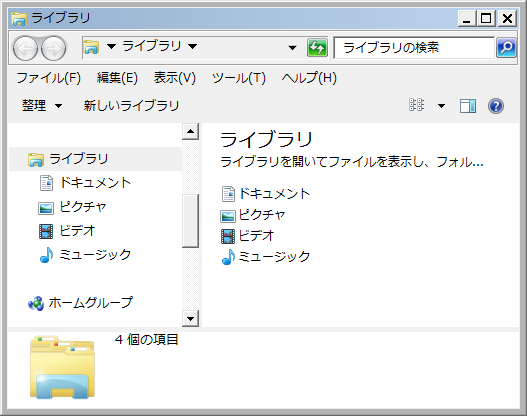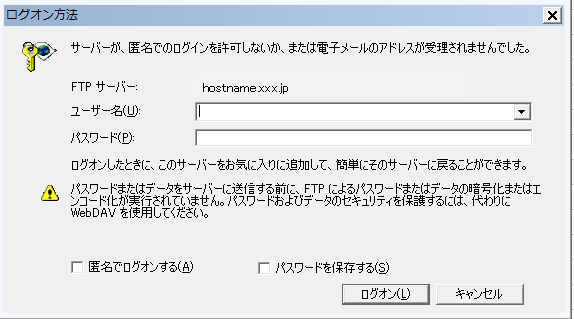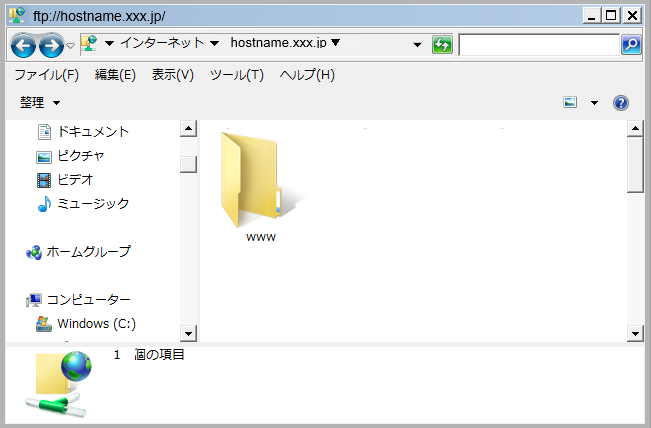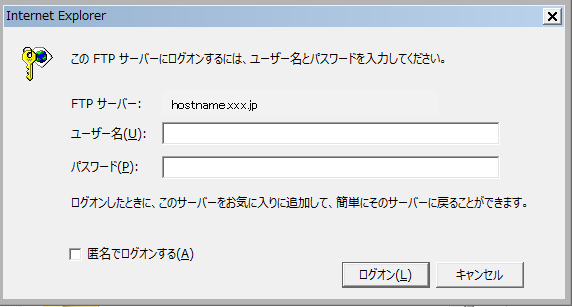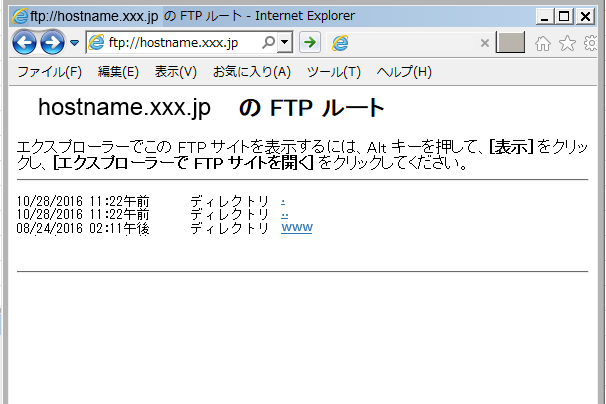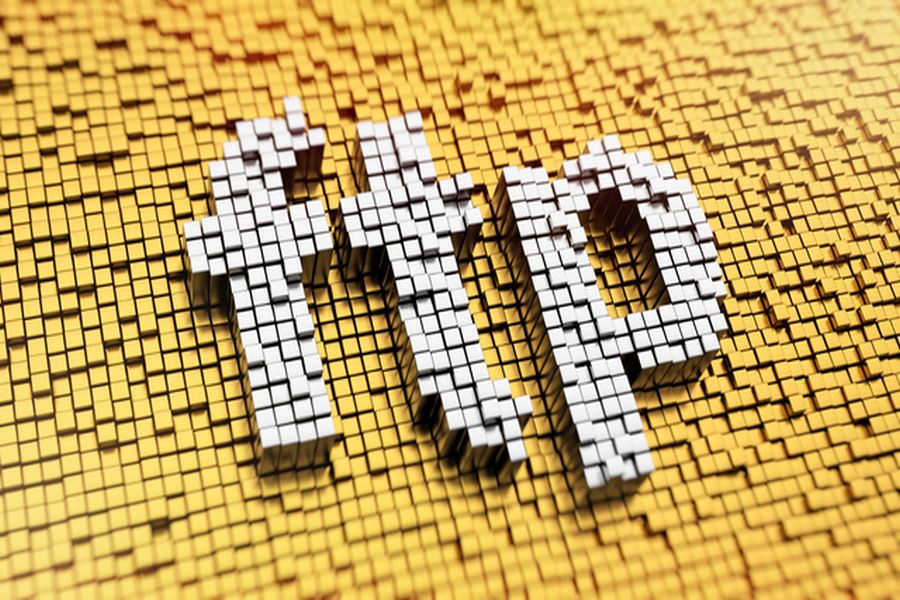WindowsでFTPサーバーへ接続するには「FTPクライアントソフト」を利用する方法、「エクスプローラー」で接続する方法、またブラウザーの「IE(インターネットエクスプローラー)」を使ってFTPサーバーへ接続する方法、「コマンドプロンプト」を利用して接続する方法などがあります。
本コラムではWindows標準のGUIソフトである「IE(インターネットエクスプローラー)ブラウザー」と「エクスプローラー」を使ってFTP接続する方法について説明します。
目次
1. FTPとは?
FTPとは、「サーバー」と「クライアントPC」2台のコンピューター間でファイルの送受信を実現する通信規約の一つが「FTP:File Transfer Protocol(ファイル転送プロトコル)」です。接続先のFTPサーバーが「Windows OS」以外の「Linux」や「UNIX」サーバーであっても、Windows PCからアクセスでき、ファイルの転送処理を行うことが可能です。
また、「FTPクライアントソフト」とは、ブラウザーからデータをダウンロードしたり、Webサイトを作成する際に「HTML文書」や「画像」、「音声ファイル」などをFTPサーバー上にアップロードしたり、その逆に「クライアントPC」上にダウンロードしたりするのに使われるソフトウェアです。
FTPサーバーへ接続するには、ユーザー認証が必要になります。FTPサーバーへのアクセスが許可されたユーザーのみ、ファイルの閲覧やダウンロードなどが可能です。コマンドベースでFTPサーバーにアクセスすることもできますが、「FFFTP」に代表されるようなGUIの「FTPクライアントソフト」を利用する方法が広く使われています。
2. FTP接続に必要な情報
レンタルの「FTPサーバー」や会社などの「FTPサーバー」にログインし、ファイルの送受信をする為に必要最低限必要な情報を確認しましょう。社内のIT担当に問い合わせたり、レンタルサーバーの管理画面でFTPアカウントの設定を確認して、ftp接続の準備をしましょう。
2.1. サーバー名:ホスト名
●サーバー名:FTPサーバーの名前です。「FTPクライアントソフト」や人によって「ホスト名」と呼ばれることがあります。「IPアドレス」を設定することもあります。
2.2. ユーザー名
●ユーザー名:「FTPサーバー」に入るための「ユーザー名」です。「ユーザーID」や「アカウント名」と呼ばれることもあります。
また、「AnonymousFTPサーバー(匿名FTPサーバー)」と呼ばれるFTPサーバーにログインする為の「ユーザー名」は、「Anonymous」です。このIDを使って誰でもログインする事ができるFTPサーバーです。
2.3. パスワード
●パスワード:FTP接続には通常、ユーザー名に対応した、「パスワード」が必要になります。
「AnonymousFTPサーバー(匿名FTPサーバー)」にログインする場合は、パスワードは特に決まっていない場合が多いのですが、メールアドレスを入力するケースもあります。
3. FTPクライアントソフトを使って接続する方法
インターネット上でファイルを送受信する「FTPクライアントソフト」はたくさんありますので、好みのものをインストールして使って下さい。FTP接続の為の設定は、FTPサーバーにより多少方法がことなる部分もありますが、「サーバー名」、「ユーザー名」、「パスワード」は共通の情報なので事前に確認しておきます。
代表的なフリーの「FTPクライアントソフト」をご紹介しますので、ダウンロード・インストールして使ってみて下さい。
3.1. FileZillaでFTP接続する方法
「Filezilla」は、Vectorのページからダウンロードする事ができます。
FileZilla:https://www.vector.co.jp/soft/winnt/net/se493400.html
●FileZilla
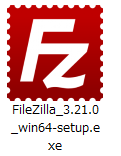
「FileZilla」のインストールと接続の方法については、こちらのページをご参考ください。
3.2. FFFTPでFTP接続する方法
FTPクライアントソフトの定番「FFFTP」は、「窓の杜」からダウンロードする事ができます。
窓の杜:https://forest.watch.impress.co.jp/library/software/ffftp/
●FFFTP

「FFFTP」のインストールと接続の方法については、こちらのページをご参考ください。
4. エクスプローラーで接続する方法
フリーソフトなどの「FTPクライアントソフト」を利用してファイルの送受信をすることも可能ですが、Windows標準ソフトの「エクスプローラー」を使ってftp接続することもできます。「エクスプローラー」はWindowsのフォルダーを開く時に使うウィンドウです。
●エクスプローラー
windows 7 の場合は、[スタート]→[すべてのプログラム]→[アクセサリ]→[エクスプローラー]で開くか、[スタート]→[コンピューター]やその他どこのフォルダーを開いても同じ事になります。
●エクスプローラー
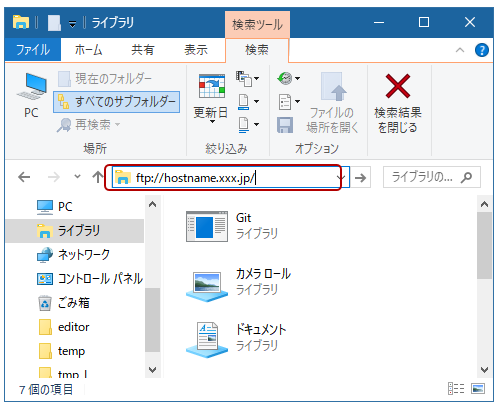
サーバー名が「hostname.xxx.jp」だった場合、頭に「ftp://」をつけて、フォルダーアイコンの横のボックスに「ftp://hostname.xxx.jp/」と入力して「Enter」キーを押します。
●ログオン方法
ユーザー認証のポップアップが出てきますので、「ユーザー名」と「パスワード」を入力して、「ログオン」をクリックして下さい。
●エクスプローラー
「ユーザー名」と「パスワード」が正しく入力できていれば、FTPサーバーの規定のフォルダ内が開きます。Windowsの「エクスプローラー」を使うと、自分のPCのフォルダーを操作する感覚でFTP接続できます。但し「FTPサーバー」は自分のPCとは異なる共有のサーバーです。間違ってファイルを消してしまったりすることのないよう気をつけて操作して下さい。ウィンドウのタイトルには「ftp://hostname.xxx.jp/」と表示されますのでここで区別するのもよいでしょう。
ファイルの「ダウンロード」や「アップロード」は通常のフォルダー操作と同じです。「FTPサーバー」上のフォルダーやファイルをコピーして、PC上の任意のフォルダー内にペーストするだけでファイルの「ダウンロード」ができます。「アップロード」はその逆で、PC上のファイルをコピーして、FTPサーバーにペーストします。接続を終了する時は、ウィンドウの「×」マークをクリックします。
5. インターネットエクスプローラーで接続する方法
「エクスプローラー」と同様、Windows 標準でインストールされているブラウザーの「インターネットエクスプローラー(IE:Inernet Exploler)」を使ってftp接続することもできます。方法は「エクスプローラー」の接続方法とほぼ同じです。
●エクスプローラー
「IE」を開いてURLを入力するボックスに「ftp://hostname.xxx.jp/」と入力して「Enter」キーを押します。
●エクスプローラー
ユーザー認証のウィンドウが現れますので、「エクスプローラー」の場合と同じように「ユーザー名」と「パスワード」を入力します。
●エクスプローラー
FTPサーバーにより表示は多少異なりますが、ブラウザーからも「FTPサーバー」にアクセスできます。メッセージにあるように、エクスプローラーでこの FTP サイトを表示するには、Alt キーを押して、[表示] →[エクスプローラー]で [FTP サイトを開く] をクリックして下さい。
「エクスプローラー」の認証画面が現れますので、「ユーザー名」と「パスワード」を入れると「エクスプローラー」で開くことができます。「ディレクトリ」とあるのはWindowsで言うところの「フォルダー」になりますのでリンクをクリックして中を見ることができます。ファイル名をクリックするとファイルをダウンロードすることができます。また、IEだけでなく「Chrome」や「Firefox」などのブラウザーでもFTP接続が可能です。「ソフトをたくさん入れたくないという方」や「ブラウザーでまとめて作業をしたい」など用途にあわせてFTP接続の方法を変えてみるのもいいでしょう。
当サイトプロエンジニアのコンサルタントが厳選したおすすめのフリーランス案件特集はこちら
特集ページから案件への応募も可能です!
実際にフリーランスエンジニアとして活躍されている方のインタビューはこちら