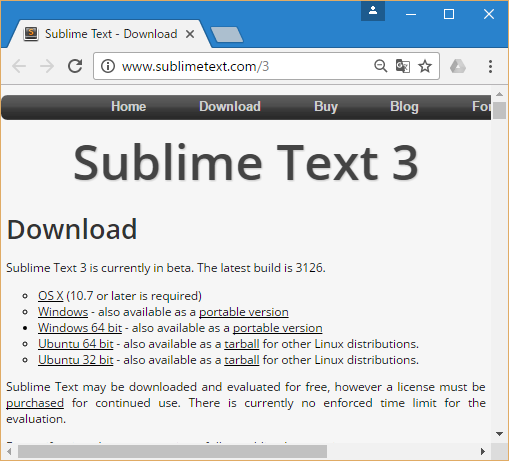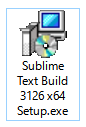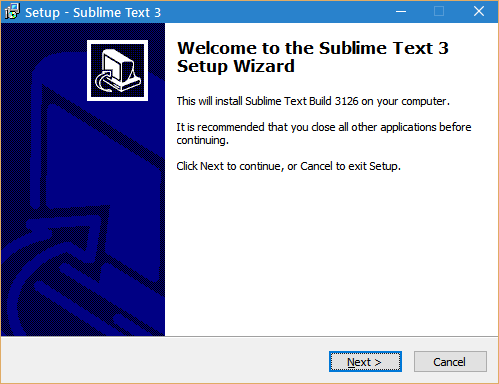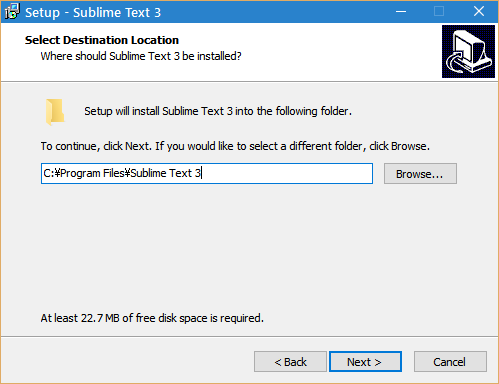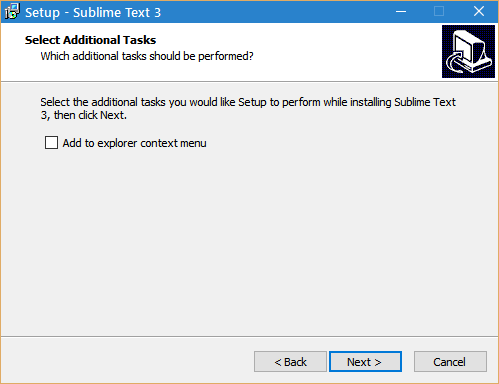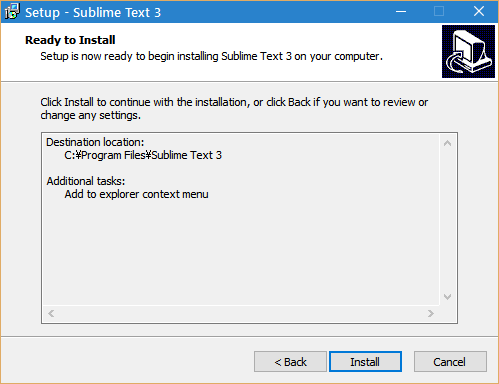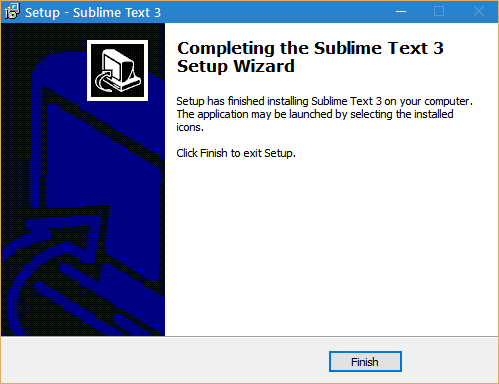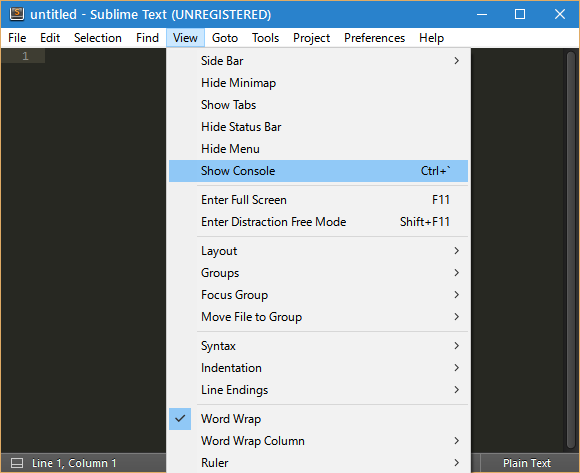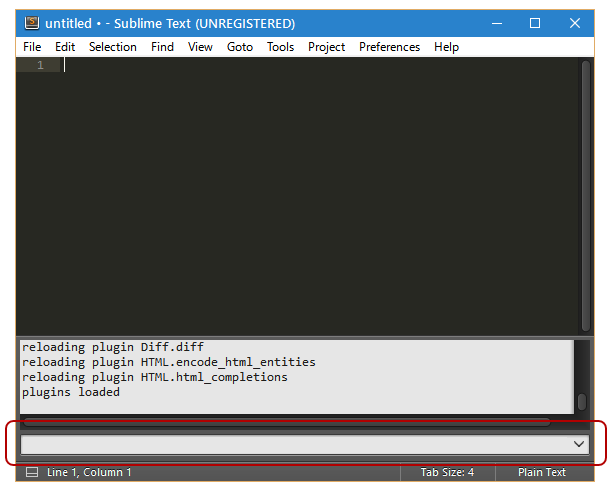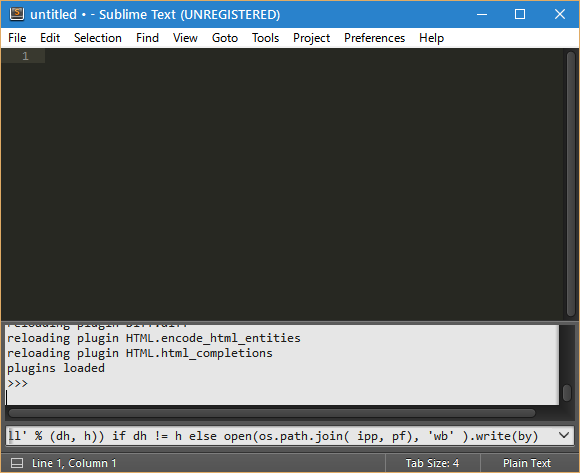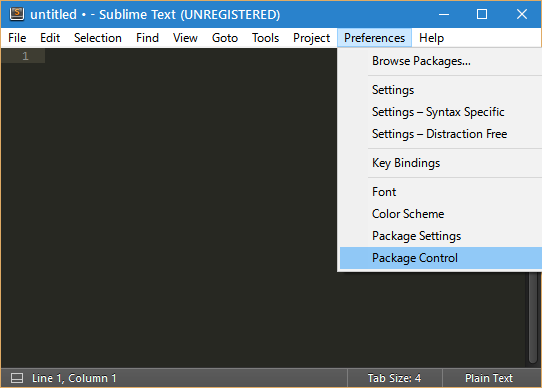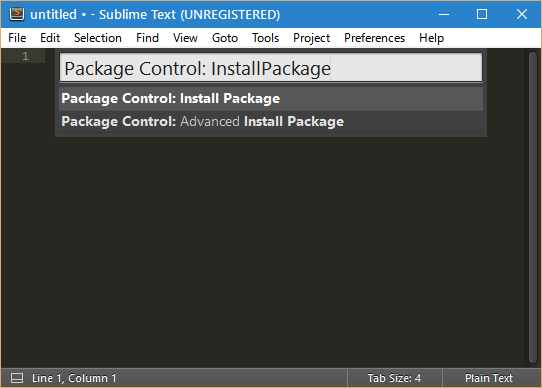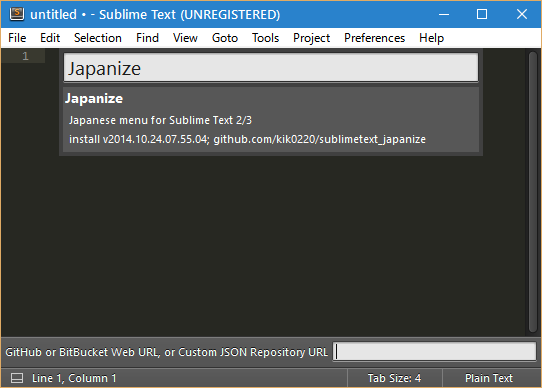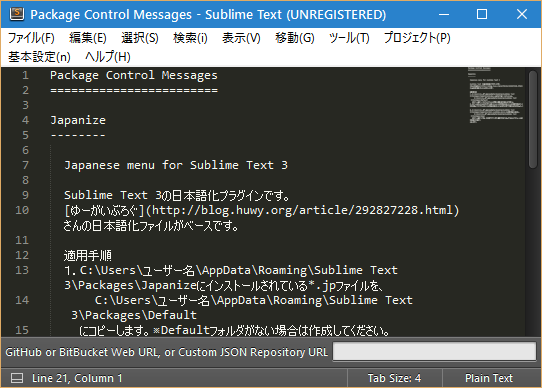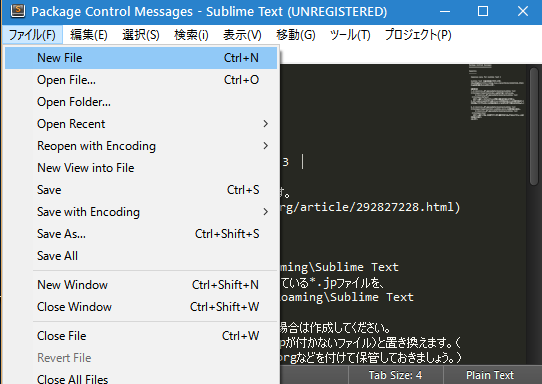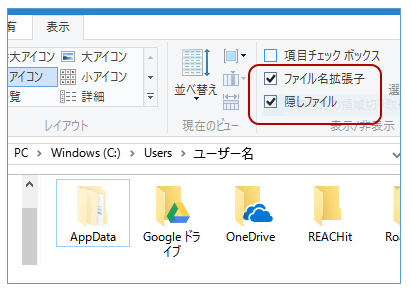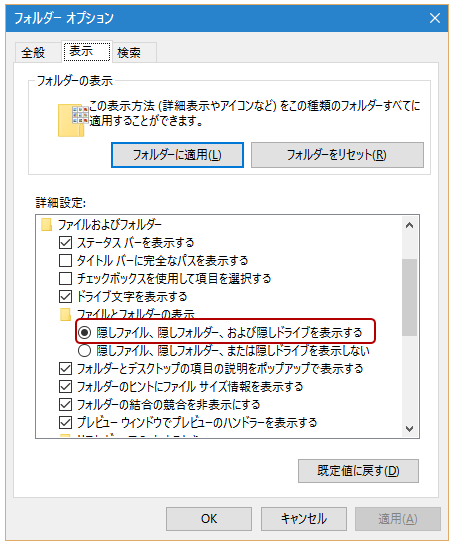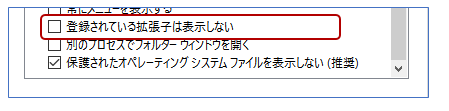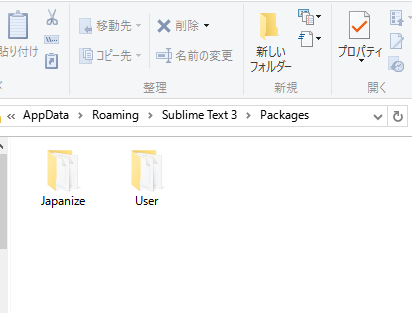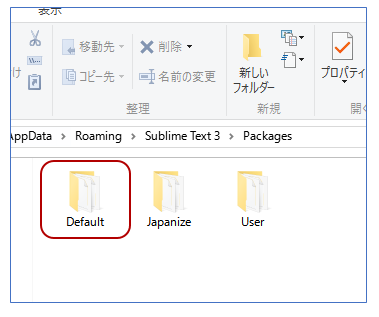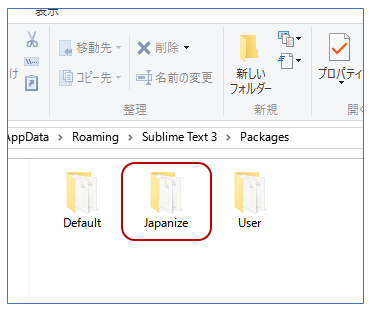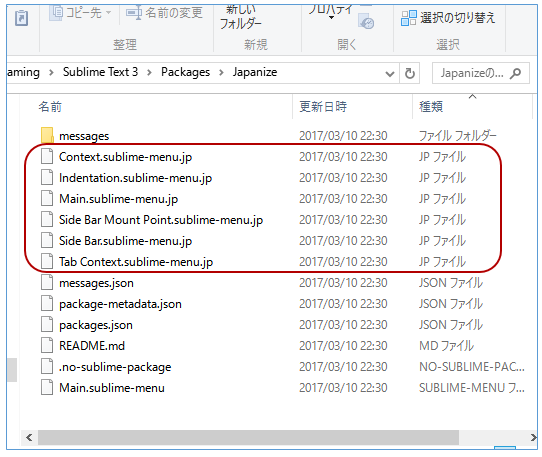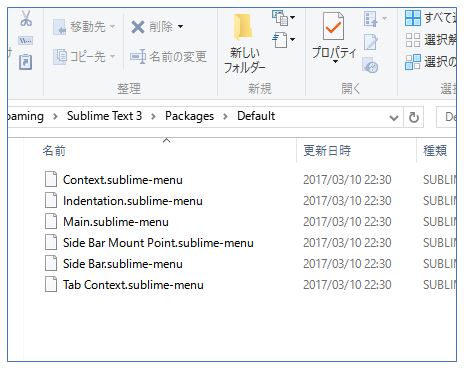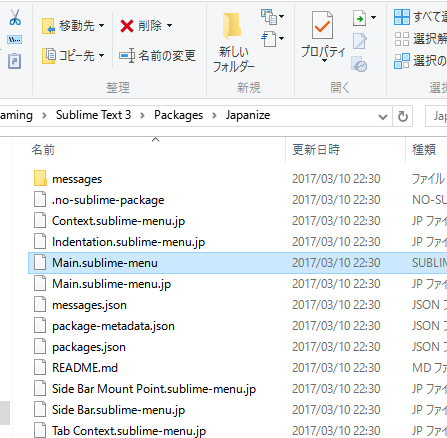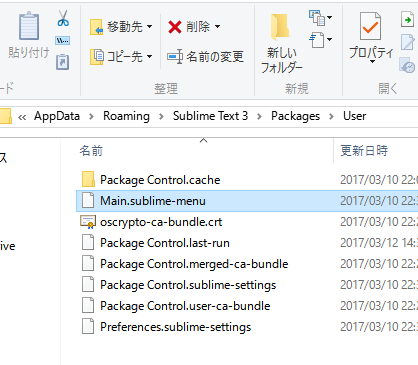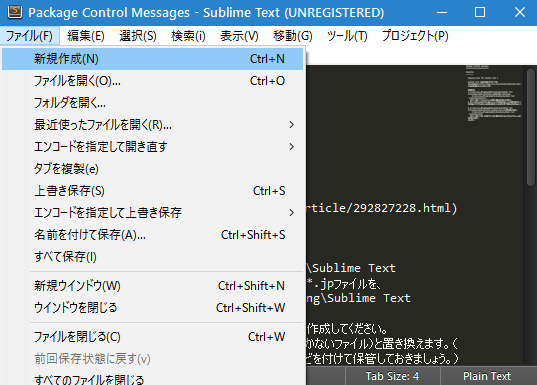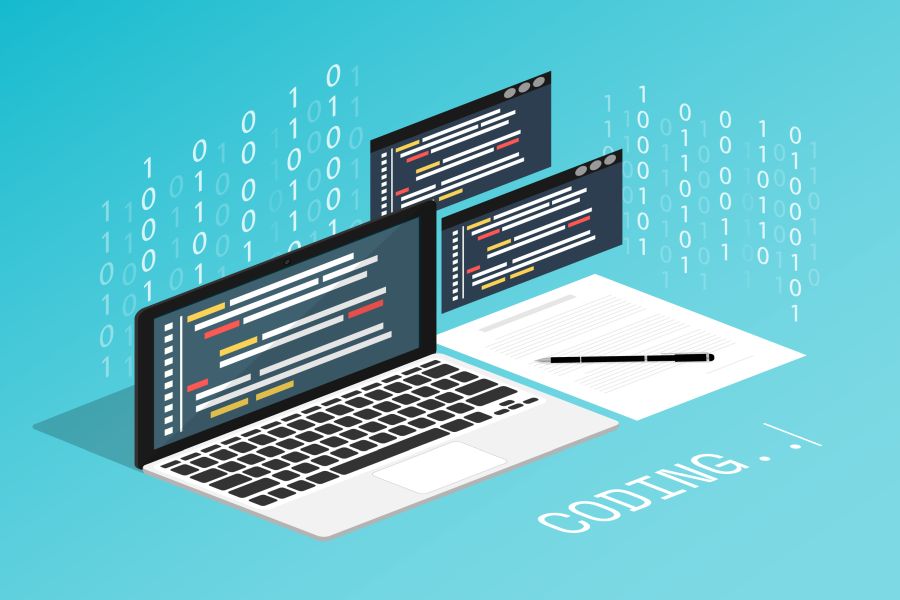「Sublime Text 3」のダウンロードとインストール方法について解説します。また「Sublime Text 3」の日本語化は少し手間がかかりますが、順を追って説明します。
目次
1. Sublime Text 3のダウンロードとインストール【Windows】
1.1. Sublime Text 3のダウンロード
1.2. Sublime Text 3のインストール
2.1. Package Controlのインストール
2.2. 「Japanize」プラグインのダウンロード
2.3. 「Japanize」プラグイン設定の準備をする
2.4. 「Japanize」プラグインの設定
1. Sublime Text 3のダウンロードとインストール【Windows】
1.1. Sublime Text 3のダウンロード
それでは、早速 「Sublime Text」の公式ページ(http://www.sublimetext.com/3)からインストーラーをダウンロードします。
● [Sublime Text 3 - Download]
お使いのOSに合わせてリンクをクリックして下さい。今回は、「Windows 10(64 bit OS)」に「Sublime Text 3」をインストールしますので、「Windows 64 bit」をクリックし、「Sublime Text Build 3126 x64 Setup.exe」をPC上の任意の場所に保存します。
● [Sublime Text Build 3126 x64 Setup.exe]
1.2. Sublime Text 3のインストール
「Sublime Text」のインストールを開始します。PC上にダウンロードした実行ファイル(Sublime Text Build 3126 x64 Setup.exe)をダブルクリックします。
● Setup - Sublime Text 3
セットアップウィザードが表示されますので「Next」ボタンをクリックします。
● Setup - Select Destination Location
「Sublime Text」をインストールする場所を変更する場合は「Browse」ボタンをクリックして、フォルダーを選択します。変更の必要がなければそのまま「Next」ボタンをクリックして下さい。
● Setup - Select Additional Tasks
右クリックメニュー(コンテキストメニュー)に「Sublime Text」を入れる場合は、「Add to explorer context menu」にチェックをいれます。右クリックメニューには「Open with Sublime Text 3」が追加されます。
● Setup - Ready to Install
インストール内容を確認したら「Install」ボタンをクリックしてインストールを開始します。
● Setup - Sublime Text 3
インストール完了のウィザードが表示されたら「Finish」ボタンをクリックして下さい。
2. Sublime Textを日本語化する
2.1. Package Controlのインストール
「Sublime Text」では豊富なプラグインパッケージを導入する事ができます。
「Sublime Text」の日本語化にはプラグインが必要ですが、まず始めにプラグインパッケージを管理する「Package Control」をインストールします。
●Sublime Text - [Show Console]
「Sublime Text」のメニューから[View]→[Show Console]を選択してコンソールを開きます。
● Console
コンソールに入力するコードを「Package Control」のインストール用のサイト(https://packagecontrol.io/installation#st3)よりコピーします。
下のコードは「Sublime Text 3」用のコードになりますので、「Sublime Text 2」をインストールする場合は、「SUBLIME TEXT 2」のタブをクリックしてコードをコピーして下さい。
import urllib.request,os,hashlib; h = 'df21e130d211cfc94d9b0905775a7c0f' + '1e3d39e33b79698005270310898eea76'; pf = 'Package Control.sublime-package'; ipp = sublime.installed_packages_path(); urllib.request.install_opener( urllib.request.build_opener( urllib.request.ProxyHandler()) ); by = urllib.request.urlopen( 'http://packagecontrol.io/' + pf.replace(' ', '%20')).read(); dh = hashlib.sha256(by).hexdigest(); print('Error validating download (got %s instead of %s), please try manual install' % (dh, h)) if dh != h else open(os.path.join( ipp, pf), 'wb' ).write(by)
コピーしたコードを「Console」にペーストします。
● 「Package Control」のインストール
「Enter」キーを押すとインストールが開始されます。コンソールに「Please restart Sublime Text to finish installation」と表示されたら再起動します。
2.2. 「Japanize」プラグインのダウンロード
「Package Control」のインストールが完了したら、メニューバーより [Preference]→[Package Control]をクリックします。
● [Package Control]
[Package Control]の検索窓が表示されますので、「Package Control:」に続いて「Install Package」と入力して下さい。
● [Package Control]
表示されたリストから「Package Control:Install Package」を選択します。
● [Install Package]
検索窓に「Japanize」と入力して表示される日本語メニューパッケージ「Japanize」をクリックしてパッケージをダウンロードします。
● [Package Control Massage]
ダウンロードが完了すると、日本語でパッケージの導入手順が表示されウィンドウのメニューが日本語にかわりました。
2.3. 「Japanize」プラグイン設定の準備をする
トップメニューの表示は日本語になりましたが、メニュー内部はまだ英語表記です。メニューを完全に日本語化する為に、PC上に保存した「Japanize」プラグインの設定を行います。
● Sublime Textのメニュー
プラグインはPC上の隠しフォルダーに保存されていますので、プラグインの「適用手順」を実行する前に、Windows フォルダーの表示方法を変更します。
● Windows 10/8の設定
「エクスプローラー」を開くか「C:\Users\ユーザー名」フォルダーを開いて[表示]タブをクリックして下さい(フォルダーの場所は任意で構いません)。隠しフォルダーの「AppData」フォルダーが表示されている方はそのままで結構ですが、表示されていない場合は、「隠しファイル」にチェックを入れ半透明で表示される「AppData(隠しフォルダー)」を表示します。また、「ファイル名拡張子」にもチェックを入れて下さい。
● Windows 7の設定
Windows 7 の場合は、[ フォルダーオプション ] ダイアログから設定変更を行って下さい。
1. スタートメニューから「コンピューター」を開きます。[整理]コマンドバーをクリックし、[ フォルダーと検索のオプション ]を選択します。
もしくは、スタートメニューから[コントロール パネル]を開き、[ デスクトップのカスタマイズ ] → [ フォルダーオプション ] を選択して下さい。
2. [ フォルダーオプション ] ダイアログが表示されるますので、[ 表示 ] タブをクリックします。
● [ フォルダーオプション ] ダイアログ
3. [ ファイルとフォルダーの表示 ] → [隠しファイル、隠しフォルダー、およびドライブを表示する]ボタンをクリックします。
● [ フォルダーオプション ] ダイアログ
4. ボックス下の方の[ 登録されている拡張子は表示しない ] のチェックを外します。
「適用」ボタンをクリックしてダイアログを閉じて下さい。
2.4. 「Japanize」プラグインの設定
フォルダー表示の設定が完了したら、「C:\Users\ユーザー名\AppData\Roaming\Sublime Text 3\Packages\」フォルダーを開いて下さい。
●「Packages」フォルダー
フォルダー内には「Japanize」フォルダーと「User」フォルダーがあるのを確認します。
● 「Default」フォルダー
「Packages」フォルダーの中に新規で「Default」フォルダーを作成して下さい。
次に 「C:\Users\ユーザー名\AppData\Roaming\Sublime Text 3\Packages\Japanize」フォルダー内のファイルをコピーします。
●「Japanize」フォルダー
「Japanize」フォルダーを開いたら「表示」タブをクリックしてアイコンを[詳細表示]します。
「種類」をクリックしてファイルの種類順でソートします。
●「Japanize」フォルダー
拡張子が「.jp」のファイルを全て選択してコピー※します。
※ [ホーム]タブ → [コピー]ボタンもしくは、[Ctrl + c]ショートカットキー
● 「Default」フォルダー
先ほど作成した「Default」フォルダーに「.jp」ファイルを張り付けます。ファイル名をリネームします。全てのファイルの拡張子「.jp」を削除して下さい。
※ [ホーム]タブ → [貼り付け]ボタンもしくは、[Ctrl + v]ショートカットキー
● 「Japanize」フォルダー
「:\Users\ユーザー名\AppData\Roaming\Sublime Text 3\Packages\Japanize\」フォルダーを開いて、今度はアイコンを[名前]順に並び替えて下さい。
「Japanize」フォルダー内に「Main.sublime-menu」ファイルと「Main.sublime-menu.jp」ファイルがありますが、拡張子「.jp」が付いていない方の「Main.sublime-menu」ファイルをコピーします。
● 「User」フォルダー
「C:\Users\ユーザー名\AppData\Roaming\Sublime Text 3\Packages\User」フォルダーに「Main.sublime-menu」ファイルをコピーしま
● 「Sublime Text」メニュー
「Sublime Text」メニューが日本語化されました。
当サイトプロエンジニアのコンサルタントが厳選したおすすめのフリーランス案件特集はこちら
特集ページから案件への応募も可能です!
実際にフリーランスエンジニアとして活躍されている方のインタビューはこちら