初心者向けに、FTPクライアントソフトの「WinSCP」のダウンロードとインストール方法について解説します。「FTP(File Transfer Protocol)」の他、SSH接続で安全性の高い「SCP(Secure Copy Protocol)」や「SFTP(SSH File Transfer Protocol)」といった通信プロトコルにも対応しています。また、FTPクライアントソフトの基本的な使い方(接続設定)についても説明します。
目次
1.1. WinSCPのインストールファイルを窓の杜からダウンロードする
2. インストーラーを使って「WinSCP」をインストールしてみよう
2.1. WinSCPのインストーラーを実行する
2.2. 使用許諾契約書の同意 - [WinSCPセットアップ] -
2.3. セットアップ形式 - [WinSCPセットアップ] -
2.4. ユーザーの初期設定 - [WinSCPセットアップ] -
2.5. インストール準備完了 - [WinSCPセットアップ] -
2.6. WinSCPセットアップウィザードの完了 - [WinSCPセットアップ] -
1. 「WinSCP」のダウンロード方法
1.1 WinSCPのインストールファイルを窓の杜からダウンロードする
まずは「窓の杜」から「WinSCP」のインストールファイルをダウンロードして任意の場所に保存します。
「窓の杜」の「WinSCP」のダウンロードサイトを開きます。
●窓の杜のダウンロードサイト:
https://forest.watch.impress.co.jp/library/software/winscp/
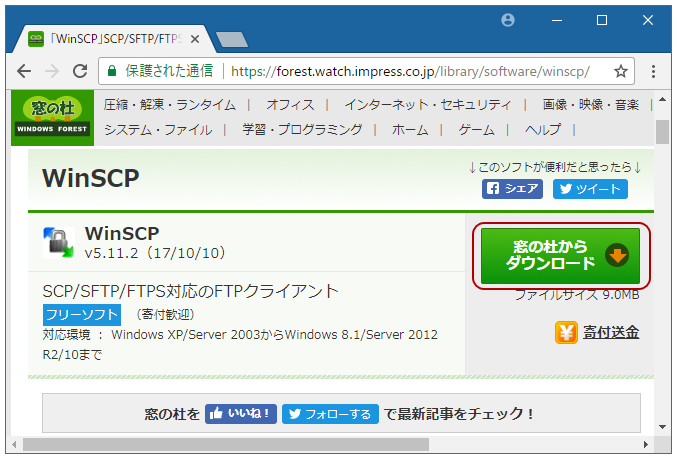
緑色の「窓の杜からダウンロード」をクリックして下さい。
ブラウザーの設定にもよりますが、インストールファイル(WinSCP-5.11.2-Setup.exe)のダウンロードが自動で始まるか、もしくは、保存場所を聞かれますので、任意の場所に実行ファイルを保存します。
※ダウンロードが始まらない場合はファイル名の「WinSCP-5.11.2-Setup.exe」をクリックすると実行ファイルのダウンロードが始まります。
2. インストーラーを使って「WinSCP」をインストールしてみよう
2.1. WinSCPのインストーラーを実行する
PCに保存した「WinSCP」インストール用の実行ファイル「WinSCP-5.11.2-Setup.exe」をダブルクリックして下さい。
●WinSCP-5.11.2-Setup.exe

Windwosの「ユーザーアカウント制御」のウィンドウが出てきたらインストールするアプリケーションの名前「WinSCP Installer」を確認して、「はい」をクリックしてインストールを続けます。
●ユーザーアカウント制御
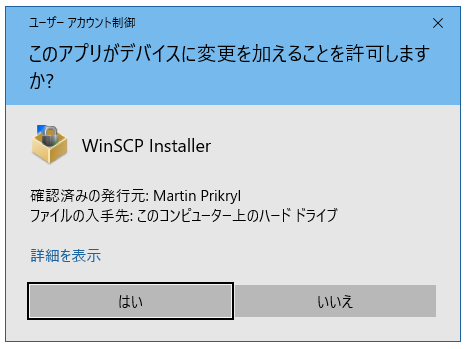
2.2. 使用許諾契約書の同意 - [WinSCPセットアップ] -
「使用許諾契約書の同意」のウィンドウが表示されますので、「許諾(A)」ボタンをクリックします。
●[使用許諾契約書の同意]
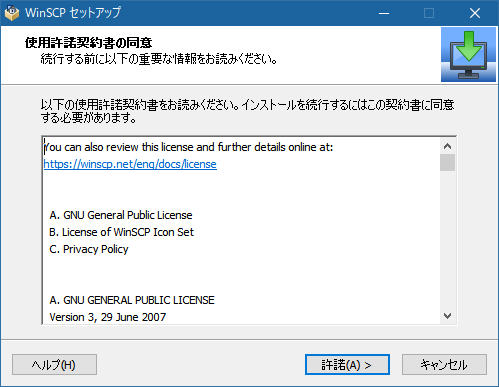
2.3. セットアップ形式 - [WinSCPセットアップ] -
「セットアップ形式」のウィンドウでは、「標準的なインストール(T)(推奨)」と「カスタムインストール(C)」を選択できます。インストール先などを変更する場合は、下の「カスタムインストール(C)」を選択しますが、特に必要ない場合は、上の方の「標準的なインストール(T)(推奨)」を選択して「次へ(N)」ボタンをクリックして下さい。
●[セットアップ形式]
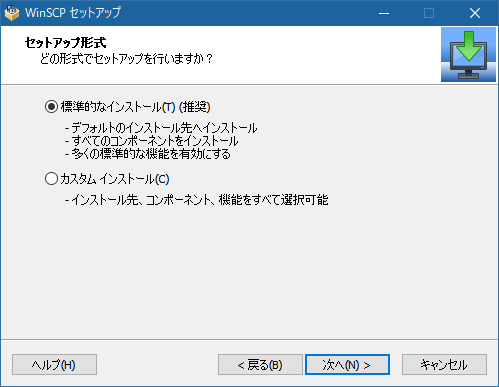
2.4. ユーザーの初期設定 - [WinSCPセットアップ] -
「ユーザーの初期設定」のウィンドウでは好みのインターフェイスオプションを選択できますので、好みに合わせて「コマンダー(C)」もしくは「エクスプローラー(E)」を選択して下さい。
●[ユーザーの初期設定]
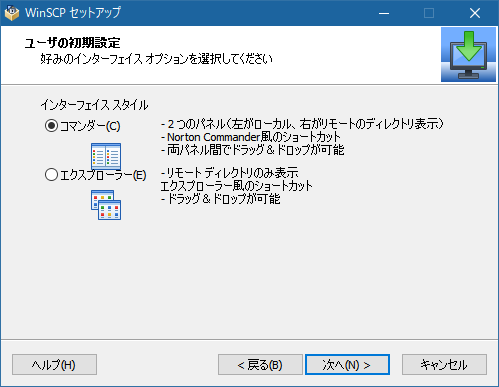
2.5. インストール準備完了 - [WinSCPセットアップ] -
「インストール準備完了」のウィンドウでは選択した内容の確認ができますので、インストール先や選択したオプションの確認をしてから「インストール(I)」ボタンをクリックして「WinSCP」のインストールを開始します。
●[インストール準備完了]
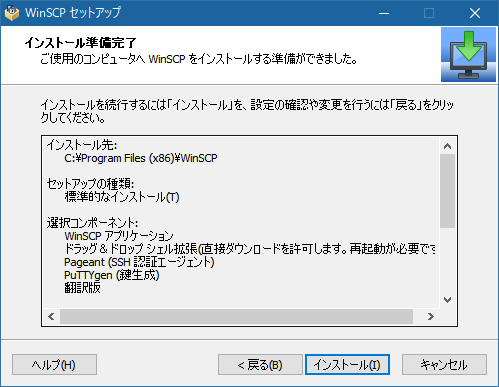
●[インストール状況]

2.6. WinSCPセットアップウィザードの完了 - [WinSCPセットアップ] -
インストールが完了すると「WinSCPセットアップウィザードの完了」ウィンドウが表示されます。
●[WinSCPセットアップウィザードの完了]
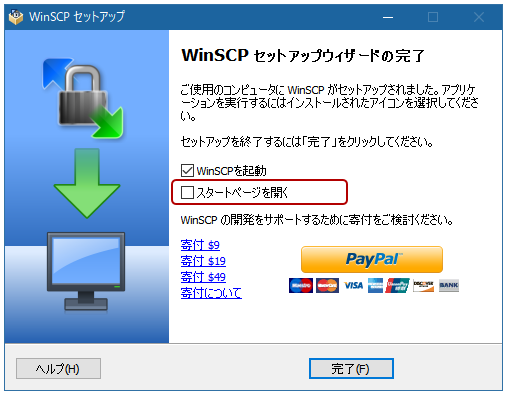
「WinSCPを起動」と「スタートページを開く」にチェックが入っていますが、今回は「スタートページを開く」のチェックを外して、「完了」ボタンをクリックします。
3. WinSCPの起動と設定
「WinSCP」インストール直後の起動で、FTPサーバーのホスト名などを設定するログイン画面が出てきます。
●[WinSCPのログインウィンドウ]
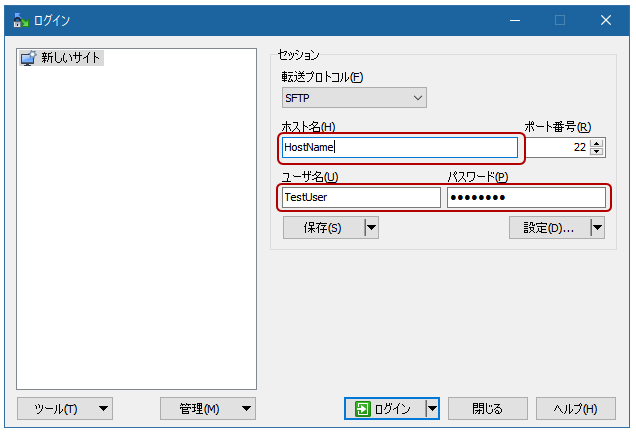
サーバー接続に必要な情報の「ホスト名」、「ユーザー名」、「パスワード」を入力して「保存」ボタンをクリックします。
●[セッションの保存名]
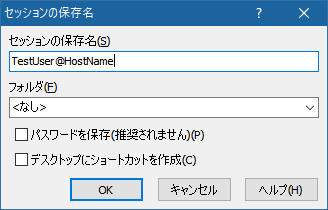
「セッションの保存名」ウィンドウが表示されますので、任意で保存名をつけたら「OK」ボタンを押して下さい。
●[ログイン]
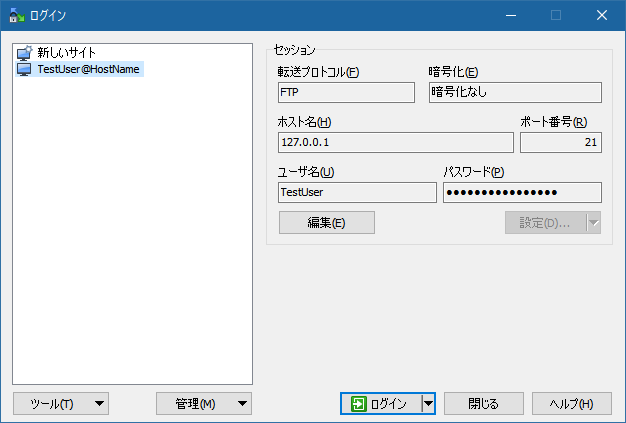
左側の保存したセッション名を選択した状態で、「ログイン」ボタンをクリックするとサーバーへ接続する事ができます。
●[WinSCP]
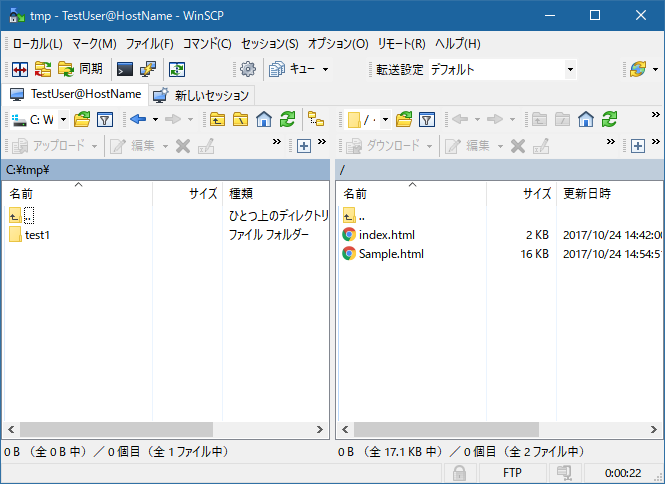
右側に接続先のフォルダー階層、左側にローカルPCのフォルダー階層が表示されます。
【関連記事】フリーのFTP/FTPSクライアントソフト10選 Windows/Mac/Linux
【関連記事】Windows OSでFTP接続する方法
【関連記事】ffftpのダウンロードとインストールの方法
【関連記事】FileZillaのダウンロードとインストールの方法









