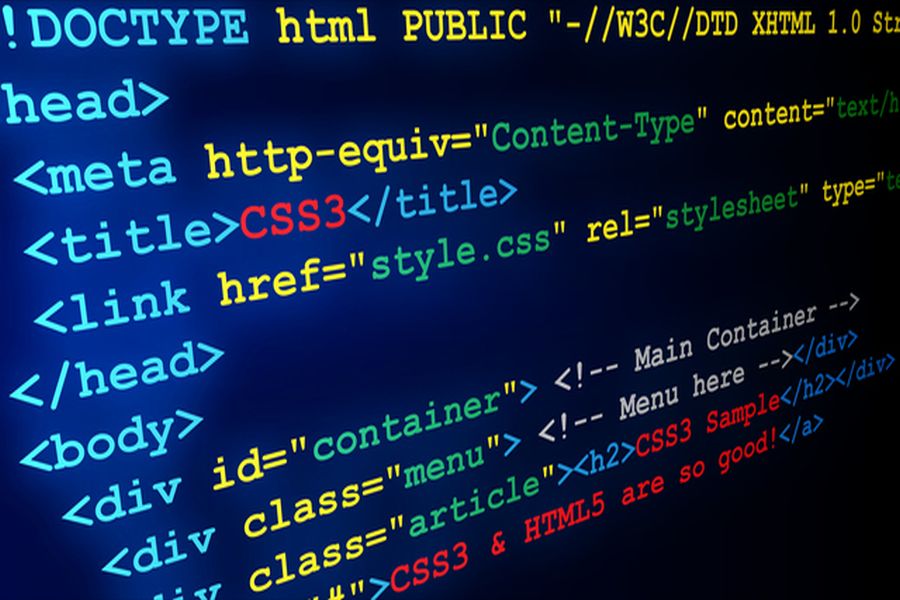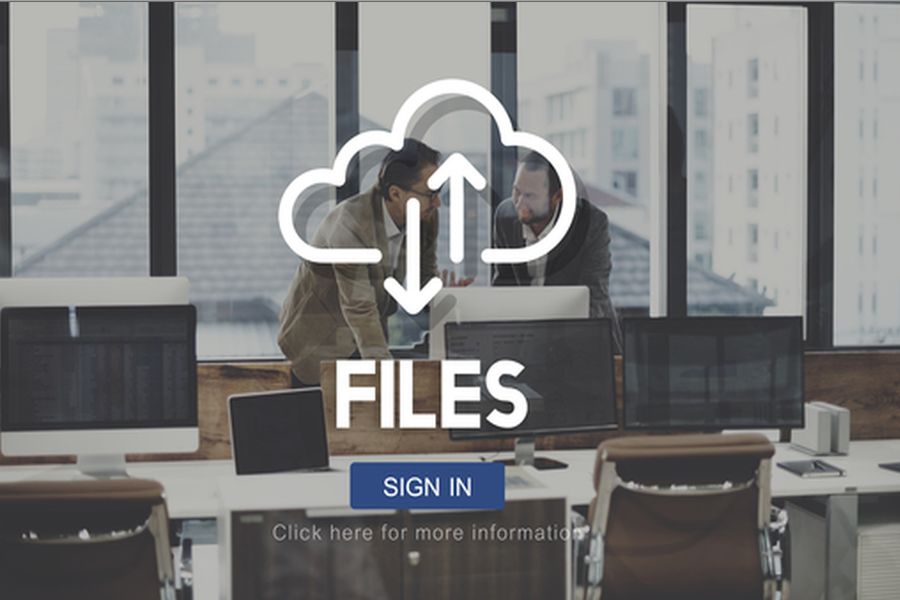「FTP Rush」は安定した接続と高速でファイル転送ができるフリーのFTPクライアントソフトです。
「タブ切り替え表示」、「スケジューリング機能」、「ファイル検索機能」、「ファイル編集・削除」、「一括リネーム機能」などフリーソフトです。初心者向けの便利な機能も備えていますので是非インストールしてみて下さい。FTPサーバーへ接続する基本的な使い方についても解説しています。
目次
1.1. FTP Rushのインストールファイル(ftprush.exe)をダウンロードする
2. インストーラーを使って「FTP Rush」をインストールしてみよう
2.1. FTP Rushのインストーラー(ftprush.exe)を実行する
2.2. 使用許諾契約書の同意 - [FTP Rush セットアップ] -
2.3. インストール先の指定 - [FTP Rush セットアップ] -
2.4. コンポーネントの選択 - [FTP Rush セットアップ] -
2.5. プログラムグループの指定 - [FTP Rush セットアップ] -
2.6. 追加タスクの選択 - [FTP Rush セットアップ] -
1. 「FTP Rush」のダウンロード方法
1.1 FTP Rushのインストールファイル(ftprush.exe)をダウンロードする
「FTP Rush」をVectorのダウンロードサイトからインストールファイルをダウンロードして任意の場所に保存します。
●Vector「FTP Rush」ダウンロードサイト:
https://www.vector.co.jp/soft/winnt/net/se501132.html
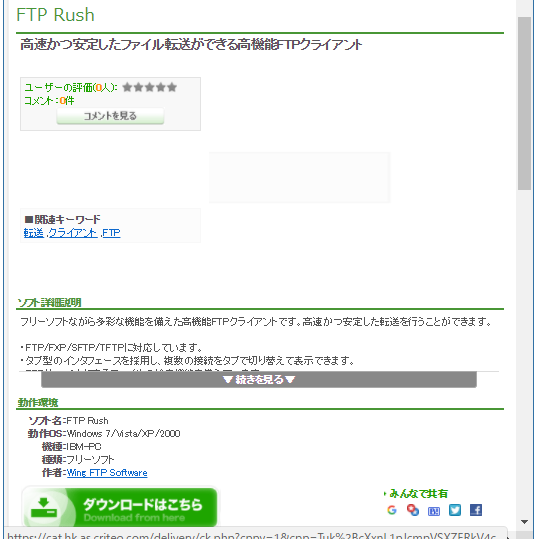
「Vector」のサイトにある「ダウンロードはこちら」の緑色のボタンをクリックして下さい。
「ダウンロードページへ」で、実行ファイルの「ftprush.exe 」をダウンロードして下さい。
「インストーラー」の保存場所は任意ですので、ローカルPC上に保存します。
2. 「FTP Rush」をインストールしてみよう
2.1. FTP Rushのインストーラー(ftprush.exe)を実行する
任意の場所に保存した「FTP Rush」インストーラーの「ftprush.exe」をダブルクリックします。
●ftprush.exe

インストーラーの実行を確認する「ユーザーアカウント制御」のウィンドウが出てくる場合は、「はい」を選択して次に進みます。
●ユーザーアカウント制御
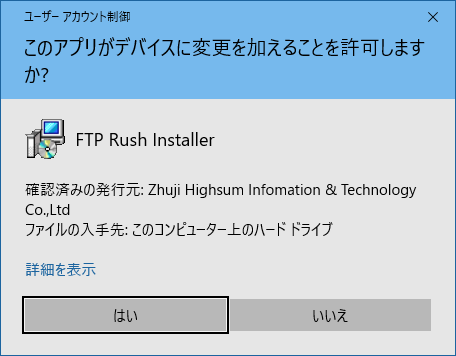
2.2. 使用許諾契約書の同意 - [FTP Rush セットアップ] -
「FTP Rush セットアップウィザードの開始」が表示されますので、「次へ(N)」をクリックしてインストールを開始します。「使用許諾契約書の同意」が」出てきたら、「同意する(A) 」を選択して、「次へ(N)」ボタンをクリックして下さい。
●[使用許諾契約書の同意]
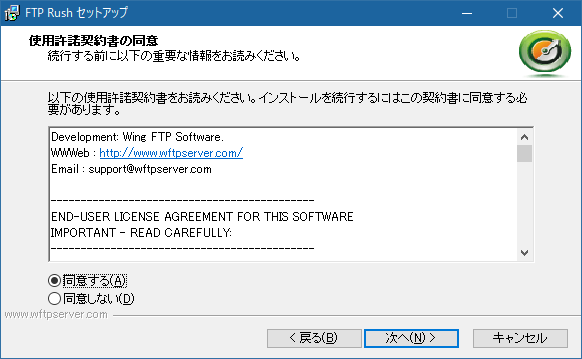
2.3. インストール先の指定 - [FTP Rush セットアップ] -
「インストール先の指定」ウィンドウで、「FTP Rush」のインストール先を選択します。 「参照(r)」ボタンを選択して好きな所へインストールをします。特にインストール先の指定がない場合は変更しなくても構いません。
●[インストール先の指定]
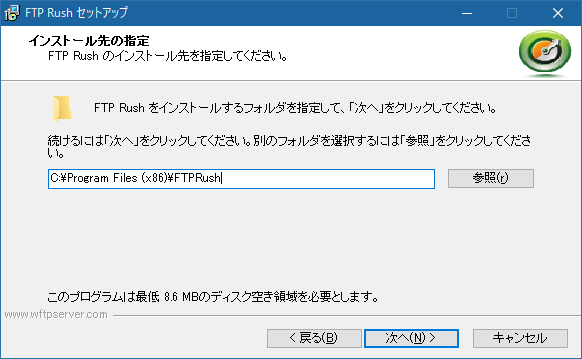
2.4. コンポーネントの選択 - [FTP Rush セットアップ] -
「コンポーネントの選択」では、デフォルトで「フルインストール」を選択して、全てのファイルをインストールします。
●[コンポーネントの選択]
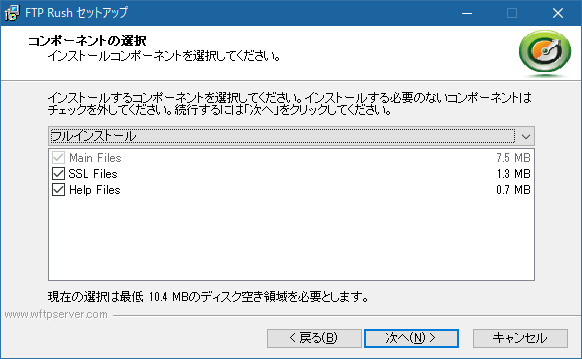
2.5. プログラムグループの指定 - [FTP Rush セットアップ] -
「プログラムグループの指定」では、スタートメニューに表示する「ショートカットアイコン」の場所や名前を設定します。
● [プログラムグループの指定]
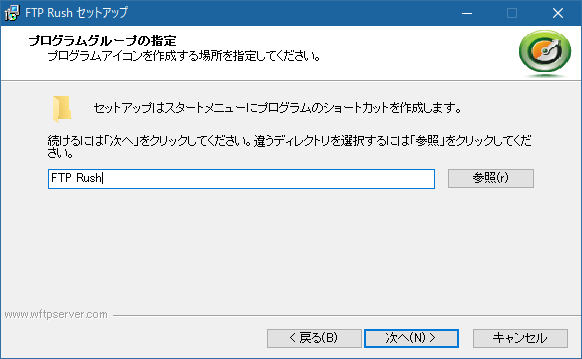
2.6. 追加タスクの選択 - [FTP Rush セットアップ] -
「デスクトップアイコンの作成」と「Quick Launchアイコンの作成」について聞かれますので、お好みでチェックをつけて下さい。
● [追加タスクの選択]
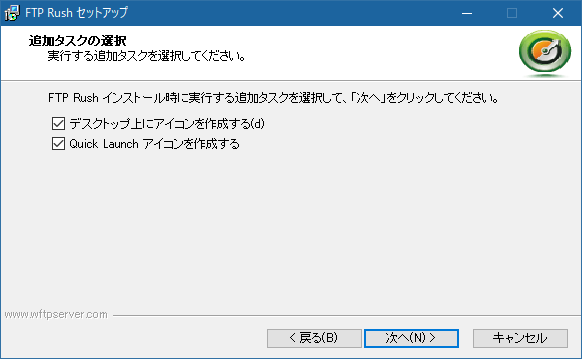
「次へ」ボタンをクリックすると、インストールの準備完了のウィンドウが表示されます。
内容を確認して、「インストール」ボタンをクリックしてインストールを開始します。
● [FTP Rushセットアップウィザードの完了]
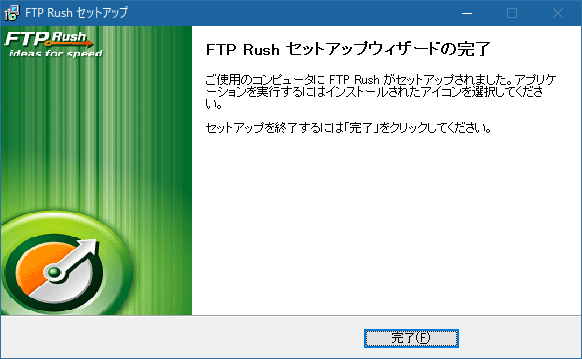
インストールが完了すると、「FTP Rushセットアップウィザードの完了」ウィンドウが表示されますので「完了」ボタンをクリックします。
3. FTP Rushの設定と日本語化
3.1. FTP Rushの設定
スタートメニューから、「FTP Rush」を選択し、アプリケーションを起動させます。
●[FTP Rush]
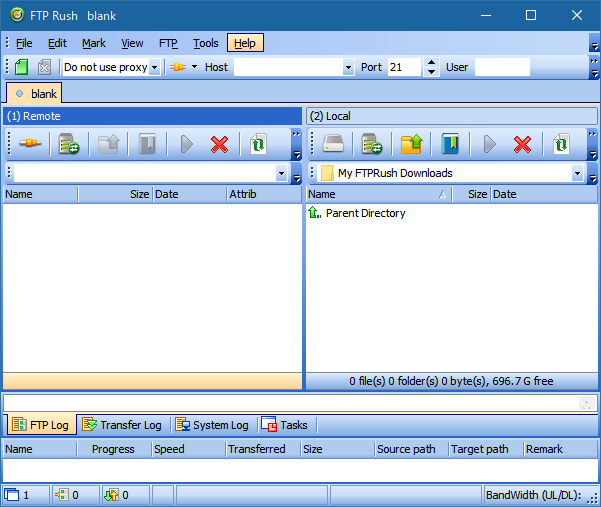
次にメニューから、[File]→[Quick Connect Dialog]を選択して、[Property]ウィンドウを表示し、FTP接続情報を入力していきます。
●[Property]
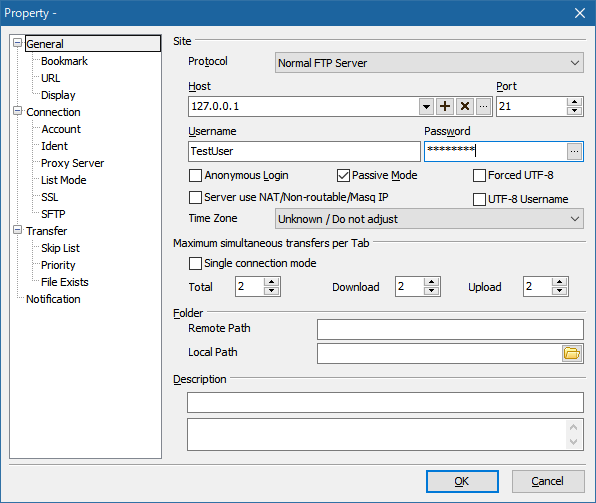
「Site Name」には、任意の接続名称を入力します。
「Host」に、FTPサーバーのホスト名」や「IP アドレス」を入力したら、「Username(ユーザー名)」と「Password(パスワード)」を入力します。
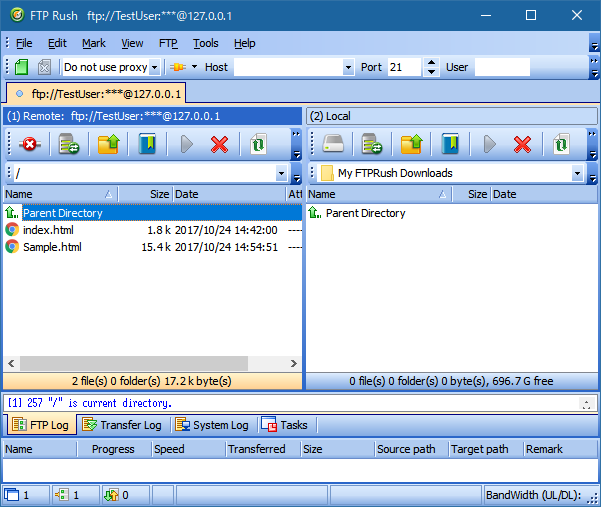
「OK」ボタンをクリックすると、FTPサーバーへの接続が確立されます。
左側に接続先のFTPサーバーのフォルダー、右側にローカルPC上のフォルダー階層が表示されます。
3.2. FTP Rushの日本語化
「FTP Rush」の日本語化は簡単です。メニュから[Tools]→[Options]を選択します。
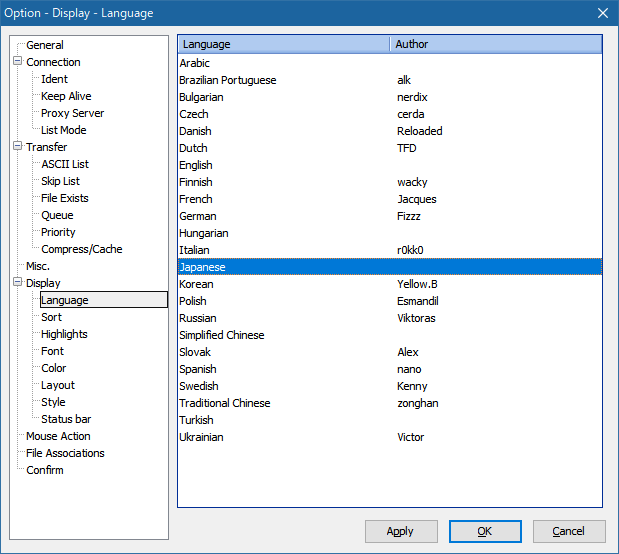
[Language]で[Japanese]をクリックして「OK」ボタンをクリックするだけで、「FTP Rush」のメニューが日本語化されます。
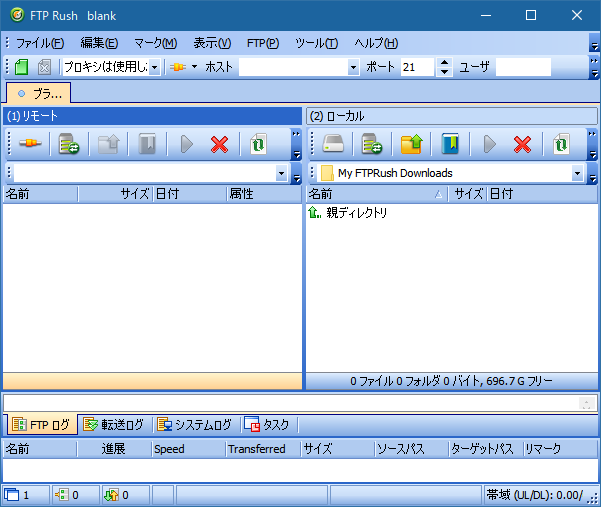
【関連記事】フリーのFTP/FTPSクライアントソフト10選 Windows/Mac/Linux
【関連記事】Windows OSでFTP接続する方法
【関連記事】ffftpのダウンロードとインストールの方法
【関連記事】FileZillaのダウンロードとインストールの方法