「GNU Emacs(グヌー・イーマックス)」のダウンロードから基本的な使い方までを解説します。「GNU Emacs」は、HTMLやCSSなどの入力補完機能、オートコンプリート機能、カラーコード挿入、ブラウザープレビュー機能などホームページ作成に便利な機能をたくさん備えたテキストエディターです。
目次
1. 「GNU Emacs」の圧縮ファイル (emacs-25.1-x86_64-w64-mingw32.zip) をダウンロードする
2. ダウンロードした「GNU Emacs」の圧縮ファイル (emacs-25.1-x86_64-w64-mingw32.zip) を解凍する
1. 「GNU Emacs」の圧縮ファイル (emacs-25.1-x86_64-w64-mingw32.zip) をダウンロードする
「GNU Emacs」の圧縮ファイルを、公式のダウンロードサイトからダウンロードします。
●「GNU Emacs」公式ページのダウンロードサイト:
https://www.gnu.org/software/emacs/download.html#windows
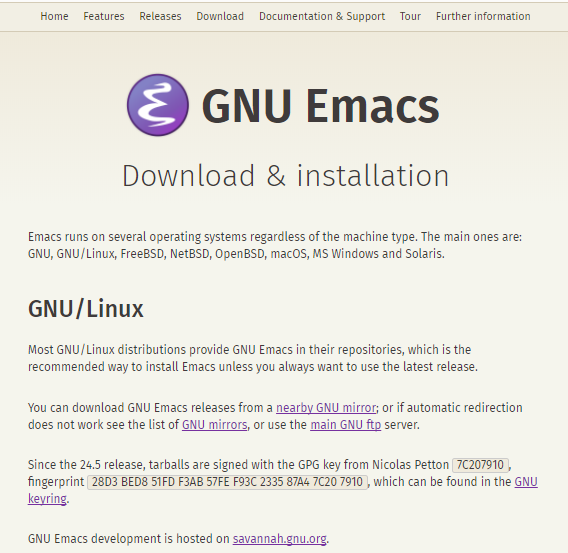
「GNU Emacs」の公式サイトのダウンロードページよりwindowsの 64 bit 版に対応した圧縮ファイル(emacs-25.1-x86_64-w64-mingw32.zip)をダウンロードします。
●Windows版emacsのダウンロード
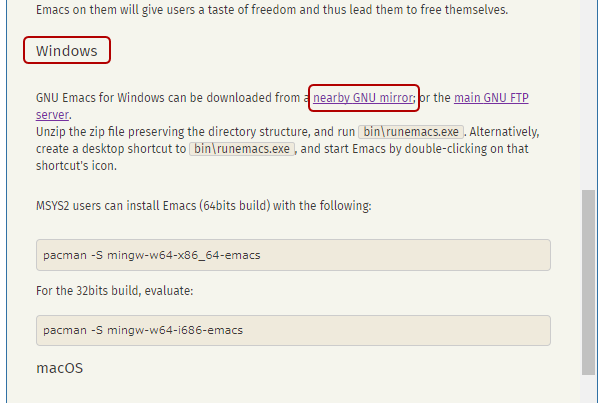
「Download & installation」のページの真ん中にWindows版圧縮ファイル(emacs-25.1-x86_64-w64-mingw32.zip)のリンクがありますので、「nearby GNU mirror」をクリックして下さい。
●Windows版emacsのダウンロード
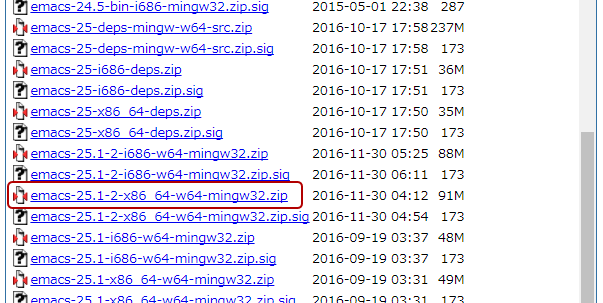
リンク先のページには、圧縮ファイルの一覧が表示されています。
今回は、64 bit の Windows OS にインストールしますので、
「emacs-25.1-x86_64-w64-mingw32.zip 」のリンクをクリックして下さい。
圧縮ファイル(emacs-25.1-x86_64-w64-mingw32.zip)の保存場所は任意で構いません。32bit OSの場合は「i686」を選択してファイルをダウンロードして下さい。
2. ダウンロードした「GNU Emacs」の圧縮ファイル (emacs-25.1-x86_64-w64-mingw32.zip) を解凍する
「GNU Emacs」は、PCへのインストールする必要はありません。圧縮ファイルを解凍するだけでアプリケーションを利用する事ができます。ダウンロードした「GNU Emacs」の圧縮ファイル「emacs-25.1-x86_64-w64-mingw32.zip」を右クリックして、メニューから[すべて展開(T)...]を選択します。
●emacs-25.1-x86_64-w64-mingw32.zipファイル
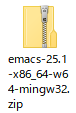
●圧縮(ZIP 形式)フォルダーの展開
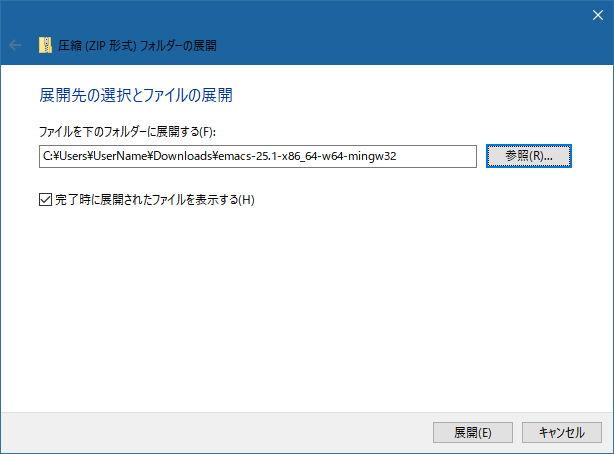
「圧縮(ZIP 形式)フォルダーの展開」ウィンドウが開きますので、「GNU Emacs」の圧縮ファイル「emacs-25.1-x86_64-w64-mingw32.zip」の解凍先フォルダーを選択します。圧縮ファイルと同じフォルダーに「GNU Emacs」を解凍する場合はそのままのパスで構いません。
圧縮ファイルと別のフォルダーに保存する場合は、「参照」ボタンをクリックして、解凍先のフォルダーを選択します。「展開」ボタンをクリックしてファイルを解凍します。
●「emacs-25.3_1-x86_64」フォルダー
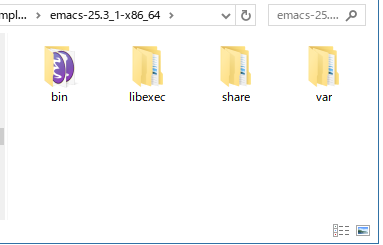
解凍したフォルダーの名前は「emacs-25.3_1-x86_64」です。
フォルダー内に、「bin」フォルダー、「libexec」フォルダー、「share」フォルダー、「var」フォルダーがあるのを確認して下さい。次の章で「GNU Emacs」を起動してみましょう。
3. GNU Emacsの起動
3.1. GNU Emacsを起動させる
「GNU Emacs」を起動する実行ファイルは、「emacs-25.3_1-x86_64」フォルダー直下の「bin」フォルダー内にあります。
●「emacs-25.3_1-x86_64\bin」フォルダー
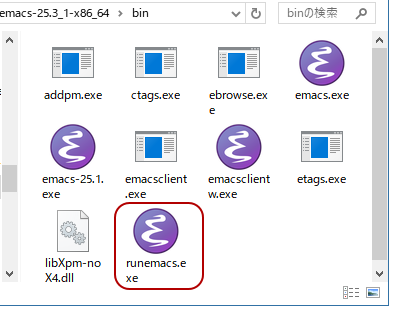
「bin」フォルダーを開くと「実行(exe)ファイル」がいくつかありますが、「runemacs.exe」をクリックして「GNU Emacs」を起動させます。
●「GNU Emacs」
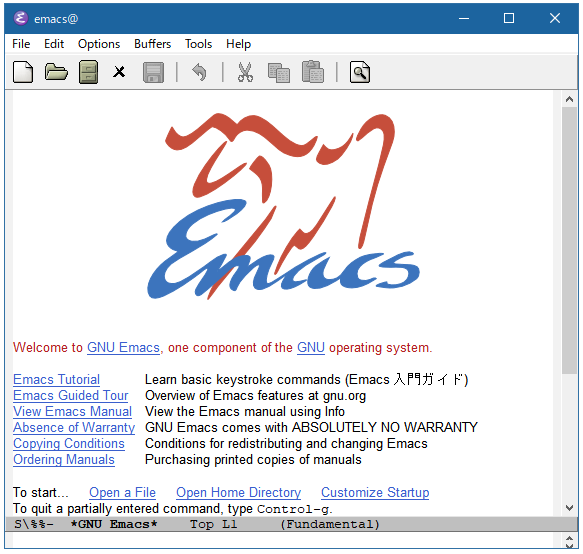
3.2. GNU Emacsのショートカットを作成する
「GNU Emacs」のショートカットを作成する場合も、「runemacs.exe」ファイルを使います。 デスクトップにショートカットアイコンを作する場合は、「bin」フォルダー内の実行ファイル「runemacs.exe」を右クリックし、メニューから「ショートカットの作成」を選択します。
●[runemacs.exe - ショートカット]
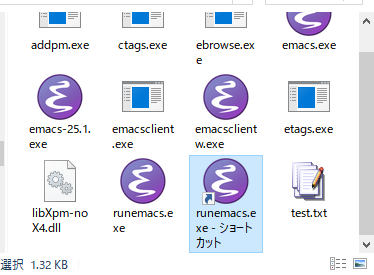
同一フォルダーにショートカットアイコンが作成されますので、「runemacs.exe - ショートカット」アイコンを[切り取り(カット)]&[貼り付け(ペースト)]でデスクトップにアイコンを移動します。デスクトップに作成した「GNU Emacs」のショートカットアイコンをダブルクリックし、エディターを起動してみましょう。
関連記事:【初心者におすすめ】テキストエディター15選!
関連記事:【初心者におすすめ】無料HTMLエディター15選!
関連記事:フリーエディター(gPad)のインストール
関連記事:初心者のためのHTML入門
関連記事:HTML学習におすすめのオンラインサイト
関連記事:HTML&CSS 学習者におすすめの本 10選








