フリーのテキストエディター「BlueGriffon」のダウンロードとインストールの方法を解説します。「BlueGriffon」は、インストール用の実行ファイルでPCにインストールする方法と圧縮ファイル(bluegriffon-3.0.1.win-x86_64.zip)をダウンロードして解凍する方法があります。本コラムでは、インストーラーを使う方法について説明します。
目次
1.1. BlueGriffonのインストールファイル (bluegriffon-3.0.1.win-x86_64.exe) をダウンロードする
2. インストーラーを使って「BlueGriffon」をインストールする
2.1. BlueGriffonのインストーラー(bluegriffon-3.0.1.win-x86_64.exe)を実行する
2.2. BlueGriffon のインストール先の選択
2.3. スタートメニューへ BlueGriffon フォルダーを追加する
1. 「BlueGriffon」のダウンロード方法
1.1 BlueGriffonのインストールファイル (bluegriffon-3.0.1.win-x86_64.exe) をダウンロードする
「BlueGriffon」は開発者のサイトから、インストールファイルの「bluegriffon-3.0.1.win-x86_64.exe」をダウンロードすることができます。
●「BlueGriffon」作者のダウンロードサイト:
https://bluegriffon.org/#download
●作者のダウンロードサイト
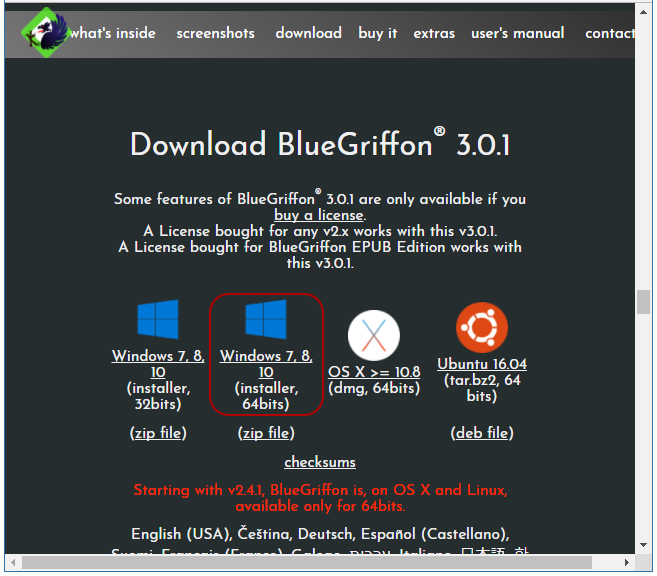
早速作者のサイトから「BlueGriffon」のインストーラー(bluegriffon-3.0.1.win-x86_64.exe)をダウンロードしてみましょう。今回は、64 Bit のWindows OS にインストールするので、左から2番目のWindowsのアイコンをクリックして下さい。「インストールファイル(bluegriffon-3.0.1.win-x86_64.exe)」はローカルPC上の任意の場所に保存します。
※「BlueGriffon」の圧縮ファイルをダウンロードする場合は、アイコンの下の「ZIP file」をクリックします。ファイルを解凍するだけでエディターを使う事ができますので、USBなどにコピーして持ち歩いたりする場合に便利です。
2. インストーラーを使って「BlueGriffon」をインストールする
2.1. BlueGriffonのインストールファイル(bluegriffon-3.0.1.win-x86_64.exe)を実行する
PCに保存した「BlueGriffon」のインストールファイル「bluegriffon-3.0.1.win-x86_64.exe」をダブルクリックして下さい。
●bluegriffon-3.0.1.win-x86_64.exe
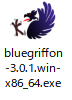
●ユーザーアカウント制御
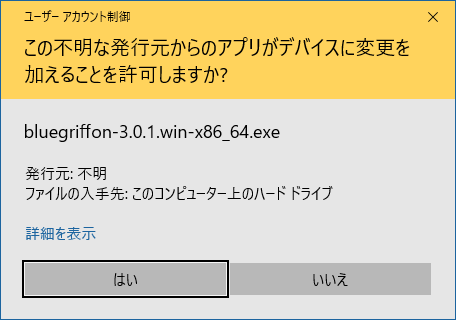
Windowsの「ユーザーアカウント制御」の画面が表示されたら、ファイルの名前が「bluegriffon-3.0.1.win-x86_64.exe」になっているのを確認し、「はい」を選択します。
●BlueGriffon Setup wizard
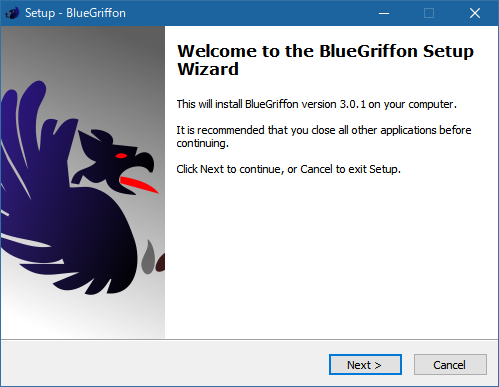
「BlueGriffon」のセットアップウィザード(Setup wizard)が表示されますので「Next」ボタンをクリックします。
2.2. BlueGriffon のインストール先の選択
次に、「BlueGriffon」をインストールするフォルダーを選択します。
●Setup - BlueGriffon
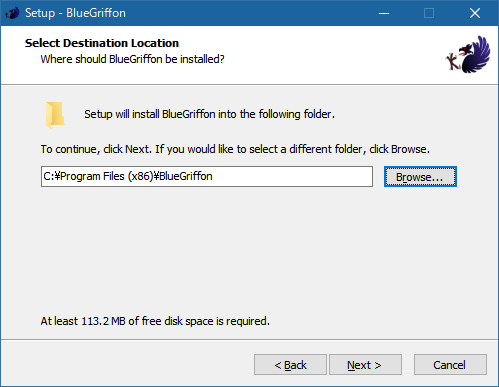
「Selext Destination Location」では、インストール先の変更ができます。デフォルトの設定は「C:\Program Files (x86)\BlueGriffon」です。「Browse」ボタンをクリックすると、フォルダー一覧が表示されますので、該当フォルダーを選択します。今回はデフォルト設定のままインストールを行います。
2.3. スタートメニューへ BlueGriffon フォルダーを追加する
次の「Select Start Menu Folder」ではWindowsの「スタートメニュー」に表示されるフォルダーを設定します。
●BlueGriffon - Select Start Menu Folder
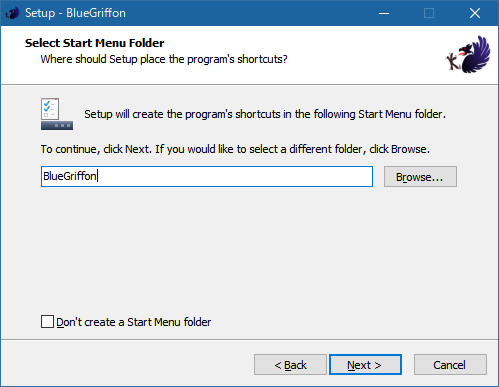
別のフォルダーや名前を変更する場合はここで設定をして下さい。「Next」ボタンをクリックしてインストールを進めます。
●BlueGriffon - Select Additional Tasks
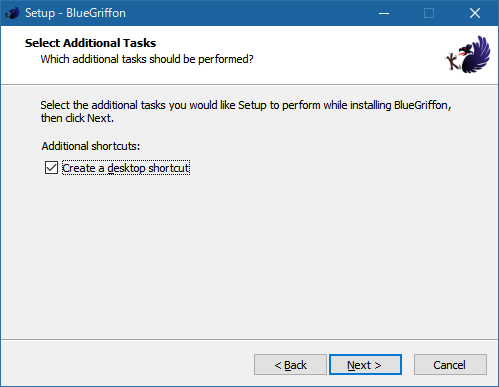
「create a desktop shortctut」チェックボックスにチェックを入れると、デスクトップに「BlueGriffon」を起動するショートカットアイコンを作成する事ができますので、必要であればチェックを入れます。
●BlueGriffon - Ready to Install
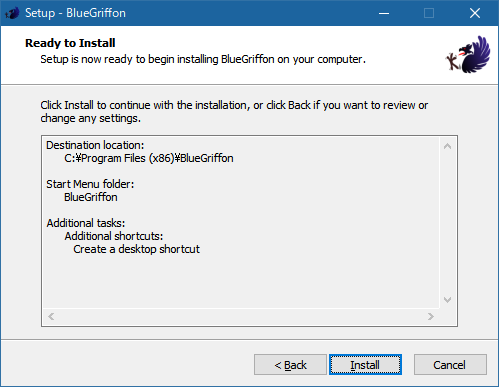
「Ready to Install」でインストールの詳細を確認して「Install」ボタンをクリックし、インストールを開始して下さい。
●BlueGriffon - Completing the BulueGriffon Setup Wizard
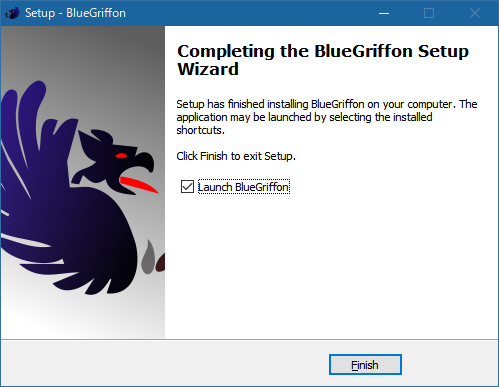
「BlueGriffon」のインストールが完了したら、「Launch BlueGriffon」にチェックを入れると完了ボタンの「Finish」をクリックすると「BlueGriffon」が起動します。
●BlueGriffon
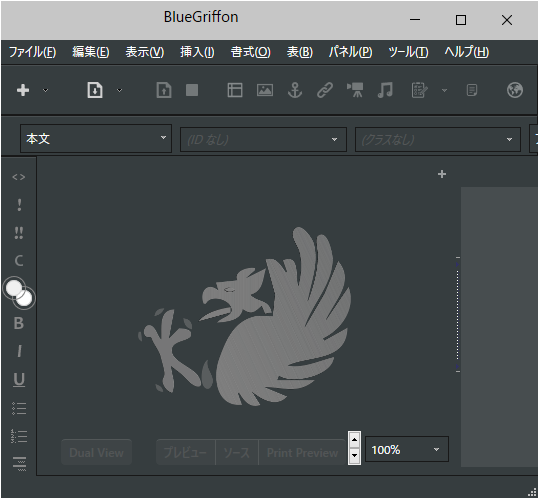
関連記事:【初心者におすすめ】テキストエディター15選!
関連記事:【初心者におすすめ】無料HTMLエディター15選!
関連記事:フリーエディター(gPad)のインストール
関連記事:初心者のためのHTML入門
関連記事:HTML学習におすすめのオンラインサイト
関連記事:HTML&CSS 学習者におすすめの本 10選








